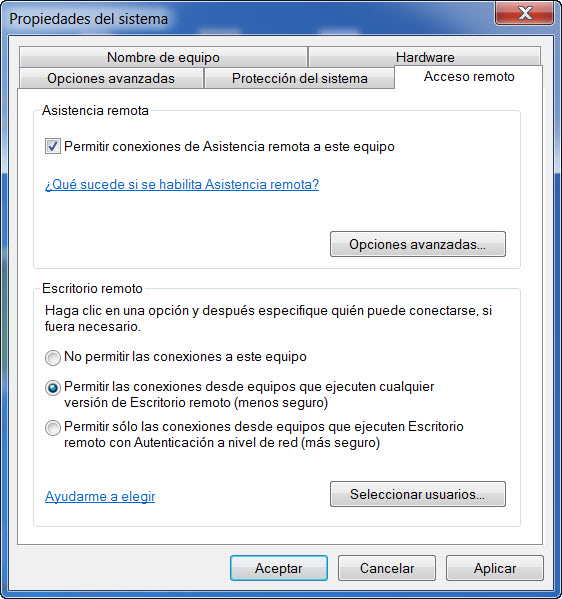Dass Sie den PC vom Handy aus bedienen können , indem Sie Ihren Computerbildschirm auf dem Handy sehen, die Maus bewegen, klicken und tippen, ist eine Möglichkeit, die es schon lange gibt. Eine der prominentesten Apps für diese Aufgabe ist der RD-Client oder Remote Desktop von Microsoft, mit dem Sie offensichtlich nur einen Windows-Computer steuern können.
Diese App hat besondere Eigenschaften. Wie Sie beispielsweise in den folgenden Bildern sehen werden, passt sich Windows an die Bildschirmgröße des Mobiltelefons an. Außerdem wird beim Zugriff vom Handy aus die Sitzung in Windows geschlossen und umgekehrt. Das kann gut für Sprachfluss oder Geschwindigkeit sein, da Sie den Bildschirm nicht auf beiden Computern spiegeln, sondern nur auf einen gleichzeitig schauen.
Leider habe ich keine weitere bemerkenswerte Funktion gefunden. Nur der lokale Zugriff lässt sich relativ einfach konfigurieren. Wenn Sie einen unkomplizierten Fernzugriff benötigen, ist Chrome Remote Desktop Ihre beste Option , denn mit dieser Microsoft-App sind die Dinge komplizierter.
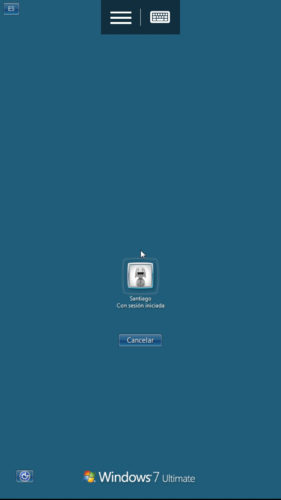
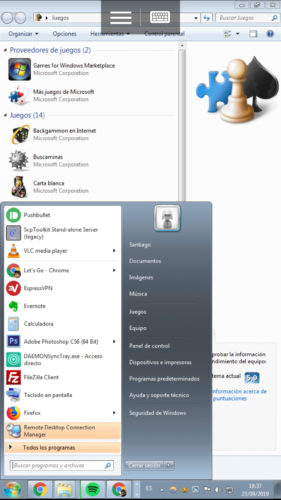
So verwenden Sie den RD-Client
Sie müssen lediglich den von Microsoft bereitgestellten Assistenten herunterladen, installieren und auf Ihrem PC ausführen . In den Ausführungsbildschirmen müssen Sie die Bedingungen der Software akzeptieren und warten, bis die Konfiguration abgeschlossen ist. Am Ende sollten Sie einen Bildschirm wie den folgenden “Ihr PC ist bereit” sehen. Dann müssen Sie die mobile App auf Ihrem Handy aufrufen .
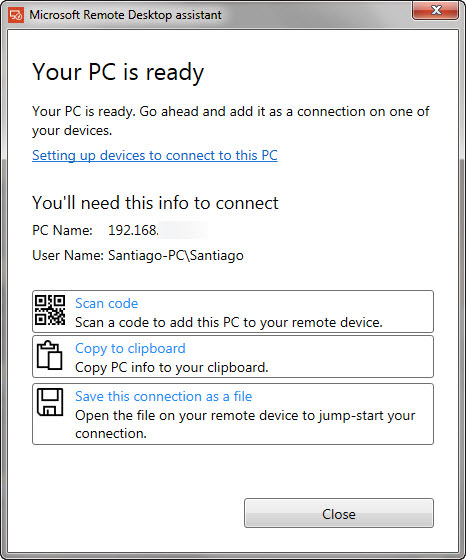
Tippen Sie auf Ihrem Android oder iPhone auf die Schaltfläche “+” und wählen Sie “Desktop”. Die Anwendung durchsucht Ihr lokales Netzwerk automatisch nach angeschlossenen PCs. Wählen Sie diejenige aus, die Sie gerade im vorherigen Schritt konfiguriert haben, und tippen Sie auf «Verbinden». In wenigen Sekunden sollten Sie Ihren Computerbildschirm auf Ihrem Handy sehen.
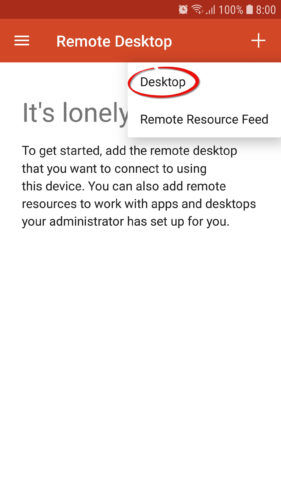
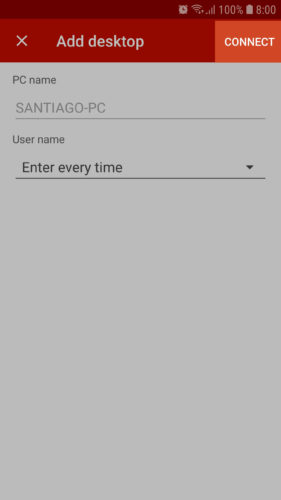
FAQ
Benutzer und Passwort
In der Konfiguration der mobilen App sehen Sie nach dem Hinzufügen des PCs neben seinem Namen unten «Benutzername». “Jede Eingabe” ist am einfachsten zu verwenden, aber wenn Ihr PC über ein Konto verfügt, um darauf zuzugreifen, müssen Sie möglicherweise die Option “Benutzerkonto hinzufügen” verwenden.
Wenn Sie ohne Benutzerkonto zugreifen möchten, tippen Sie im Konfigurationsbildschirm “Passwort zu Ihrem Konto hinzufügen” auf den Link “Passwort hinzufügen”. Deaktivieren Sie im nächsten Fenster die Option „Benutzer müssen ihren Namen und ihr Passwort eingeben, um den Computer zu benutzen“. Sie werden aufgefordert, ein Kennwort einzugeben, um diese Änderung zu bestätigen.
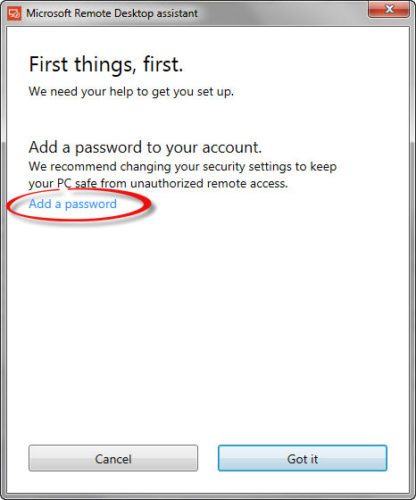
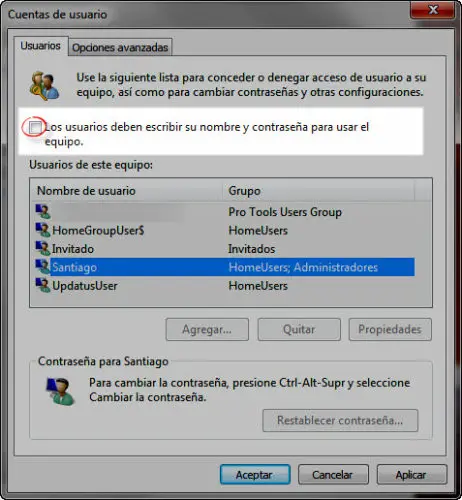
Fernzugriff mit RD-Client
Ich habe es nicht geschafft, Remotezugriff zu haben, aber ich denke, dies ist möglicherweise über die Option “Manuell hinzufügen” der RD-Client-App möglich.

Die Daten sollten in etwa wie folgt ausgefüllt werden:

Geben Sie in “PC-Name” die lokale IP des Computers ein. Tippen Sie auf «Zusätzliche Optionen anzeigen» und geben Sie unter «Gateway» die öffentliche IP Ihres Netzwerks ein. Wenn Sie eine Verbindung herstellen, sollten Sie den Anmeldebildschirm Ihres Routers finden und nach Eingabe der Daten sollten Sie auf den PC zugreifen.
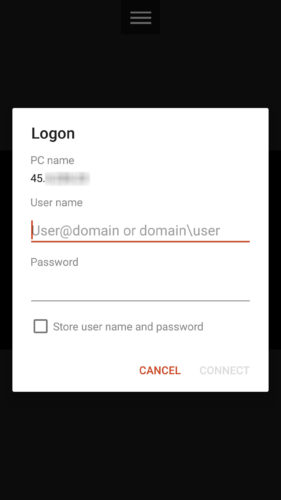
Aber ACHTUNG: Damit dies möglich ist, sollten Sie Ihrem PC eine Portweiterleitung Ihres Routers hinzufügen . Sie müssen herausfinden, wie Sie die “Portweiterleitung” in Ihrem Router-Modell durchführen. Etwas dazu habe ich bereits erklärt, als ich über die iVMS-App sprach .
Alte Konfiguration
Der RD-Assistent hilft beim PC-Setup, obwohl ich nicht weiß, ob es notwendig war. Bisher war eine Installation nicht erforderlich. Sie mussten nur den Remotezugriff in Windows aktivieren (schreiben Sie in der Windows-Suche “Remotezugriff”, um die richtige Option zu finden, und aktivieren Sie darin “Verbindungen von Computern zulassen, auf denen eine beliebige Version von Remotedesktop ausgeführt wird” oder ähnliches).