Die meisten von uns surfen täglich von ihren Computern aus im Internet, um Informationen, Daten oder Unterhaltung zu suchen. Deshalb möchten wir einen guten Browser haben, der uns jederzeit die Dienste und die Geschwindigkeit bietet, die wir benötigen.
Microsoft Edge ist der Standardbrowser in Windows 10, der sehr wichtige Entwicklungen durchlaufen hat, um die Aufmerksamkeit von Millionen von Windows 10-Benutzern auf sich zu ziehen. Edge basiert jetzt auf Chromium und in den neuesten Windows 10-Updates wurden bemerkenswerte Verbesserungen hinzugefügt.
Einer der Fehler, den einige Benutzer haben, besteht darin, dass beim Anmelden bei Windows 10 auch Microsoft Edge geöffnet wird, was sich auf die Ladezeit von Windows 10 auswirken kann. Dies ist keine notwendige Anwendung zum Öffnen beim Start Windows 10.
In diesem Fall hat EinWie.com dieses Lernprogramm vorbereitet, damit Sie diesen automatischen Startfehler von Microsoft Edge korrigieren können.
Um auf dem Laufenden zu bleiben, abonniere unseren YouTube-Kanal! ABONNIEREN
So beheben Sie den Fehler beim automatischen Öffnen von Microsoft Edge
Wir öffnen Run mit einer der folgenden Optionen:
- Von der Heimsuche oder mit Cortana
- Klicken Sie mit der rechten Maustaste auf das Startmenü oder verwenden Sie die Windows + X-Tasten
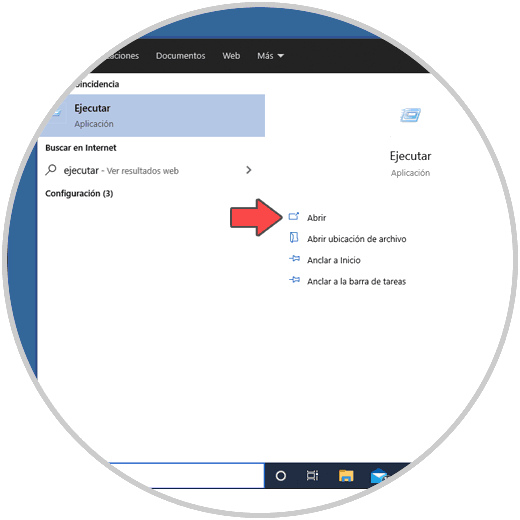
Sobald wir Run öffnen, geben wir Folgendes ein:
Anwendungsdaten
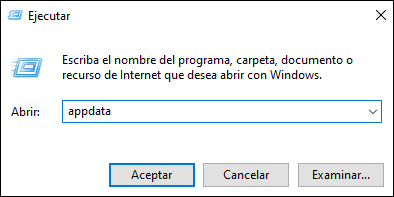
Klicken Sie auf OK. Folgendes wird angezeigt. Gehen Sie zum Pfad Local Packages und suchen Sie den folgenden Ordner:
Microsoft.MicrosoftEdge_8wekyb3d8bbwe
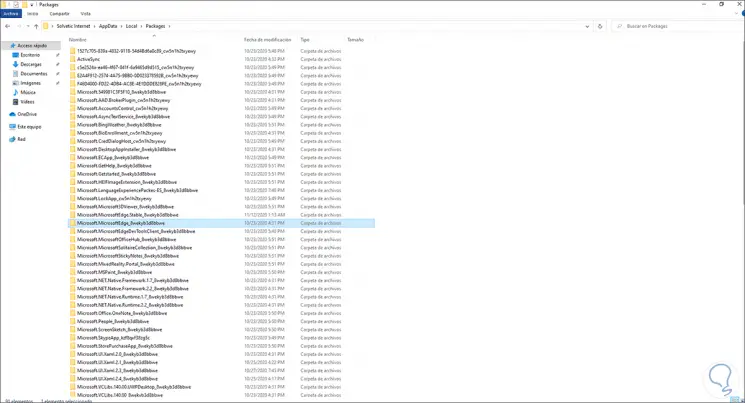
Wir doppelklicken darauf und öffnen den AC-Ordner:
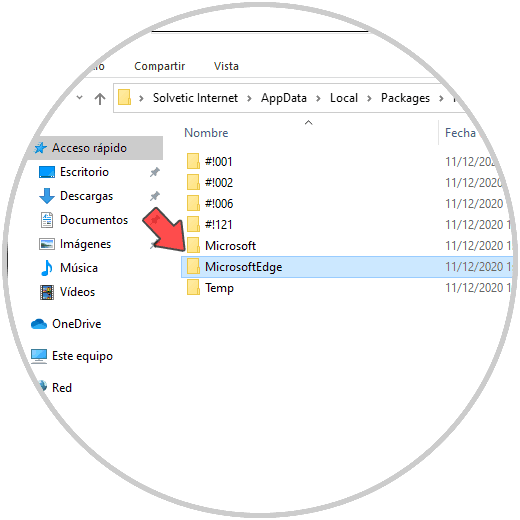
Wir öffnen den MicrosoftEdge-Ordner und gehen zum Pfad Benutzer Standard Wiederherstellung Aktiv:
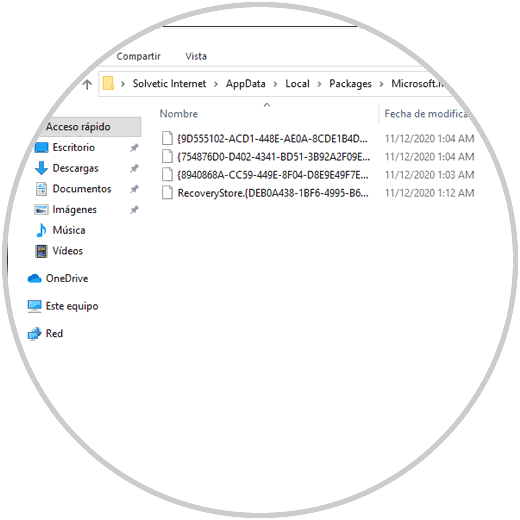
Wir wählen die dort gehosteten Dateien aus und löschen sie:
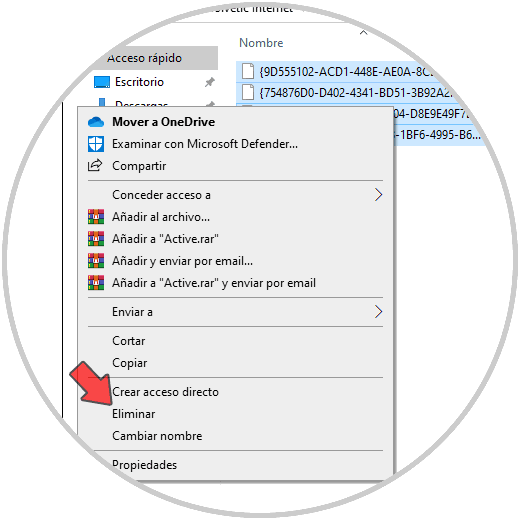
Wir sehen, dass sie gelöscht wurden:
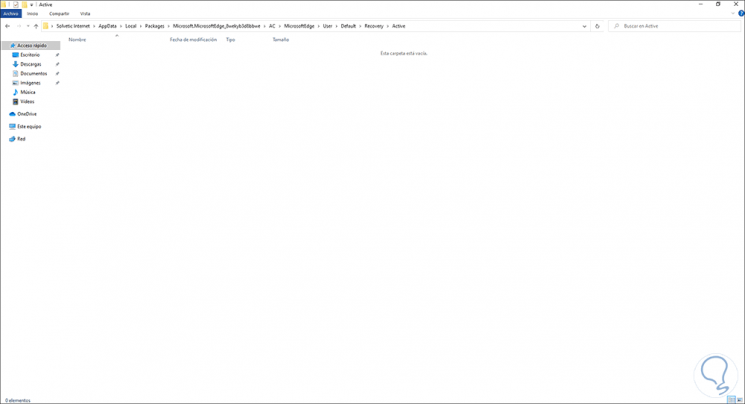
Sobald es beseitigt ist, starten wir das System neu:
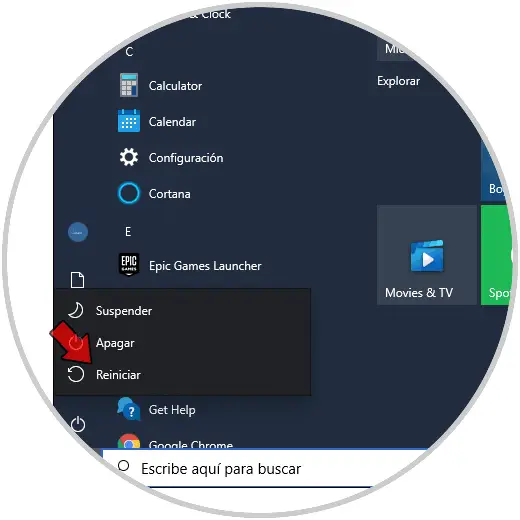
Wir warten auf den Neustart des Systems:
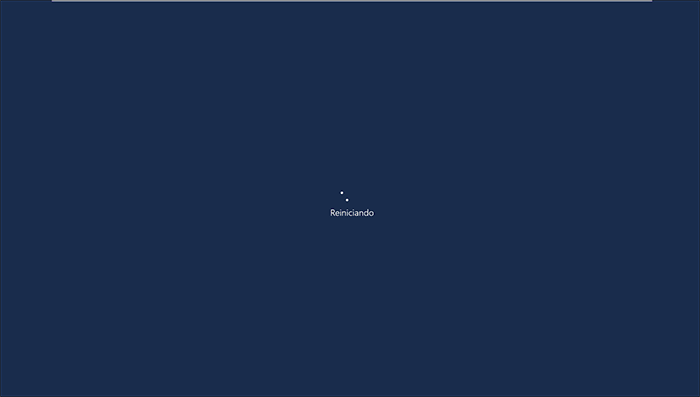
Wir melden uns an:
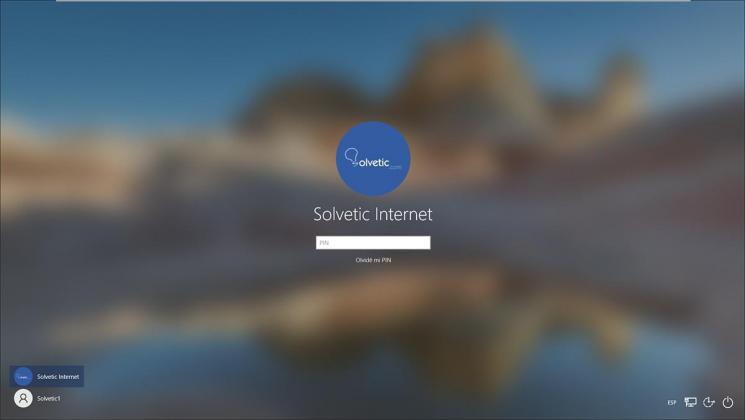
Microsoft Edge wird nicht mehr automatisch geöffnet. Um es zu öffnen, klicken Sie einfach auf den Zugriff in der Taskleiste:
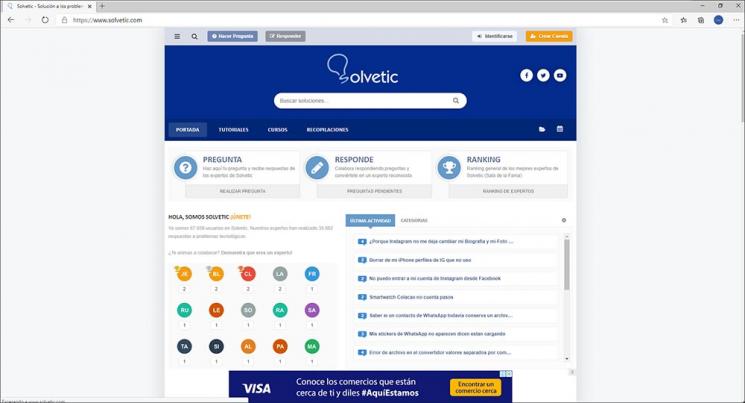
Mit diesem Vorgang verhindern wir, dass Microsoft Edge unter Windows 10 automatisch gestartet wird.