Mit Pixel und Pixel XL, die auf einer Presseveranstaltung am 4. Oktober 2016 angekündigt wurden und als Googles Launch-Device für Android 7.1 Nougat dienen, ist Google endlich in den Premium-Mobile-Markt eingestiegen. Diese beiden Telefone sind die ersten Smartphones der Google Pixel-Reihe. Während Pixel-Handys immer noch ziemlich hoch sind, lohnt es sich, dieses Gadget als Konkurrent gegen Apple und Samsung auszuprobieren. Keine Sorge, Sie können auch ganz einfach Daten von Samsung und iPhone auf Pixel-Telefone übertragen. Außerdem sollten Sie auf die Sicherung von Google Pixel und Pixel XL Wert legen. Datenverlust ist unvorhersehbares Elend, aber Vorbereitung vermeidet ihn. Jetzt stellen wir Ihnen die Methode zum Sichern von Google Pixel-Telefonen vor.
Methode 1: Erstellen Sie ein Backup mit einem Google-Konto
Als Telefon von Google bedeutet dies, dass es über eine starke Softwareunterstützung von Google verfügt, beispielsweise die Sicherungs- und Wiederherstellungsfunktion. Sie können eine unbegrenzte Sicherung von Daten wie Google Kalender, Google Kontakte und Fotos & Videos in voller Originalqualität (das ist wirklich großartig) und eine begrenzte Sicherung (25 MB) für Apps und App-Daten, Anrufliste, Geräteeinstellungen und Nachrichten (nur SMS) erstellen stehen zur Verfügung). Das Beste daran ist, dass Sie die automatische Sicherung für Pixel-Telefone aktivieren und sich keine Sorgen machen müssen, dass Sie vergessen, eine Sicherung zu erstellen.
Bevor Sie ein Backup durchführen, müssen Sie ein Backup-Konto hinzufügen. Wenn Sie es bereits hinzugefügt haben, überspringen Sie diesen Abschnitt. Bitte gehen Sie zu „Einstellungen“ → „Persönlich“ → „Sichern & Zurücksetzen“ → „Gerätesicherung“ → „Fotosicherung“. Tippen Sie dann auf „Backup-Konto“ und wählen Sie „Konto hinzufügen“. Außerdem können Sie in diesem Schritt zu einem anderen Konto wechseln.
Wie aktiviere ich die automatische Sicherung?
Schritt 1. Aktivieren Sie die App „Einstellungen“ auf dem Gerät.
Schritt 2. Wählen Sie „Persönlich“ und wählen Sie „Sichern und zurücksetzen“.
Schritt 3. Um Daten und Einstellungen zu sichern, wählen Sie „Gerätesicherung“ → „Auf Google Drive sichern“.
Schritt 4. Um Fotos und Videos zu sichern, wählen Sie „Fotos sichern“ → „Sichern und synchronisieren“.
Beachten Sie, dass alle Daten außer Fotos & Videos, Kontakte und Kalender gelöscht werden, wenn Sie die automatische Sicherung deaktivieren.
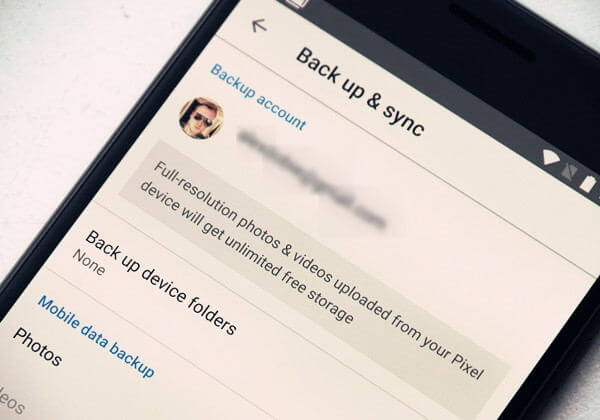
Methode 2: Einfaches Sichern aller Daten von Pixel-Telefonen
Obwohl Methode 1 machbar ist, hat sie für einige Daten nur begrenzten Speicherplatz und ermöglicht keine Vorschau der gesicherten Daten. Hier kommt also FonePaw – Android Data Backup & Restore, mit dem Sie Ihre Telefondaten einfach auf dem PC sichern und verschlüsseln können. Sehen, wie es funktioniert.
Kostenlose TestversionKostenlose Testversion
Schritt 1. Verbinden Sie Google Pixel mit dem Computer
Installieren Sie Android Data Backup & Restore auf Ihrem Computer, indem Sie auf die Schaltfläche oben klicken. Starten Sie dann das Programm und stecken Sie das USB-Kabel ein.
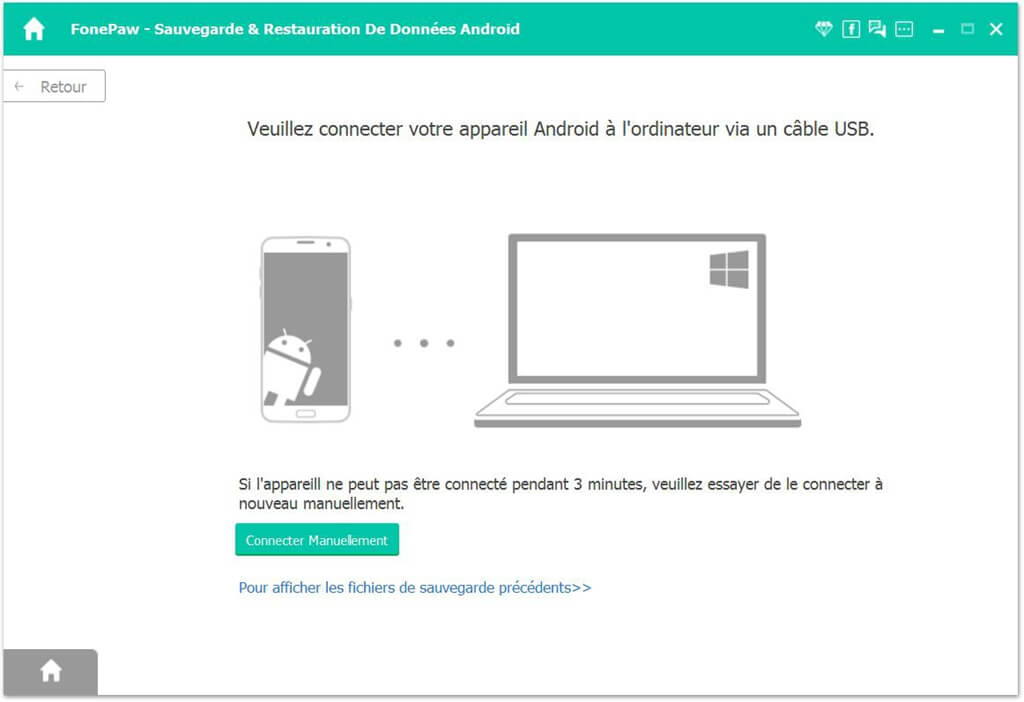
Wenn Ihr USB-Debugging aktiviert ist, das folgende Fenster jedoch weiterhin angezeigt wird, befolgen Sie bitte die angezeigten Schritte, um den Debugging-Modus auf Ihrem Pixel-Telefon zu aktivieren.
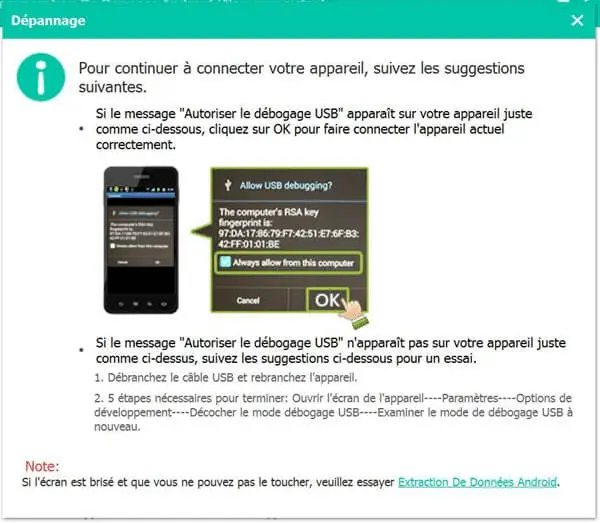
Schritt 2. Starten Sie die Sicherung
Es gibt viele Inhalte, die von diesem Programm unterstützt werden. Wählen Sie „Datensicherung“, um die gewünschten idealen Dateien auszuwählen. Wenn Sie jedoch alles sichern möchten, klicken Sie auf „1-Klick-Backup“, um alle Inhalte für einige Minuten zu sichern.
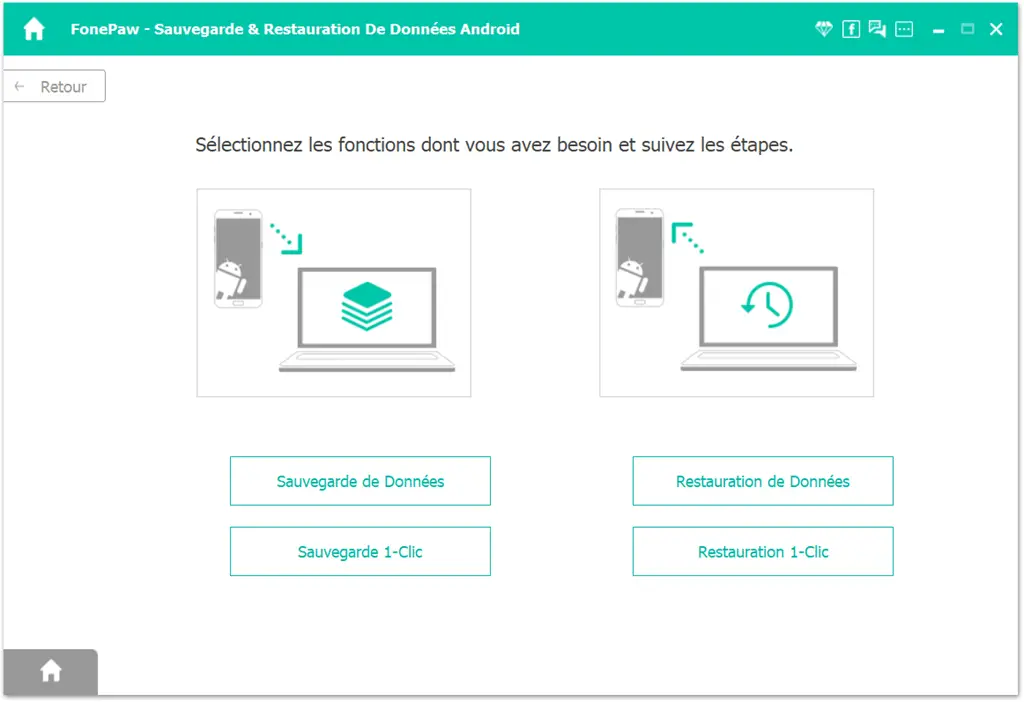
Schritt 3. Verschlüsseln Sie das Backup
Nachdem Sie ausgewählt haben, was Sie möchten, gibt es eine Option, mit der Sie das Backup verschlüsseln können. Sie können dies tun, wenn Sie möchten. Sobald Sie ein Passwort für das Backup konfigurieren, müssen Sie es sich merken oder aufschreiben, insbesondere nicht verlieren.
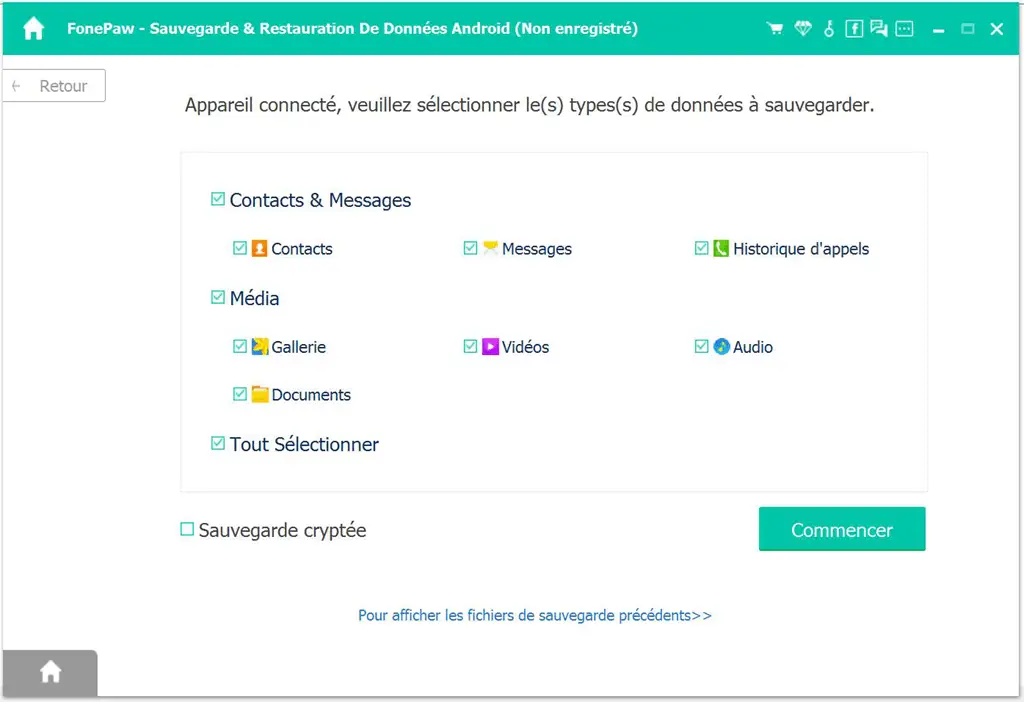
Schritt 4. Pixel-Backup abschließen
Alle gespeicherten Ereignisse werden in einem Dokument gespeichert, das nur von diesem Programm geöffnet wird. Zu diesem Zeitpunkt können Sie die Sicherungsergebnisse überprüfen, wenn Sie möchten, oder weitere Daten oder andere Geräte sichern.
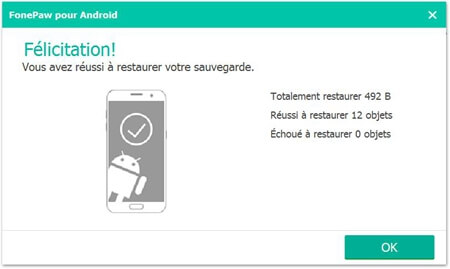
Persönlich bevorzuge ich Methode 2, um mein Pixel-Telefon zu sichern, da alle Inhalte gleichzeitig gesichert werden können. Darüber hinaus kann es auch gleichzeitig als Wiederherstellungs- und Übertragungswerkzeug dienen. Es ist das Beste.
Kostenlose TestversionKostenlose Testversion