Die Tastatur ist ein wesentlicher Bestandteil jedes Computers, da es dank ihr möglich ist, Informationen in das Gerät einzugeben, Befehle für bestimmte Befehle auszuführen und andere Support- und Konfigurationsaufgaben auszuführen. Bei einigen Computern kann die Laptop-Tastatur Nutzungsfehler aufweisen, wie z.
- Vollständige Tastensperre
- Nichtfunktionieren einiger Sondertasten
- Tasten, die stecken bleiben und nicht die erforderlichen Informationen eingeben und mehr
TechnoWikis hat eine Reihe von Lösungen, die angewendet werden können, wenn dies der Fehler auf unserer Tastatur ist, und um sie lösen zu können, wenn wir zu irgendeinem Zeitpunkt feststellen, dass die Tastatur meines Windows 11-Laptops nicht funktioniert und wir nicht schreiben können.
Um auf dem Laufenden zu bleiben, denken Sie daran, unseren YouTube-Kanal zu abonnieren! ABONNIEREN
Contents
1 Aktualisieren Sie den Tastaturtreiber für meinen Windows 11-Laptop
Der Tastatur in Windows ist ein Treiber zugeordnet, der eine korrekte Kommunikation zwischen dem System und dem Gerät ermöglicht. Wenn der Treiber nicht aktualisiert wird, ist dies gleichbedeutend mit möglichen Fehlern aufgrund von Kompatibilitätsproblemen und der täglichen Verwendung.
Um unseren Tastaturtreiber zu aktualisieren, öffnen wir den Geräte-Manager:
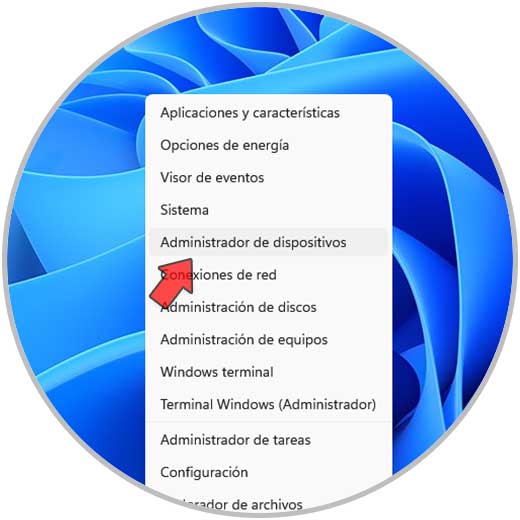
Im Abschnitt Tastaturen klicken wir mit der rechten Maustaste auf den Treiber und wählen die Option “Treiber aktualisieren”:
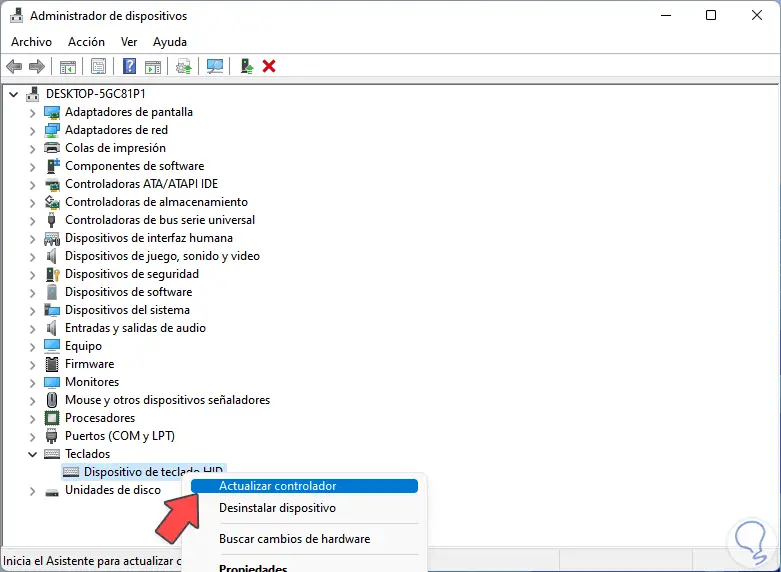
Es öffnet sich folgendes Fenster:
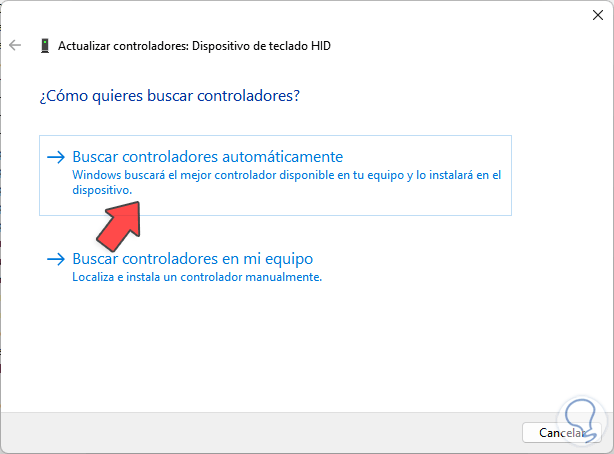
Wir klicken auf „Fahrer automatisch suchen“ und warten, bis die Verfügbarkeit gesucht wird:
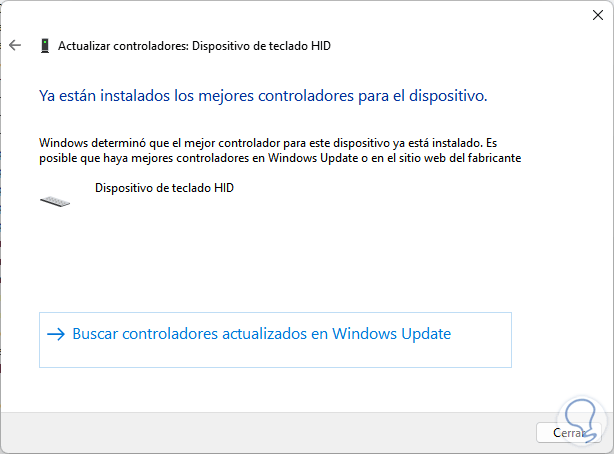
Wir überprüfen, ob die Tastatur funktioniert, indem wir Text in eine Datei eingeben.

2 Deinstallieren Sie den Tastaturtreiber von meinem Windows 11-Laptop
Mit dieser Option können Sie den Tastaturtreiber vollständig installieren, um den nicht funktionierenden Fehler zu beheben. Wir öffnen den Geräte-Manager:
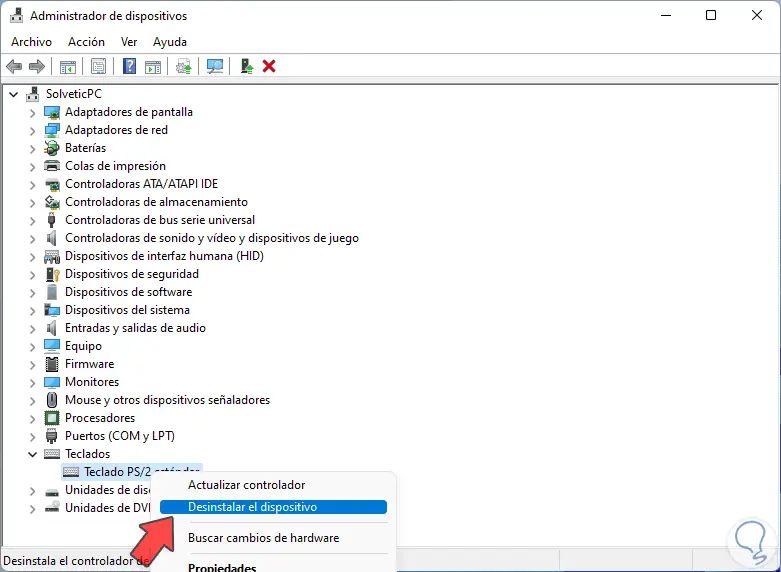
In Tastaturen klicken wir mit der rechten Maustaste auf den Treiber und wählen „Gerät deinstallieren“:
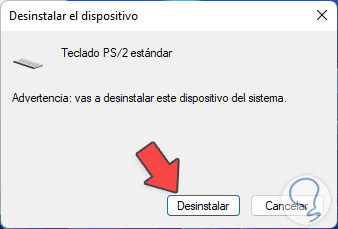
Es öffnet sich folgendes Fenster:
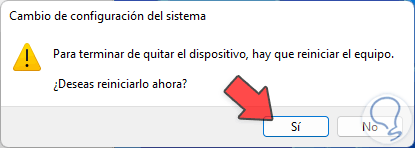
Wir klicken auf „Deinstallieren“ und nach diesem Vorgang sehen wir Folgendes. Wir klicken auf Ja, um Windows neu zu starten:
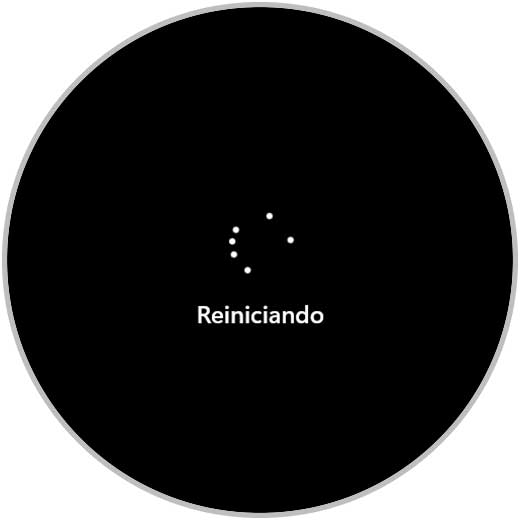
Sobald wir uns anmelden, überprüfen wir, ob der Treiber erneut installiert wurde:
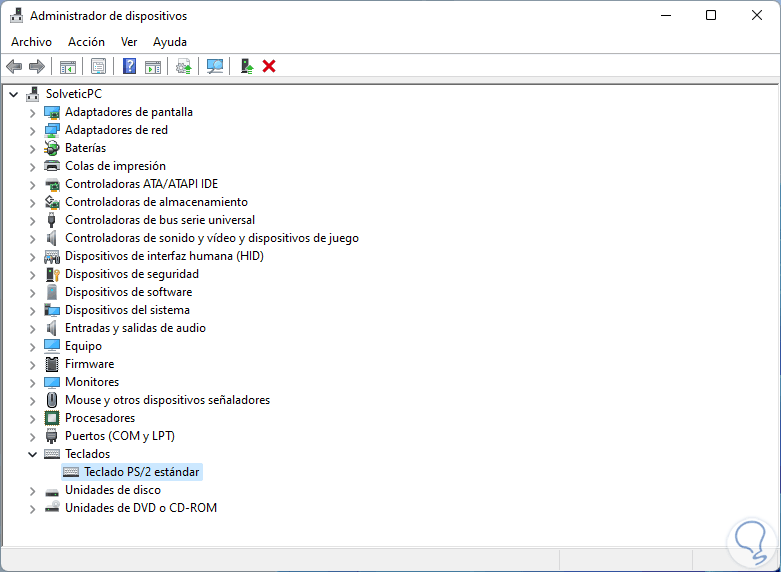
Wir versuchen zu schreiben oder zu validieren, dass es möglich ist, die Tastatur zu verwenden:
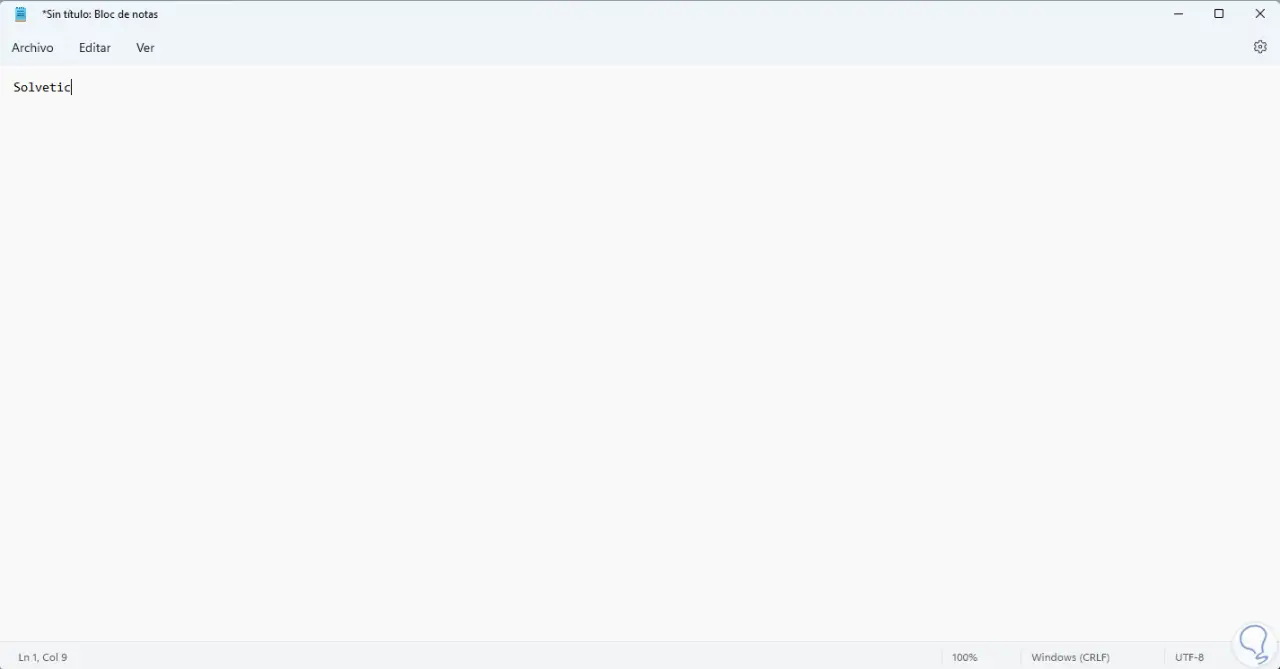
3 Verwenden Sie die Bildschirmtastatur von Windows 11
Wenn die physische Tastatur nicht funktioniert und ihre Verwendung erforderlich ist, können wir auf die in Windows integrierte virtuelle Tastatur zurückgreifen, für Sie gibt es zwei Möglichkeiten. Eine besteht darin, es mit der folgenden Tastenkombination zu öffnen:
Strg + + ODER
und eine andere, um über das Menü einzutreten, um es verwenden zu können:
- Anfang
- Einstellung
- Barrierefreiheit
- Klaviatur
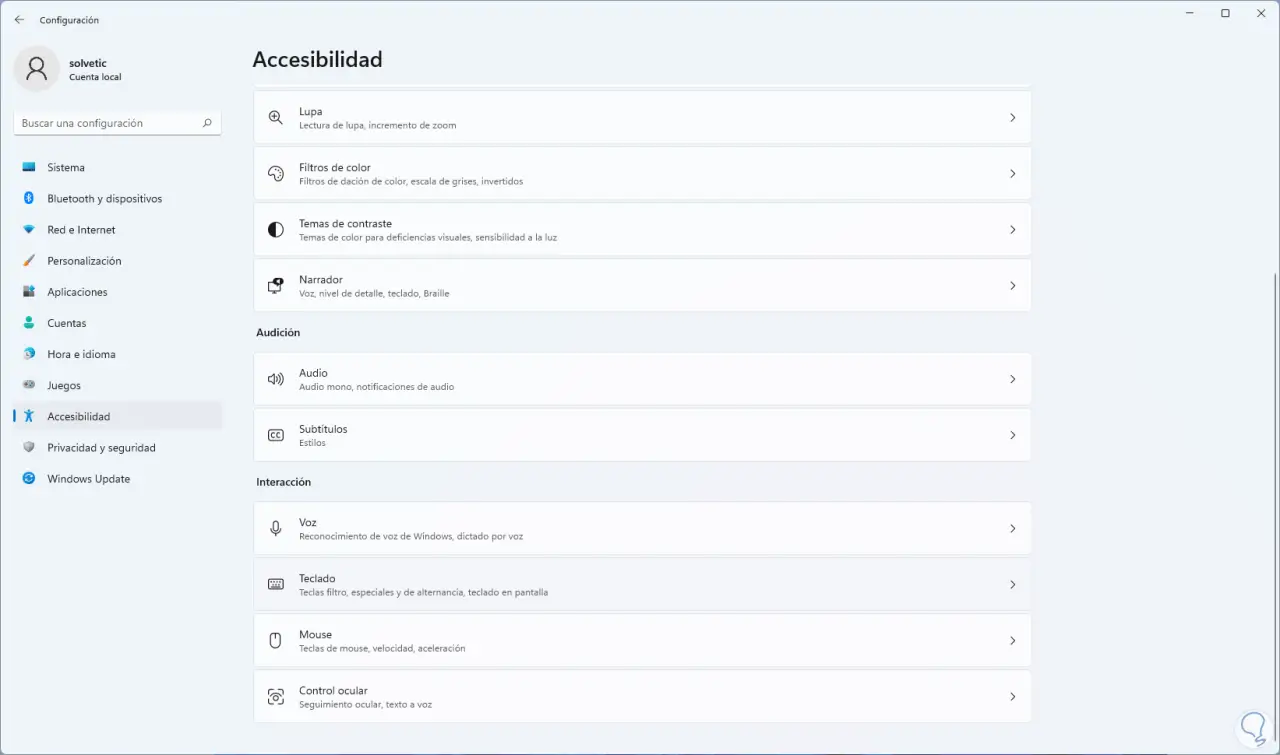
Beim Zugriff darauf sehen wir die folgenden Optionen:
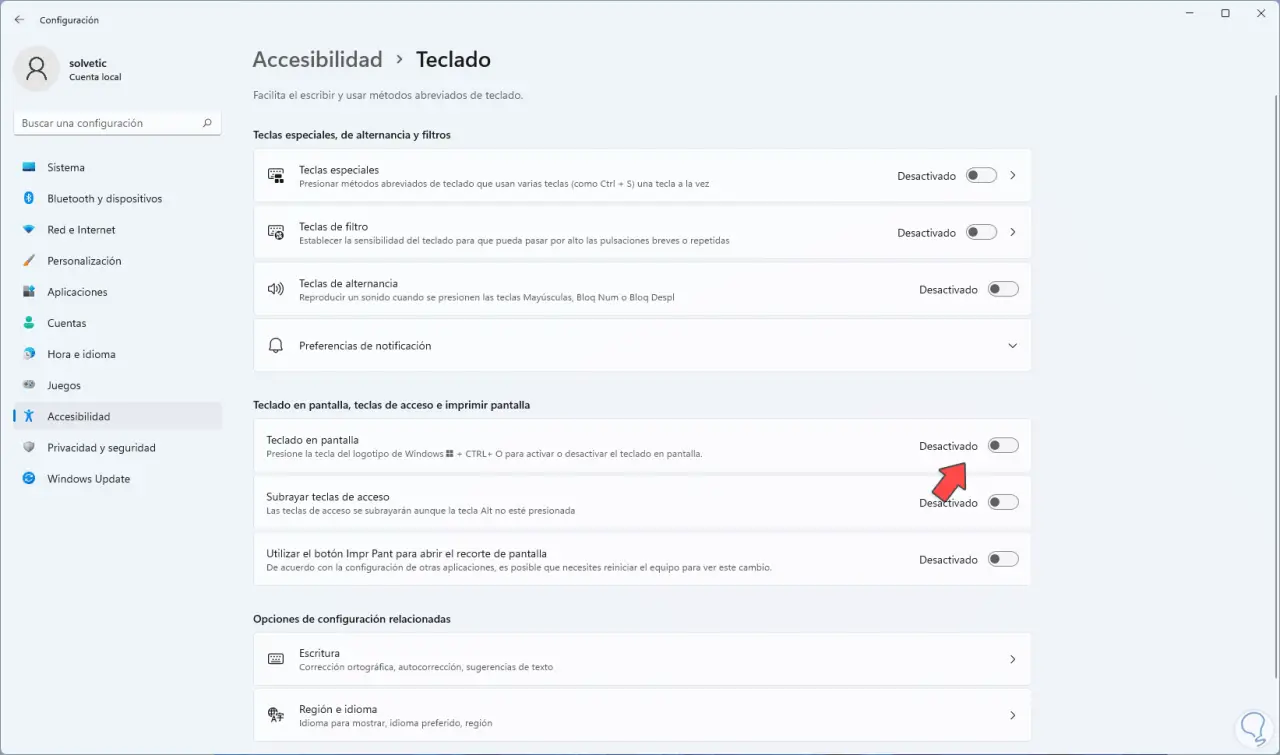
Wir aktivieren den Schalter „Bildschirmtastatur“, um ihn sichtbar zu machen:
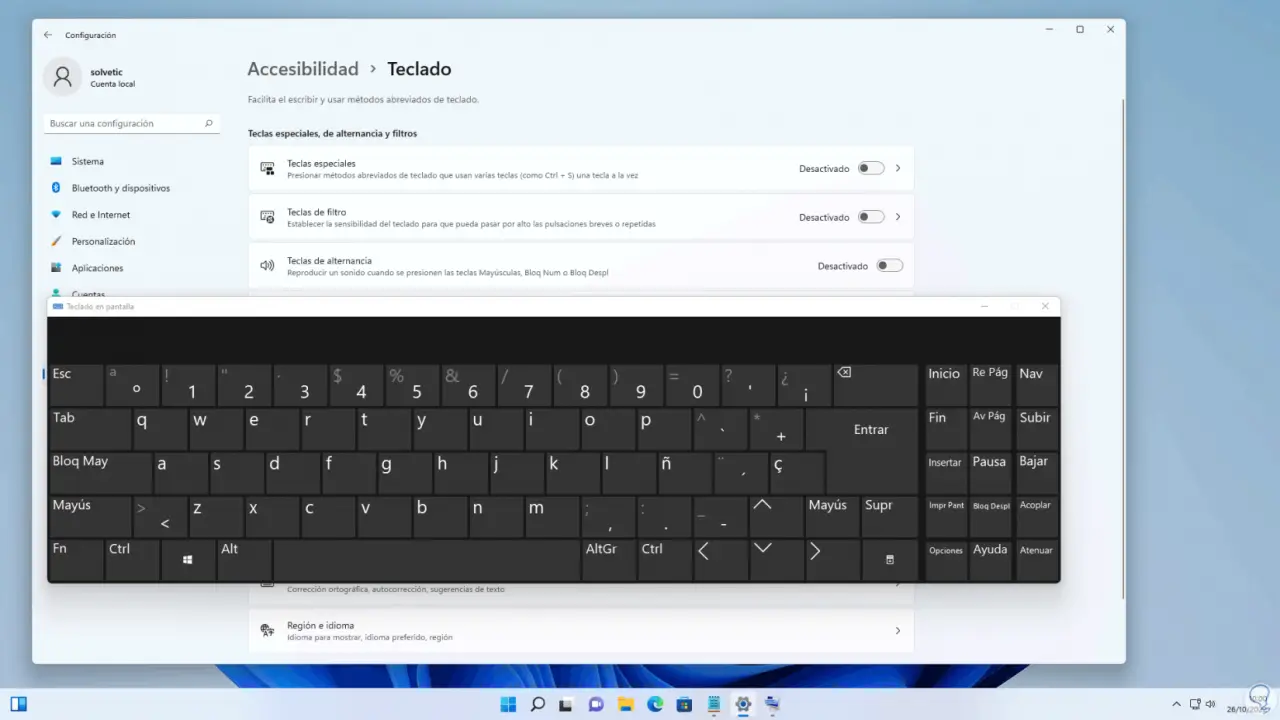
Die Bedienung der Tastatur ähnelt unserer physischen Tastatur, zusätzlich werden wir einige Tastaturoptionen sehen:
Wir bestätigen, dass der Schalter “Filtertasten” deaktiviert ist. Diese Funktion ist für die Erhöhung der Empfindlichkeit der Tastatur verantwortlich.
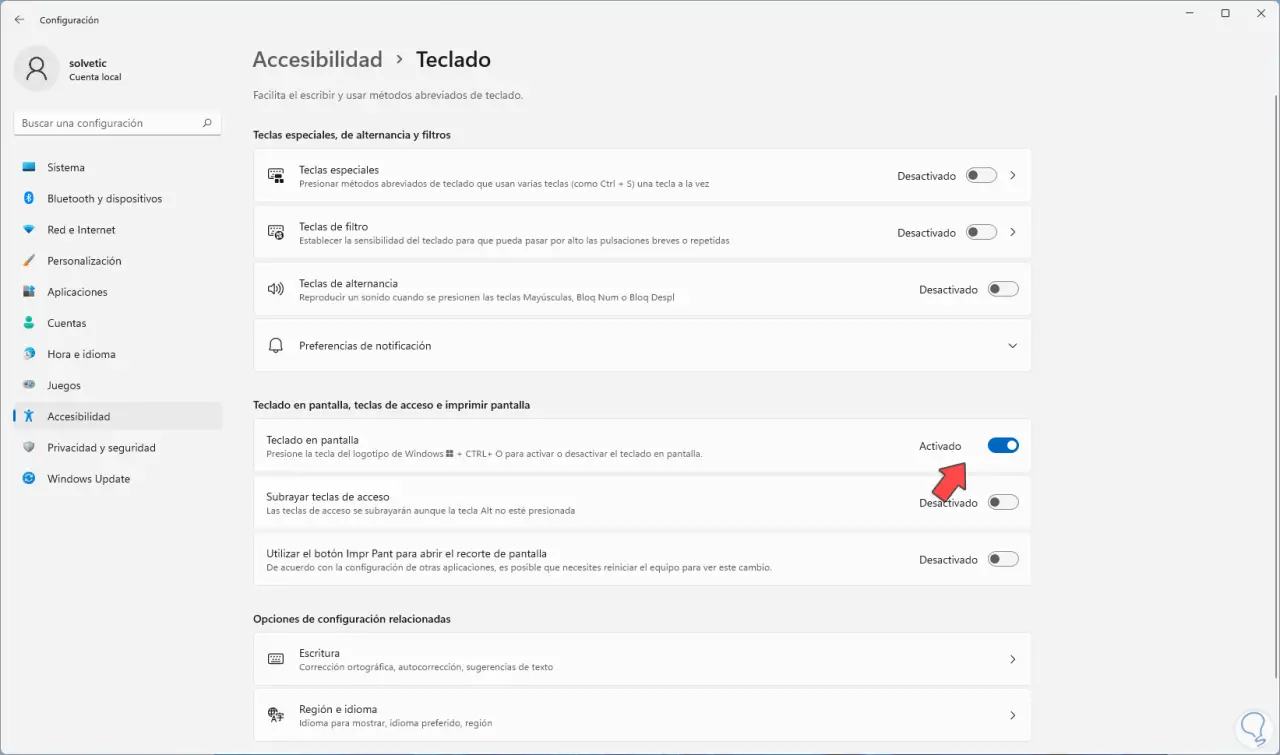
4 Aktualisieren Sie meinen Laptop-Tastaturtreiber manuell Windows 11
Wir haben bereits gesehen, wie man den Tastaturtreiber automatisch aktualisiert, aber wenn dies nicht funktioniert, können wir auf die manuelle Aktualisierung des Treibers zurückgreifen, dafür gehen wir zum Geräte-Manager:
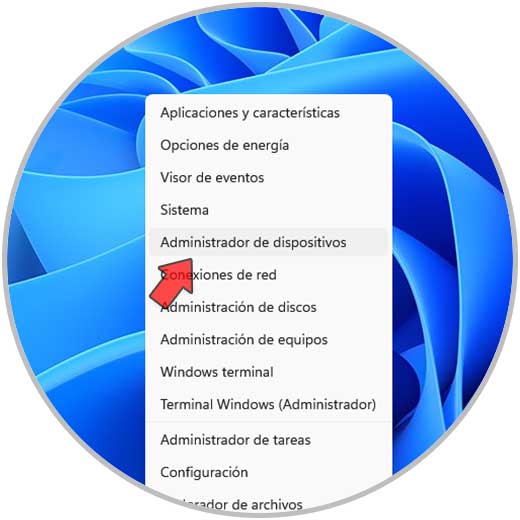
Wir klicken mit der rechten Maustaste auf den Treiber im Tastaturbereich und wählen die Option „Treiber aktualisieren“:
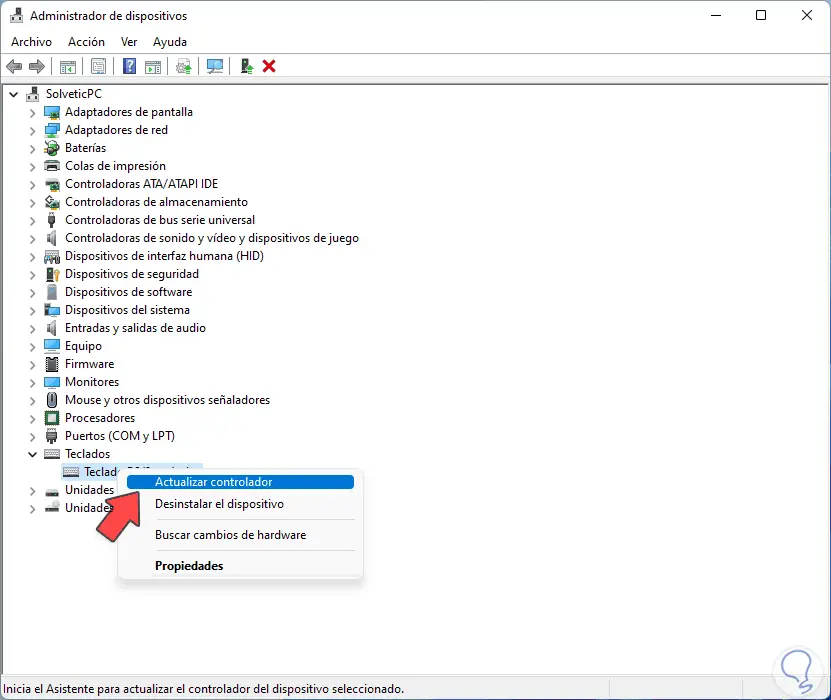
Wir werden folgendes sehen. Klicken Sie auf „Meinen PC nach Treibern durchsuchen“
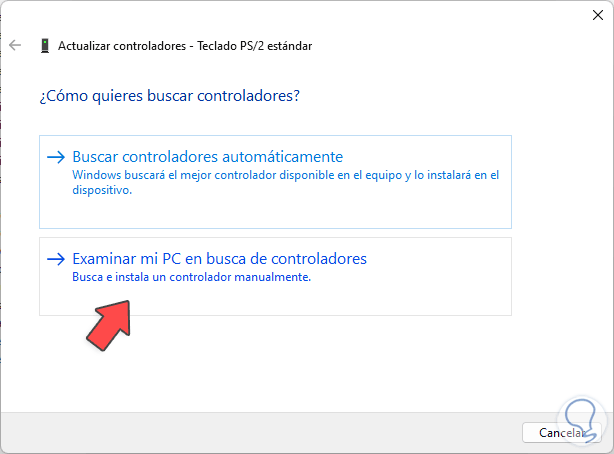
Und dann sehen wir oder weiter. Wir können den Treiber von der Website des Herstellers herunterladen und die Option „An diesem Ort nach Treibern suchen“ verwenden, um sie zu installieren, oder auf „Aus einer Liste verfügbarer Treiber auf dem Computer auswählen“ klicken und dann die verfügbaren Optionen auswählen:
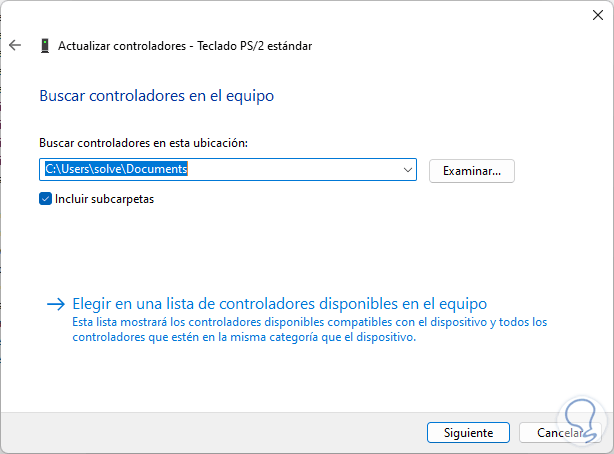
Wir wählen eine der Optionen:
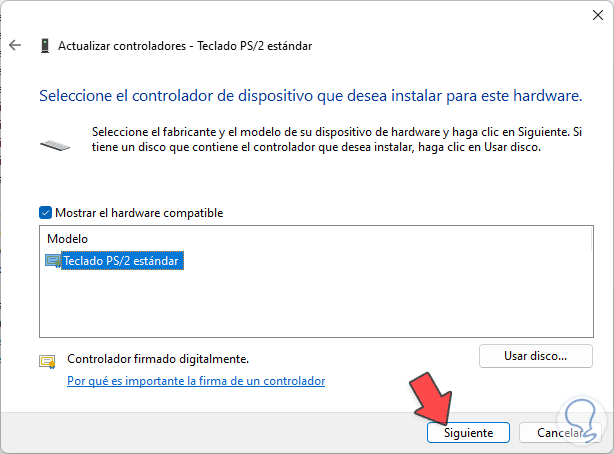
Klicken Sie nach der Auswahl zur Installation auf Weiter:
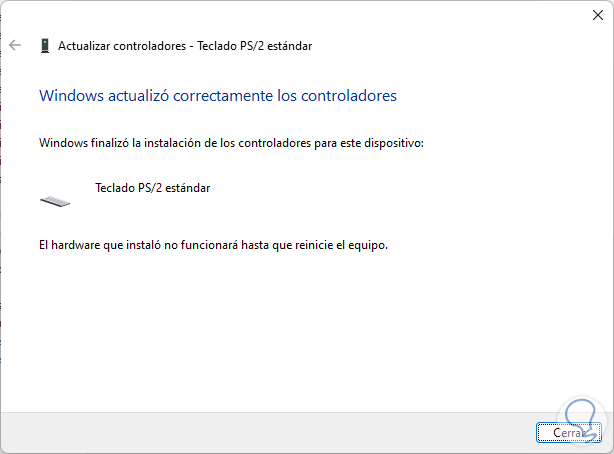
Wir klicken auf Schließen und die folgende Meldung wird geöffnet:
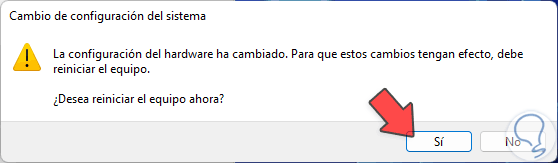
Wir klicken auf Ja, um den Computer neu zu starten und die Änderungen zu übernehmen:
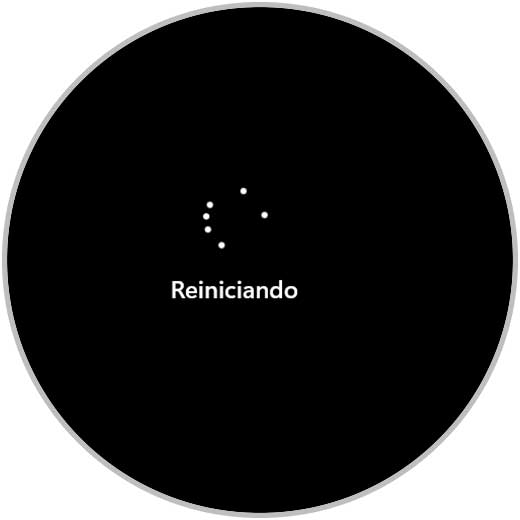
Sobald wir die Sitzung starten, überprüfen wir, ob die Tastatur korrekt funktioniert:
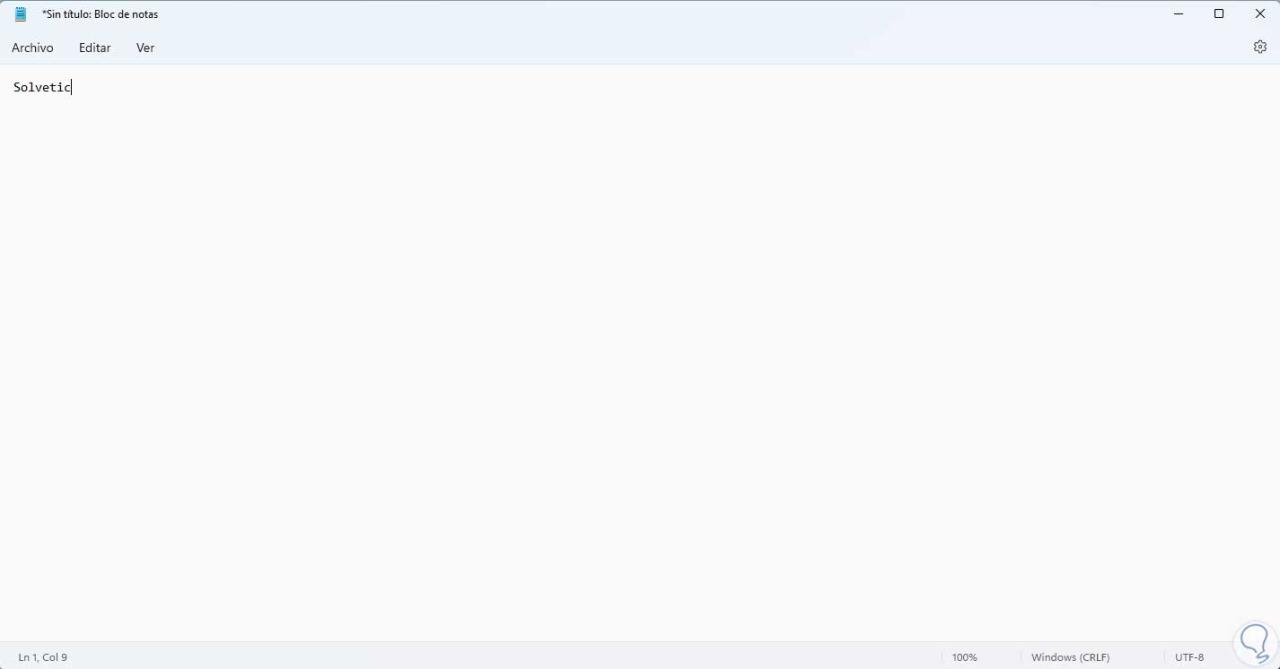
5 Starten Sie Tastaturaufgaben auf meinem Windows 11-Laptop
Der Aufgabenplaner in Windows ist darauf ausgelegt, zahlreiche Aufgaben automatisch im System auszuführen, und als Benutzer wird es möglich sein, eigene Aufgaben zu erstellen, aber insbesondere im Abschnitt Textdienst-Framework wirkt sich dies auf die Tastatur aus, dies ist ein Dienst von Das System bietet ein einfaches und skalierbares Framework, das die Verwendung fortschrittlicher Texteingabe- und natürlicher Sprachtechnologien des Systems ermöglicht. Es unterstützt auch mehrere Sprachen und integriert Textdienste wie Tastaturprozessoren, Handschrifterkennung von Hand oder Spracherkennung .
Um diesen Schritt mit der Bildschirmtastatur zu validieren, greifen wir auf den Taskplaner zu:
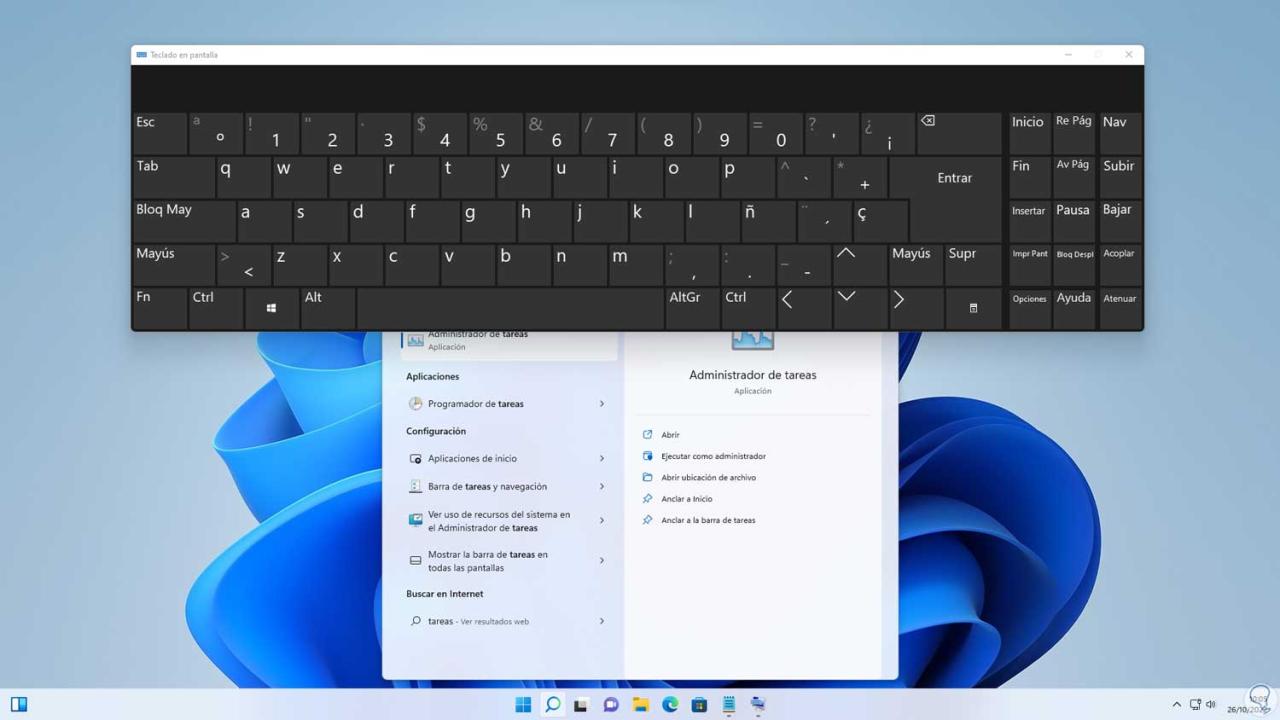
Im Taskplaner gehen wir zur Route:
- Taskplaner-Bibliothek
- Microsoft
- Fenster
- TextServiceFramework
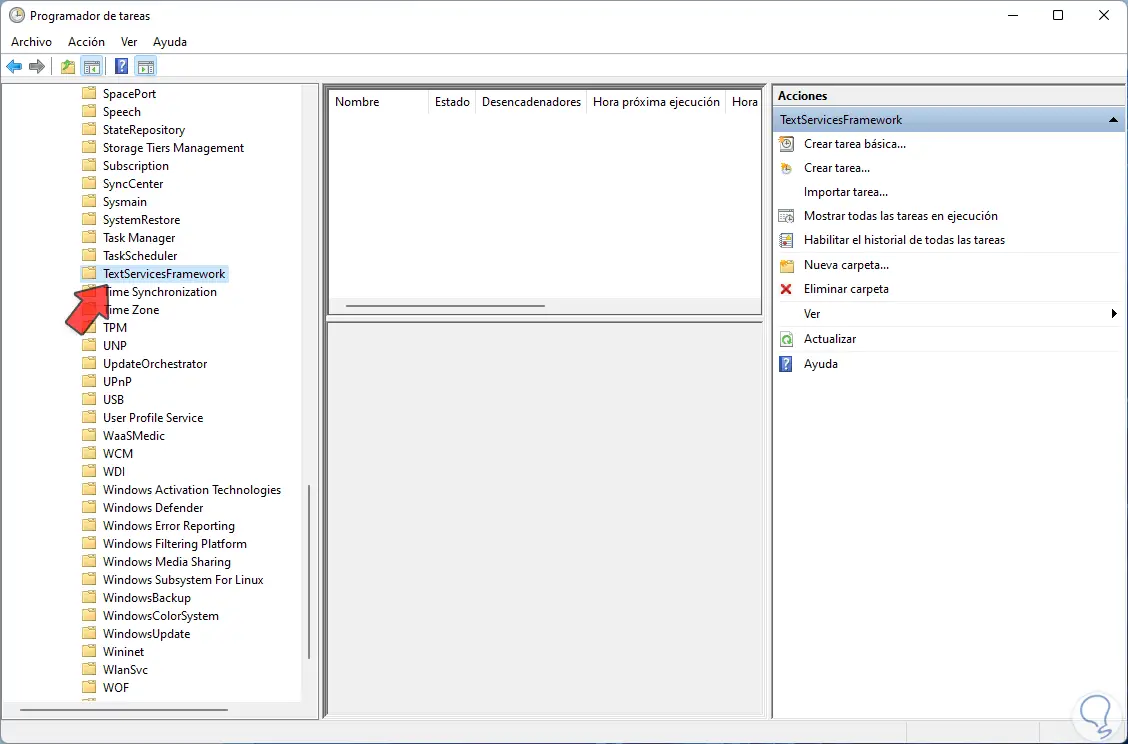
Wenn es dort eine Aufgabe gibt, müssen wir sie ausführen und dann überprüfen wir die Tastatur:
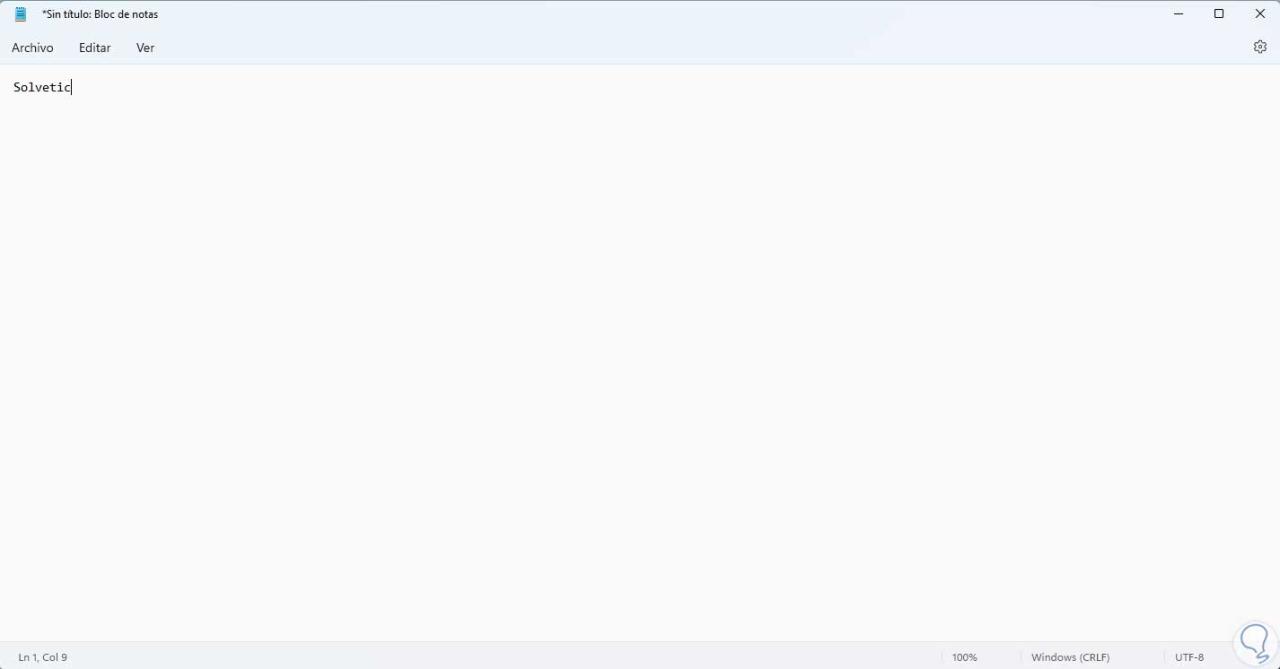
6 Reparieren Sie meine Laptop-Tastatur mit der Windows 11-Fehlerbehebung
Dies ist ein in Windows integriertes Tool, mit dem eine Reihe von Lösungen für häufige Systemprobleme angegeben werden können, die Korrektur automatisch angewendet oder die Verwendungsoptionen angegeben werden können. In diesem Fall geben wir in der Start-Suchmaschine Solve ein:
Wir klicken auf „Andere Probleme lösen“, um dies zu sehen:
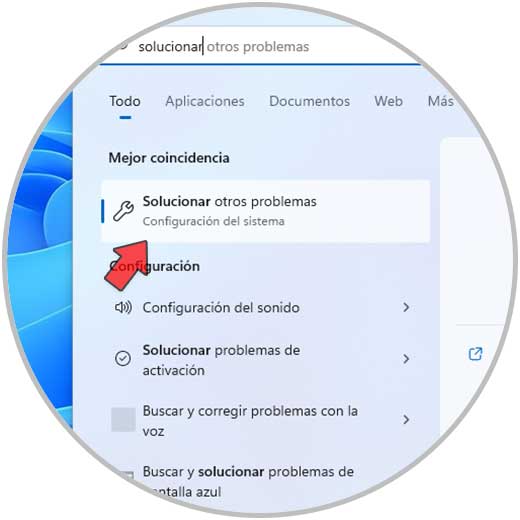
In „Tastatur“ klicken wir auf „Ausführen“, um den Assistenten zu starten:
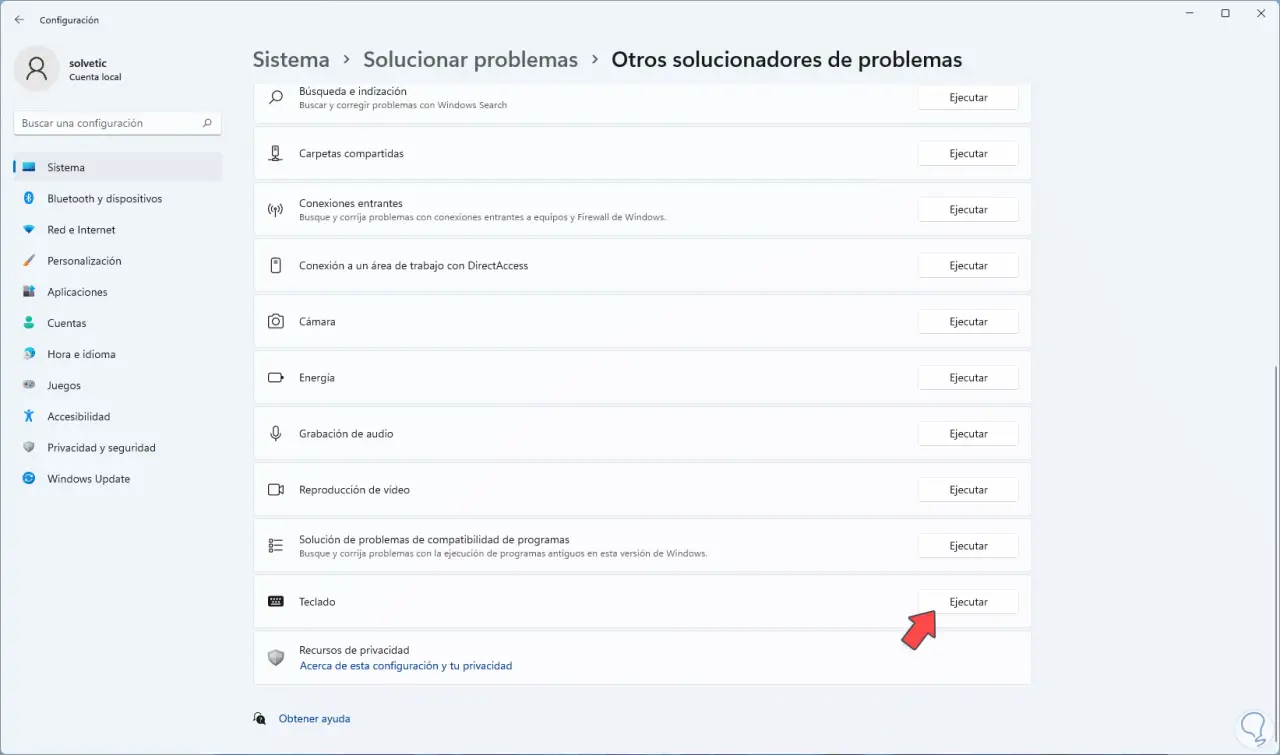
Der Prozess wird gestartet:
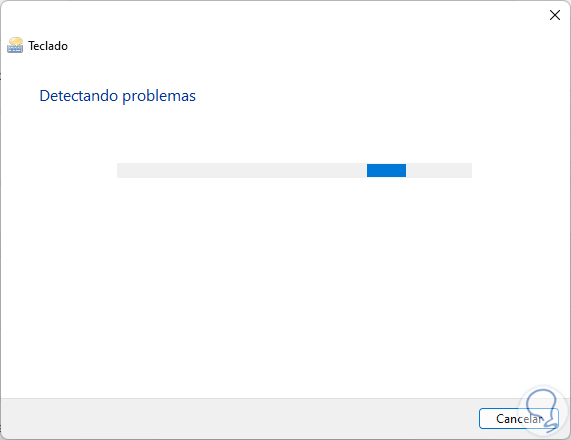
Am Ende sehen wir das Ergebnis:
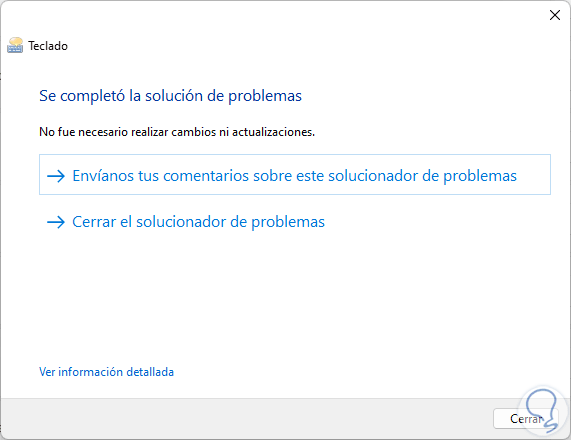
Wir können auf “Detaillierte Informationen anzeigen” klicken, um die durchgeführten Operationen aufzulisten:
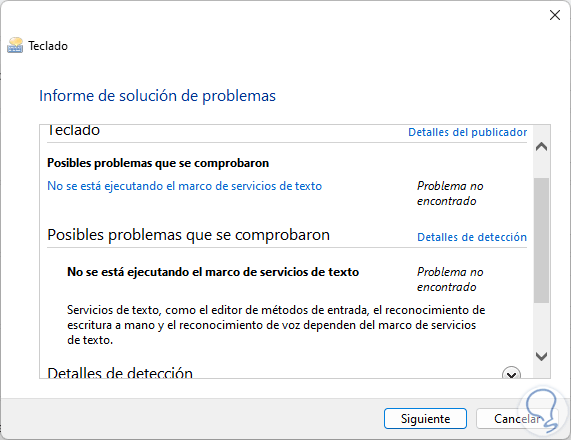
Wir validieren den Betrieb der Tastatur:
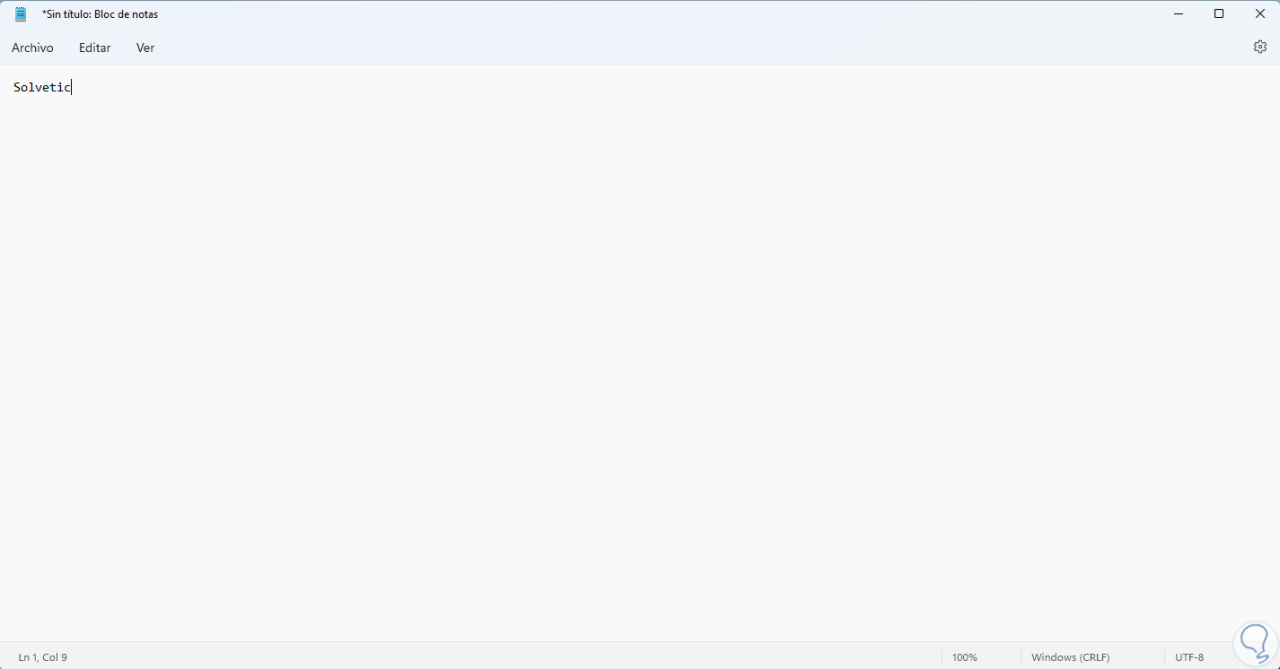
7 Tastaturdienste Windows 11 konfigurieren
Wie bereits erwähnt, ist die Tastatur in Windows mit einem Controller verbunden, der wiederum auf Diensten basiert. Wenn dieser Dienst also ausfällt, können wir in Situationen eines Tastaturausfalls geraten, wir öffnen Dienste mit der Bildschirmtastatur:
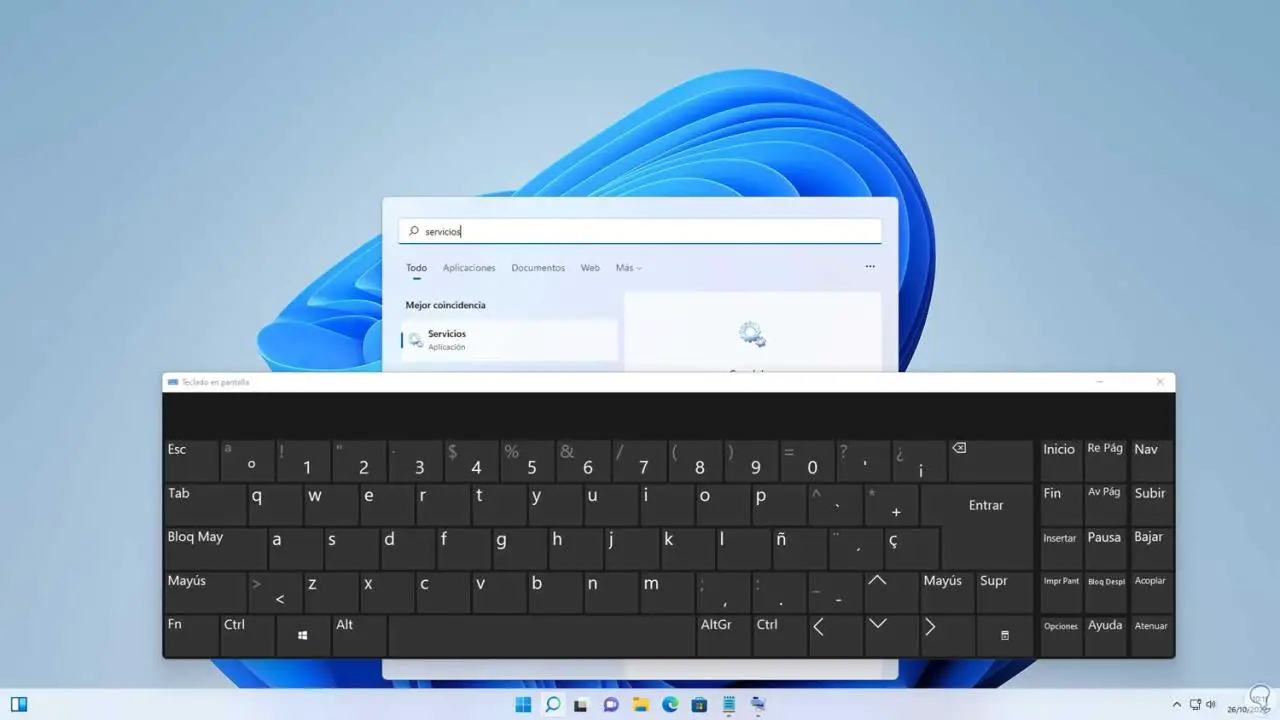
Unter Dienste finden wir den Dienst namens „Handwriting Panel and Touch Keyboard Service“:
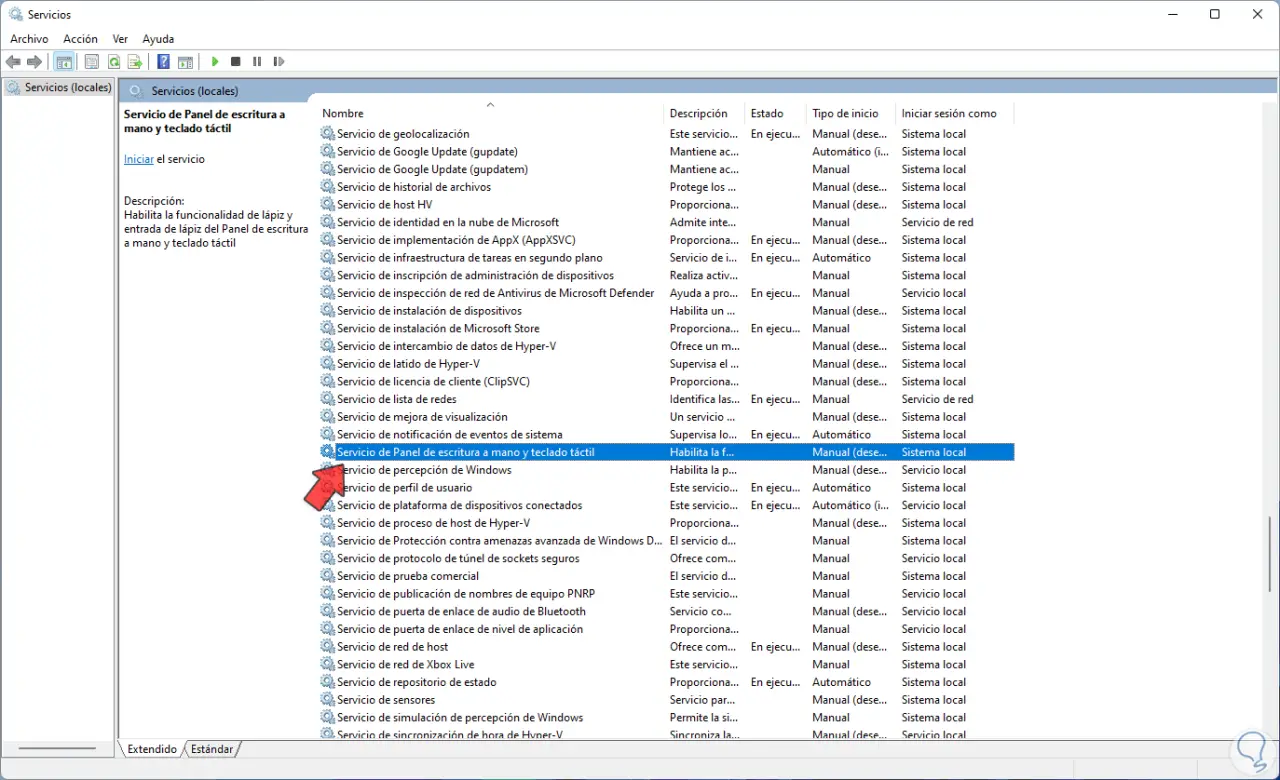
Wir doppelklicken darauf, um auf seine Eigenschaften zuzugreifen:
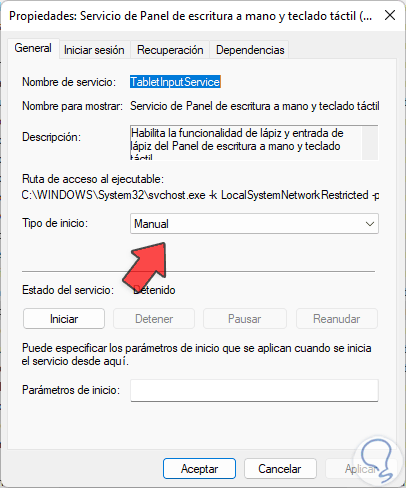
Im Feld „Starttyp“ stellen wir „Automatisch“ ein:
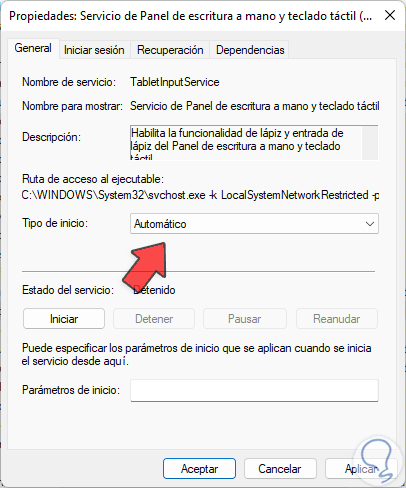
Wir klicken auf “Start”, um diesen Dienst zu aktivieren:
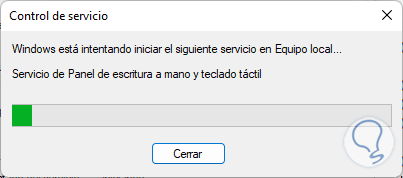
Wir erwarten, dass es aktiviert ist:
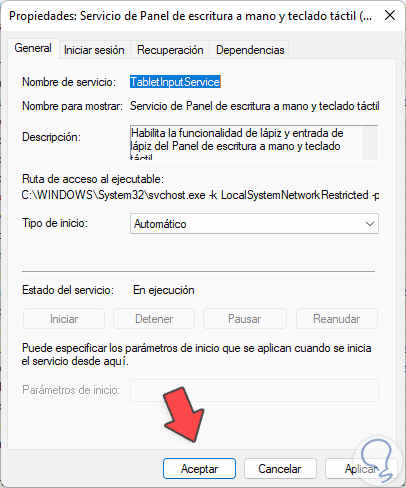
Wir übernehmen die Änderungen und bestätigen, dass die Tastatur jetzt funktioniert:
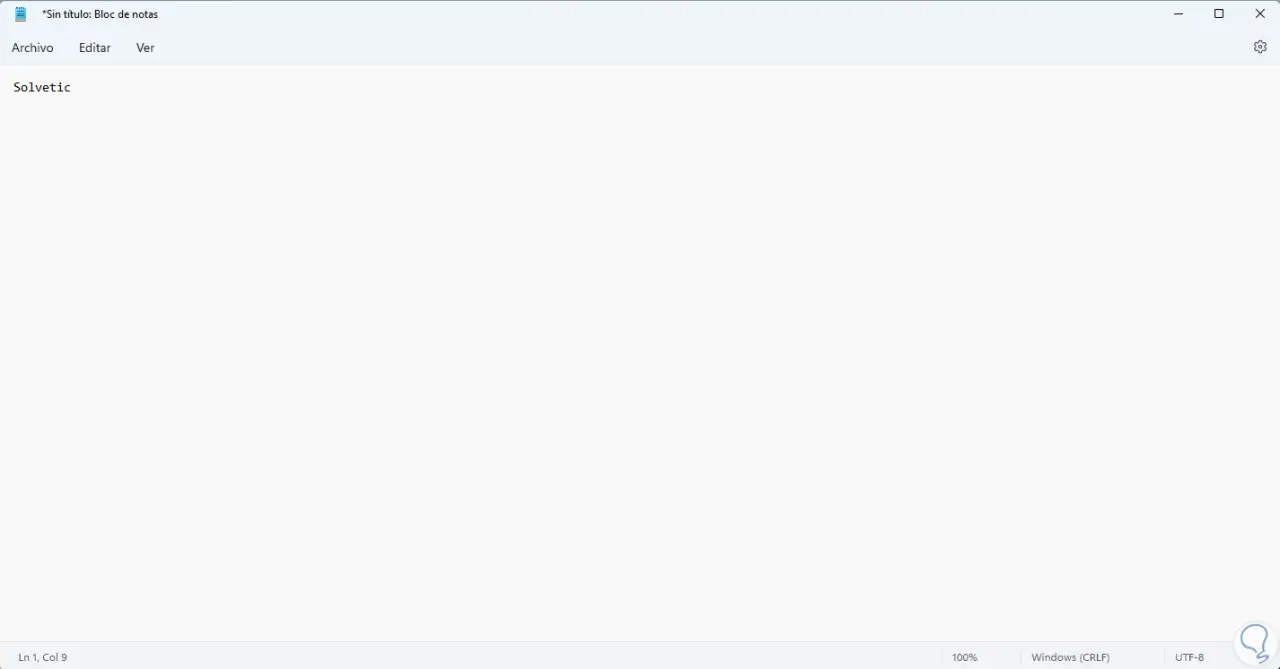
8 Tastatur meines Laptops mit CTFMON Windows 11 reparieren
CTFMON ist ein Office-fokussierter Dienst für die Texteingabe, aber er hat Auswirkungen auf den allgemeinen Text von Windows, für diesen Fall aktivieren wir CTFMON beim Windows-Start, dafür gehen wir zur Route:
C:WindowsSystem32
Dort suchen wir nach ctfmon:
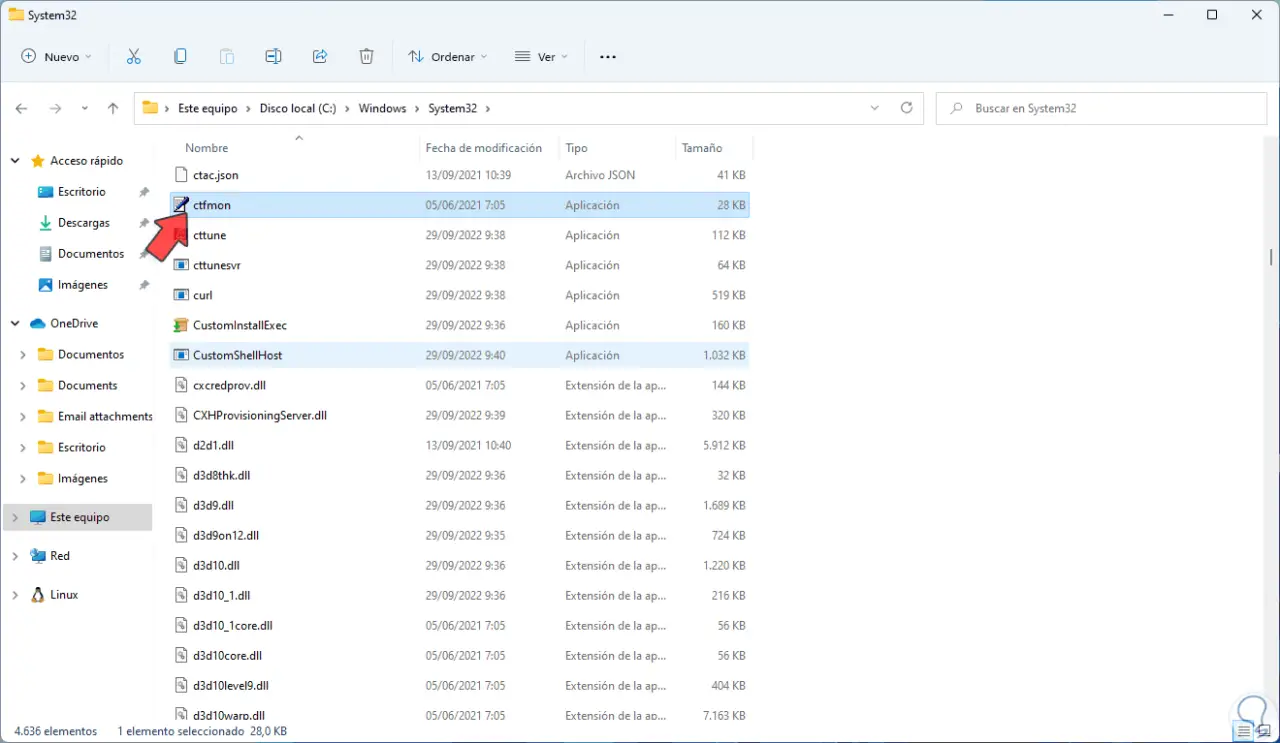
Wir klicken mit der rechten Maustaste darauf und klicken auf „Weitere Optionen anzeigen“.
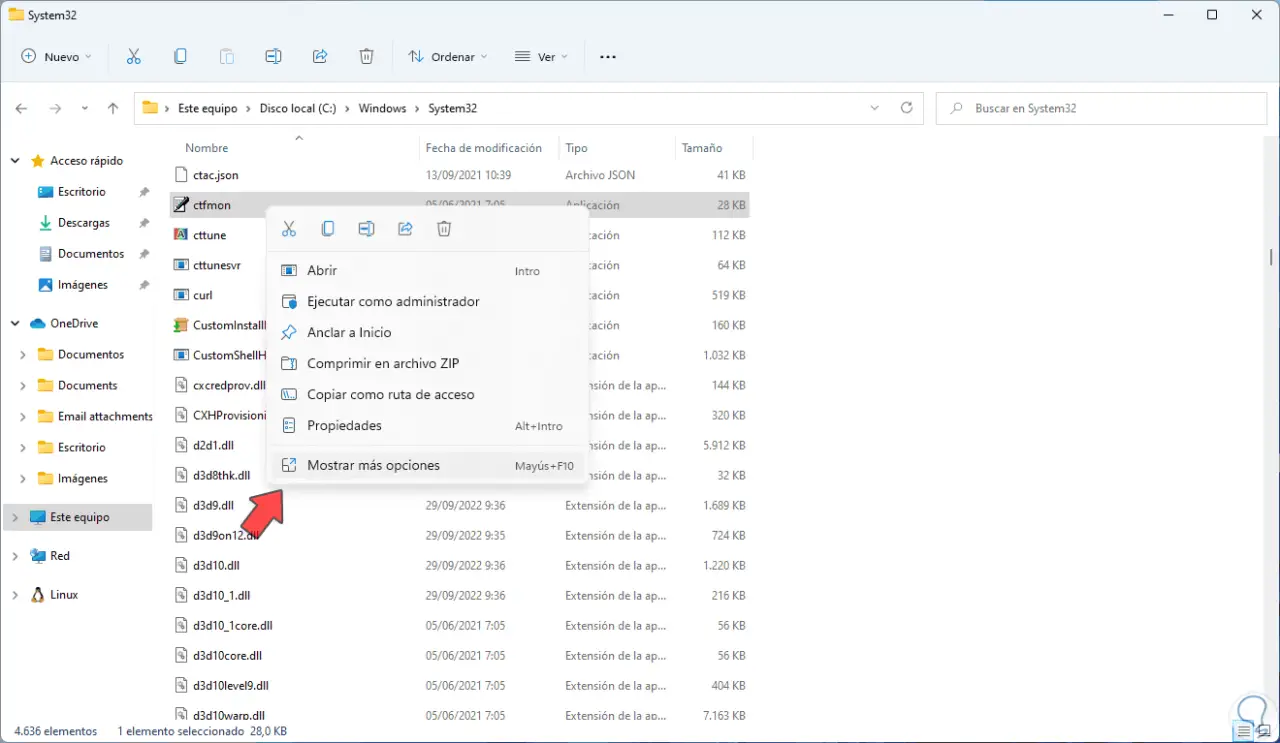
Dann klicken wir auf „Senden an – Desktop (Verknüpfung erstellen)“:
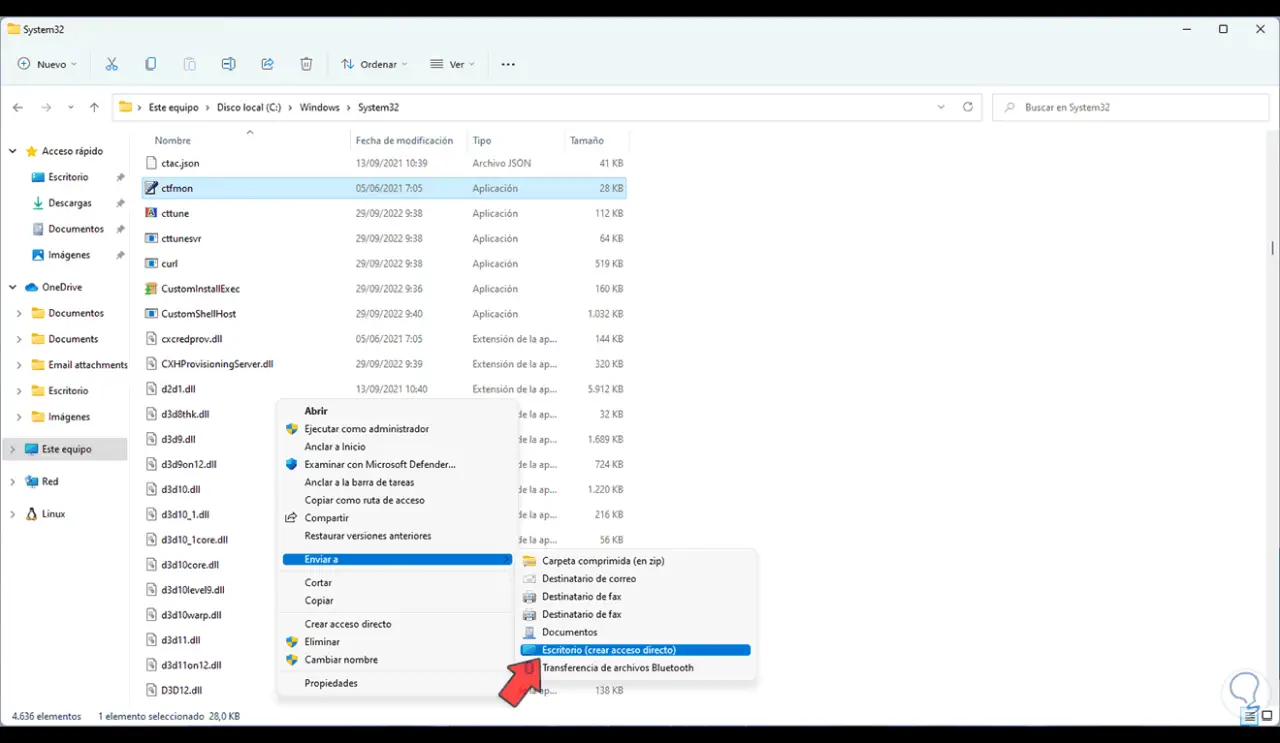
Wir sehen die CTFMON-Verknüpfung auf dem Desktop:
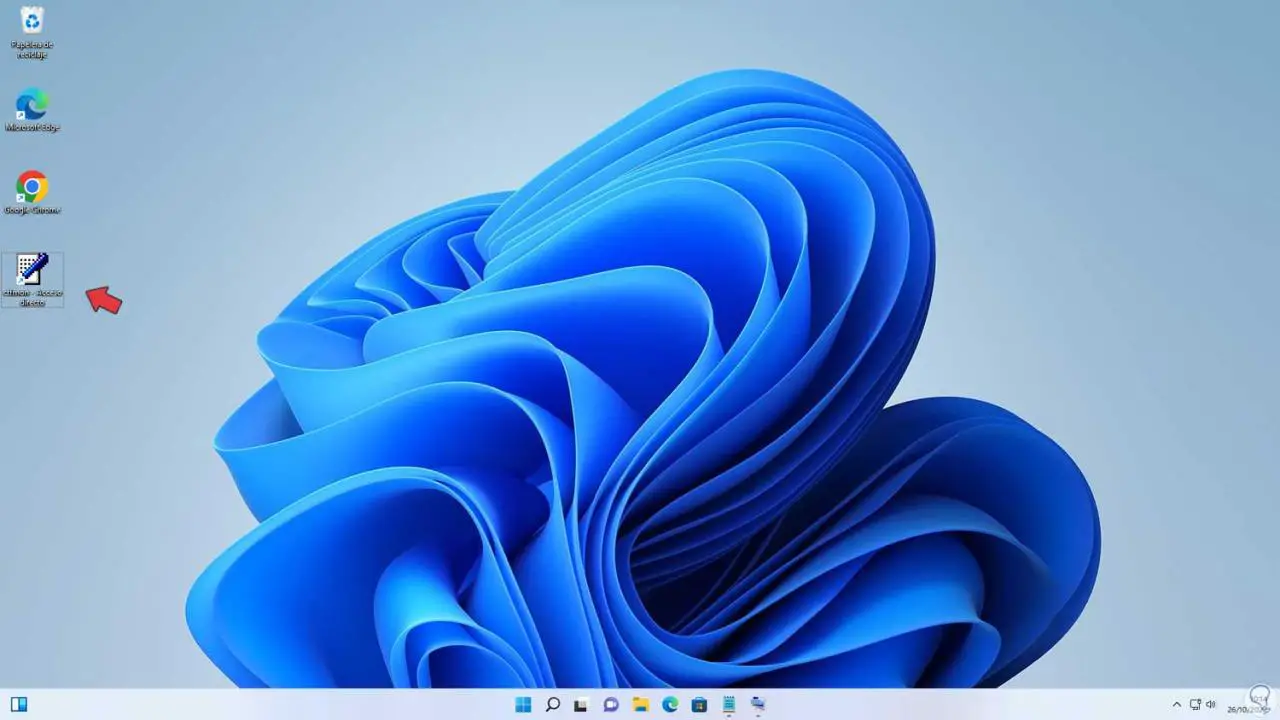
Wir eröffnen Lauf:
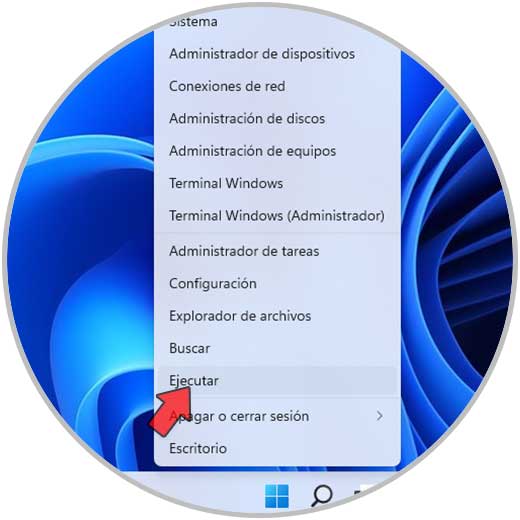
Über die Bildschirmtastatur geben wir ein:
Shell: Start
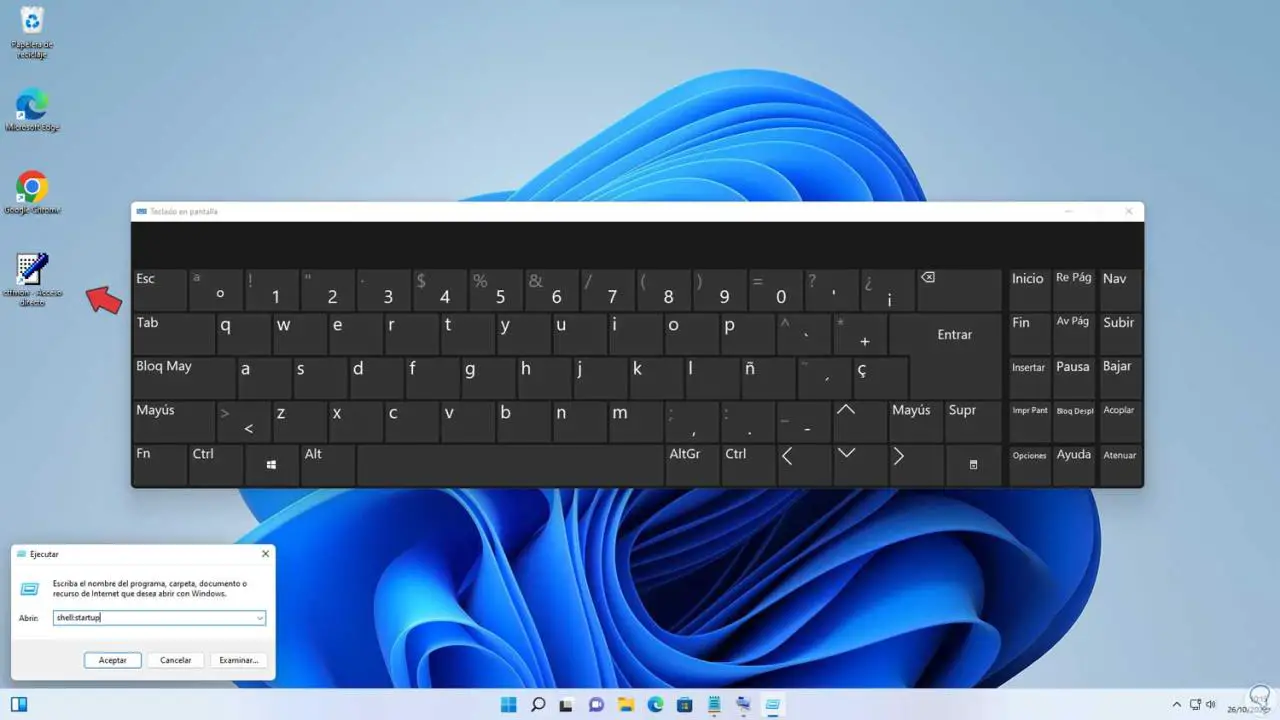
Jetzt ziehen wir die ctfmon-Verknüpfung in diesen Ordner:
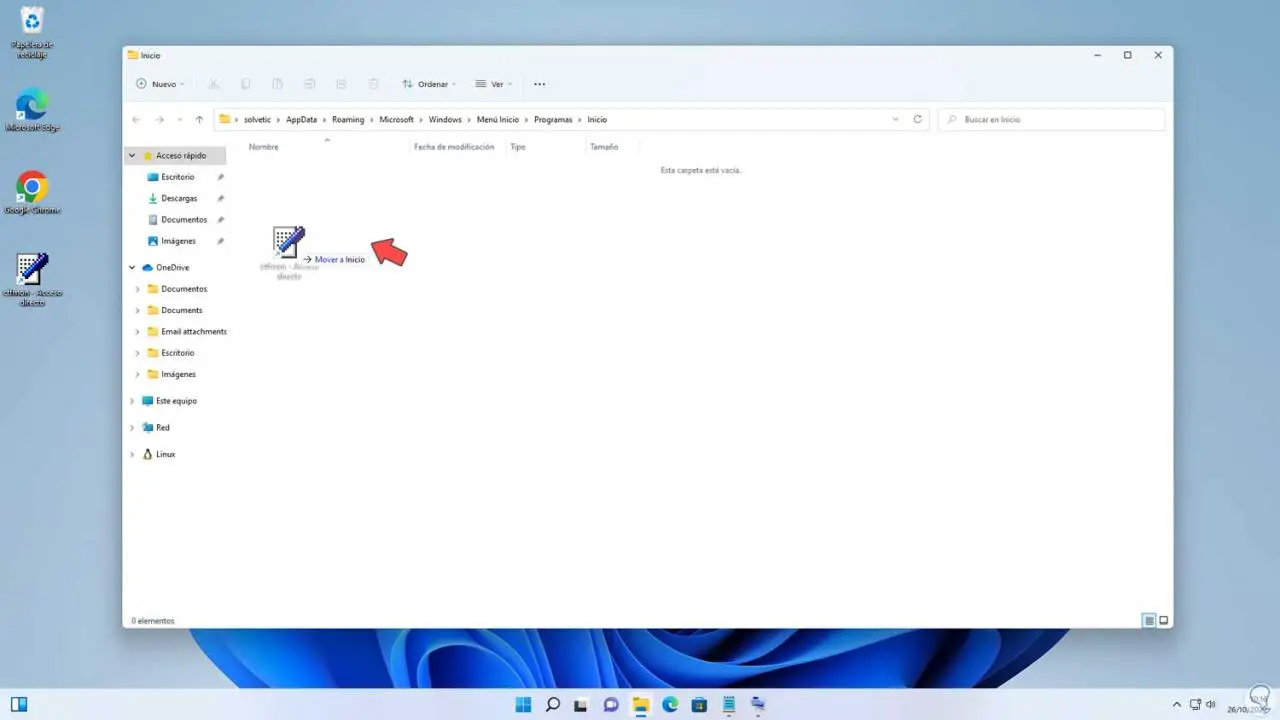
Wir werden den dort gehosteten Zugang sehen:
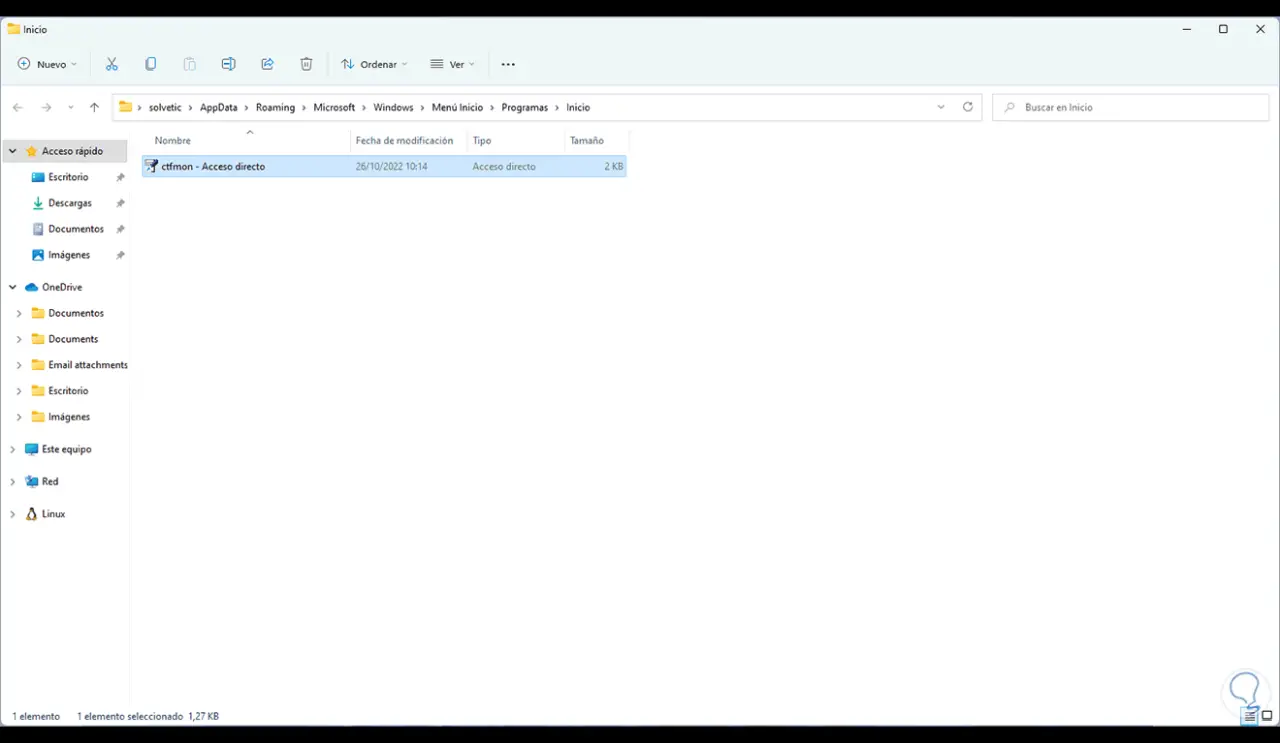
Wenn Sie sich bei Windows anmelden, wird CTFMON automatisch aktiviert und ermöglicht die Texteingabe. Wir verwenden die Tastatur, um dies zu überprüfen:
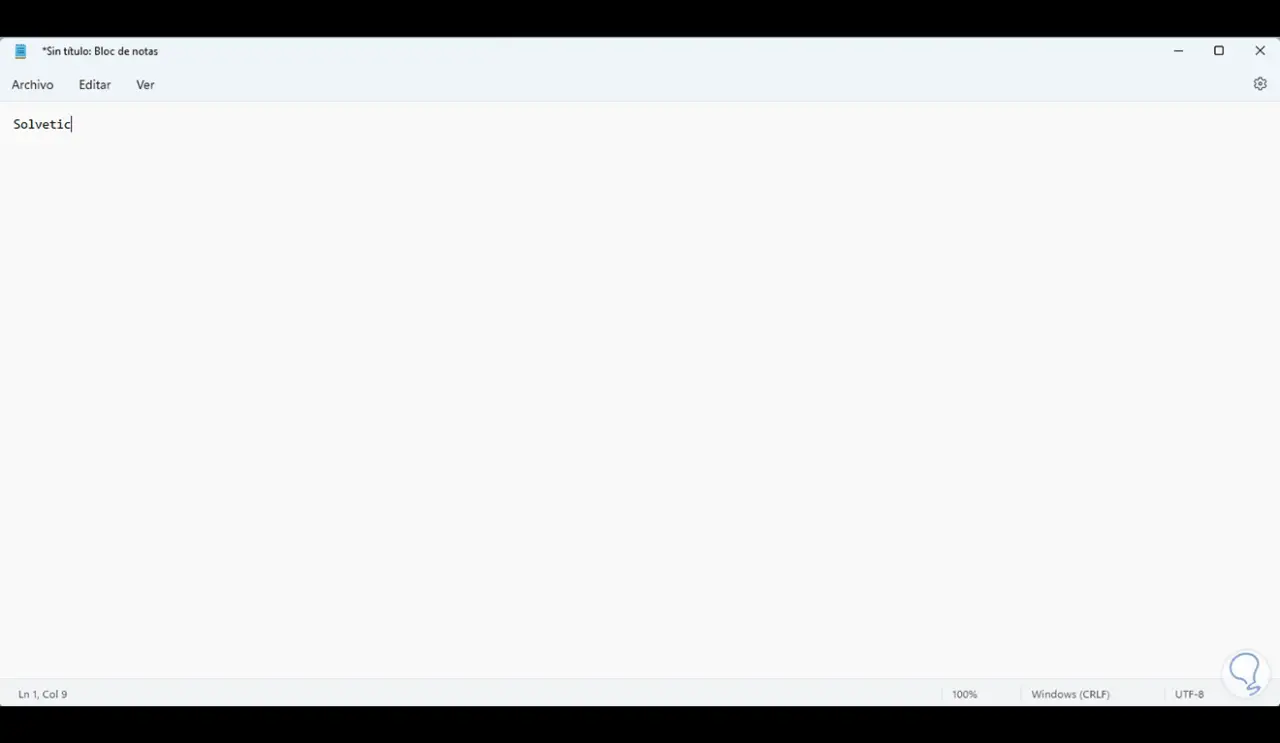
Einige zusätzliche Tipps, die TechnoWikis Ihnen gibt, sind:
- Reinigen Sie die Tastatur
- Probieren Sie die USB-Verbindung an anderen Anschlüssen oder Geräten aus
Diese Schritte sind ideal, um Ihre Tastatur wieder voll funktionsfähig zu machen.