Sound ist eines der Hauptprobleme in Windows 10, da wir dank ihm unsere Songs hören, Filme ansehen, an Meetings teilnehmen und im Allgemeinen alles im Zusammenhang mit Alarmen in Windows und anderen Sounds, die vom System stammen können, können.
Aus mehreren Gründen ist es möglich, dass der PC keinen Ton ausgibt. Als Erstes müssen Sie natürlich überprüfen, ob das Audioausgabegerät sowohl an die Stromversorgung als auch an den PC korrekt angeschlossen ist. Wenn jedoch nichts zu hören ist, können Sie dem folgen Ratschläge, die TechnoWikis in dieser exemplarischen Vorgehensweise vorbereitet hat.

Vergewissern Sie sich, dass das Mikrofon nicht stummgeschaltet ist.
ABONNIEREN SIE AUF YOUTUBE
Contents
1 Mein PC hat keinen Ton. Die Windows 10-Lösung aktualisiert den Treiber
Ein häufiger Fehler ist, dass der Audiotreiber nicht auf dem neuesten Stand ist und als solcher zu verschiedenen Fehlern führt, nicht nur zu dem Fehler „keine Audiowiedergabe“.
Dort ist es wichtig, dass der Treiber mit den neuesten Optionen aktualisiert wird, öffnen Sie den Geräte-Manager:
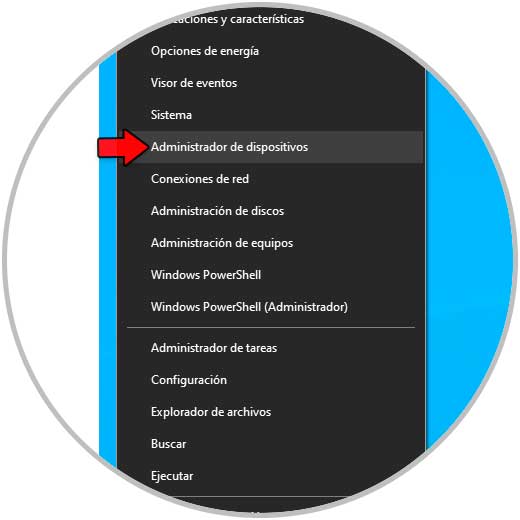
In „Spiel-, Sound- und Videogeräte“ doppelklicken wir auf den Audiocontroller:
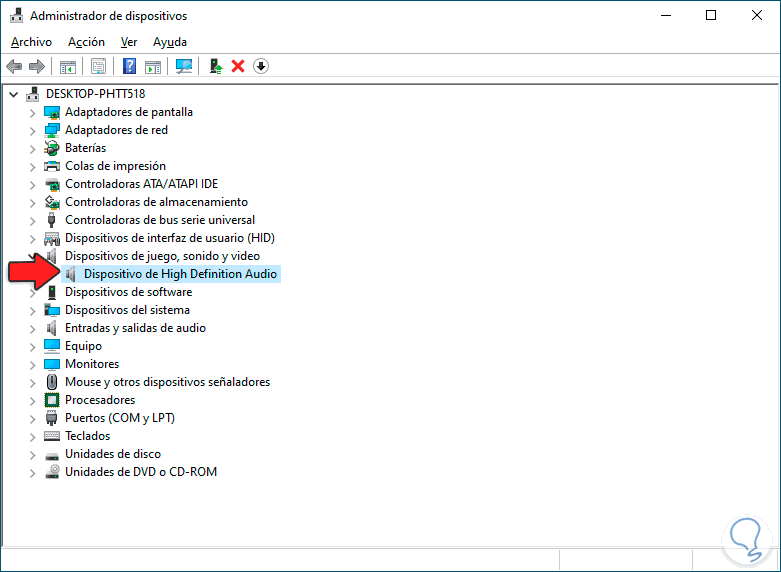
Im Popup-Fenster bestätigen wir, dass es dank der dort beschriebenen Meldung ordnungsgemäß funktioniert:
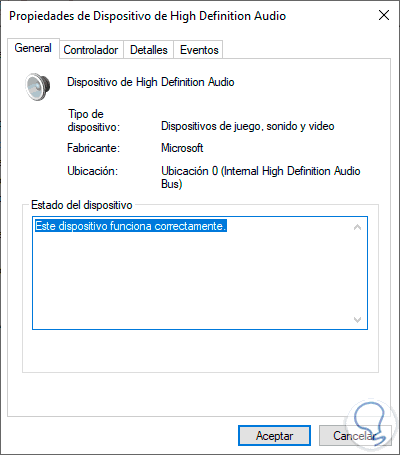
Jetzt klicken wir mit der rechten Maustaste auf den Treiber und wählen die Option „Treiber aktualisieren“:
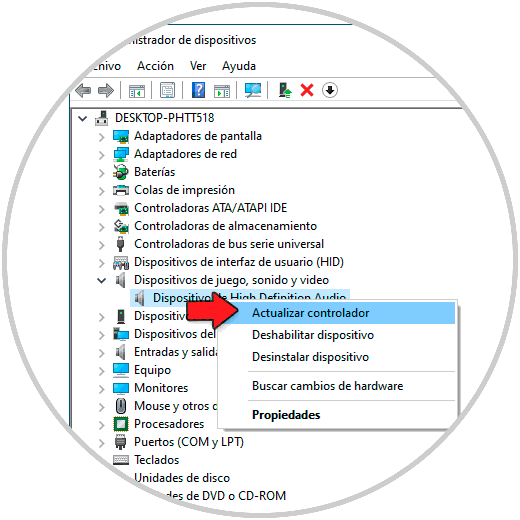
Wir werden Folgendes sehen:
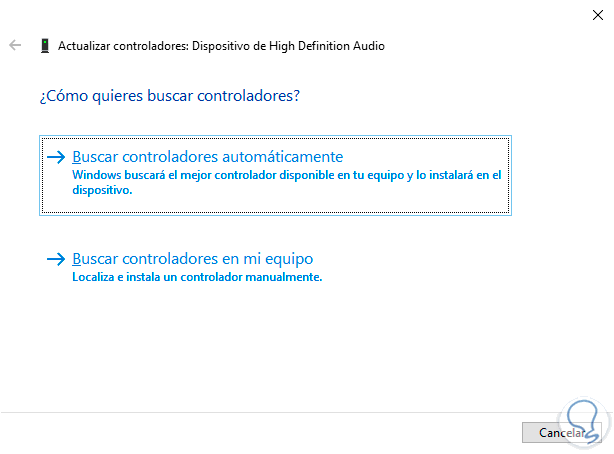
Wir klicken auf „Automatisch nach Treibern suchen“ und warten, bis dieser Vorgang abgeschlossen ist:
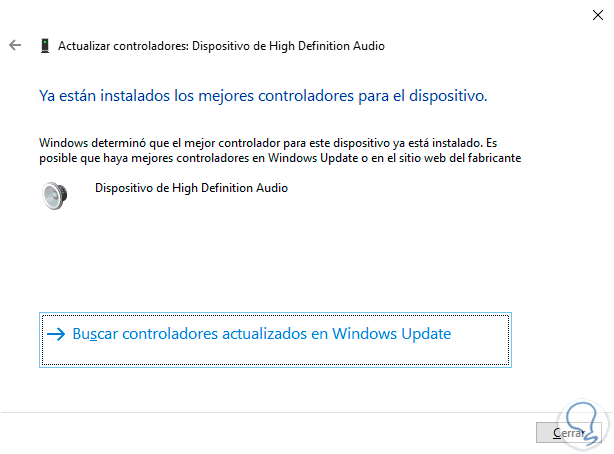
2 Mein PC hat keinen Ton Windows 10-Lösung lädt den Treiber herunter
Bei dieser Methode versuchen wir, den aktuellsten Treiber direkt von der Website des Entwicklers herunterzuladen und damit die am besten geeignete Version zu installieren.
Dazu müssen wir das verwendete Mainboard kennen und somit das richtige herunterladen, in der Suchmaschine oder beim Ausführen geben wir „msinfo32“ ein:
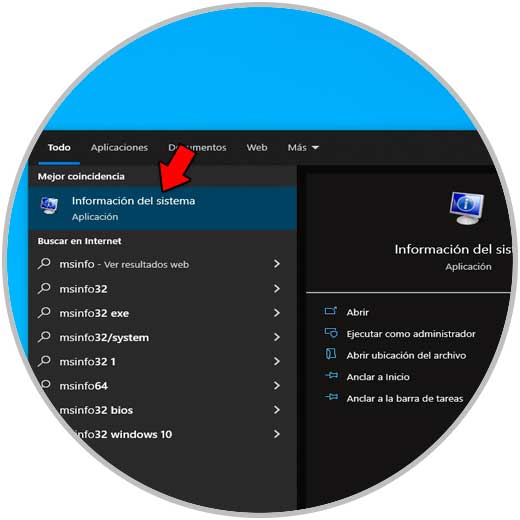
Öffnen Sie das Dienstprogramm „Systeminformationen“ und gehen Sie in „Systemzusammenfassung“ zur Zeile „Motherboard-Hersteller“ und „Motherboard-Produkt“, um das Modell anzuzeigen:
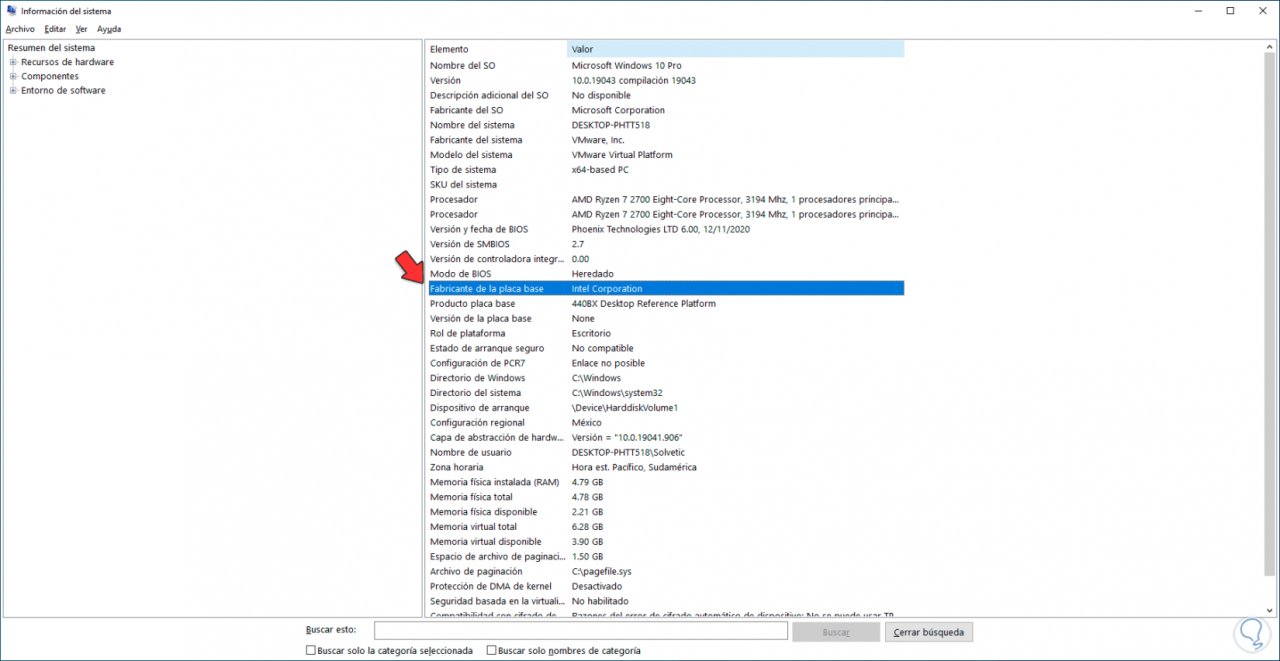
Laden Sie von der Website des Entwicklers die entsprechenden Treiber herunter und installieren Sie sie dann lokal in Windows 10:
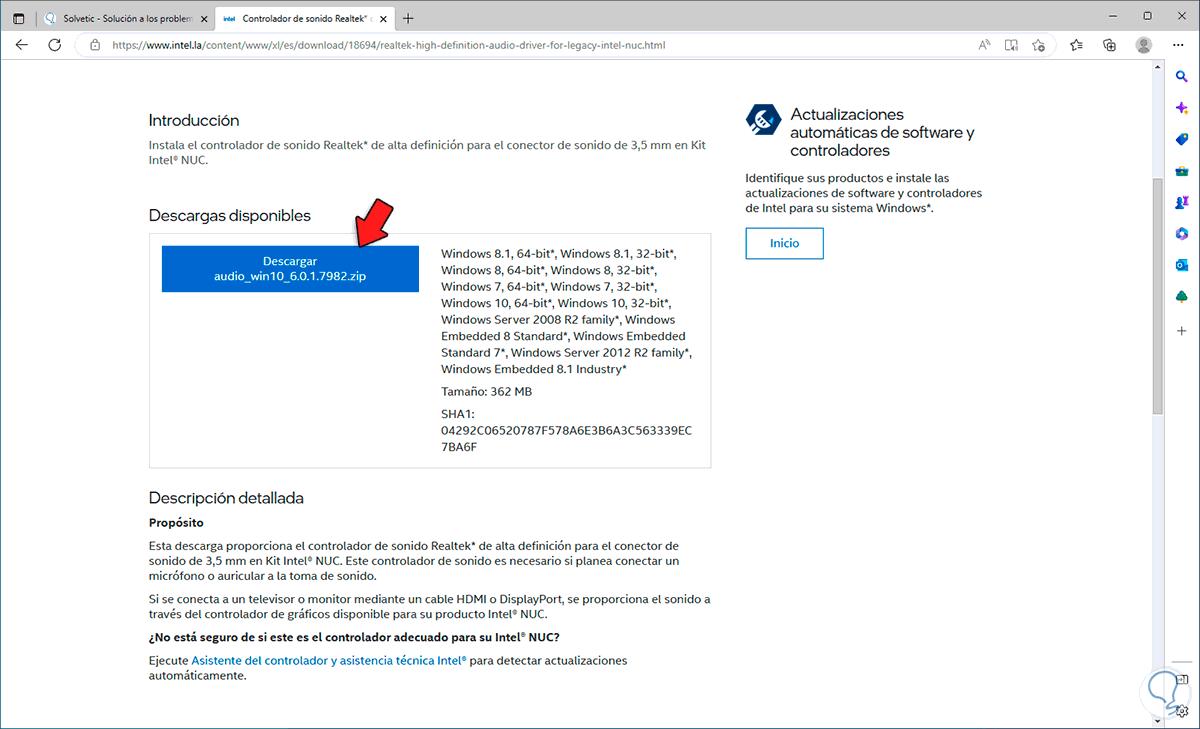
3 Mein PC hat keinen Ton Windows 10-Lösung mit der Problembehandlung
Dies ist ein in Windows 10 selbst integriertes Dienstprogramm, mit dem Fehler im System, die sich auf das Audio auswirken können, automatisch korrigiert werden, und viele weitere Probleme.
Für die Verwendung in der Suchmaschine geben wir „solve“ ein und klicken auf „solve other problems“:
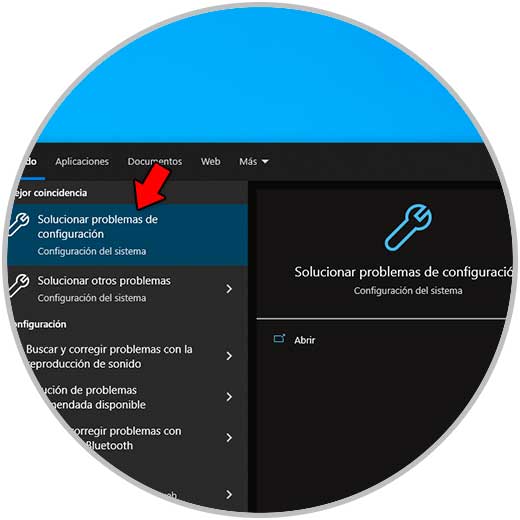
Wir werden die folgenden Optionen sehen:
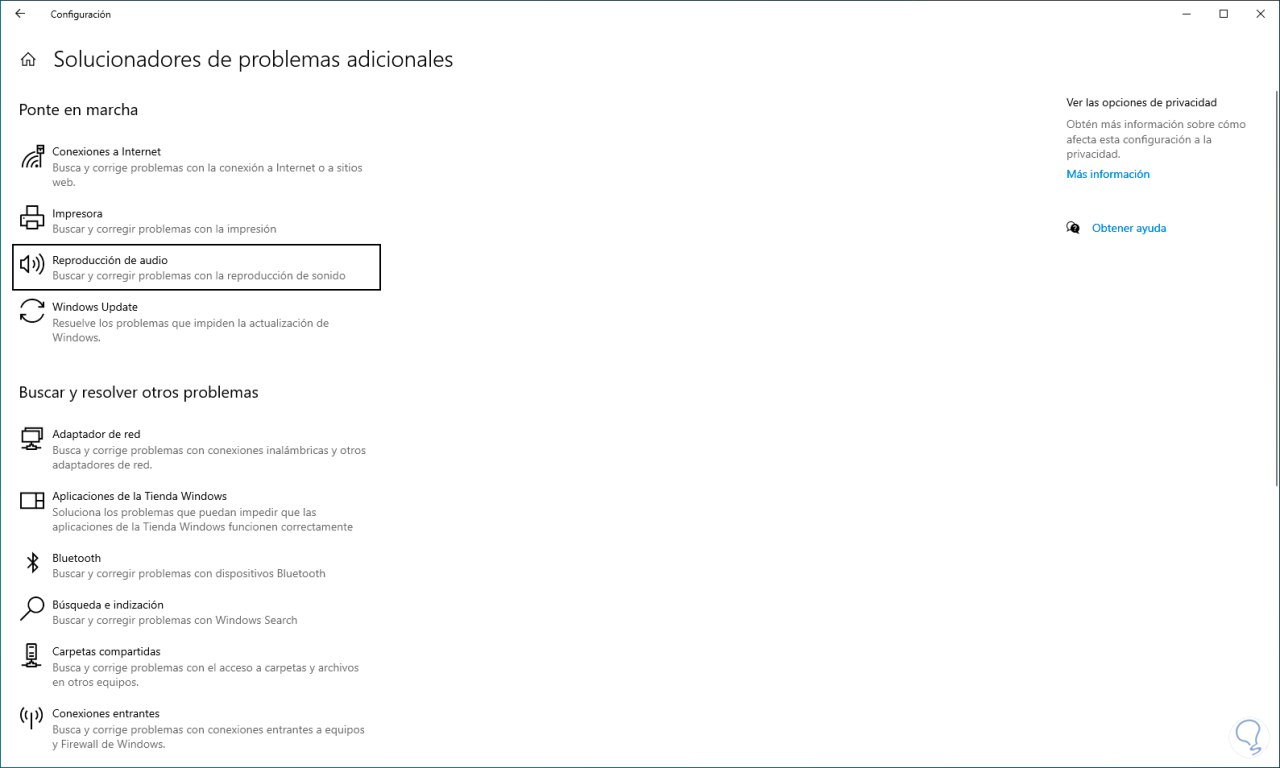
In „Audiowiedergabe“ klicken wir auf „Run the Troubleshooter“:
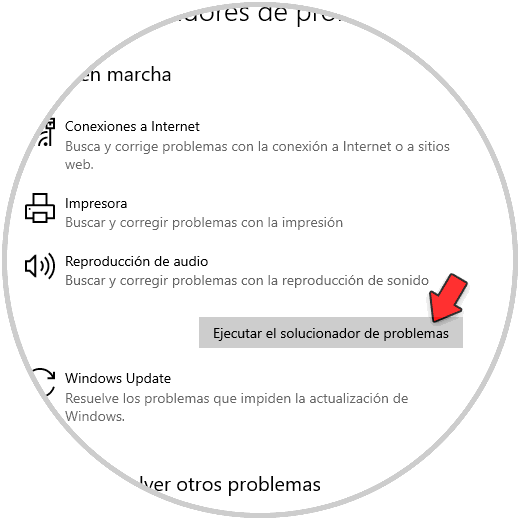
Der Assistent wird gestartet:
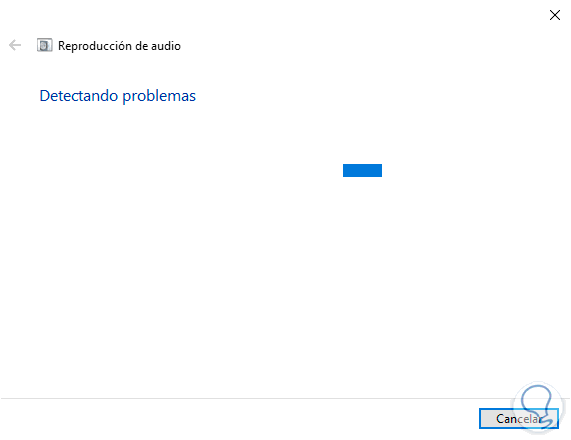
Wir werden einige Vorschläge sehen, um den Fehler zu beheben:
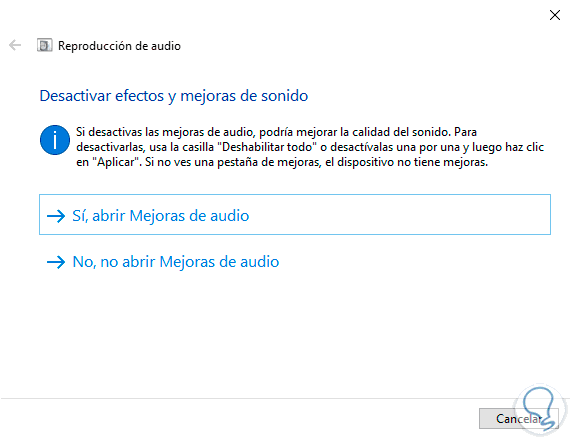
Am Ende sehen wir Folgendes:
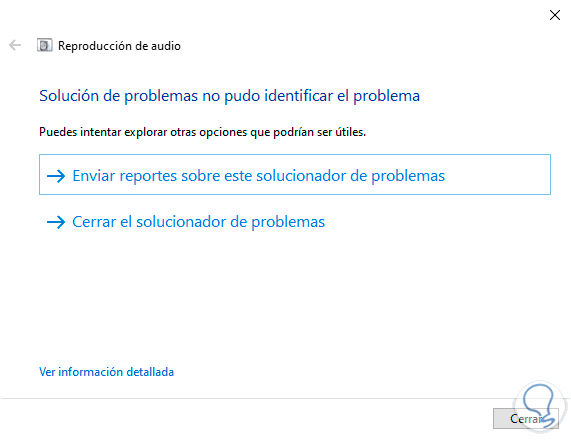
Am Ende ist es möglich, eine Zusammenfassung der durchgeführten Operationen anzuzeigen, indem Sie auf “Detailinformationen anzeigen” klicken:
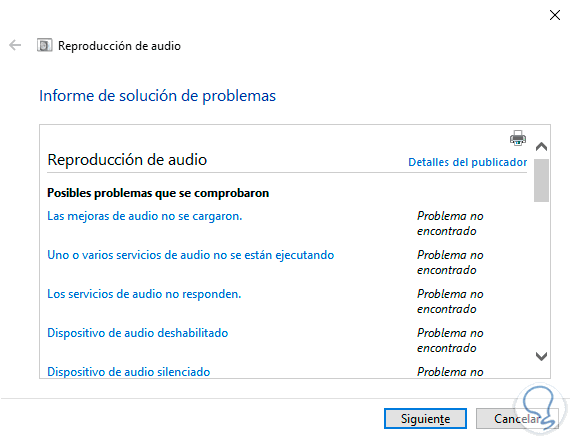
4 Mein PC hat keinen Ton Windows 10-Lösung bei der Neuinstallation des Treibers
Mit dieser Methode können Sie den Treiber einfach neu installieren und seinen Betrieb testen.
Geräte-Manager öffnen:
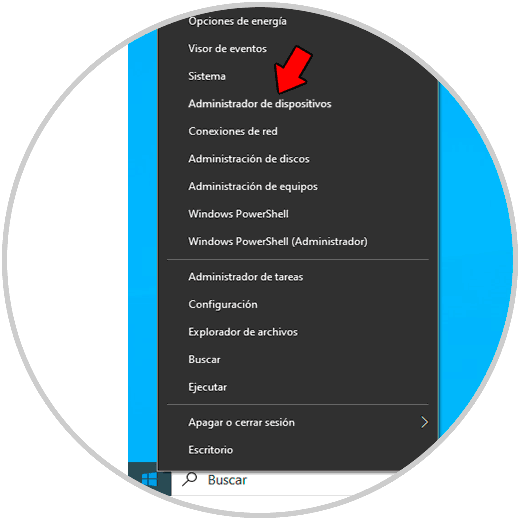
In „Spiel-, Sound- und Videocontroller“ klicken wir mit der rechten Maustaste auf den Treiber und wählen „Gerät deinstallieren“:
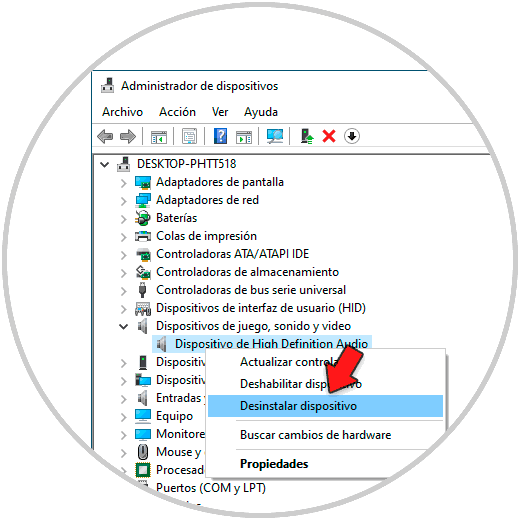
Wir werden Folgendes sehen:

Bestätigen Sie den Vorgang:
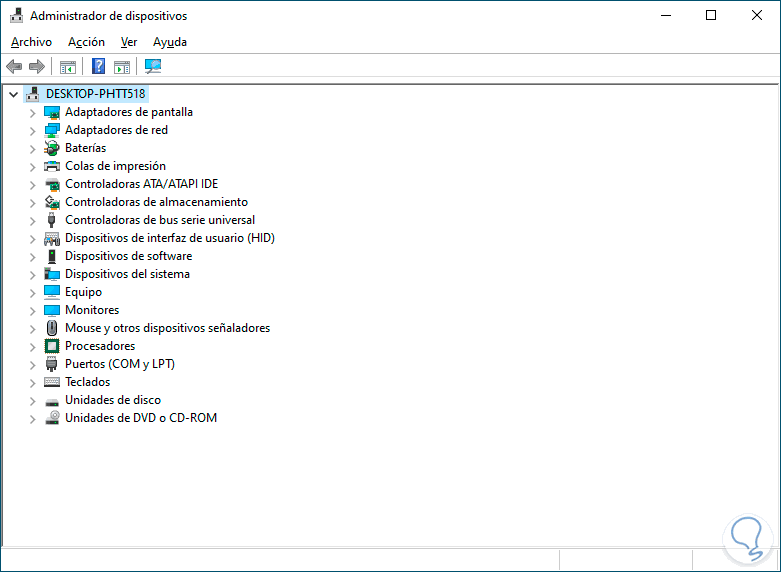
Um den Audiotreiber neu zu installieren, gehen wir in das Menü “Aktion – Nach Hardwareänderungen suchen”:
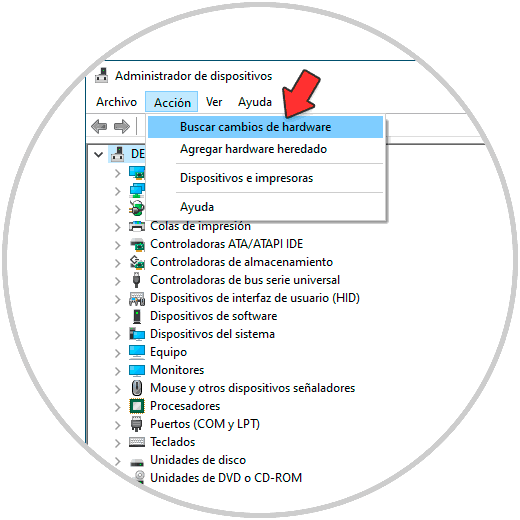
Der Audiotreiber wird automatisch installiert:
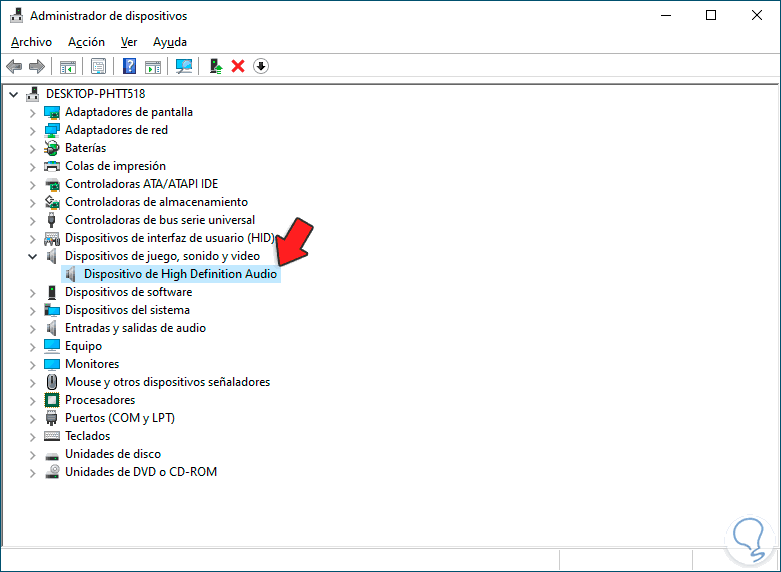
Jeder Schritt dient dazu, das Audio in Windows 10 wiederherzustellen und somit alles zu genießen, was damit zusammenhängt.