Ton ist eines der wichtigsten Elemente für die meisten Benutzer, da wir dank ihm Filme, Lieder abspielen oder auf persönliche oder geschäftliche Besprechungen zugreifen können.
Es gibt verschiedene Arten der Audioausgabe, aber aus irgendeinem Grund ist es möglich, dass der Ton in Windows 10 nicht so wiedergegeben wird, wie er sollte. Dies kann auf verschiedene Ursachen zurückzuführen sein, und TechnoWikis wird jede von ihnen im Detail erklären, aber nicht bevor wir erwähnen, dass wir die Verbindung der Audiogeräte überprüfen und sicherstellen müssen, dass die Tontasten auf einem hörbaren Pegel sind.
Unten sehen Sie verschiedene Optionen, um zu lösen, dass der Laptop keinen Windows 10-Sound auf verschiedene Arten hat, jede Schritt für Schritt.
ABONNIEREN SIE AUF YOUTUBE
Contents
1 Mein Laptop hat keinen Ton Windows 10-Lösung passt die Lautstärke an
Dies ist der einfachste Vorgang. Dazu klicken wir auf das Lautstärkesymbol in der Taskleiste und verschieben dort den Lautstärkeregler, um ihn anzupassen:
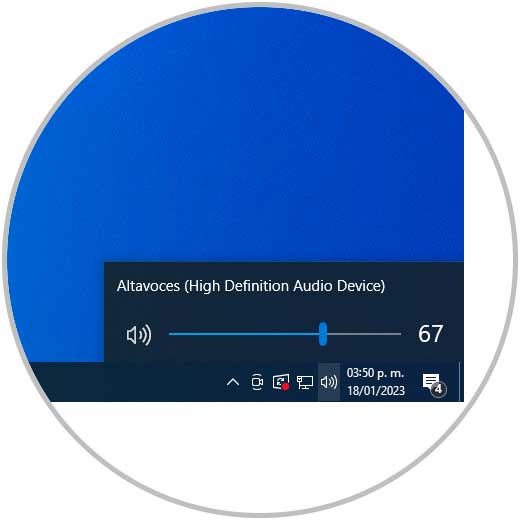
2 Mein Laptop hat keinen Ton Windows 10 Lösung aktualisiert den Treiber (automatisch)
Der Soundtreiber sorgt dafür, dass alle Audiofunktionen zwischen dem Betriebssystem und den Playern kompatibel sind, ein veralteter Treiber kann auch mit mehreren Fehlern einhergehen.
Um automatisch zu aktualisieren, öffnen wir den Geräte-Manager:
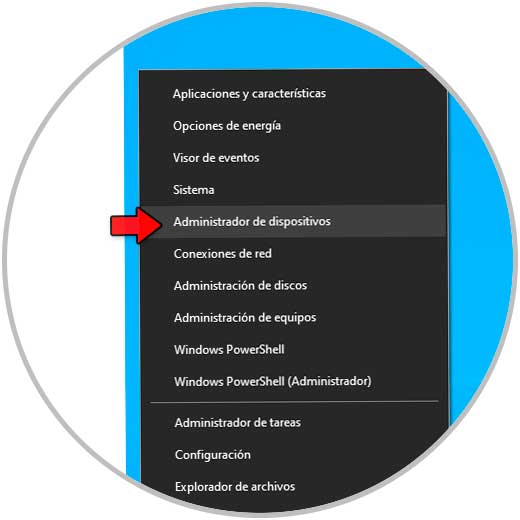
In “Spiel-, Sound- und Videocontroller” klicken wir mit der rechten Maustaste auf den Treiber und wählen die Option “Treiber aktualisieren”:
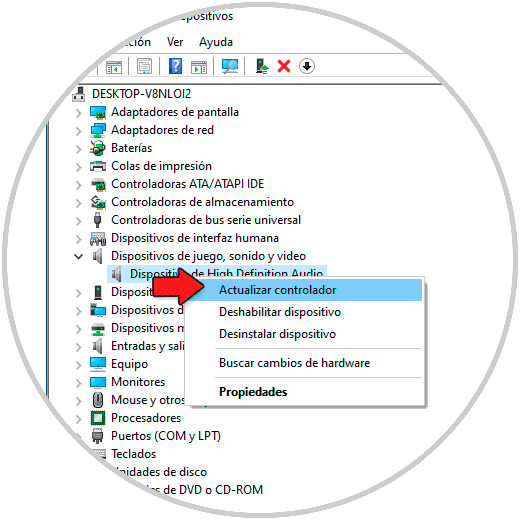
Wir werden Folgendes sehen:
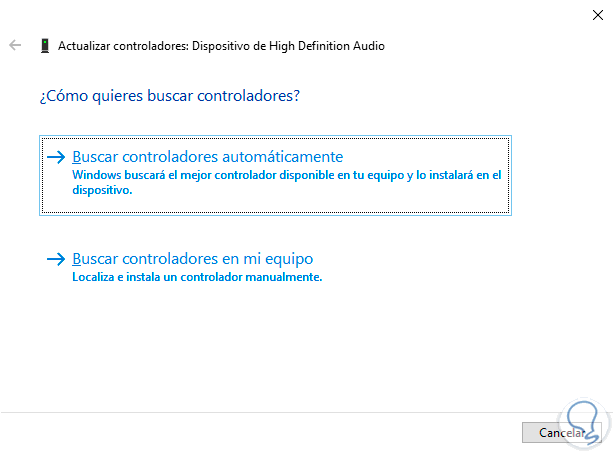
Wir klicken auf „Treiber automatisch suchen“ und warten, bis die Suche beendet ist:
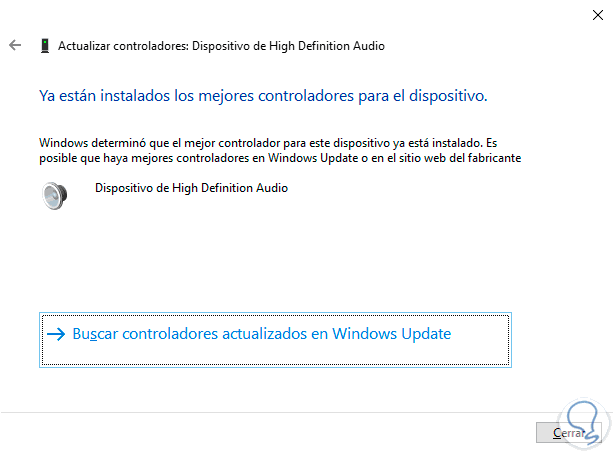
3 Mein Laptop hat keinen Sound Windows 10 Lösung mit der Problembehandlung
Dies ist eine in das System selbst integrierte Funktion, mit der es versucht, Fehler zu erkennen und automatisch zu beheben oder dem Benutzer Ratschläge zu möglichen Lösungen zu geben.
Um diese Methode zu verwenden, klicken wir mit der rechten Maustaste auf das Audiosymbol in der Taskleiste und klicken dann auf „Audioprobleme beheben“:
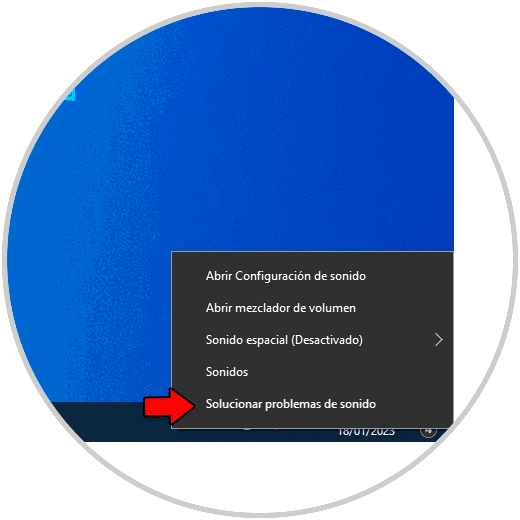
Der Assistent wird geöffnet:
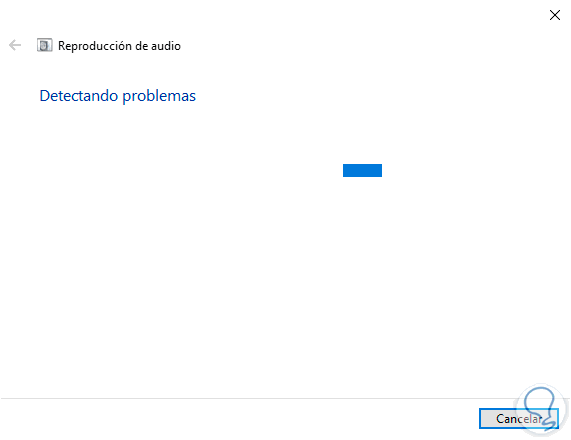
Wir können sehen, dass eine Analyse durchgeführt wird, die sich auf Audioprobleme konzentriert:
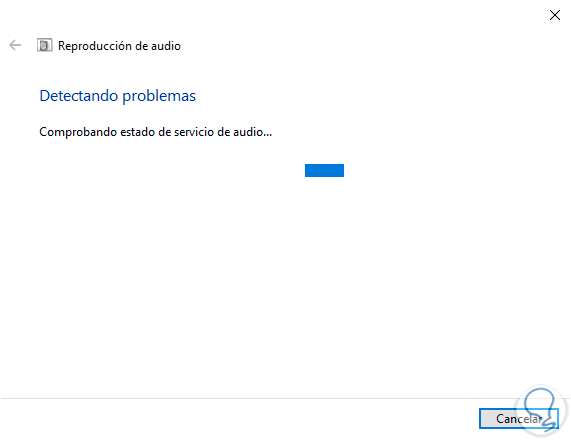
Danach werden einige Optionen zum Anwenden gestartet:
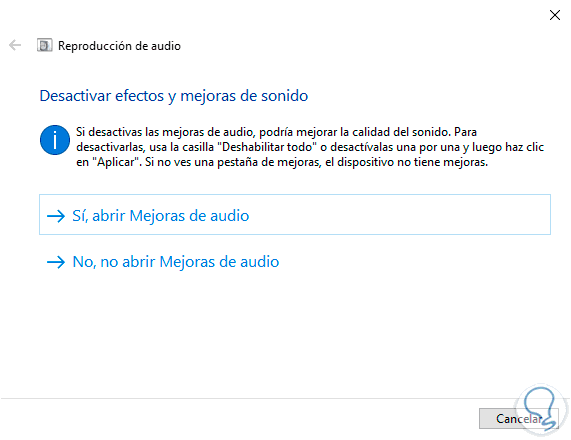
Am Ende sehen wir das Ergebnis:
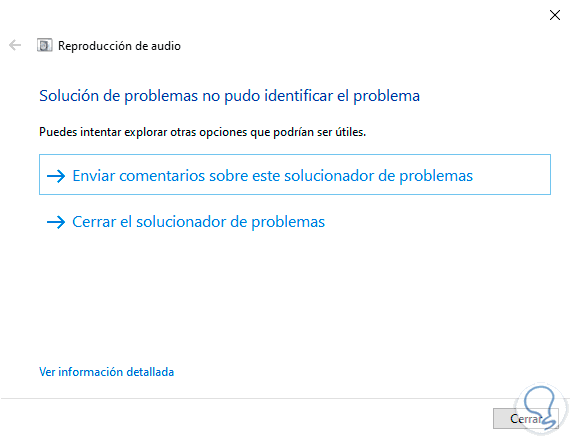
Es ist möglich, auf “Detailinformationen anzeigen” zu klicken, um auf die überprüften Schritte zuzugreifen:
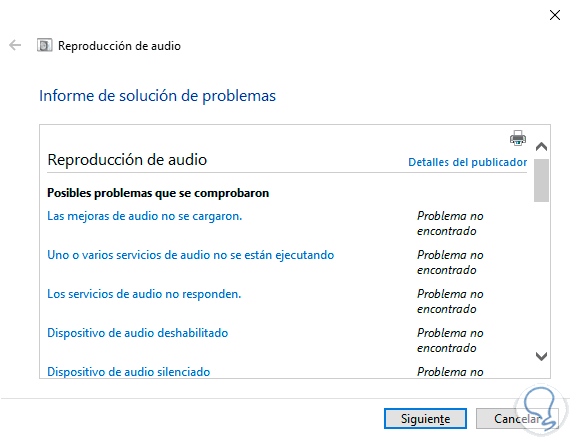
4 Mein Laptop hat keinen Sound Windows 10-Lösung von Services
Das Audio in Windows 10 ist mit einem Dienst verknüpft, der es ermöglicht, dass es ordnungsgemäß funktioniert. Wenn dieser Dienst Fehler aufweist, treten Tonfehler auf.
Öffnen Sie Dienste aus dem Startmenü:
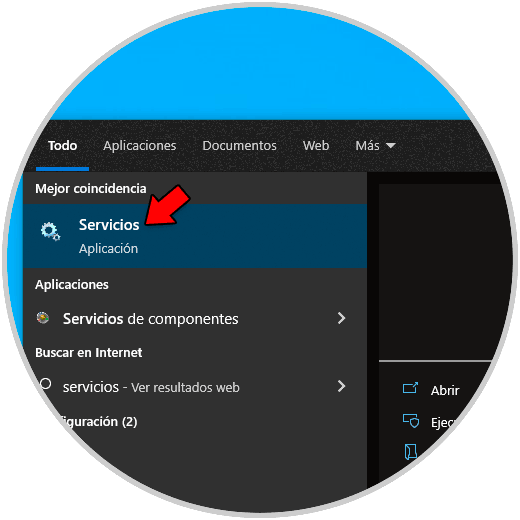
Wir doppelklicken auf den Dienst “Windows Audio”:
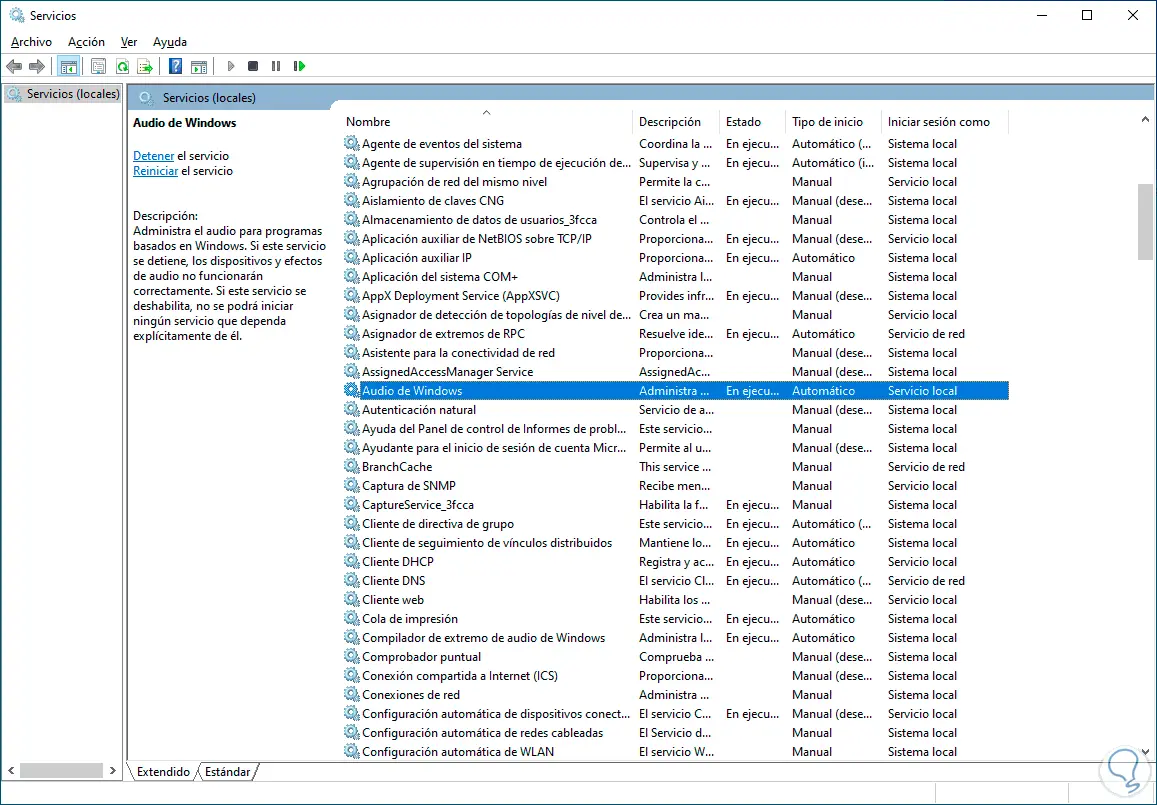
Wir sehen die aktuellen Eigenschaften des Dienstes:
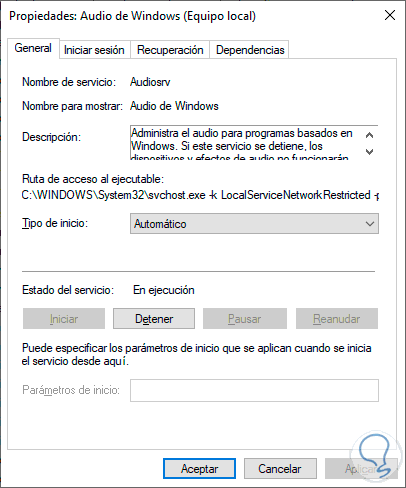
Wir bestätigen, dass der Dienst aktiv ist, und unter “Starttyp” stellen wir “Automatisch” ein. Jetzt wählen wir den Dienst aus und klicken auf “Neu starten”:
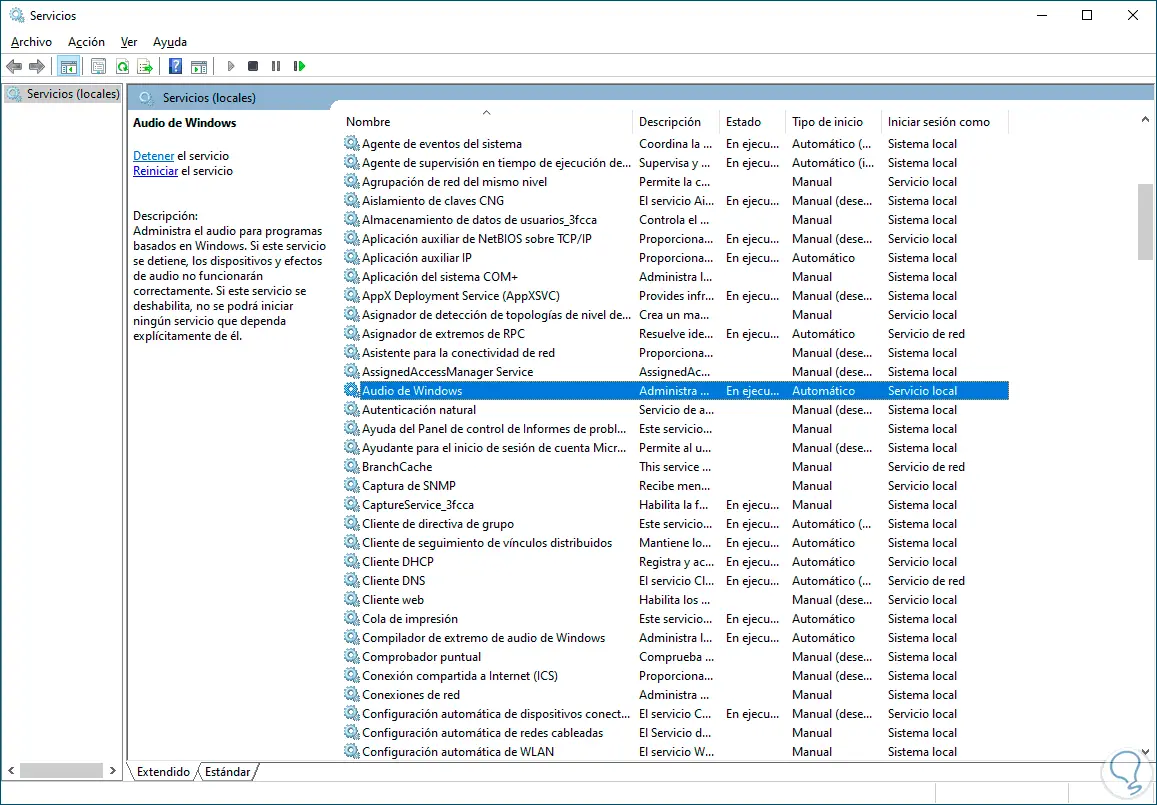
Der Dienst wird neu gestartet:
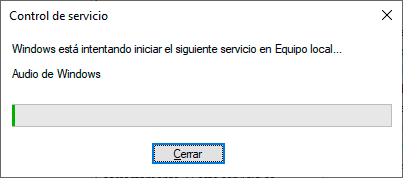
5 Mein Laptop hat keinen Ton Windows 10 Lösung aktualisiert den Treiber (manuell)
Wenn Sie mit der Treiberaktualisierung fortfahren, können Sie für diesen Vorgang die manuelle Methode verwenden.
Wir öffnen den Geräte-Manager:
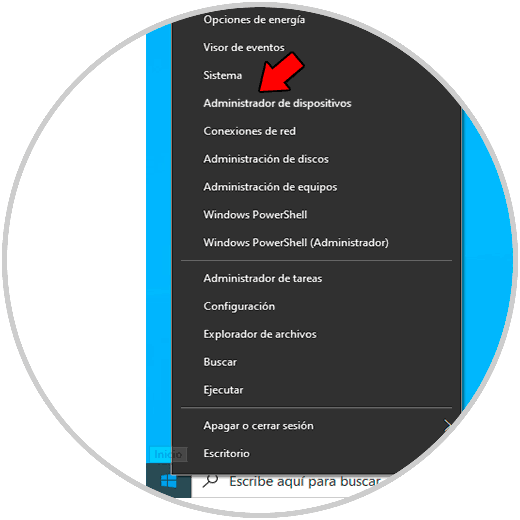
In „Spiel-, Sound- und Videocontroller“ klicken wir mit der rechten Maustaste auf den Audiotreiber und wählen die Option „Treiber aktualisieren“:
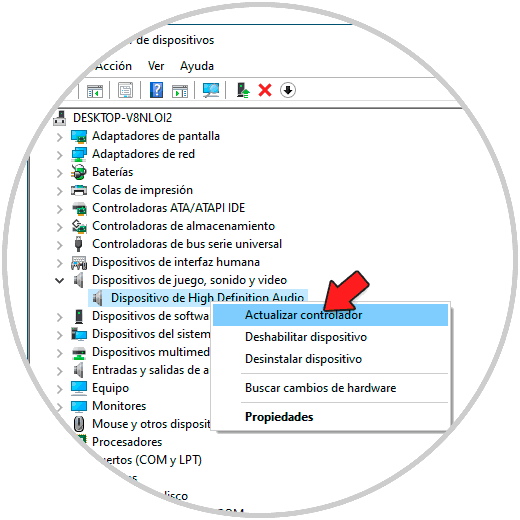
Folgendes wird geöffnet:
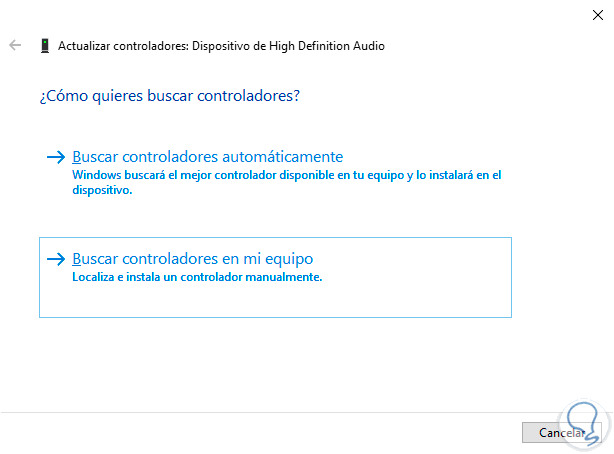
Wir klicken auf “Auf meinem Computer nach Treibern suchen” und dann auf “Aus einer Liste verfügbarer Treiber auf dem Computer auswählen”:
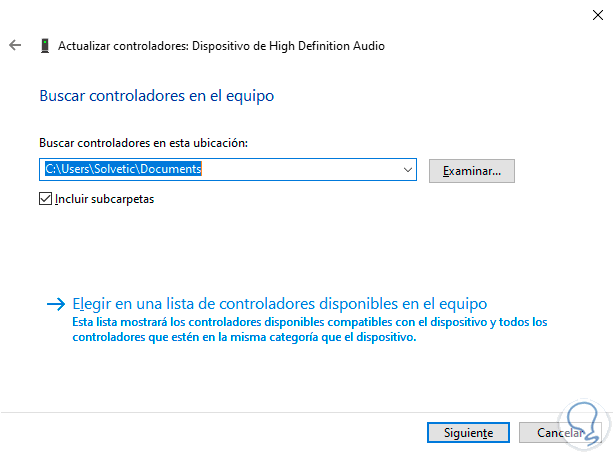
Dann werden wir Folgendes sehen:
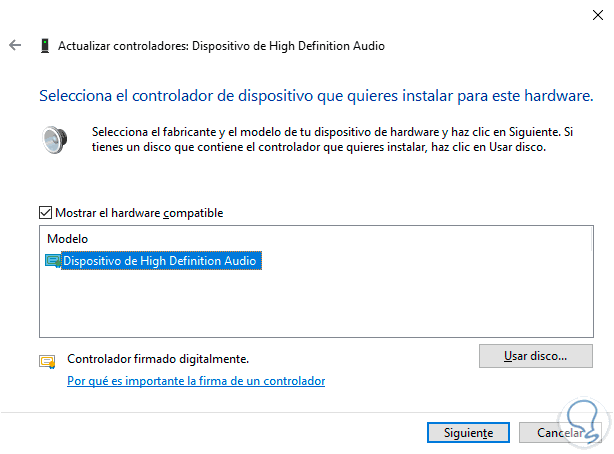
Dort wählen wir den Controller aus und klicken auf „Weiter“, es ist möglich, die folgende Meldung zu sehen:
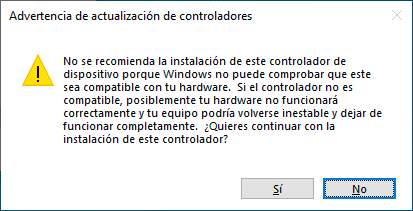
Bestätigen Sie den Vorgang mit Ja:
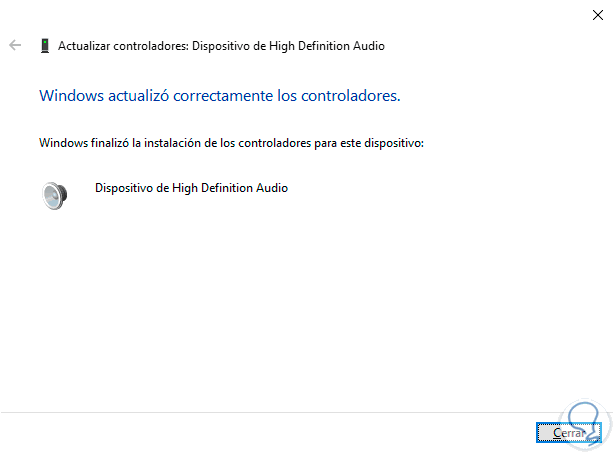
6 Mein Laptop hat keinen Ton Windows 10-Lösung installiert den Treiber neu
Schließlich können wir mit dieser Option den Treiber deinstallieren, aber dasselbe System kümmert sich um die Installation des neuesten Treibers, damit wir die Audiofunktionalität nicht verlieren.
Für diesen Schritt öffnen wir den Geräte-Manager:
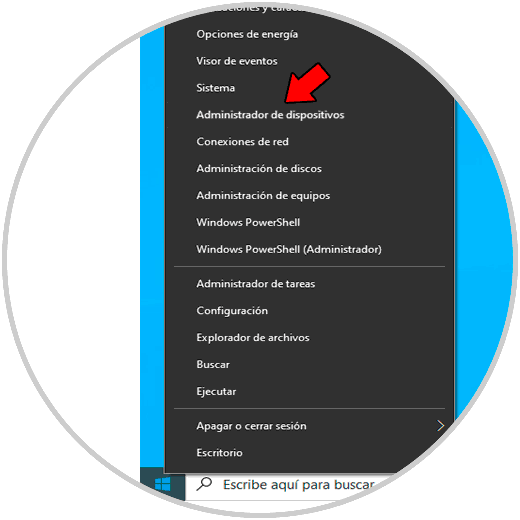
In „Spiel-, Sound- und Videocontroller“ klicken wir mit der rechten Maustaste auf den Treiber und wählen „Gerät deinstallieren“:
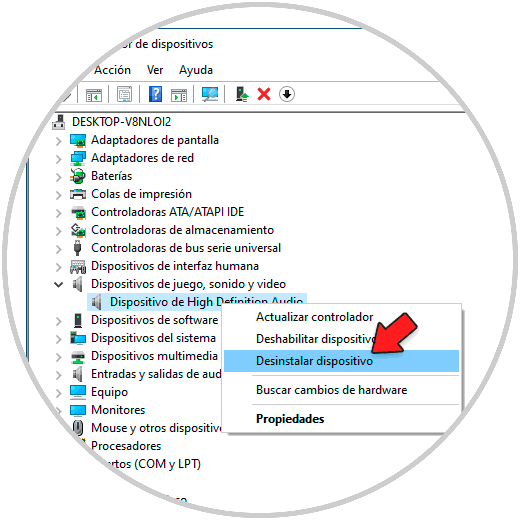
Wir werden die folgende Nachricht sehen:

Bestätigen Sie den Vorgang:
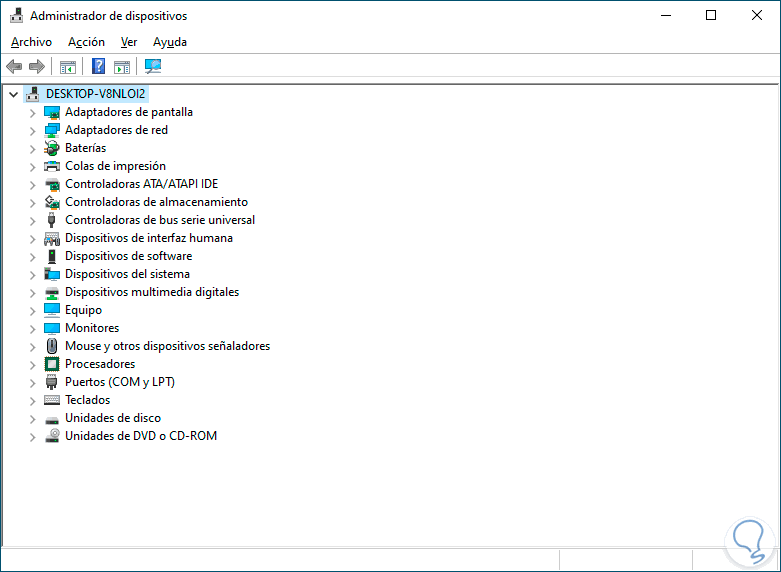
Gehen wir zu “Aktion – Nach Hardwareänderungen suchen”:
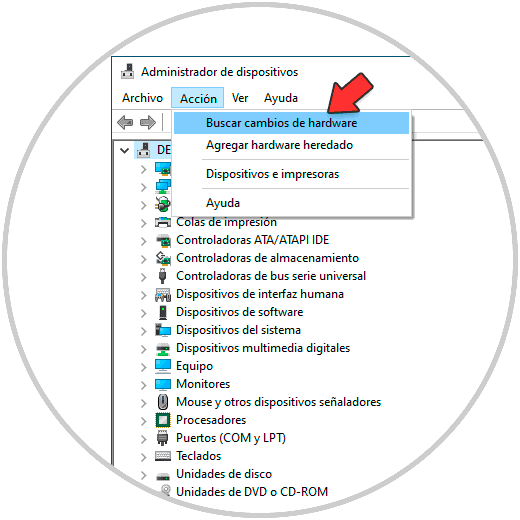
Der Audiotreiber wird automatisch installiert:
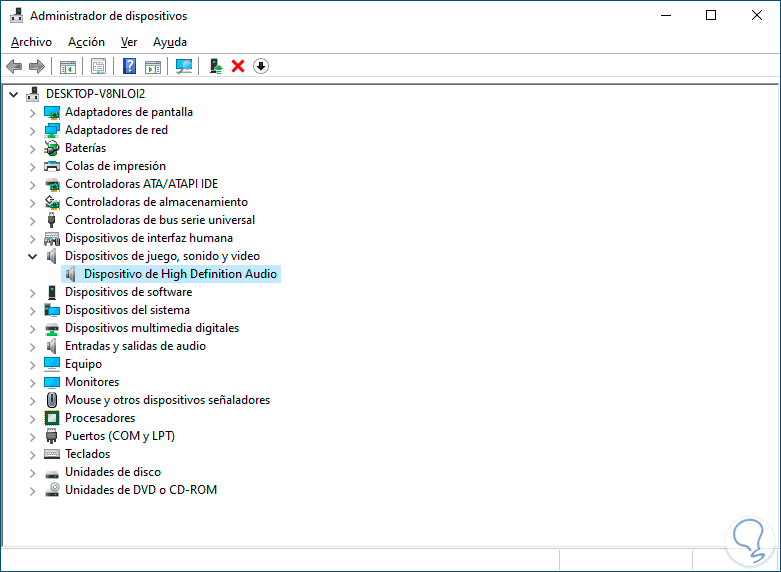
Jede der Optionen, die wir Ihnen gezeigt haben, hilft Ihnen, den Sound in Windows 10 und damit die ganze Welt der damit verbundenen Möglichkeiten wiederherzustellen.