Heutzutage ist die Internetverbindung für die meisten Benutzer zu einer wesentlichen Anforderung geworden, da viele der vom Computer ausgeführten Funktionen diese Verbindung für den ordnungsgemäßen Betrieb erfordern. Es ist jedoch möglich, dass wir beim Versuch, eine Verbindung herzustellen, dies aus verschiedenen Gründen nicht konnten. Dies verhindert, dass wir auf das Netzwerk zugreifen können.
Die Wi-Fi-Netzwerke haben normalerweise einige Probleme, wenn sie versuchen , eine Verbindung zu ihnen herzustellen. Dies kann beispielsweise in folgenden Situationen geschehen:
- Objekte, die den Abdeckungsradius des Netzwerks beeinflussen, wie Türen, Fenster, Elektrogeräte usw.
- Hardwarefehler im Router oder Modem
- Anbieterprobleme
- Netzwerksättigung, wenn zu viele Geräte angeschlossen sind
Apple hat gerade macOS Big Sur angekündigt , das nur Wi-Fi-Konnektivität verwendet. Es ist wahrscheinlich, dass irgendwann Verbindungsfehler auftreten. Sie müssen sich jedoch keine Sorgen machen, da EinWie.com Ihnen verschiedene Möglichkeiten zur Korrektur von Wi-Fi-Fehlern zeigt. auf macOS Big Sur.
Contents
1. So führen Sie eine MacOS Big Sur Wi-Fi-Netzwerkdiagnose durch
Diese Funktion ist in macOS Big Sur integriert und führt einen detaillierten Scan aller drahtlosen Netzwerkparameter auf mögliche Fehler durch.
Um auf dieses Dienstprogramm zuzugreifen, suchen wir in SpotLight nach “Diagnose” und wählen dort “Drahtlose Diagnose” aus:
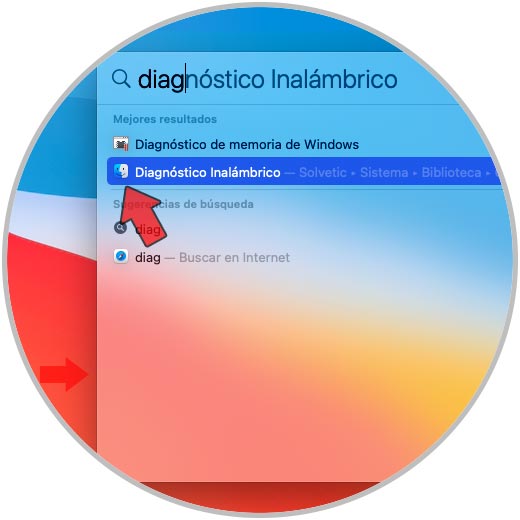
Der folgende Assistent wird angezeigt:
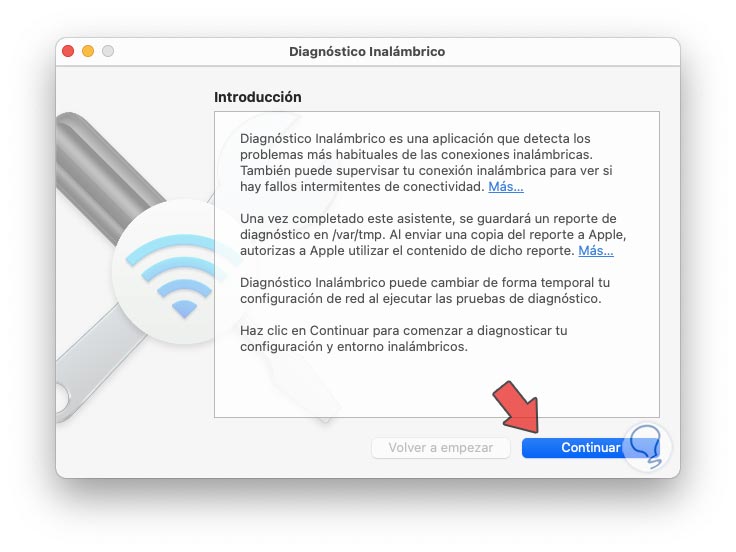
Wir klicken auf “Weiter” und dann beginnt der Analyseprozess:
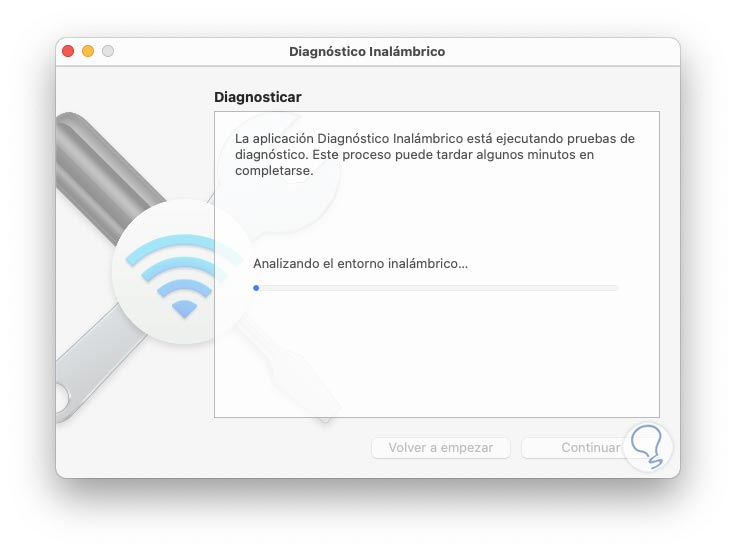
Danach finden wir zwei Optionen:
- Überwachen Sie die Verbindung im Detail
- Greifen Sie auf die allgemeine Analysezusammenfassung zu
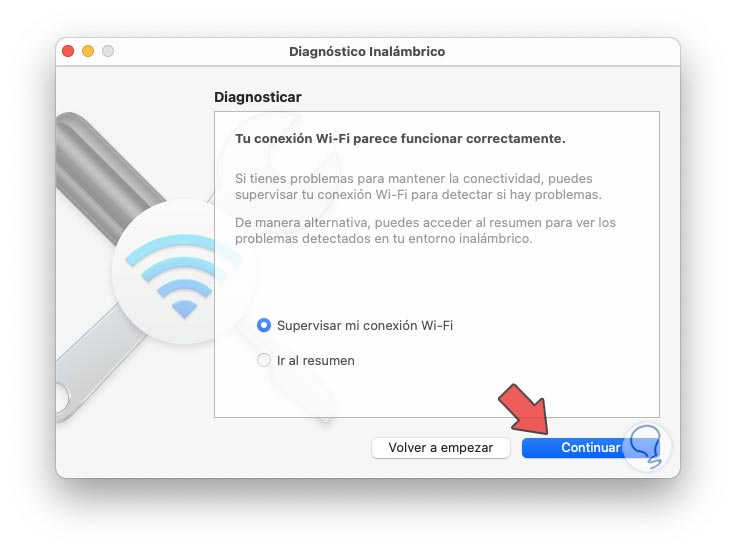
In diesem Fall wählen wir die Analyse aus und klicken auf “Weiter”. Dies führt zu einer gründlichen Analyse des Netzwerks:
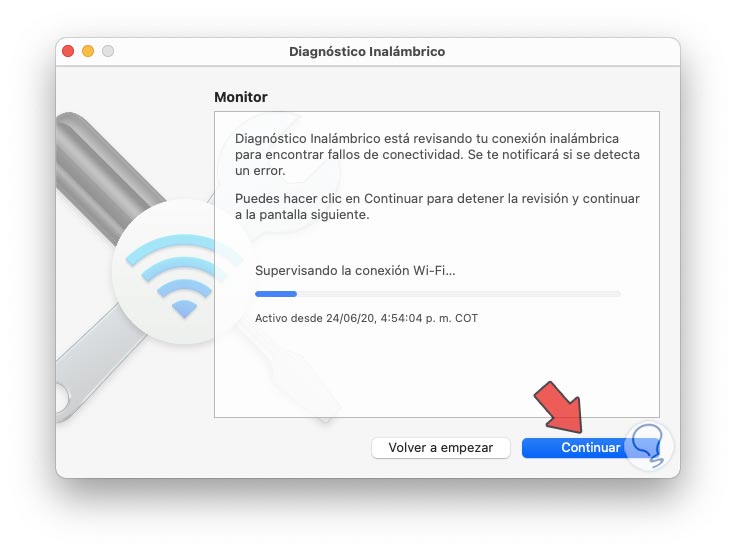
Wir klicken auf “Weiter” und haben die Möglichkeit, Details zum Wi-Fi-Netzwerkgerät hinzuzufügen:
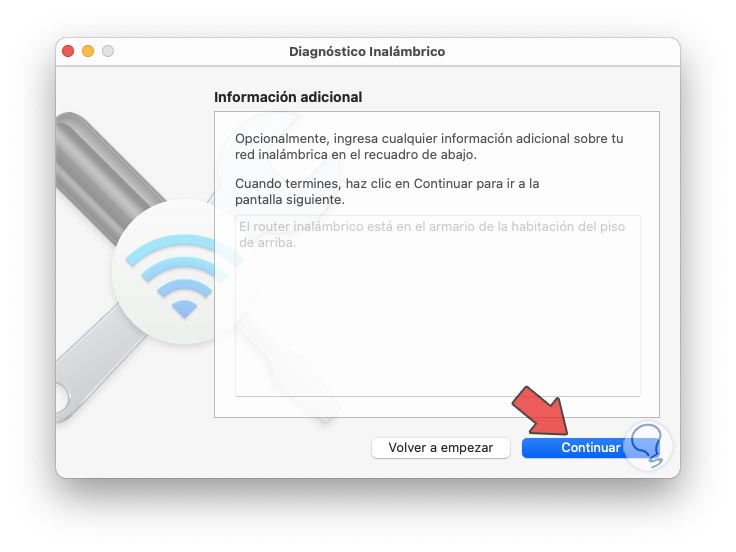
Im folgenden Fenster können Sie Marke und Modell des Modems hinzufügen (falls gewünscht):
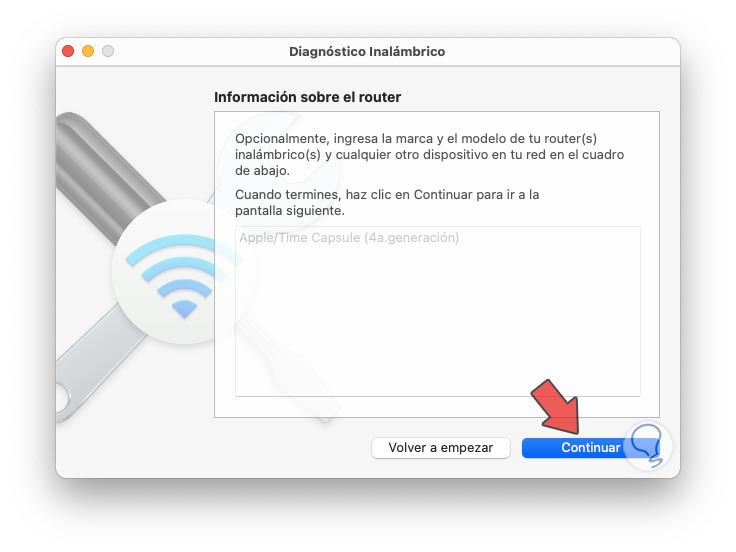
Wir klicken auf “Weiter” und die Erstellung des detaillierten Berichts beginnt:
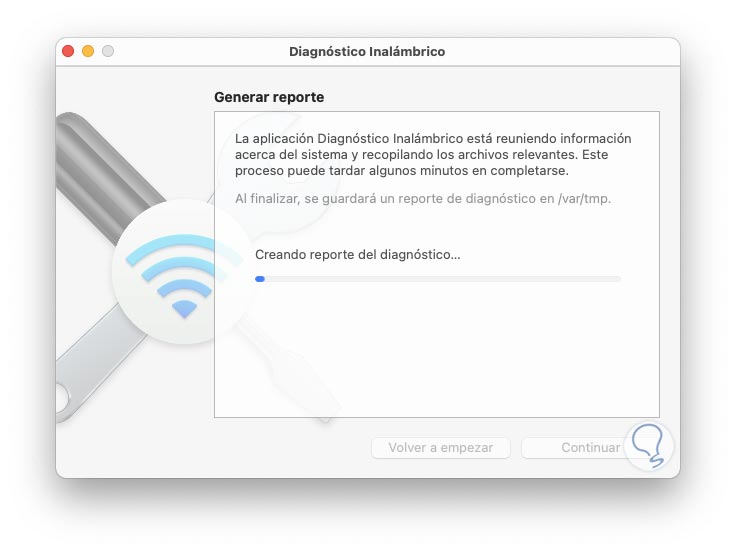
Infolgedessen sehen wir Folgendes:
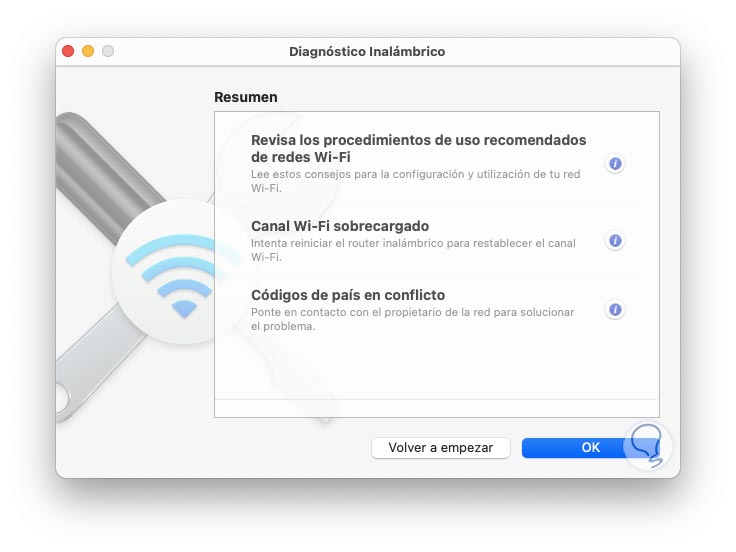
Dort können wir auf jede Informationsschaltfläche klicken, um auf ein vollständigeres Detail zuzugreifen:
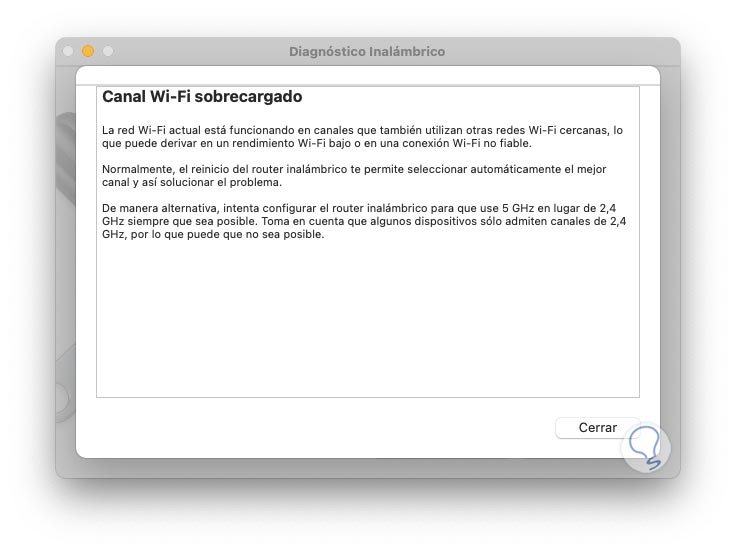
Wir klicken auf Schließen und beim Beenden des Diagnoseassistenten wird das Fenster geöffnet, in dem die Diagnose im tar.gz-Format erstellt wird:
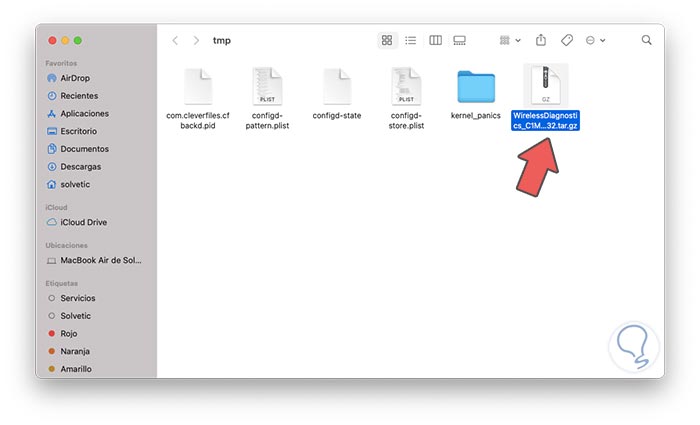
Mit dieser Diagnose wird es möglich sein, eine vollständige Analyse des Zustands des Wi-Fi-Netzwerks in macOS Big Sur durchzuführen.
2. Erstellen Sie eine neue MacOS Big Sur Wi-Fi-Netzwerkkonfiguration
Wenn wir eine Verbindung zum Wi-Fi-Netzwerk herstellen, werden eine Reihe von Dateien erstellt, die mit der Verbindung und den Eigenschaften des Wi-Fi-Netzwerks verknüpft sind. Wenn eine dieser Dateien fehlerhaft wird, zeigt das Wi-Fi-Netzwerk normalerweise Fehler an.
In diesem Fall müssen wir eine neue Konfiguration erstellen. Wenn dies der Fall ist, gehen wir zum Menü Gehe zu und wählen die Option “In neuen Ordner wechseln” oder verwenden Sie die Umschalt- + Befehlstaste + G-Tasten:
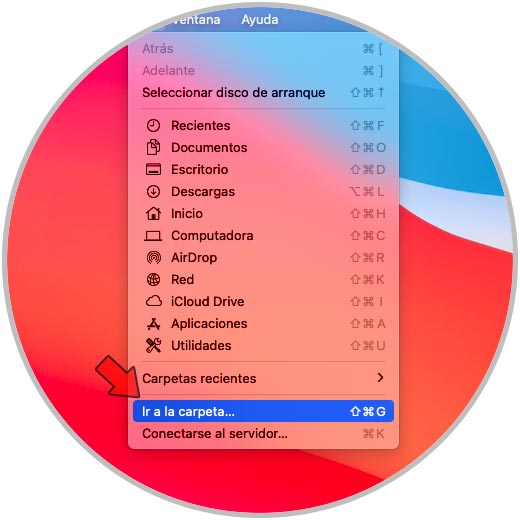
Im Popup-Fenster geben wir Folgendes ein:
/ Library / Preferences / SystemConfiguration /
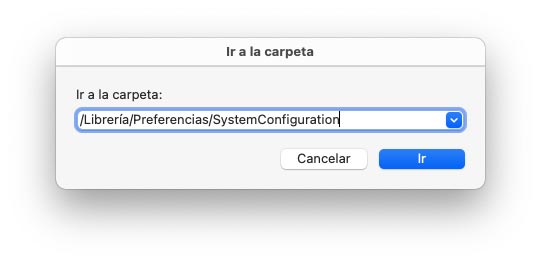
Wir klicken auf “Los” und sehen Folgendes:
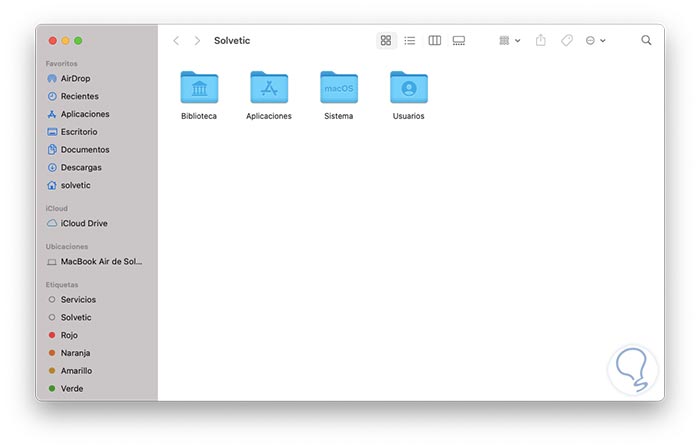
Dort gehen wir zur Suchmaschine in der oberen rechten Ecke und suchen mit der Erweiterung “plist”, dann müssen wir folgende Dateien erkennen:
- NetworkInterfaces.plist
- com.apple.wifi.message-tracer.plist
- com.apple.airport.preferences.plist
- Einstellungen.plist
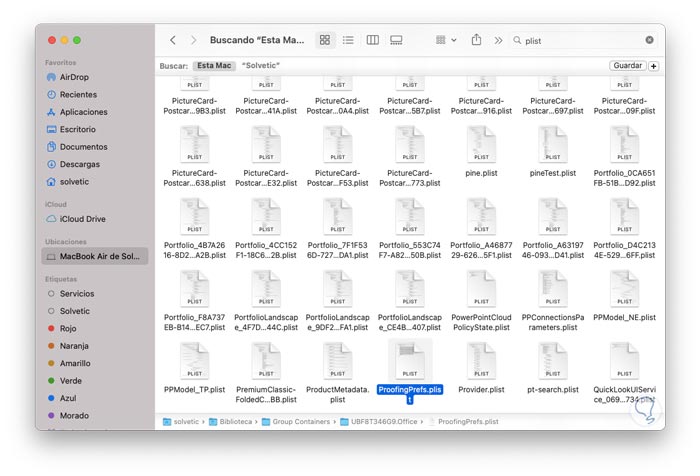
Wir kopieren diese Dateien in einen neuen Ordner und starten danach macOS Big Sur neu, damit eine neue Konfiguration erstellt wird.
3. Wenden Sie Updates auf macOS Big Sur an
Ohne Zweifel können viele der Verbindungsfehler durch einige von den Entwicklern veröffentlichte Updates behoben werden.
Um in macOS Big Sur nach Updates zu suchen, greifen wir mit einer der folgenden Methoden auf die Systemeinstellungen zu:
- Aus dem Apple-Menü
- Direkt im Dock
Wir werden folgendes sehen:
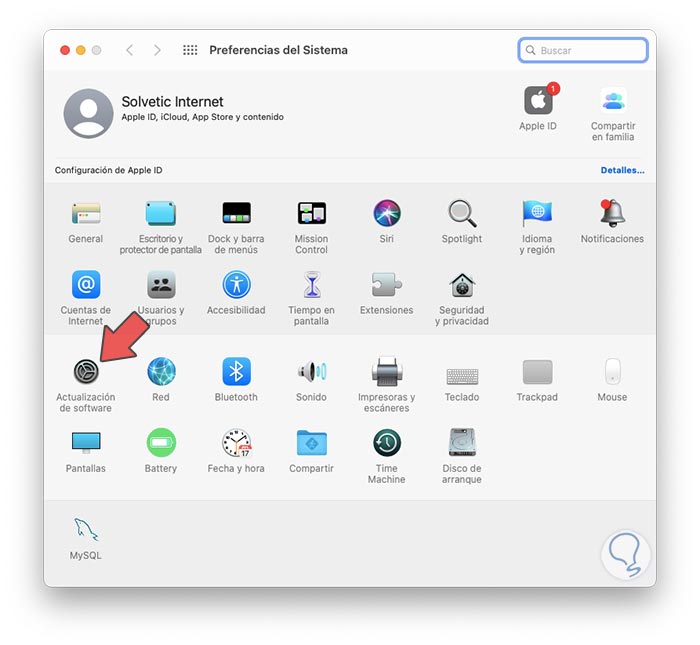
Wir klicken auf die Kategorie „Software-Update“, um die Suchanalyse zu starten:
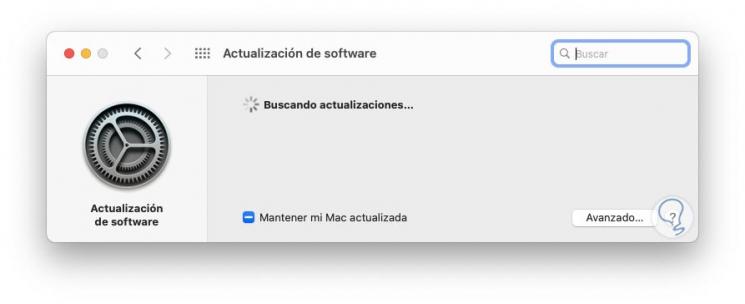
Basierend darauf werden wir feststellen, ob es neue Updates für macOS Big Sur gibt oder nicht:
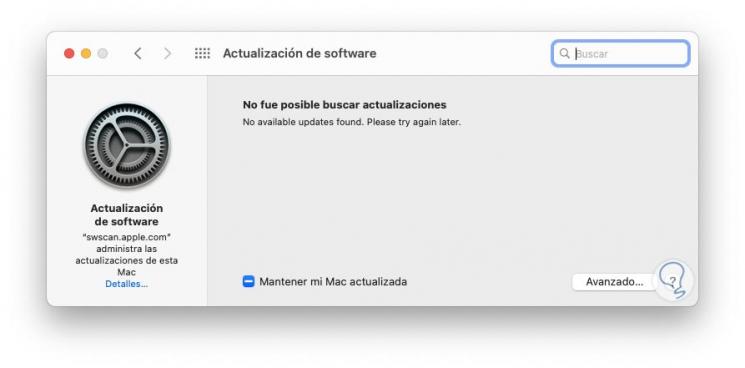
3. Erstellen und konfigurieren Sie einen neuen Wi-Fi-Netzwerkspeicherort in macOS Big Sur
Wenn die oben genannten Methoden fehlschlagen, können Sie einen neuen Wi-Fi-Netzwerkspeicherort erstellen und die Variablen Ihrer Konfiguration anpassen.
Dazu gehen wir zu den Netzwerkeinstellungen, wo wir Folgendes sehen:
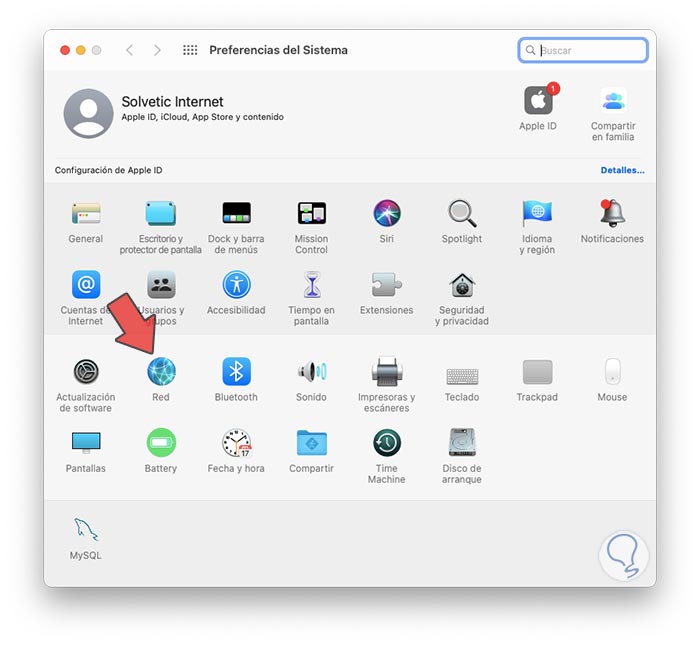
Wir wählen “Netzwerk” und dies wird Ihre Umgebung sein:
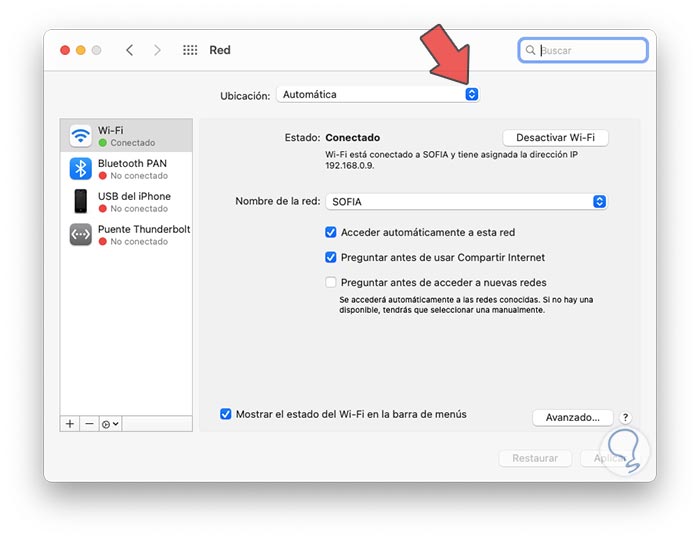
Dort klicken wir auf das Feld “Standort” und wählen “Standorte bearbeiten”:
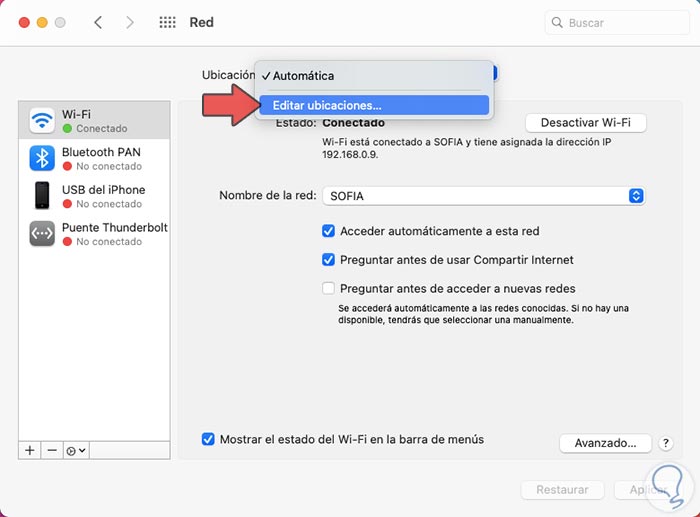
Im folgenden Fenster wählen wir “Automatisch”:
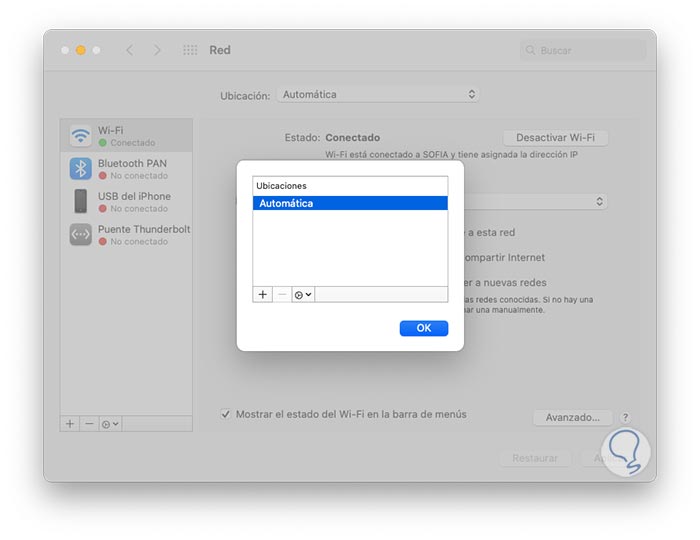
Klicken Sie auf das Pluszeichen, um den neuen Standort zu erstellen:
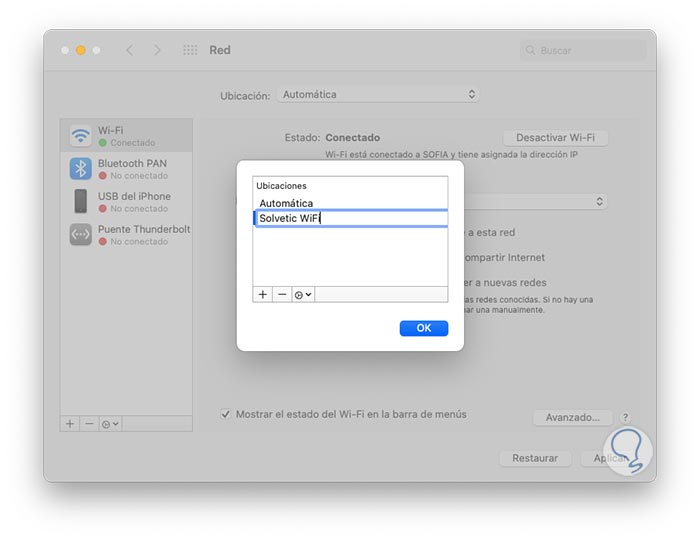
Wir klicken auf OK und sehen, dass dieser Speicherort erstellt wurde:
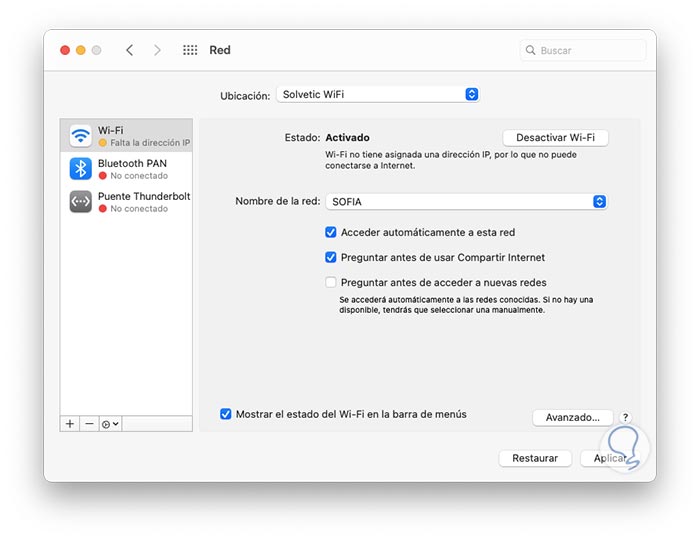
Der nächste Schritt besteht darin, zur Registerkarte TCP / IP zu wechseln, und wir werden Folgendes sehen:
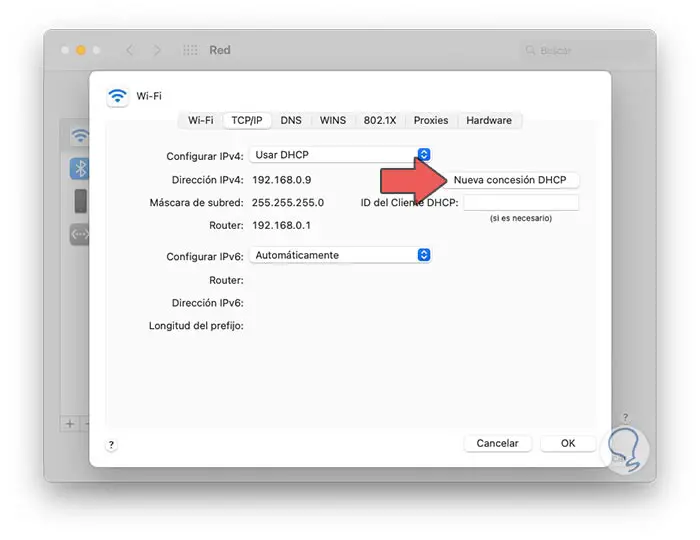
Wir klicken auf die Schaltfläche “New DHCP Lease”, um die IP-Adresse von macOS Big Sur zu erneuern.
Als nächstes gehen wir zur Registerkarte DNS, wo wir Folgendes sehen:
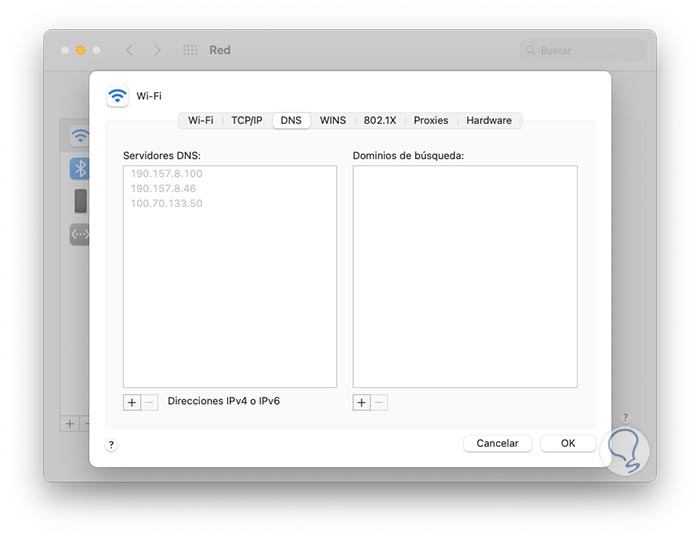
Wir klicken auf das + -Zeichen, um die IP-Adressen der DNS-Server manuell einzugeben. Dort können wir öffentliches DNS wie das von Google verwenden:
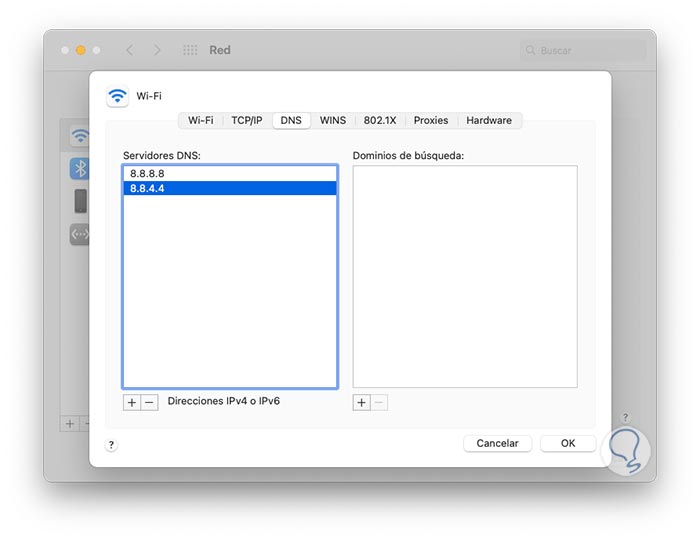
Dann gehen wir zur Registerkarte “Hardware”, wo wir Folgendes sehen:
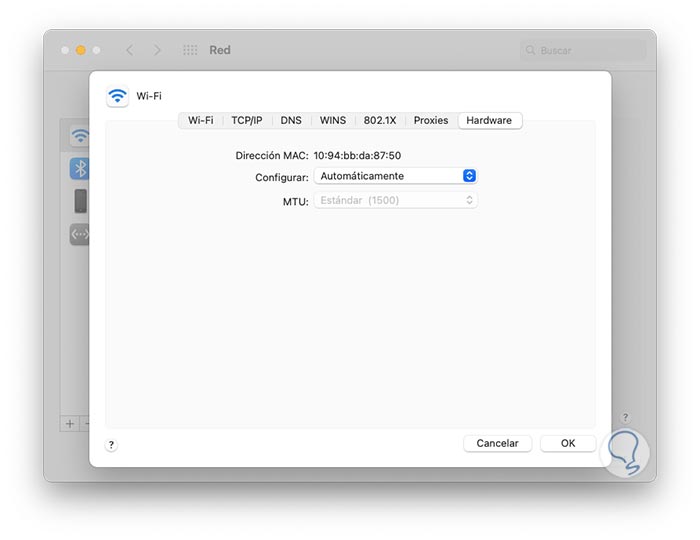
Dort konfigurieren wir folgendes:
- Im Feld “Konfigurieren” wählen wir die Option “Manuell”.
- Im Feld “MTU” weisen wir “Custom” zu.
- Im Feld MTU müssen wir den Wert “1453” eingeben.
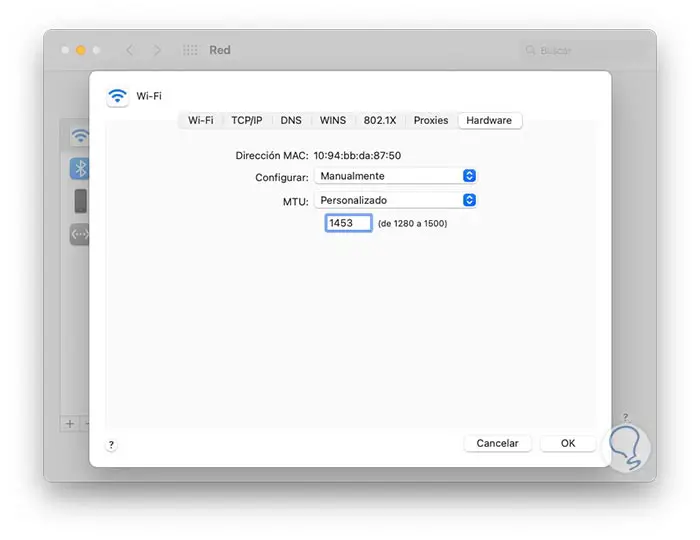
Wir klicken auf OK, um die Änderungen zu speichern und die Netzwerkverbindung zu überprüfen.
- Treiber aktualisieren
- Überprüfen Sie den Modemstatus (Kabel und Gerät).
- MacOS Big Sur SMC zurücksetzen
- Verwenden Sie einen Wi-Fi-Adapter, falls das Modem ausfällt
- Installieren Sie das Betriebssystem neu, wenn dies fehlschlägt
- Fordern Sie technischen Support beim ISP oder Internetanbieter an
Mit diesen Schritten genießen Sie zweifellos die beste Wi-Fi-Konnektivität in Big Sur.