macOS ist ein vielseitiges Betriebssystem, bei dem wir mit jeder neuen Ausgabe, die herauskommt, Verbesserungen und neue Funktionen finden, die sich darauf konzentrieren, dass der Endbenutzer ein sicheres, vielseitiges und dynamisches System hat, aber es gibt verschiedene Ursachen für das Versagen des Systems, und wir können Viren hervorheben, Konfigurationsfehler, interne Systemausfälle und vieles mehr, die sich, egal wie viele Supportaufgaben wir anwenden, weiterhin negativ auf den Betrieb auswirken, in diesem Fall ist es möglich, auf die macOS-Werkswiederherstellung zurückzugreifen.
Oft stellen wir fest, dass wir ein Problem im System haben, das wir nicht lösen können, da es sich manchmal um recht komplexe Fehler handelt, die zu finden und zu beheben sind. Aus diesem Grund kommen wir manchmal zu dem Schluss, dass es besser ist, unser MacBook auf die Werkseinstellungen zurückzusetzen und es so wie neu zu belassen, indem alles entfernt wird, was sich negativ auf das Gerät und seinen Betrieb auswirken könnte. Diese Wiederherstellung löscht alle von uns installierten Daten und Anwendungen, da es sich um ein vollständiges Format handelt. TechnoWikis erklärt, wie dies zu erreichen ist.
Um auf dem Laufenden zu bleiben, denken Sie daran, unseren YouTube-Kanal zu abonnieren! ABONNIEREN
So setzen Sie das MacBook auf die Werkseinstellungen zurück
Wir schalten unseren Computer aus, schalten dann das MacBook ein und drücken während des Vorgangs gleichzeitig die folgenden Tasten, um auf die erweiterten Optionen zuzugreifen:
⌘ + R

Wir erwarten, dass Sie den Prozess laden:

Wir klicken auf “macOS neu installieren” (wir sehen den Namen der verwendeten Edition). Wir werden Folgendes sehen, wenn wir die Option macOS neu installieren auswählen:
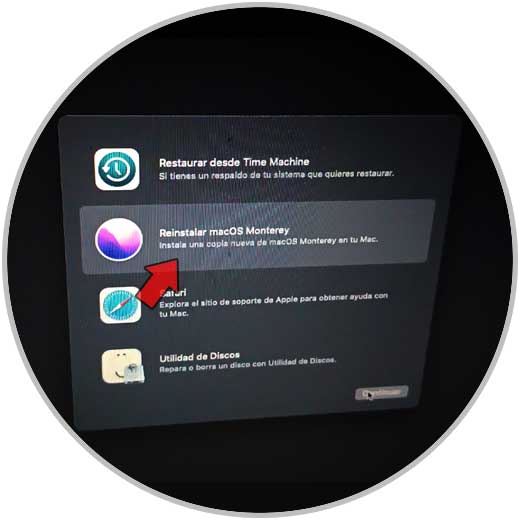
Wir klicken auf „Weiter“ und akzeptieren nun die Lizenzbedingungen:
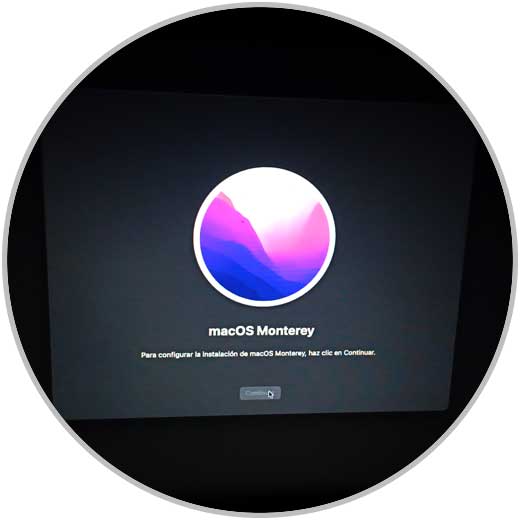
Wir wählen die Festplatte aus, auf der macOS installiert wird:

Wir klicken auf Weiter und schließen den Installationsvorgang ab.
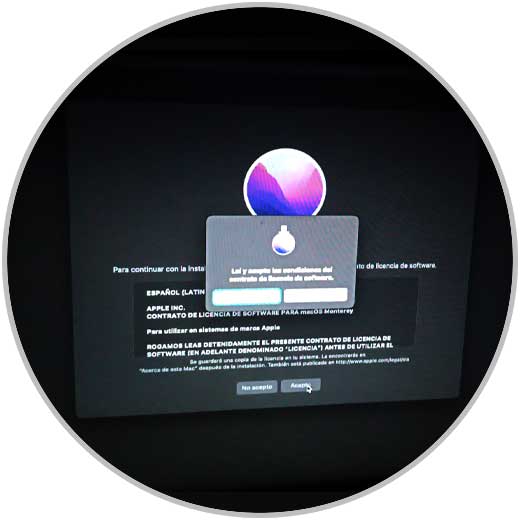
Auf diese Weise können wir unser macOS werkseitig wiederherstellen und das System wieder in seinen ursprünglichen Zustand versetzen, wobei alle Werte, die standardmäßig auf unserem MacBook konfiguriert wurden, beibehalten werden. Auf diese Weise stellen wir sicher, dass viele mögliche Fehler oder schlechte Konfigurationen beseitigt werden und es so gut wie neu bleibt.