Die Verwendung der Maus oder Maus ist für Millionen von Benutzern bei der täglichen Arbeit in Windows von entscheidender Bedeutung, da mit ihr verschiedene Aufgaben ausgeführt werden können, z. B. das Auswählen von Elementen, das Verschieben oder Ziehen von Objekten an verschiedene Orte, das Auswählen zum Kopieren, Ausschneiden usw B. Einfügen, Öffnen von Apps und viele weitere Aufgaben, eine sehr beliebte aktuelle Technologie ist die Verwendung einer kabellosen Maus oder einer über USB angeschlossenen Maus, die dabei hilft, den Arbeitsplatz aufzuräumen, da kein Kabel verwendet wird.
Unter Windows 10 oder Windows 11 können bei der Verwendung einige Probleme auftreten. Wenn Ihnen also dieser Fehler angezeigt wird, erklärt Ihnen TechnoWikis, wie Sie die Fehler, die mit der Nichtfunktion Ihrer kabellosen Maus verbunden sind, am effektivsten beheben können. Nachfolgend haben Sie verschiedene Möglichkeiten, eine Lösung für das Problem zu finden, dass meine kabellose Maus nicht funktioniert.
ABONNIEREN SIE AUF YOUTUBE
Contents
1 So reparieren Sie die Maus, wenn Sie den Schnellstart deaktivieren
Schnellstart ist eine in Windows integrierte Funktion, mit der die Energieeinstellungen sowie die Energieeinstellungen so optimiert werden sollen, dass das System viel schneller booten kann. Dies kann die Maus beeinflussen, indem die Interaktion zwischen dem Signal USB und dem System zeitnaher erfolgt.
Um diese Option zu aktivieren, müssen wir die Systemsteuerung öffnen:
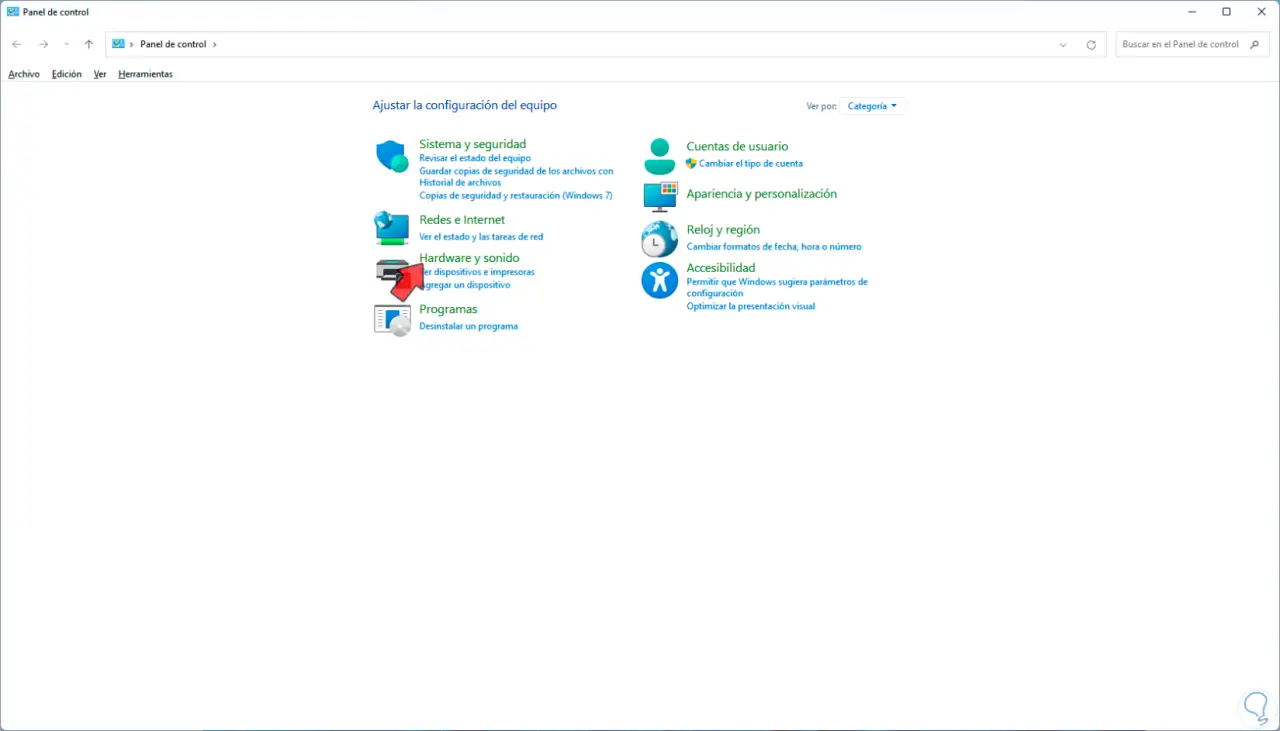
Wir klicken auf die Zeile „Hardware und Sound“, um dann Folgendes zu sehen:
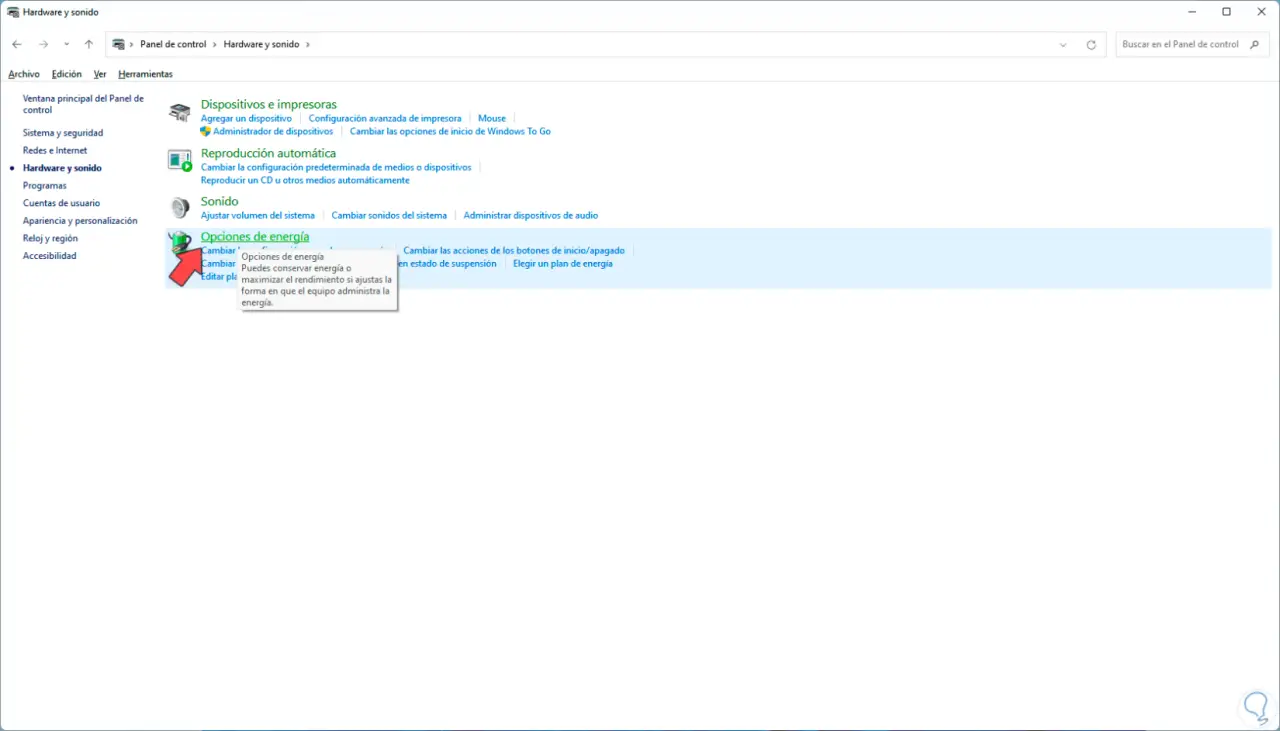
Wir klicken auf „Energieoptionen“, um auf die verschiedenen Optionen zuzugreifen:
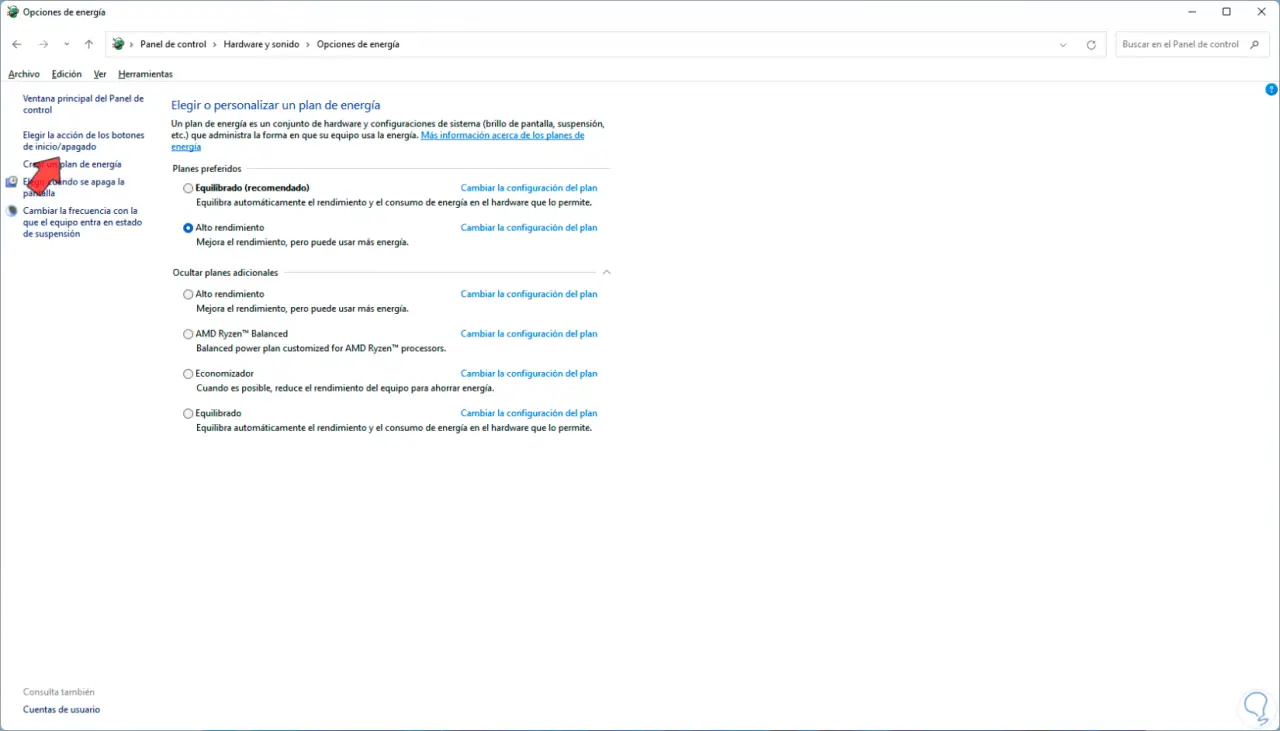
In diesem Abschnitt klicken wir auf die Zeile „Wählen Sie die Aktion der Start-/Herunterfahren-Schaltflächen“ und das folgende Fenster öffnet sich:
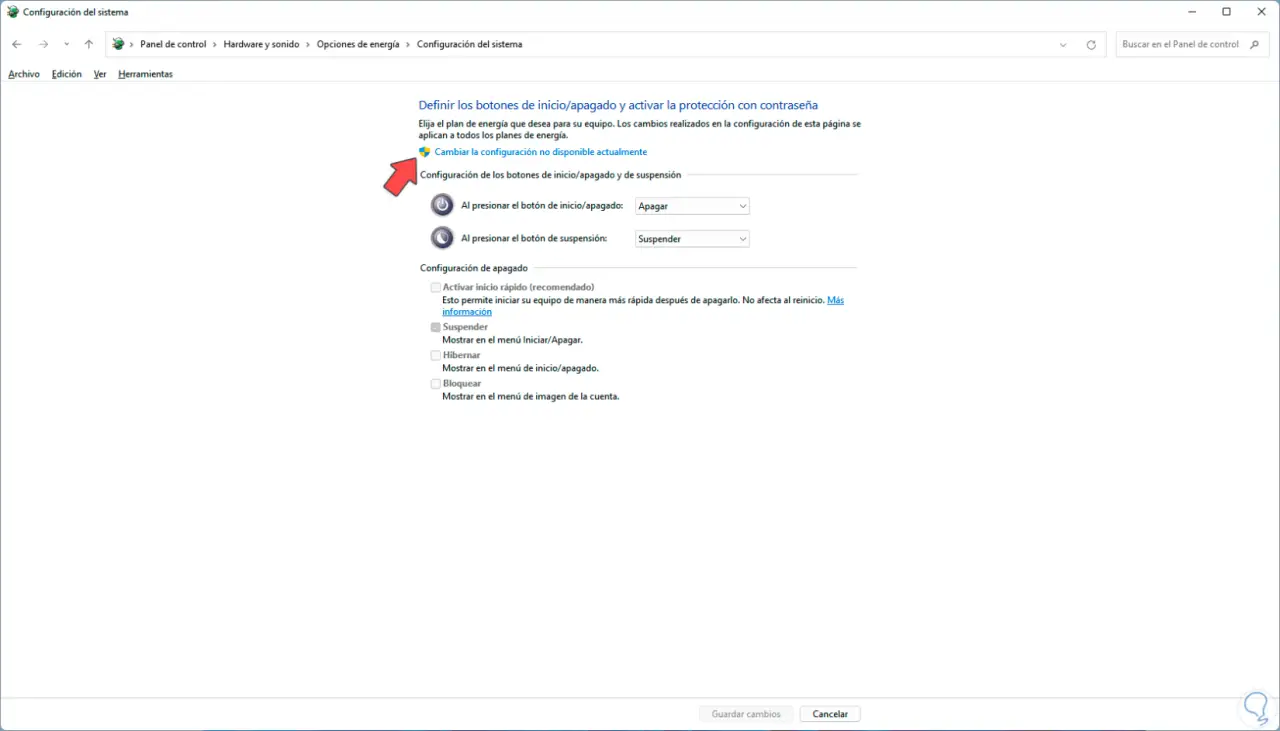
Um Änderungen vorzunehmen, müssen wir auf „Derzeit nicht verfügbare Einstellungen ändern“ klicken und dann die Option „Schnellstart aktivieren“ aktivieren, damit das System schneller lädt und den Mausfehler korrigiert:
Klicken Sie auf „Änderungen speichern“, damit der Vorgang wirksam wird.
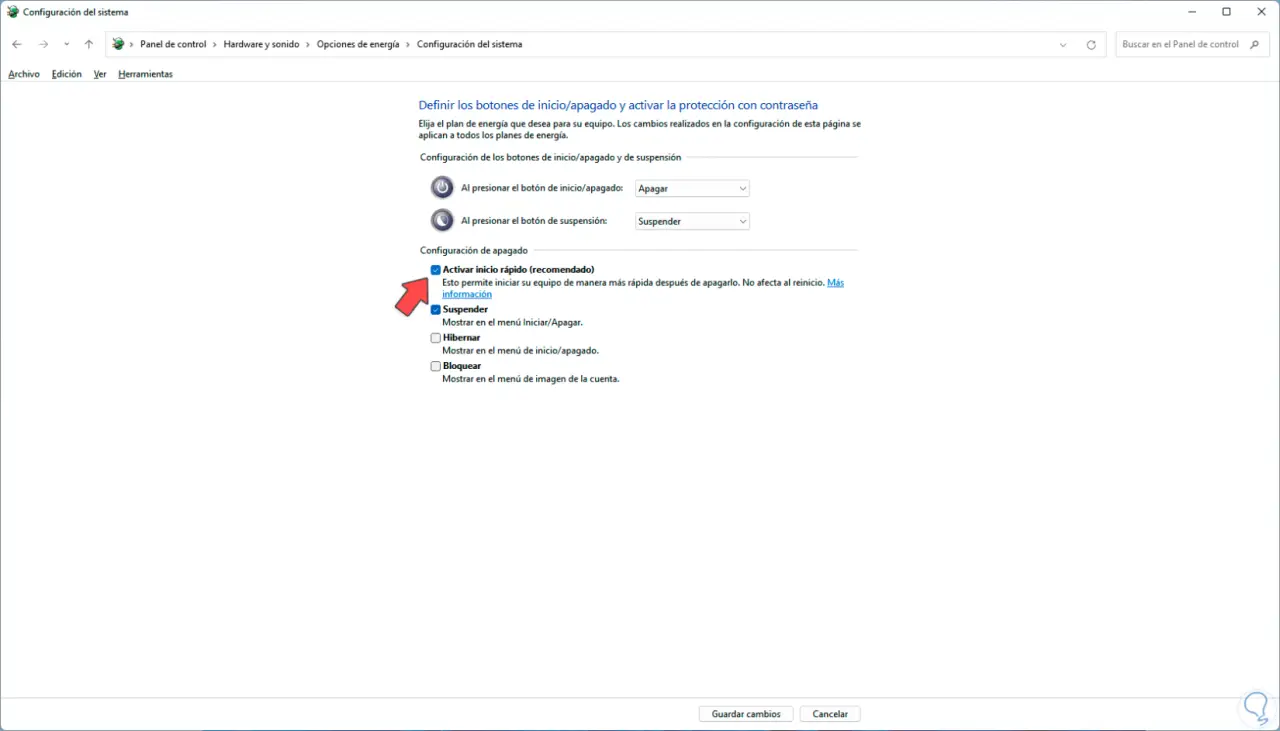
2 So reparieren Sie die Maus durch Treiberaktualisierung
Wie wir schon oft erwähnt haben, ist ein veralteter Treiber gleichbedeutend mit mehreren Fehlern, die sich auf die globale Verwendung der Maus auswirken. Um den Maustreiber zu aktualisieren, öffnen wir den Geräte-Manager:

Wir suchen den Abschnitt „Maus und andere Zeigegeräte“, klicken dort mit der rechten Maustaste auf den Maustreiber und klicken dann auf „Treiber aktualisieren“:
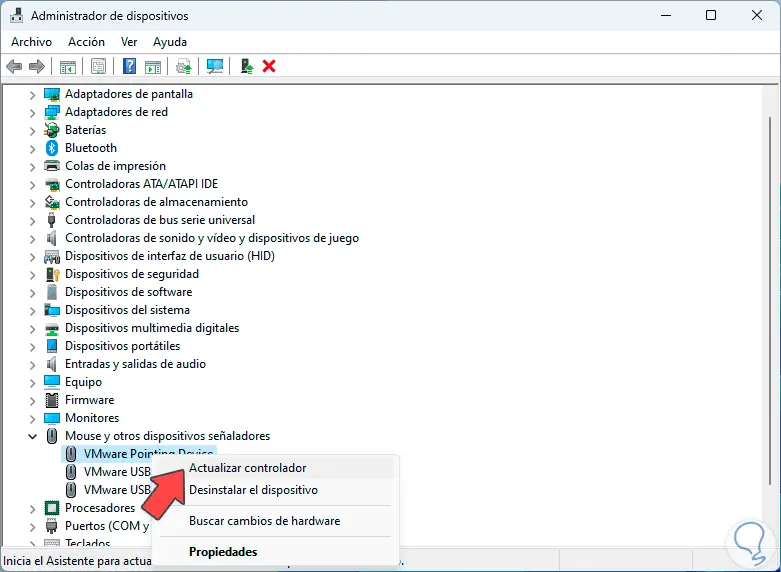
Sie werden sehen, dass zwei Optionen zur Nutzung angeboten werden:
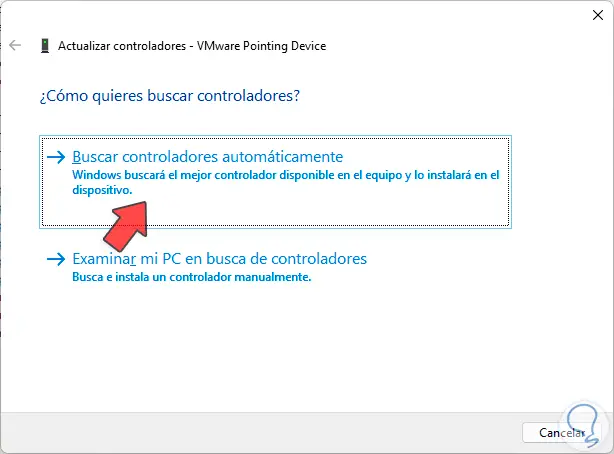
Wir klicken auf „Automatisch nach Treibern suchen“ und warten, ob es ein Update gibt:
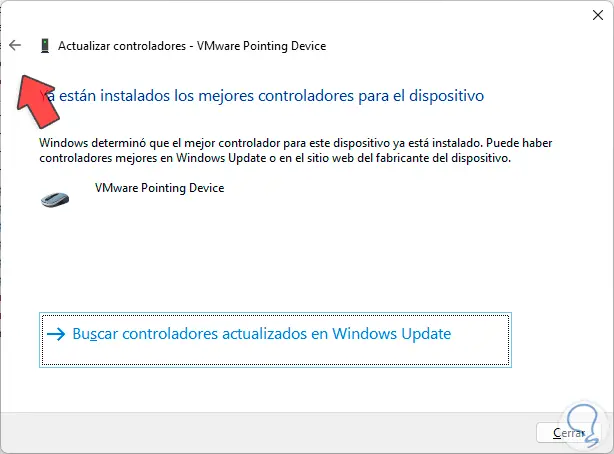
Jetzt versuchen Sie es mit der manuellen Methode. Dazu müssen wir auf den Zurückpfeil klicken und dann auf die Option „Auf meinem PC nach Treibern suchen“ klicken:
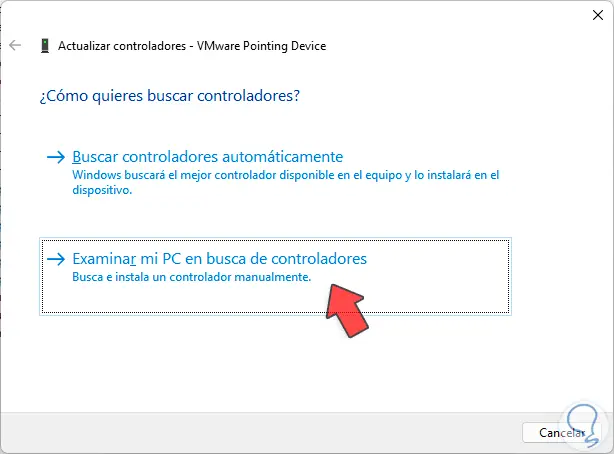
Dann klicken wir auf „Aus einer Liste der auf dem Computer verfügbaren Treiber auswählen“, um nach einem heruntergeladenen oder von Microsoft verfügbaren Treibern zu suchen:
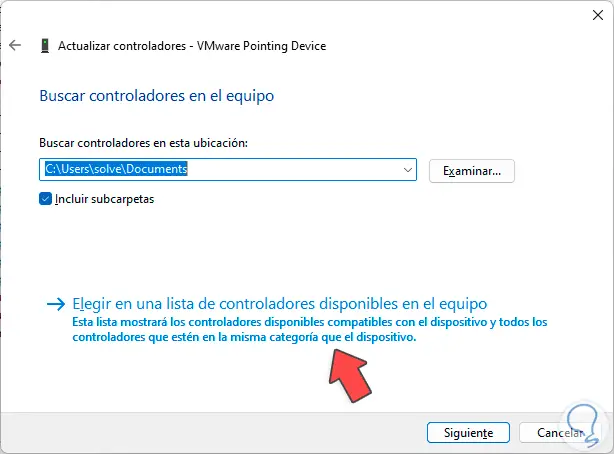
Dort wählen wir den Controller aus, der für die Maus als geeignet gilt:
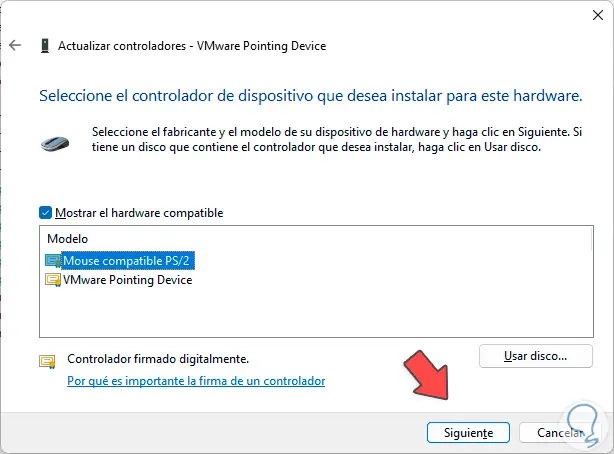
Durch Klicken auf „Weiter“ wird die Installation dieses Treibers durchgeführt:
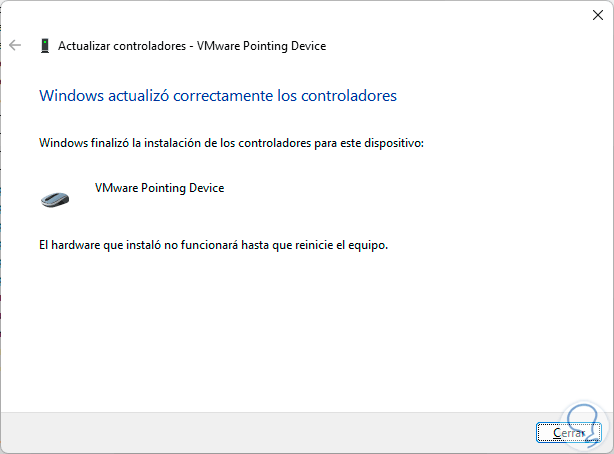
Wenn wir auf „Schließen“ klicken, wird eine Meldung angezeigt, dass Windows neu gestartet werden muss, damit diese Änderung wirksam wird:

Wir klicken auf Ja, um Windows neu zu starten:

3 So reparieren Sie die Maus durch Deinstallieren des Treibers
Die Tatsache, dass die Maus deinstalliert wird, bedeutet nicht, dass wir ohne sie dastehen, ganz und gar nicht. Dies ist ein natürlicher Vorgang in Windows, der es uns ermöglicht, den Treiber automatisch zu installieren. Wir öffnen den Geräte-Manager:
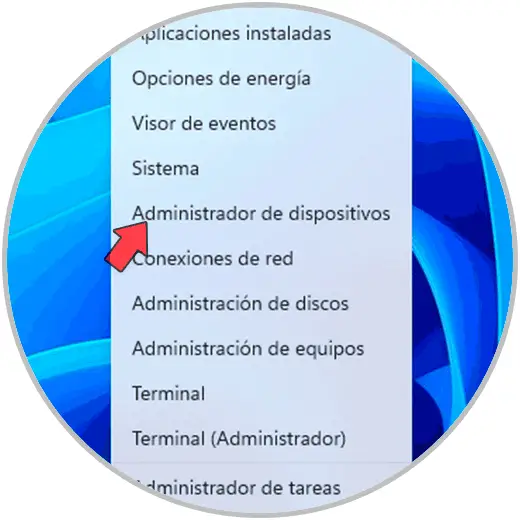
Wir suchen den Abschnitt „Maus und andere Zeigegeräte“. Wenn wir dort klicken, klicken wir mit der rechten Maustaste auf den Maustreiber und klicken dann auf „Gerät deinstallieren“:
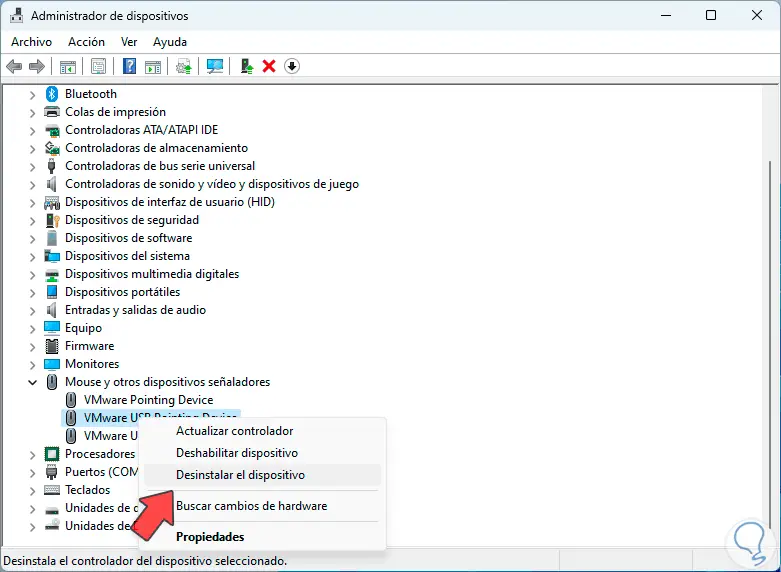
Es öffnet sich ein kleines Fenster, darin klicken wir auf „Deinstallieren“:
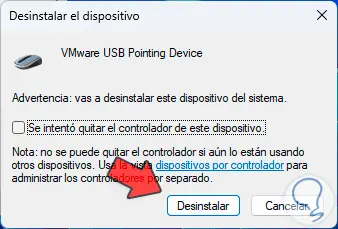
Warten Sie, bis die Deinstallation des Treibers wirksam ist. Da wir jetzt nicht die Maus verwenden, verwenden wir mit der Tastatur die Tasten Strg + Alt + Entf. In den angezeigten Optionen verwenden wir den Pfeil, um „Abmelden“ auszuwählen:
Strg + Alt + Entf
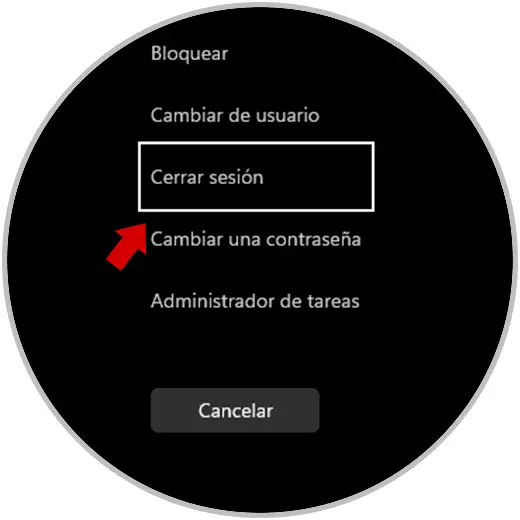
Drücken Sie die Eingabetaste, um sich abzumelden. Die Sitzung wird geschlossen und Sie müssen sich erneut anmelden:
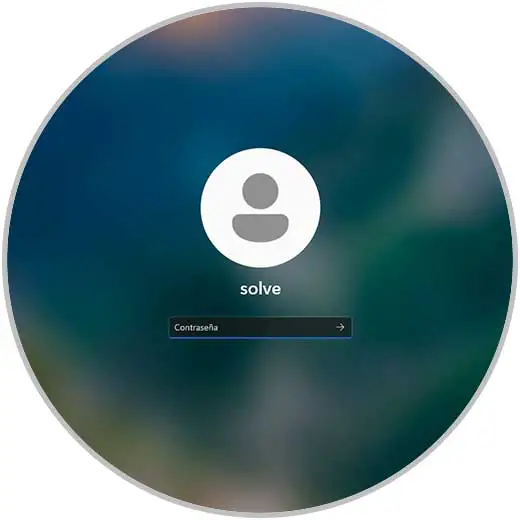
Wenn wir uns anmelden, öffnen wir erneut den Geräte-Manager und sehen im Abschnitt „Maus und andere Zeigegeräte“, dass der Maustreiber automatisch installiert wurde:
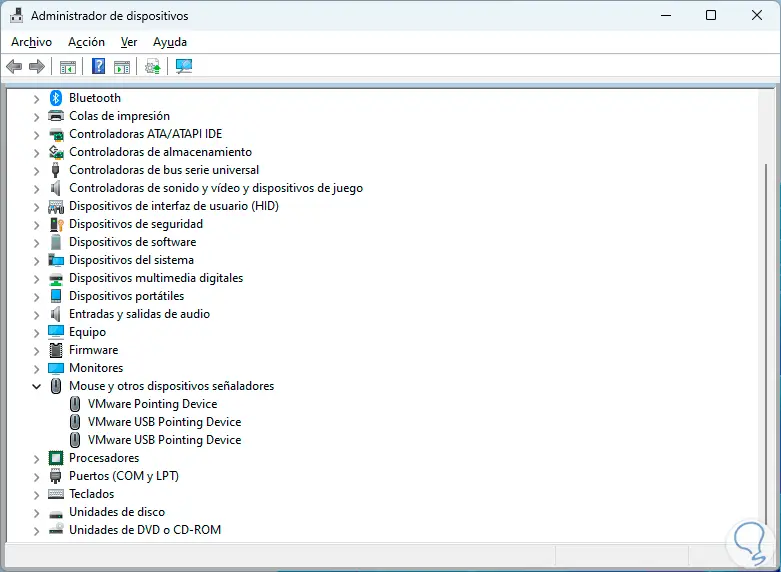
4 So beheben Sie die Maus beim Konfigurieren des USB-Anschlusses
In diesem Fall möchten wir die Stromversorgung des allgemeinen USB 3.0-Anschlusses konfigurieren, der alle Anschlüsse des PCs steuert. Da die drahtlose Maus direkt über einen USB-Anschluss angeschlossen ist, öffnen wir den Geräte-Manager:
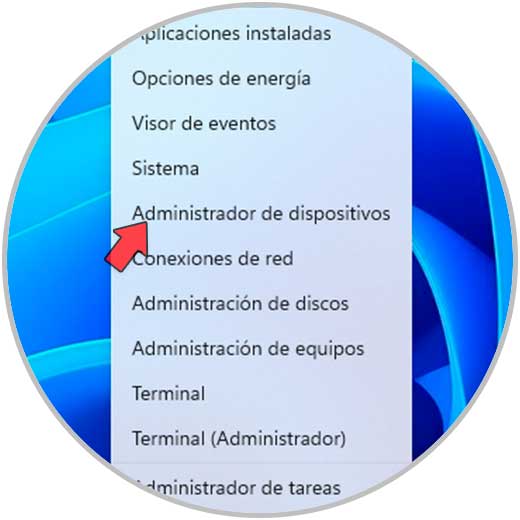
In diesem Fenster klicken wir auf den Abschnitt „Universelle serielle Bus-Controller“. Dort sehen wir mehrere Optionen. Wir doppelklicken auf die Option „USB-Root-Hub (USB 3.0)“, um sie zu verwalten:
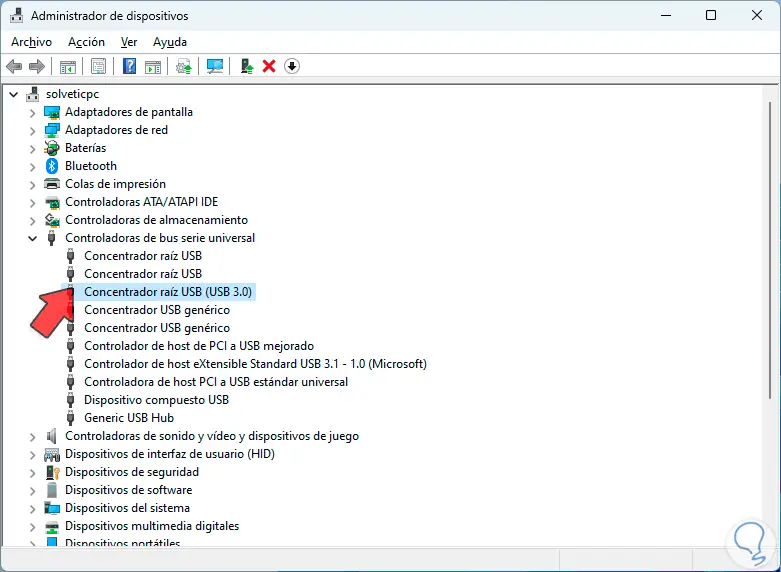
Im sich öffnenden Fenster müssen Sie auf die Registerkarte „Energieverwaltung“ klicken:
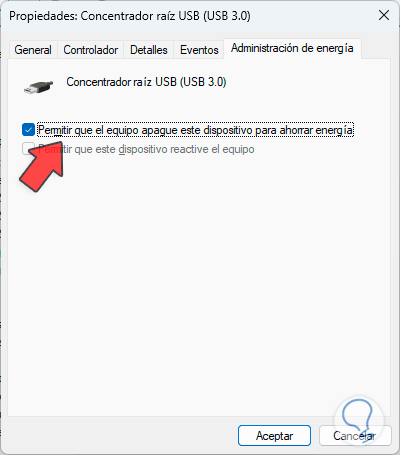
Damit die Maus keine Fehler anzeigt, deaktivieren wir das Kästchen „Dem Computer erlauben, dieses Gerät auszuschalten, um Energie zu sparen“:
Dort verhindern wir, dass der PC die USB-Verbindung ausschaltet, um Energie zu sparen, sodass die kabellose Maus keine Aktivität mehr hat.
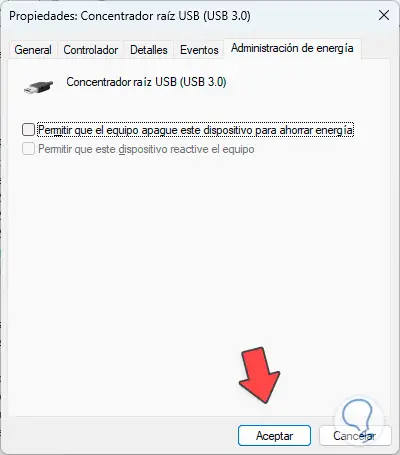
5 So beheben Sie die Maus beim Installieren von Updates
Ein veraltetes Betriebssystem ist eine Garantie für verschiedene allgemeine Fehler, einschließlich Mausfehlern.
Um Windows 11 zu aktualisieren, gehen wir zu „Start – Einstellungen – Windows Update“:
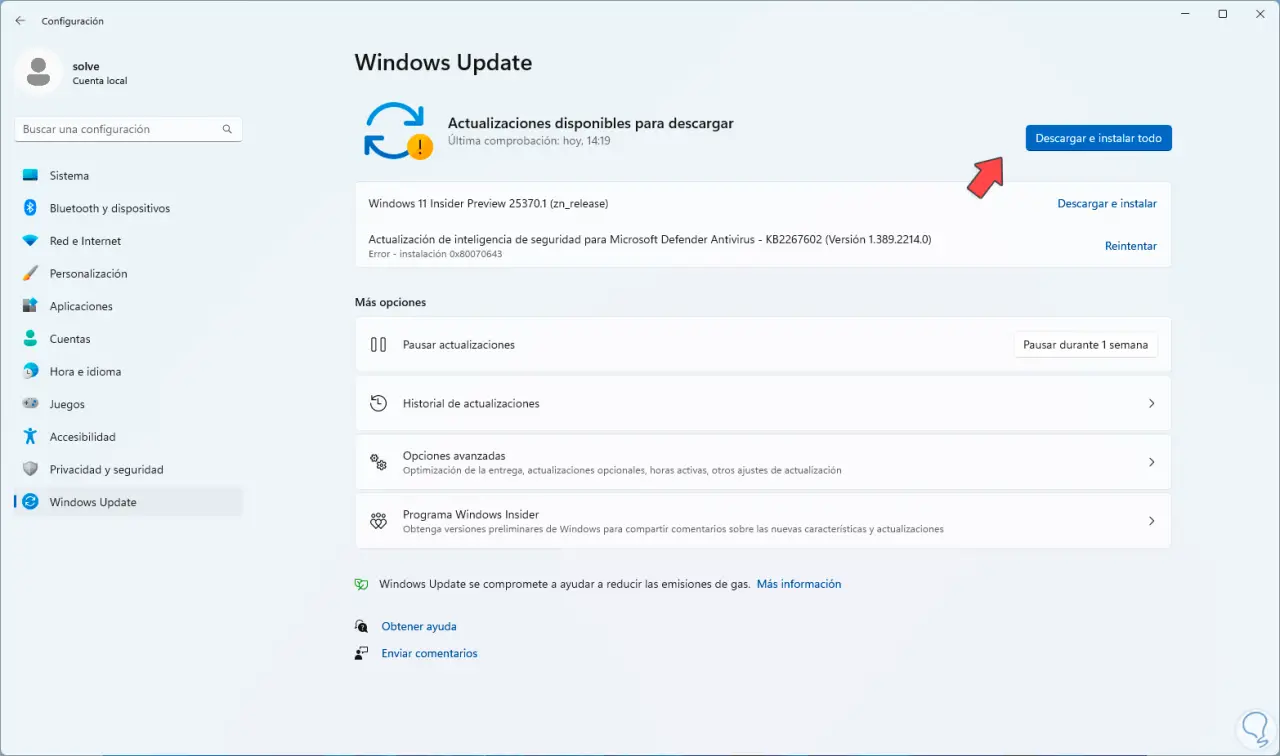
Dort können Sie sehen, ob eines der Updates in direktem Zusammenhang mit der Maus steht:
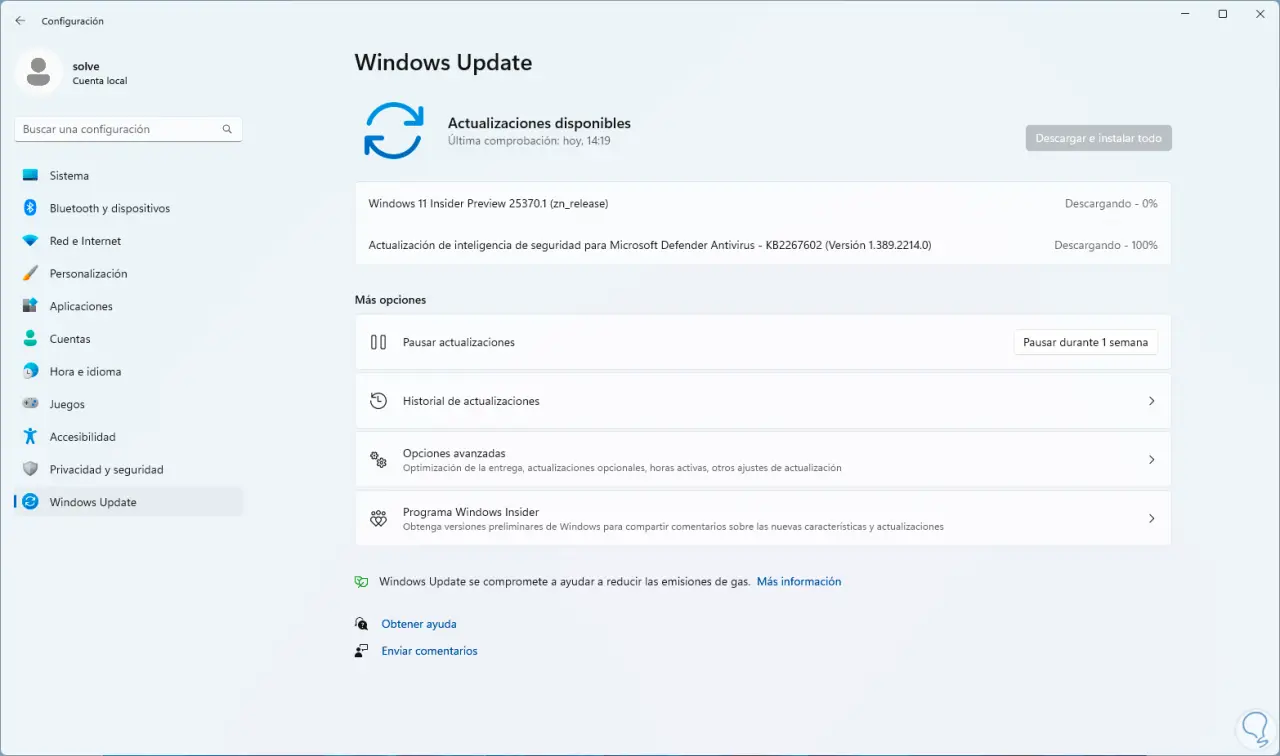
6 So beheben Sie die Maus beim Konfigurieren von Diensten
Schließlich ist es möglich zu überprüfen, ob der Fehler bei der drahtlosen Maus von einem Hintergrunddienst einer Drittanbieter-App generiert wird oder nicht unbedingt erforderlich ist. Um diese Option auszuschließen, suchen wir im Startmenü nach dem Wort „msconfig“:
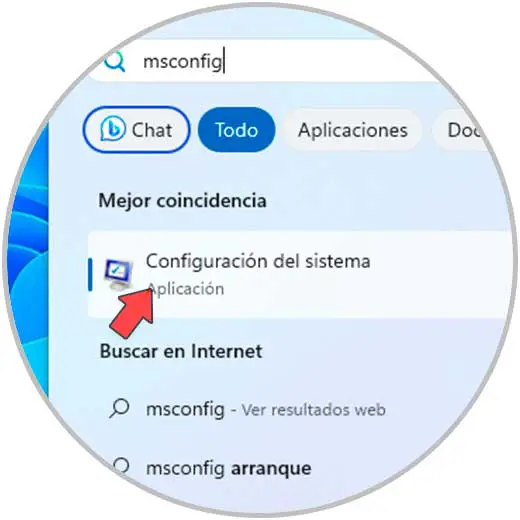
Wir öffnen das Dienstprogramm und gehen dann zur Registerkarte „Dienste“:
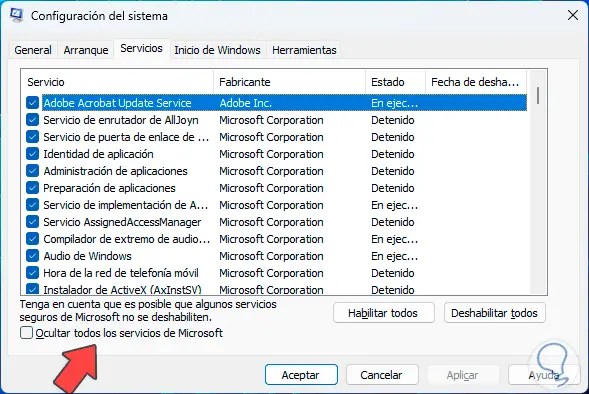
Aktivieren Sie das Kontrollkästchen „Alle Microsoft-Dienste ausblenden“, um Auswirkungen auf einige wichtige Windows-Dienste zu vermeiden:
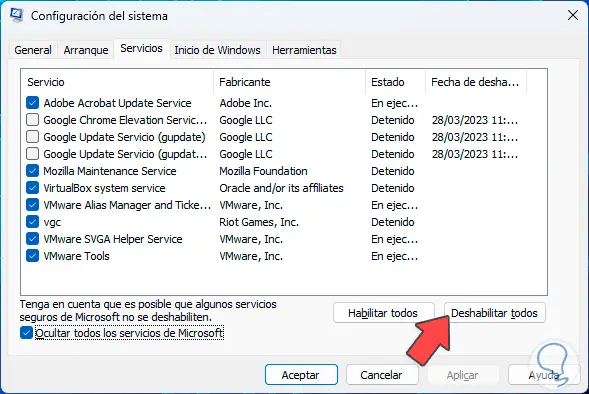
Danach klicken wir auf „Alle deaktivieren“:
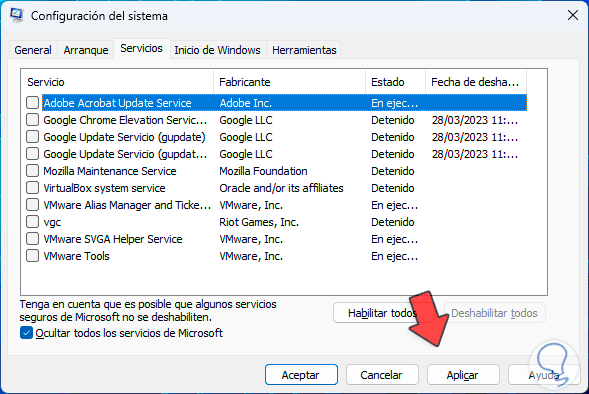
Wenn wir auf „Übernehmen“ und „OK“ klicken, wird diese Meldung angezeigt:
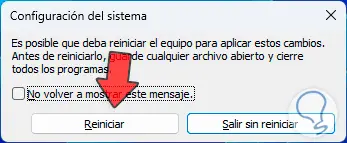
Um die Änderungen zu speichern, ist ein Neustart von Windows erforderlich:

Mit diesen Schritten funktioniert unsere Maus in Windows 11 oder 10 normal.