Wenn wir in Windows irgendwelche Töne hören, Musik, Alarme, Videos usw., werden einige Aktionen im Hintergrund ausgeführt, um dies zu ermöglichen, und das erste, was in Aktion tritt, ist der Audiodienst, dieser Dienst hat die Aufgabe, die zu verwalten klingen, dass es zu Programmen umleitet, die Windows-basiert sind. Im Falle eines Fehlers in diesem Dienst ist auf unseren physischen Medien einfach nichts zu hören, aber ein häufiger Fehler in Windows ist, dass der Audiodienst nicht läuft.
Wenn wir Soundprobleme in Windows haben, wirkt sich dies, wie bereits erwähnt, sicherlich auf die Wiedergabe aus, und aus diesen Gründen wird TechnoWikis Ihnen eine Reihe von Lösungen anbieten, damit der Audiodienst in Windows 10 oder Windows 11 ordnungsgemäß funktioniert.
ABONNIEREN SIE AUF YOUTUBE
Contents
1 Reparieren Sie Audio Windows 11 mit der Problembehandlung
Wie TechnoWikis Ihnen schon oft gesagt hat, ist dies ein Dienstprogramm, das automatisch hilft, eine Analyse von Diensten oder Komponenten durchzuführen, wenn sie die Fehler nicht beheben oder eine Reihe von Korrekturoptionen bieten, in Windows wurde dies ein wenig aktualisiert.
Für seine Verwendung klicken wir mit der rechten Maustaste auf das Lautstärkesymbol in der Taskleiste und wählen dort “Soundprobleme lösen”:
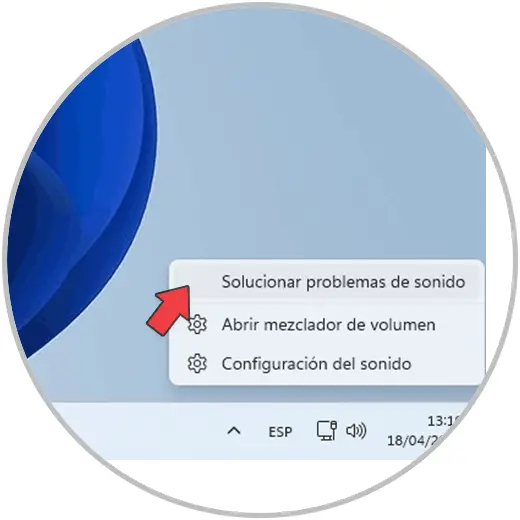
Wir sehen den angezeigten Assistenten:
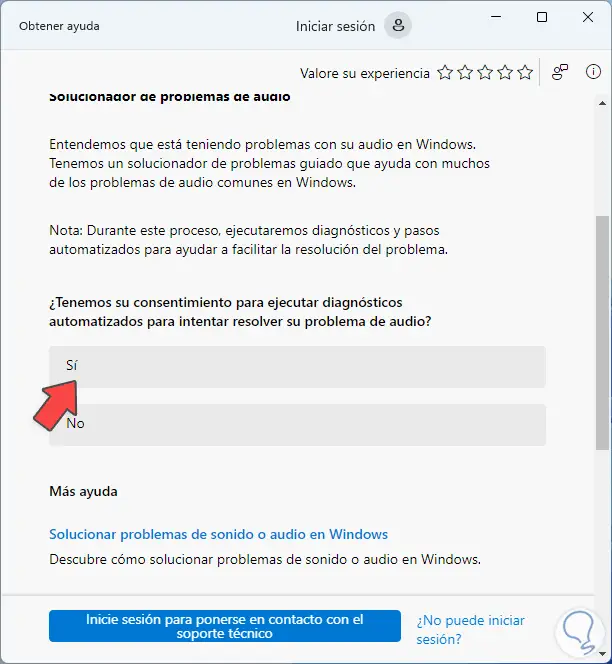
Wir klicken auf „Ja“, um die Analyse zu starten:

Nach einem Moment sehen wir Folgendes. Dort bestätigen wir die vom Assistenten generierte mögliche Lösung
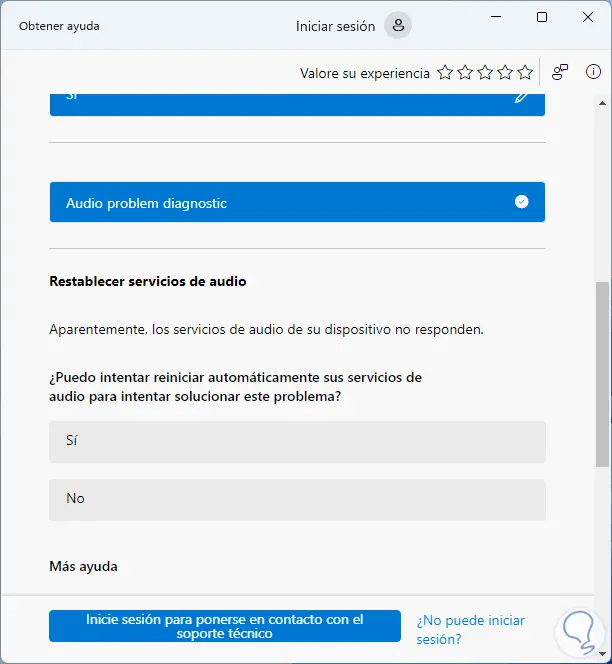
Wir klicken auf Ja, um diese Korrektur anzuwenden:
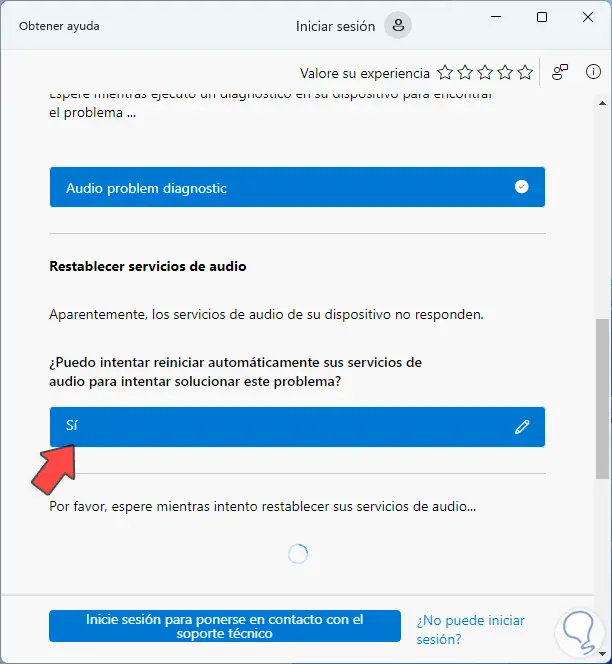
Wir hoffen, dass der Prozess abgeschlossen wird. Wir sehen, was die Korrektur angewendet wurde, und wir bestätigen, dass das Audio auf dem Gerät funktioniert.
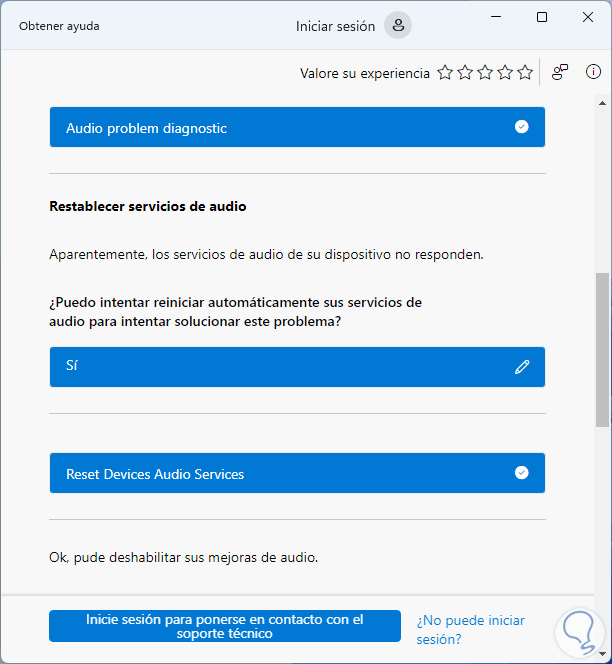
2 Reparieren Sie Audio Windows 11 mit Diensten
Mit dieser Option können wir direkt am Windows-Audiodienst arbeiten, um seine Eigenschaften anzuzeigen. Dazu öffnen wir Dienste:
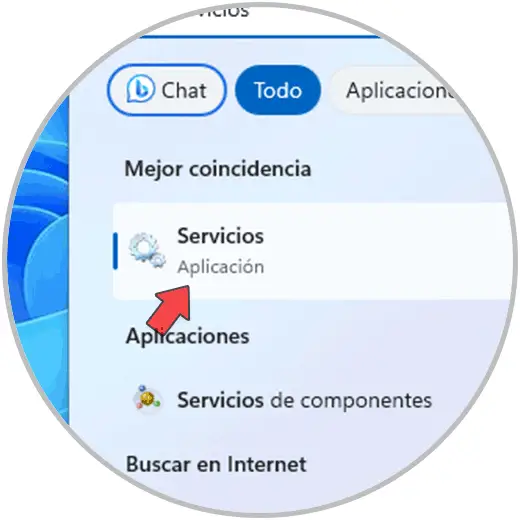
Wählen Sie den Dienst „Windows Audio“ aus:
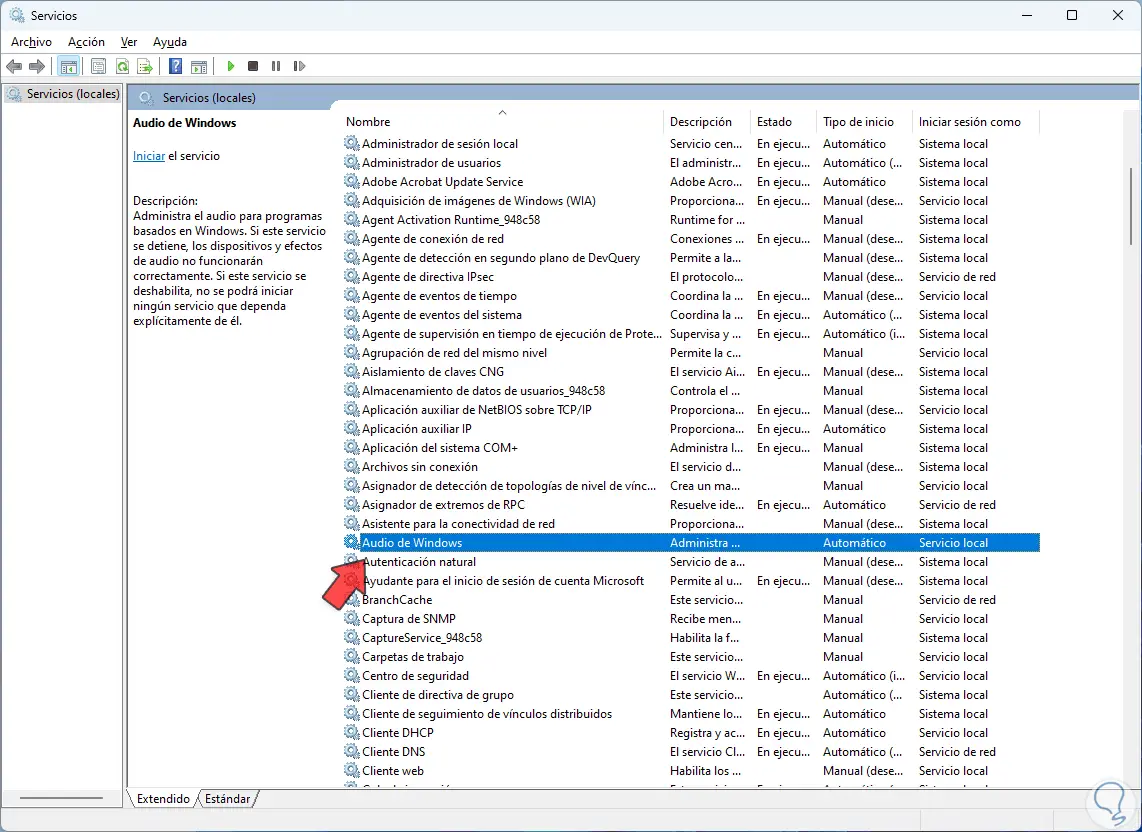
Wir doppelklicken darauf, um seinen Status zu sehen:
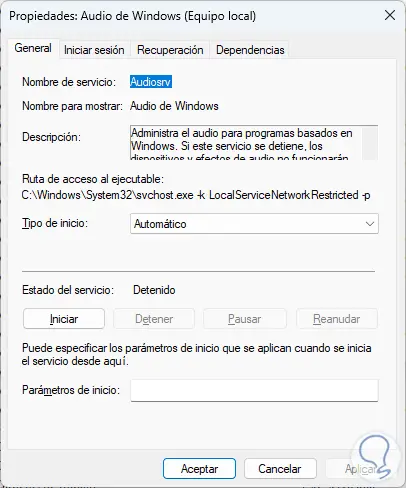
Wir können sehen, dass der Dienst gestoppt wurde, was sich auf seine Funktionsfähigkeit auswirkt. Wir klicken auf „Start“, um diesen Dienst zu aktivieren:
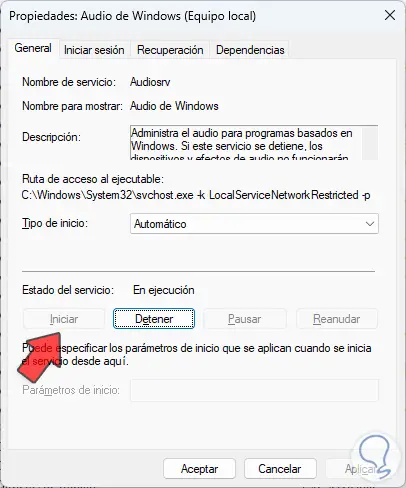
Wir gehen zur Registerkarte “Abhängigkeiten” und validieren dort, welche Dienste sich auf Audio beziehen:
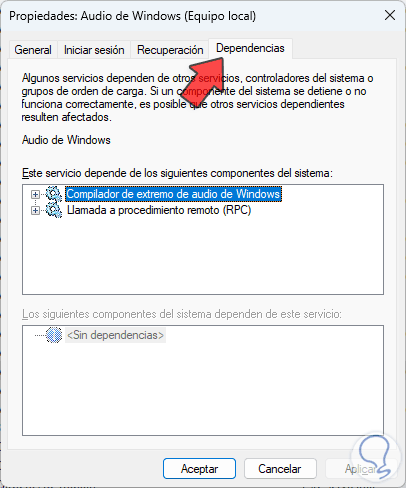
Wir öffnen diese Dienste, um ihren Status zu validieren und sie bei Bedarf zu starten:
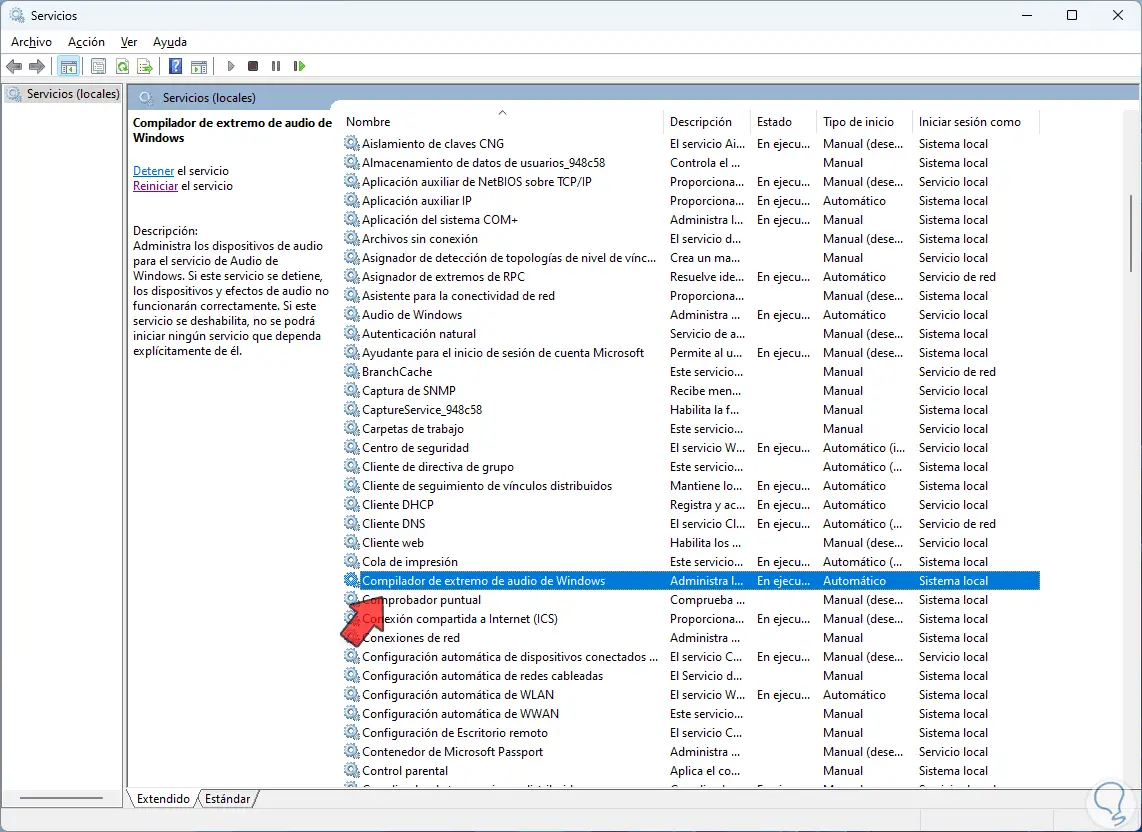
Wir sehen, ob es aktiv ist oder nicht:
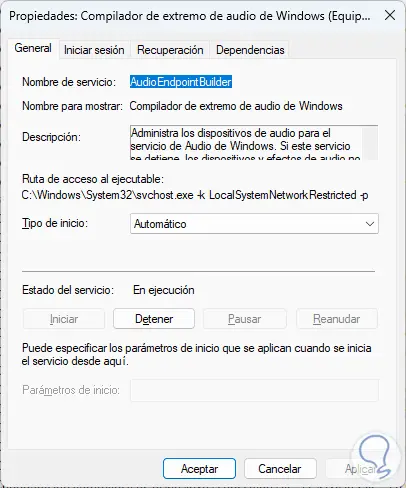
3 Reparieren Sie Audio Windows 11 mit Terminal
Mit dem Terminal wird es möglich sein, eine Reihe von Befehlen auszuführen, die sich direkt auf das Verhalten des Audios auswirken können, wir öffnen das Terminal als Administrator:
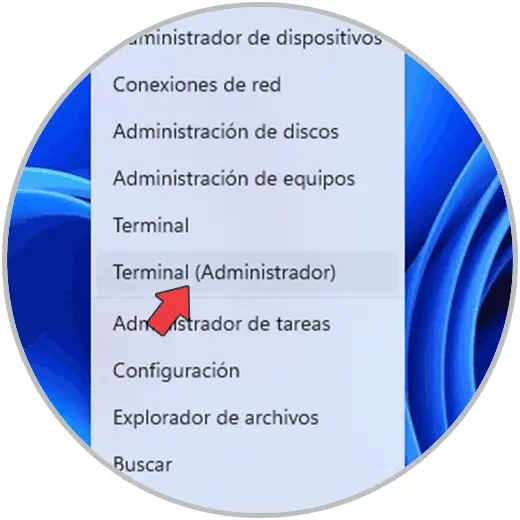
Wir führen die Analyse des Dateisystems durch:
sfc /scannen
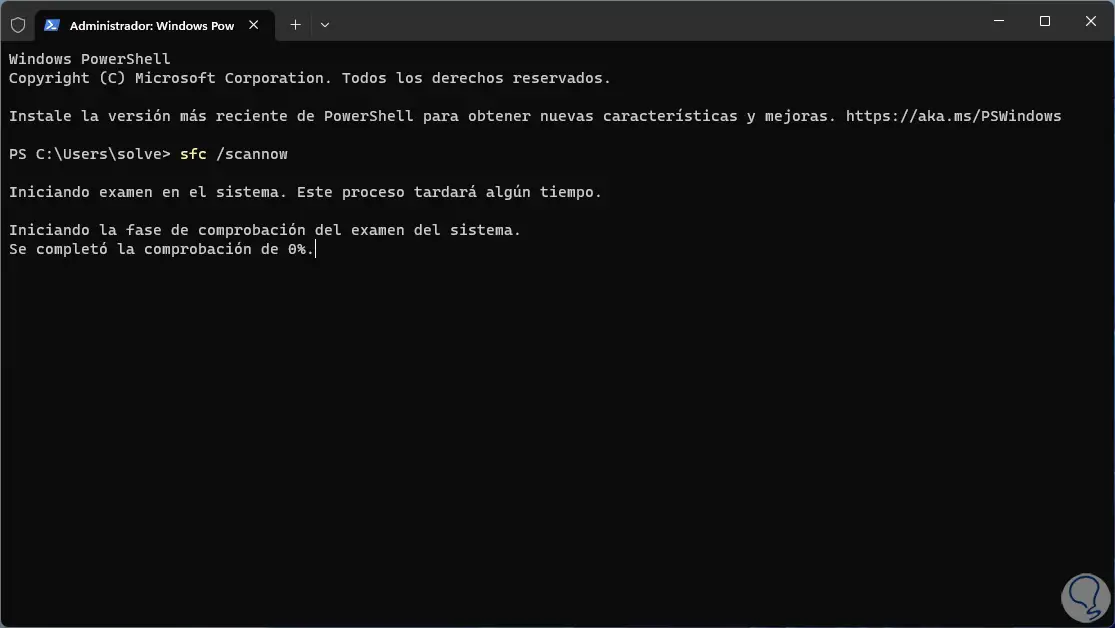
Warten Sie, bis die Analyse abgeschlossen ist:
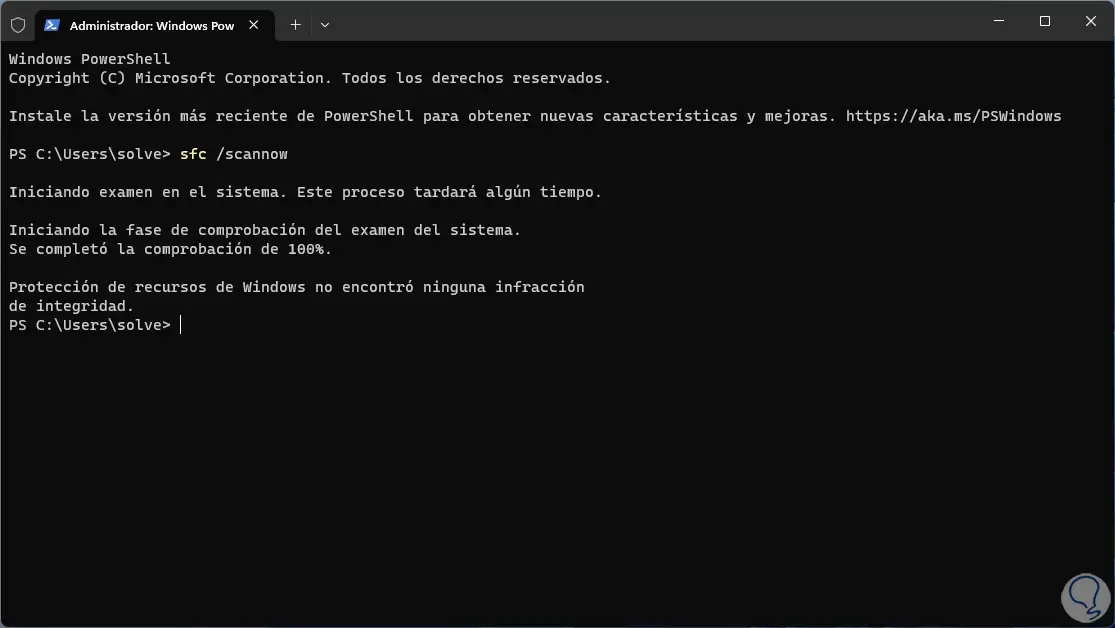
SFC (System File Checker) ist ein Befehl, der verwendet wird, um das gesamte NTFS-Dateisystem zu analysieren, das bei einem Ausfall viele Teile des Systems einschließlich Audio beeinträchtigen würde Dazu führen wir zuerst location on scan aus:
dism.exe /online /cleanup-image /scanhealth
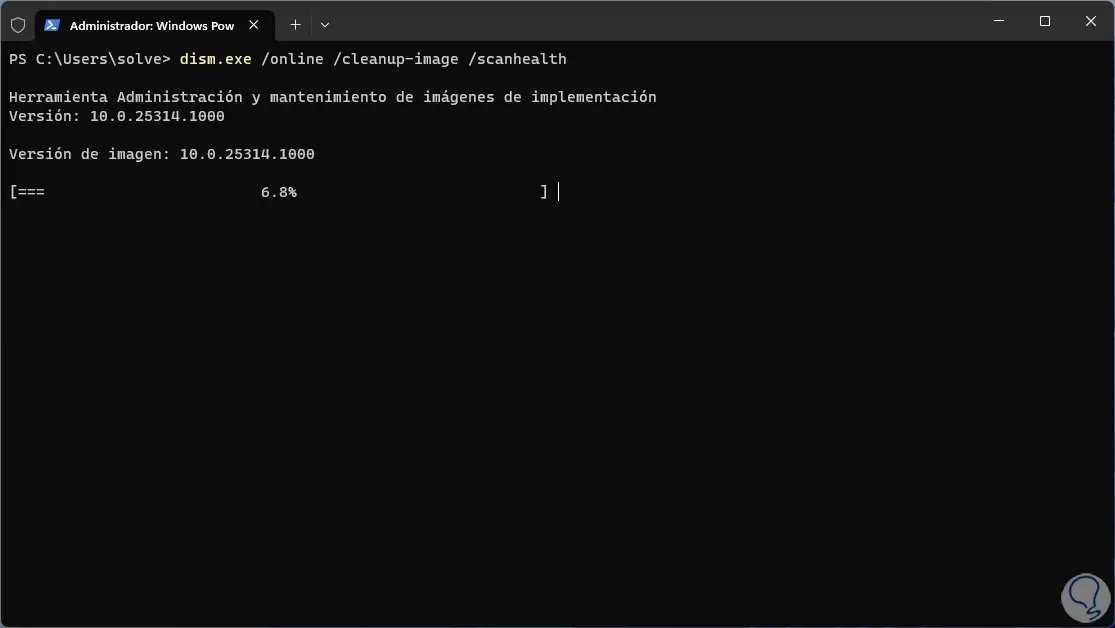
Wir hoffen, dass es endet:
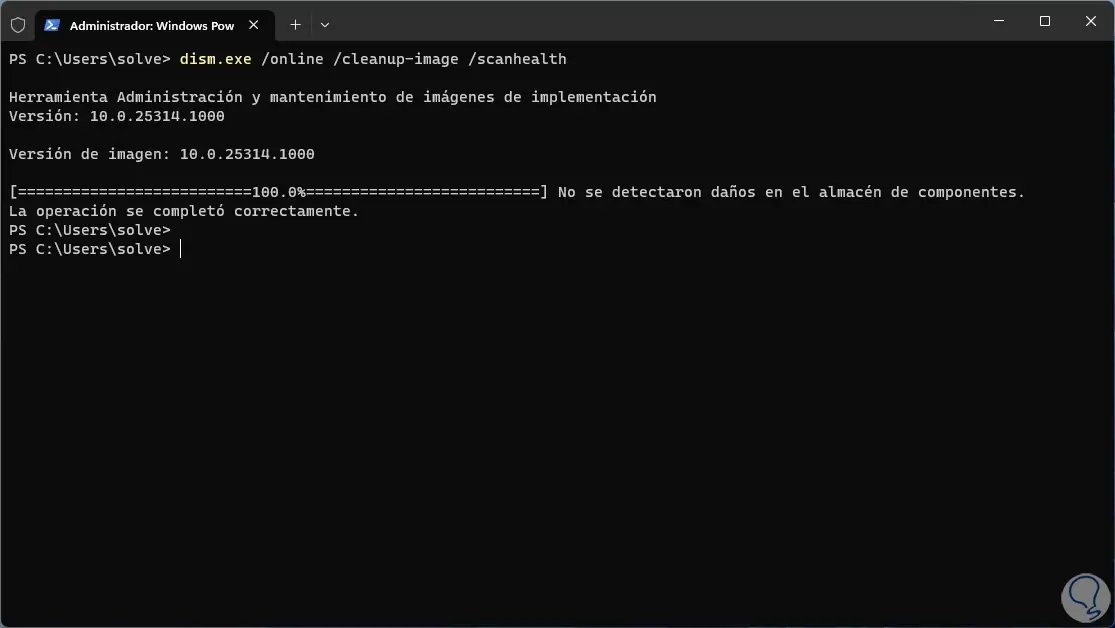
Jetzt führen wir die Wiederherstellung des Bildes durch:
dism.exe /online /cleanup-image /restorehealth
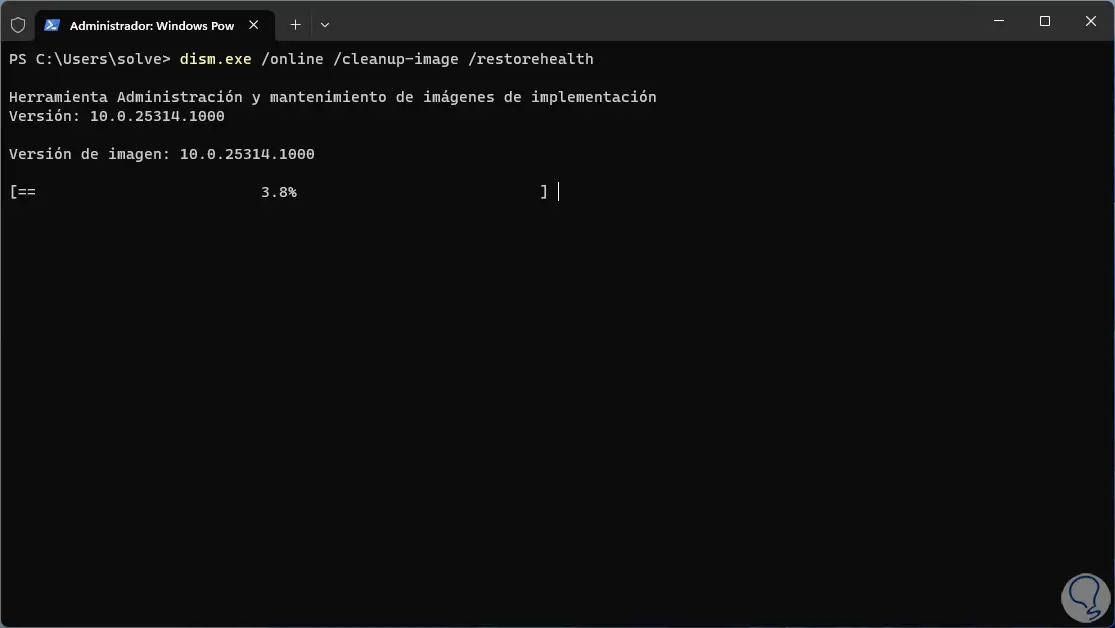
Wir hoffen, dass dieser Prozess sein Ende findet:
Sie können überprüfen, ob das Audio funktioniert.
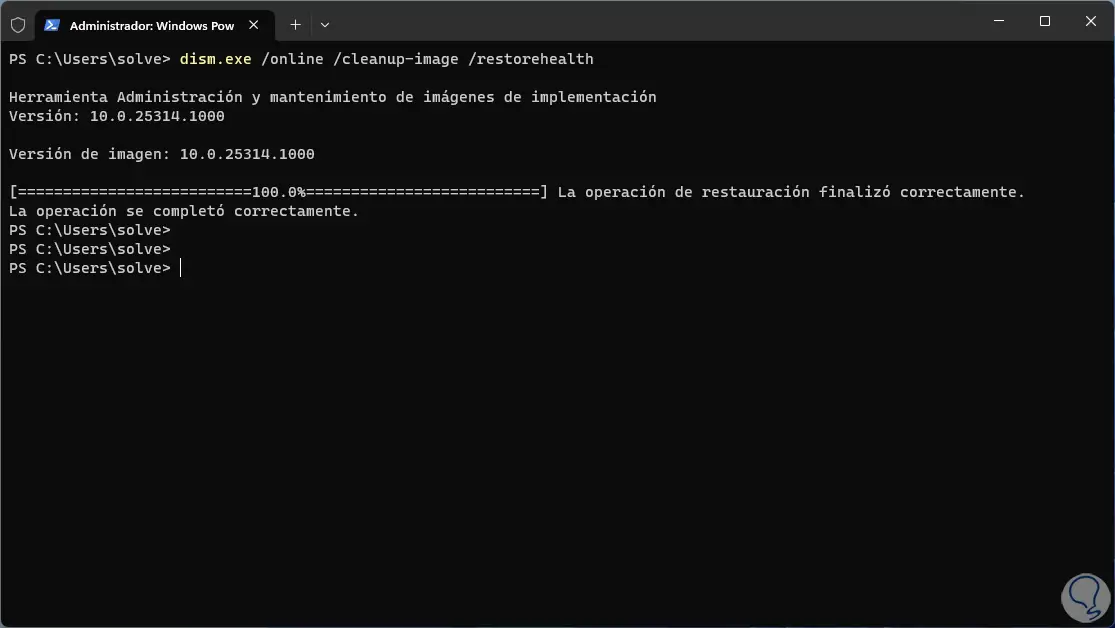
4 Reparieren Sie Audio Windows 11 mit Regedit
Mit diesem Prozess versuchen wir, den Direktschlüssel des Windows-Audiodienstes zu kombinieren, um ein Update anzuwenden, indem wir die Werte überschreiben, in diesem Fall öffnen wir den Regedit-Registrierungseditor:

Wir akzeptieren UAC-Berechtigungen:

Kommen wir zur Strecke:
HKEY_LOCAL_MACHINE - SYSTEM - CurrentControlSet - Dienste – Audiosrv
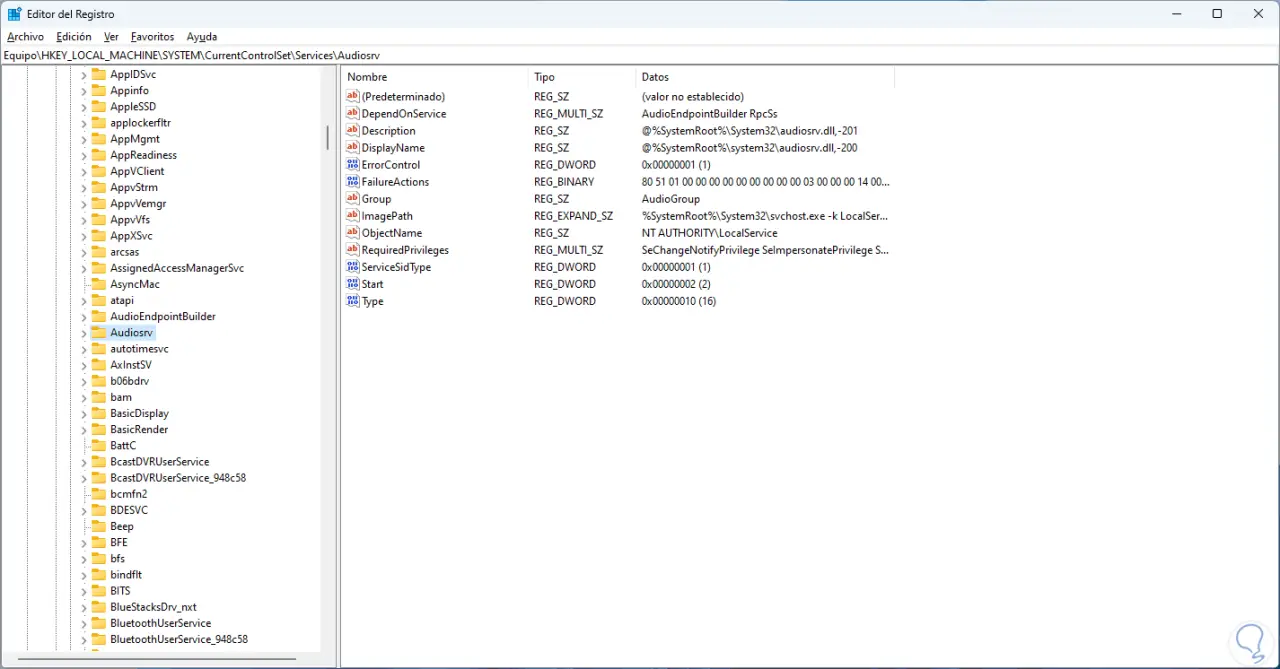
Wir klicken mit der rechten Maustaste auf die Taste “Audiosrv” und wählen die Option “Exportieren”:
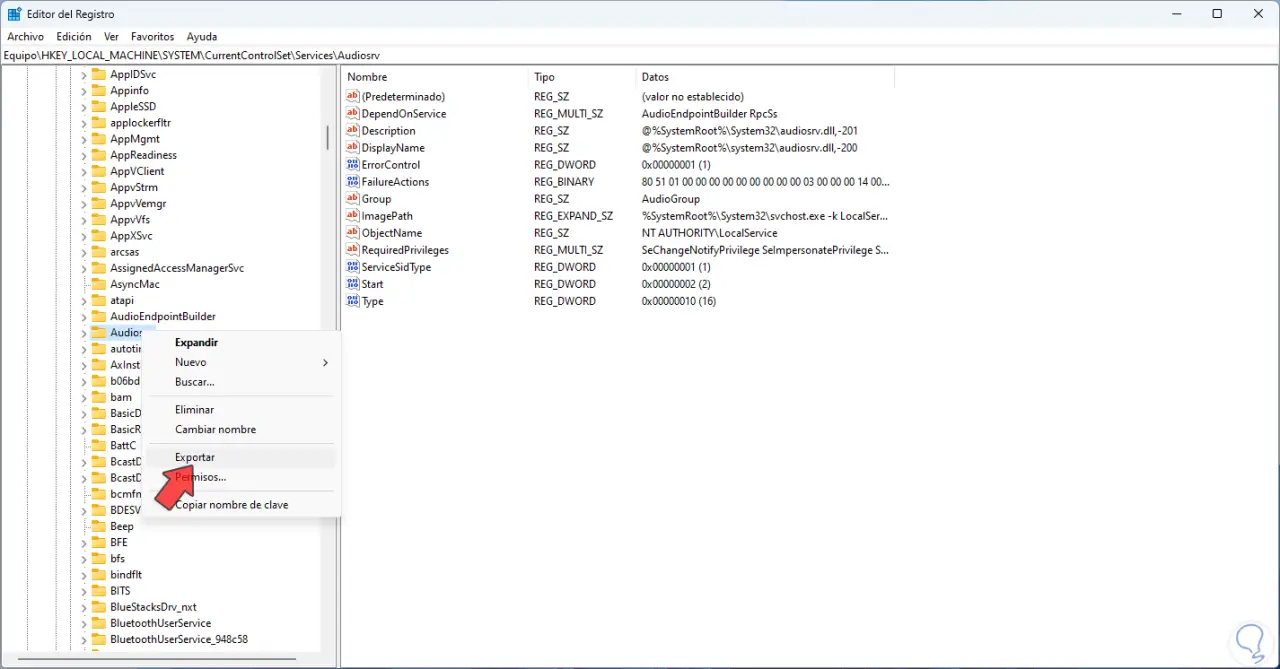
Name und Ort definieren, Änderungen übernehmen:
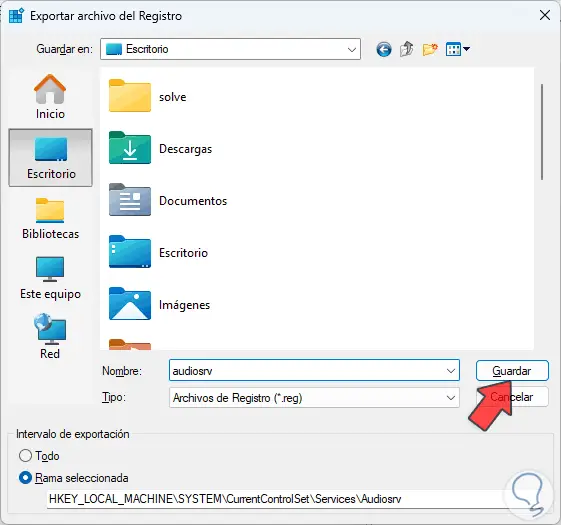
Wir sehen die erstellte Datei:
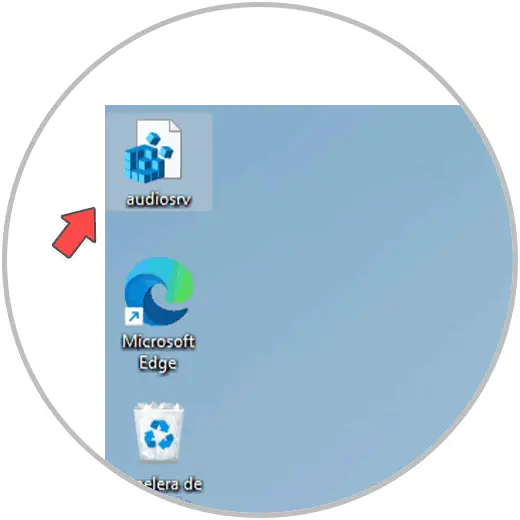
Wir klicken mit der rechten Maustaste auf die Datei und wählen die Option “Weitere Optionen anzeigen – Kombinieren”:
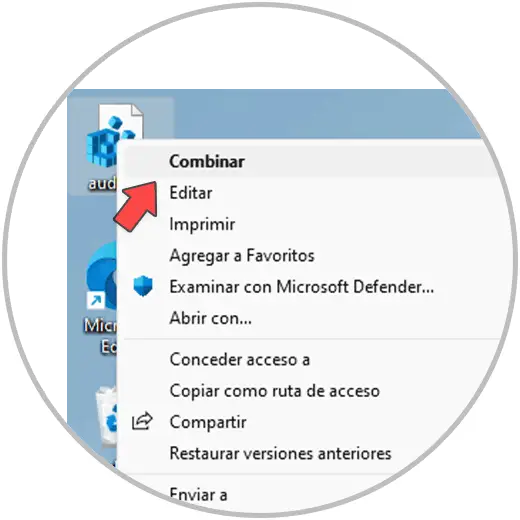
Wenn Sie darauf klicken, wird das folgende Popup-Fenster angezeigt:
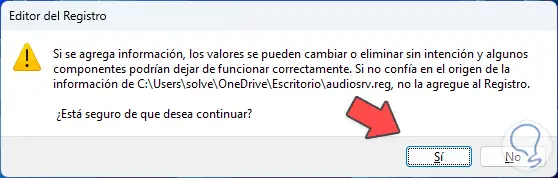
Bestätigen Sie den Vorgang:
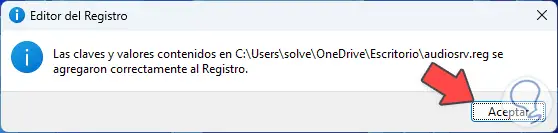
Danach starten wir Windows neu:

Das System wird neu gestartet, um die Änderungen zu übernehmen:
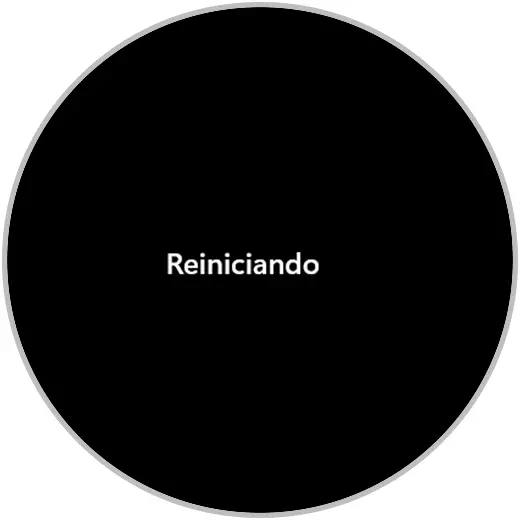
5 Audio reparieren Windows 11 Zurücksetzen des PCs
Eine andere Möglichkeit besteht darin, das Gerät auf die Werkseinstellungen zurückzusetzen, in denen das Audio möglicherweise ordnungsgemäß funktioniert. Dazu werden wir Folgendes tun:
- Start
- Einstellung
- System
- Erholung
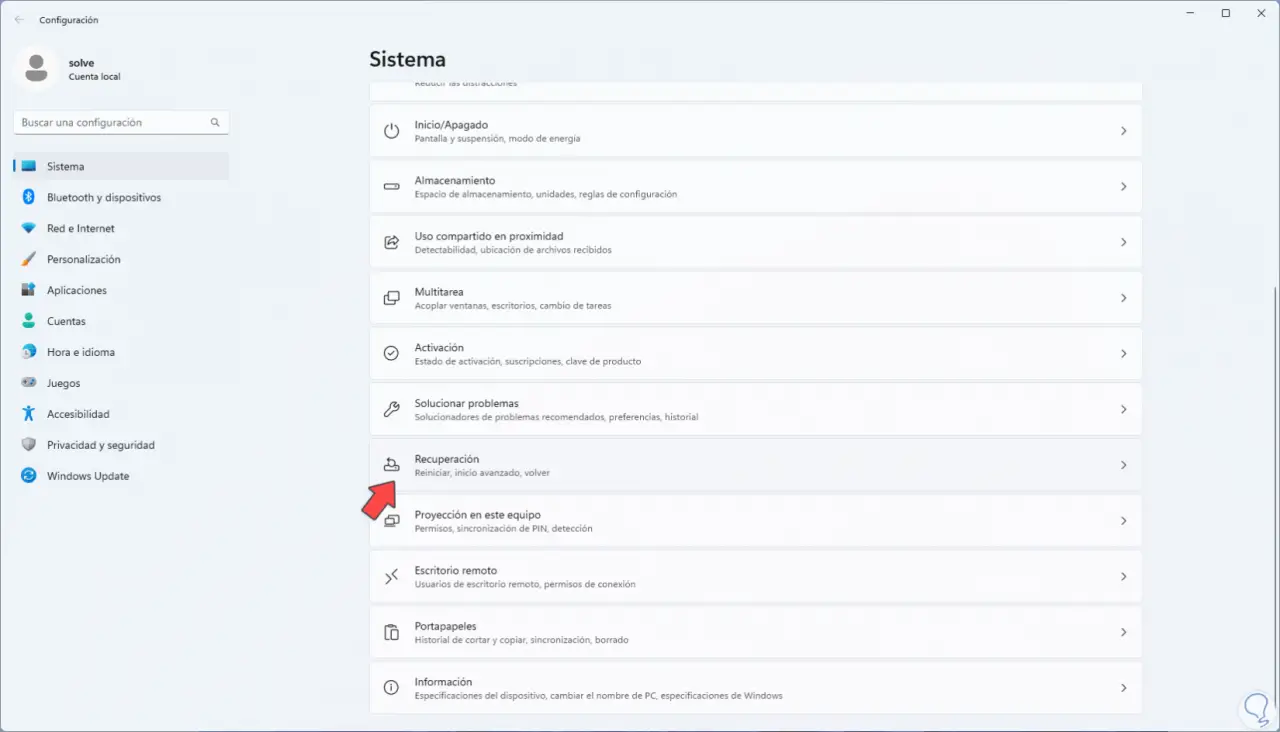
Dort sehen wir folgendes. Wir klicken auf “Gerät zurücksetzen”:
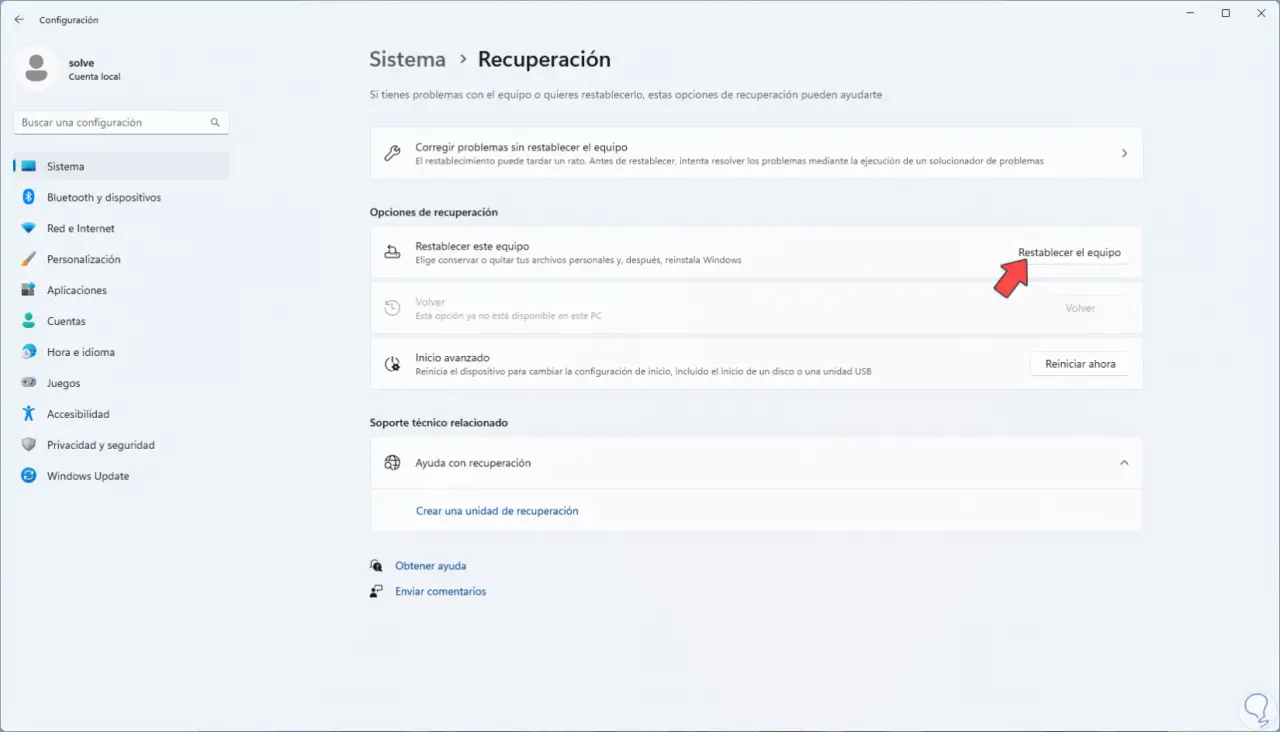
Das folgende Fenster wird geöffnet. Wir klicken auf “Alle entfernen”
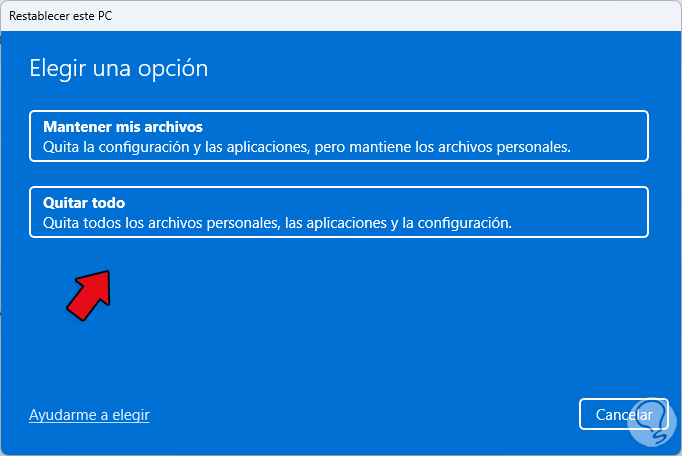
und dann müssen wir die Art der Installation auswählen, die verwendet werden soll, lokal oder in der Cloud:
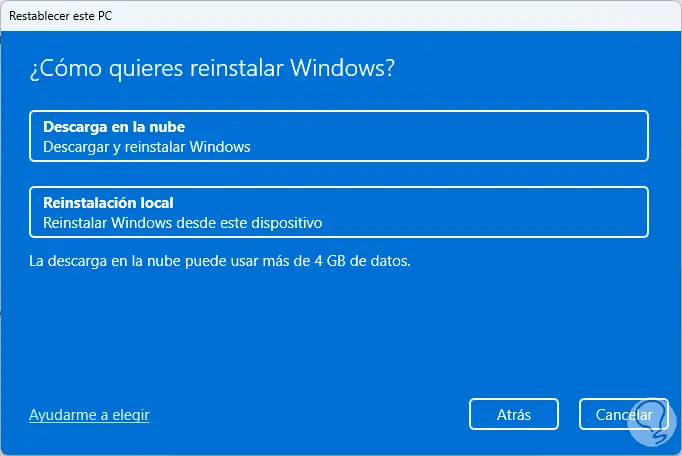
Wir sehen eine Zusammenfassung der ausgewählten Optionen:
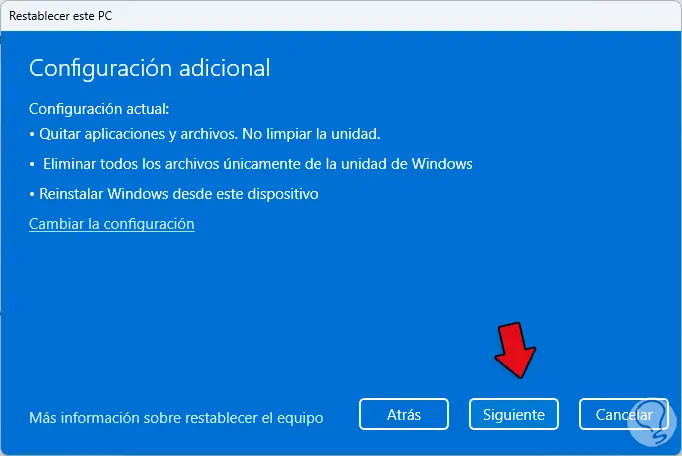
Wir klicken auf Weiter, um den Vorgang zu starten:
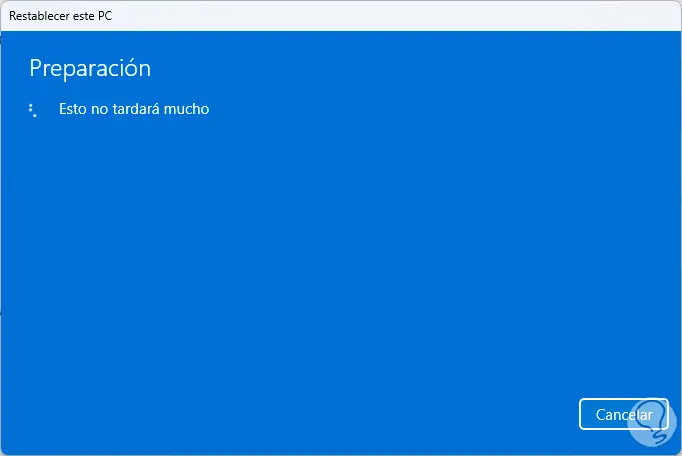
Wir klicken auf “Zurücksetzen”, um den Vorgang zu starten und den Audiodienst wieder mit 100% Funktionalität zu haben:
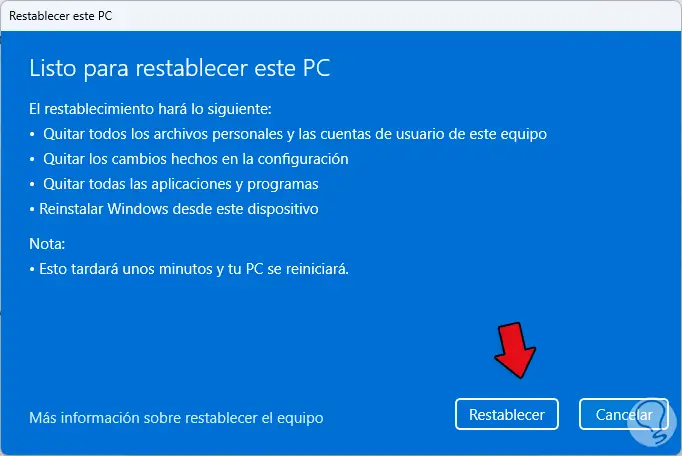
6 Reparieren Sie Audio Windows 11 mit dem Geräte-Manager
Es ist möglich, dass der Audiotreiber selbst nicht aktualisiert wird, was sich auf seine Verwendung in Windows auswirkt. Wir können ihn aktualisieren, um zu überprüfen, ob der Fehler behoben ist. Wir öffnen den Geräte-Manager:

In „Audio-Eingänge und -Ausgänge“ klicken wir mit der rechten Maustaste auf den Treiber und wählen „Treiber aktualisieren“:
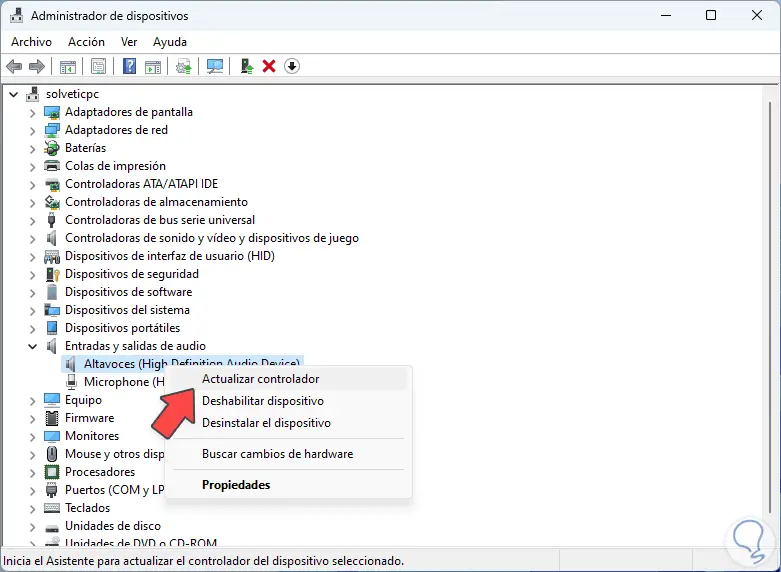
Wir klicken auf „Treiber automatisch suchen“:
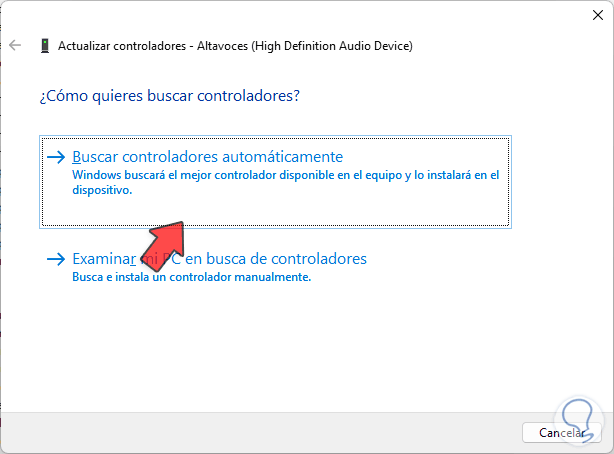
Warten Sie, bis die Update-Prüfung abgeschlossen ist:
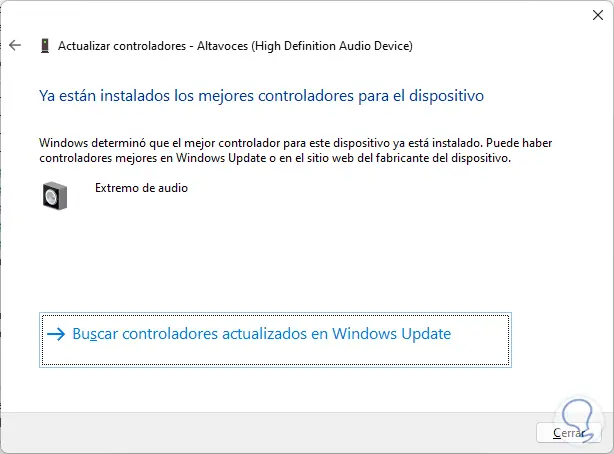
Mit jeder dieser Optionen ist es möglich, den Betrieb dieses Schlüsseldienstes in Windows 10/11 wiederherzustellen.