Es gibt Tausende von Aufgaben, die wir in macOS ausführen können, und einige sind heikler als andere. Eine davon ist die Möglichkeit, einen Scan des lokalen Netzwerks durchzuführen, um Eindringlinge zu erkennen, herauszufinden, welche Computer sich im lokalen Netzwerk befinden und Führungsaufgaben wahrnehmen.
Um diese Aufgabe zu erfüllen, haben wir den Nmap-Befehl.
Nmap (Network Mapper) wurde als kostenloses Open-Source-Dienstprogramm entwickelt, mit dem es möglich ist, Netzwerke zu erkennen oder Sicherheitsüberprüfungen von Netzwerkinfrastrukturen durchzuführen. Obwohl das ursprüngliche Ziel von Nmap darin bestand, große Netzwerke zu scannen, können wir es auch verwenden zum Scannen in kleinen Netzwerken.
- Entdecken Sie Netzwerke und Netzwerkinventar
- Führen Sie Service-Update-Zeitpläne durch
- Führen Sie eine Echtzeitüberwachung der Host- oder Dienstverfügbarkeit durch
- Führen Sie Sicherheitsaudits durch
- Führen Sie es auf den Betriebssystemen Linux, Microsoft Windows, FreeBSD, OpenBSD, Solaris, IRIX, Mac OS X, HP-UX, NetBSD und Sun OS aus
- Es ist möglich, IP-Filternetzwerke, Firewalls, Router mittels Portscans (TCP und UDP), Erkennung von Betriebssystemen, Versionserkennung, Ping-Sweeps usw. abzubilden.
- verwendete Betriebssysteme
- Paketfilter und aktive Firewalls
- Hosts mit Live-Status im lokalen Netzwerk
- Dienste mit Namen und Version der aktuell verwendeten Anwendung
TechnoWikis erklärt den Vorgang zum Scannen eines lokalen Netzwerks mit Nmap in macOS.
ABONNIEREN SIE AUF YOUTUBE
So scannen Sie ein lokales Netzwerk mit Nmap unter macOS
Als Erstes öffnen Sie das Terminal und installieren Nmap mit dem folgenden Befehl:
brew installiere nmap
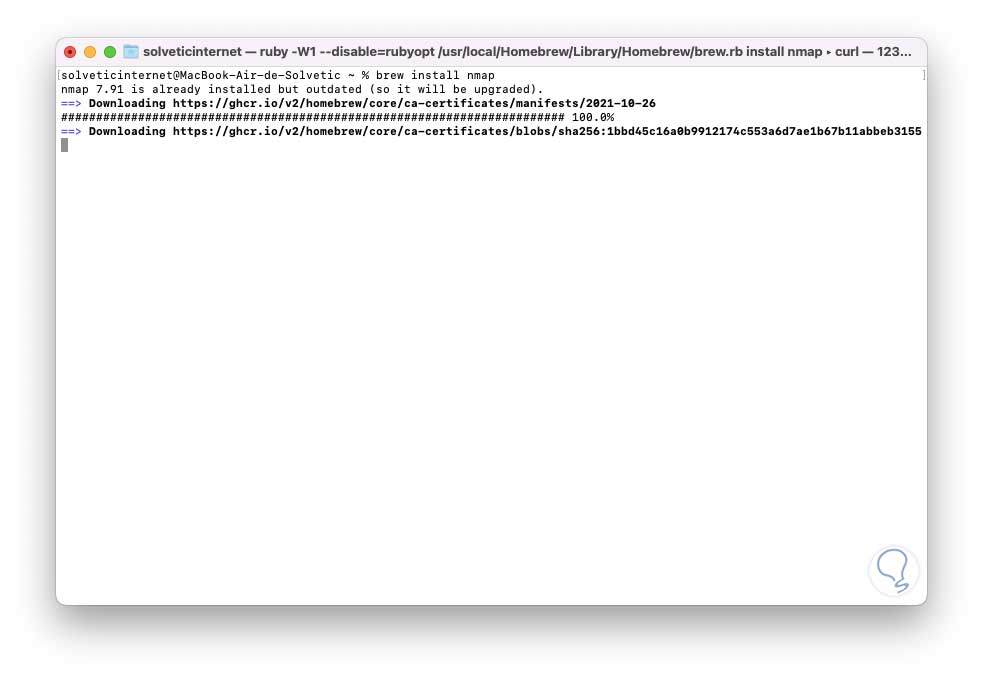
Dort beginnt der Download der notwendigen Plugins:
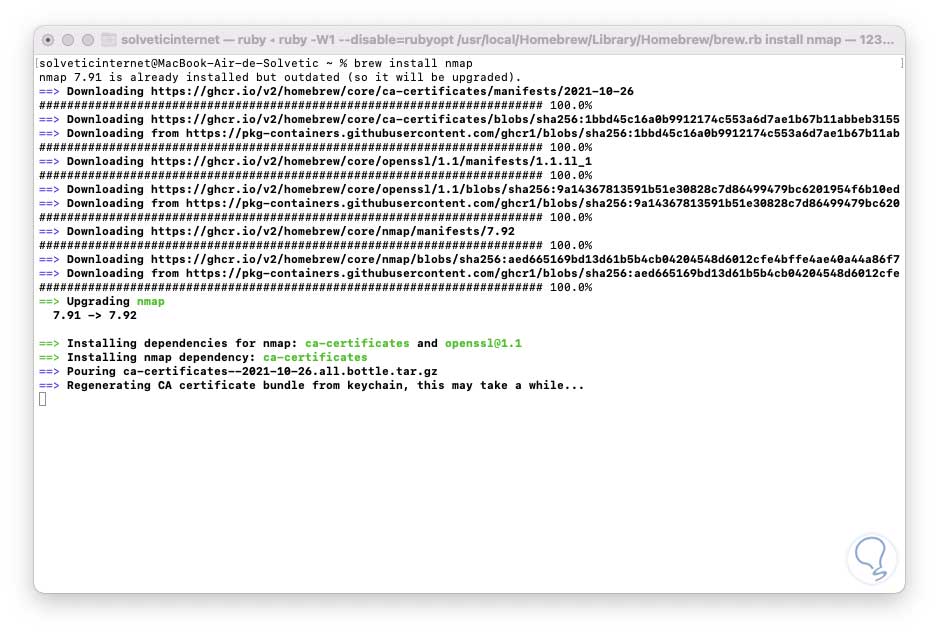
Der Installationsvorgang wird fortgesetzt:
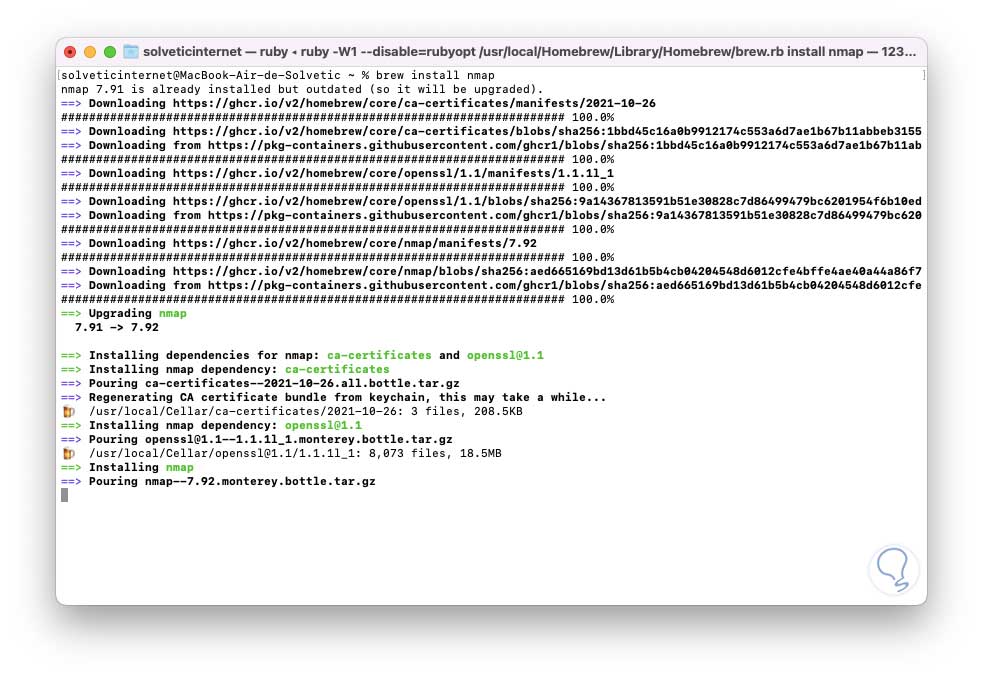
Am Ende werden wir Folgendes sehen:
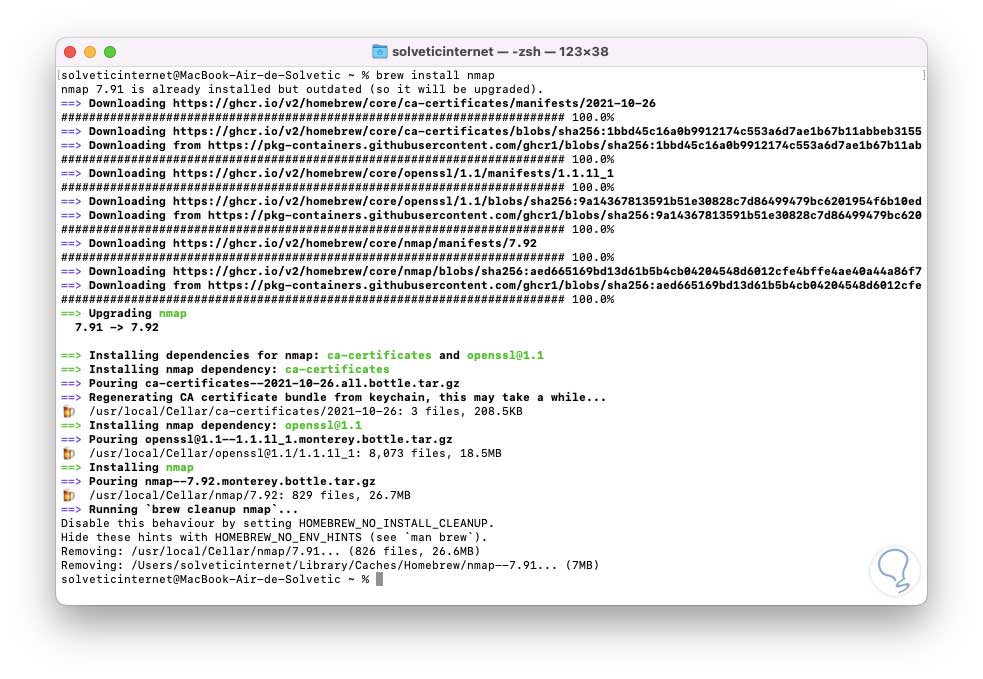
Führen Sie einen einfachen Scan einer der Nmap-Datenbanken durch:
nmap scanme.nmap.org
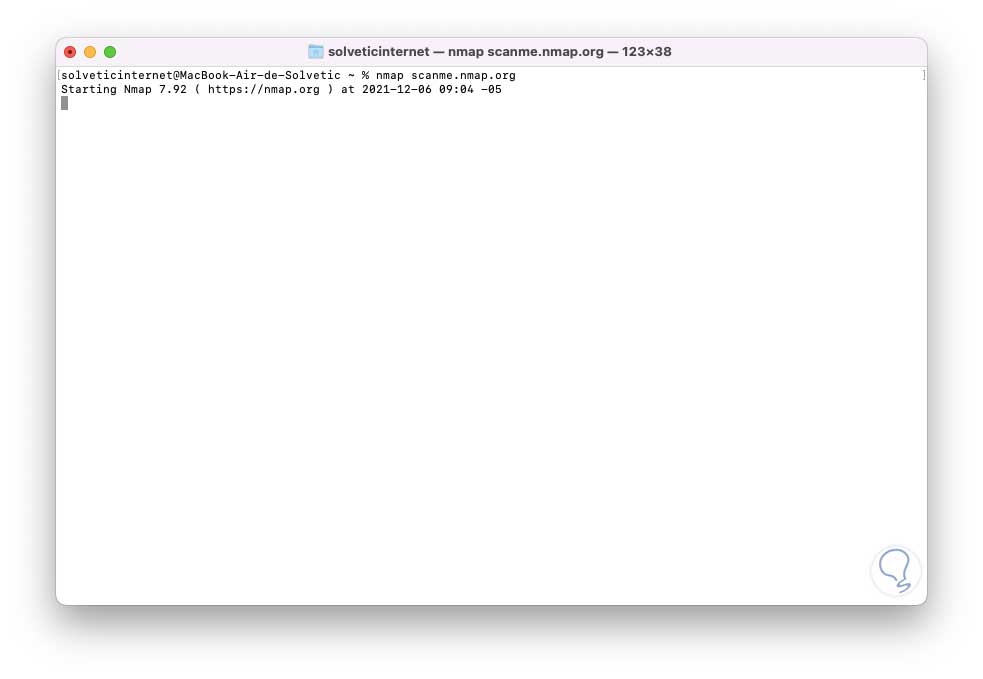
Der Scan wird gestartet, am Ende wird Folgendes angezeigt:
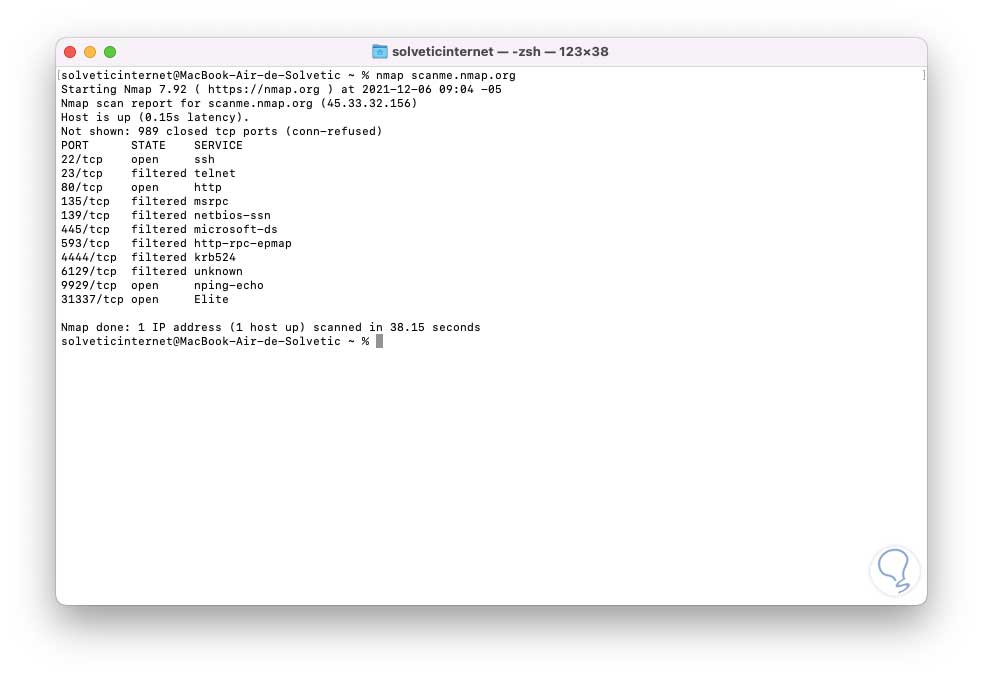
Da finden wir:
- Portnummer und -typ
- Echtzeitstatus
- Dienstname
Es ist möglich, eine Reihe von Ports mit der folgenden Syntax zu scannen:
nmap 192.168.10.0/24
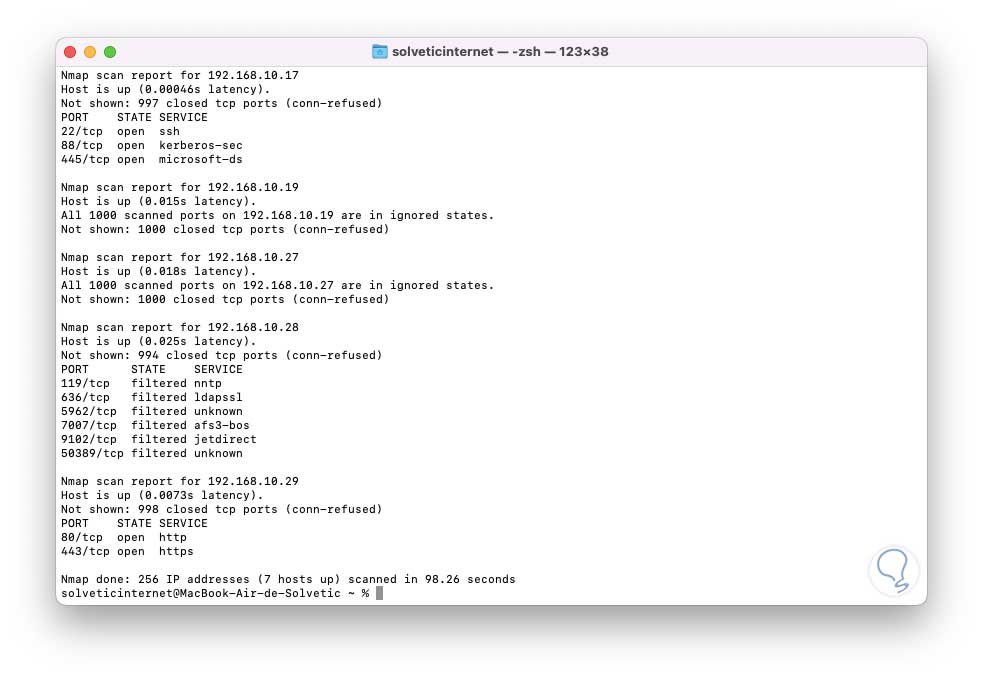
Dort sehen wir eine vollständige Zusammenfassung aller im Netzwerk erkannten Geräte mit ihren Details.
Führen Sie Folgendes aus, um die IP-Adressen der Computer oder Router zu ermitteln:
sudo nmap -A scanme.nmap.org
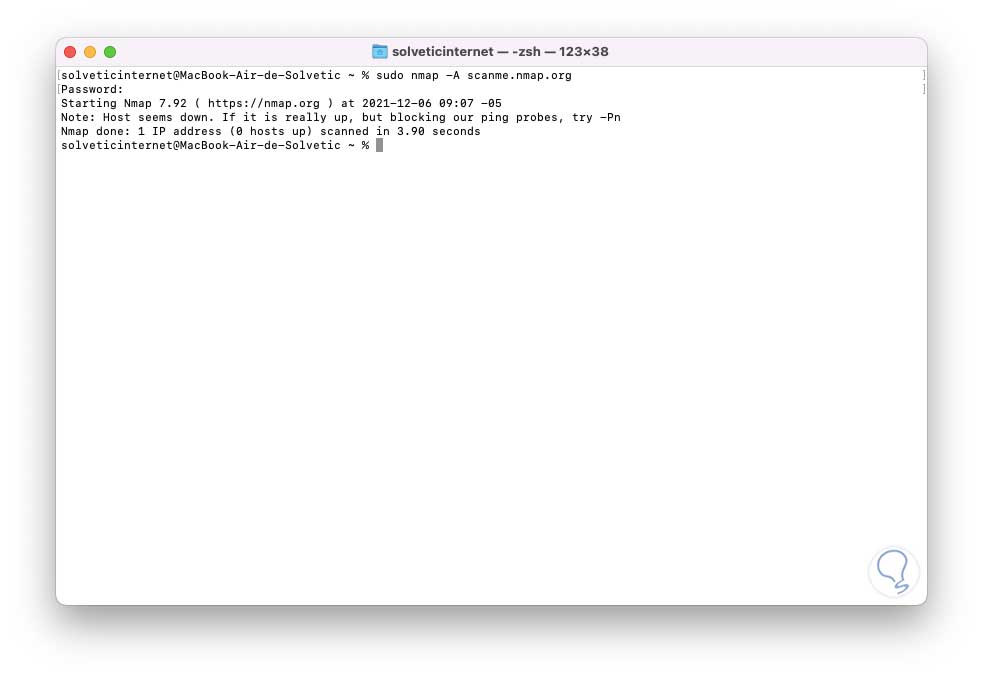
Der Parameter -A zwingt nmap dazu, tiefer nach weiteren Informationen zu suchen, während der Nmap-Prozess auf dem Ziel ausgeblendet wird.
Da es sich um einen umfassenderen Prozess handelt, muss er mit Privilegien (sudo) ausgeführt werden.
Um die für das Betriebssystem definierte IP-Adresse zu scannen, führen wir Folgendes aus:
sudo nmap -O scanme.nmap.org
Um die Analyse stillschweigend durchzuführen, führen wir Folgendes aus:
sudo nmap -sS scanme.nmap.org
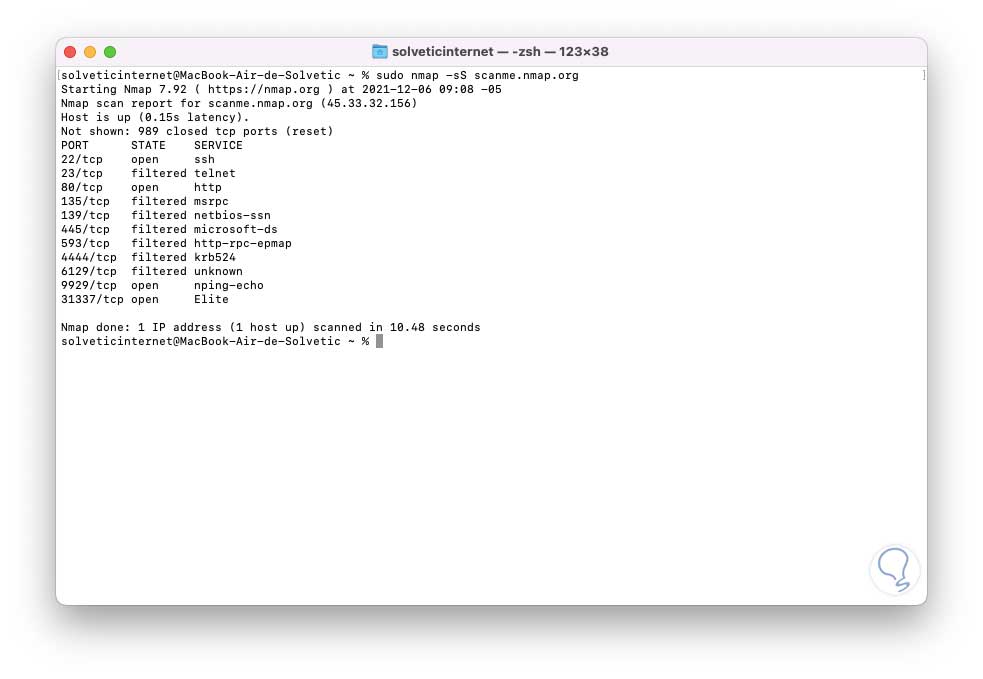
Es ist möglich, die Ergebnisse von nmap nach grep zu filtern, um bestimmte Ergebnisse zu erhalten, zum Beispiel:
nmap scanme.nmap.org | grep "139 /tcp"
Um alle Geräte im Netzwerk aufzulisten, führen wir Folgendes aus:
Harfe
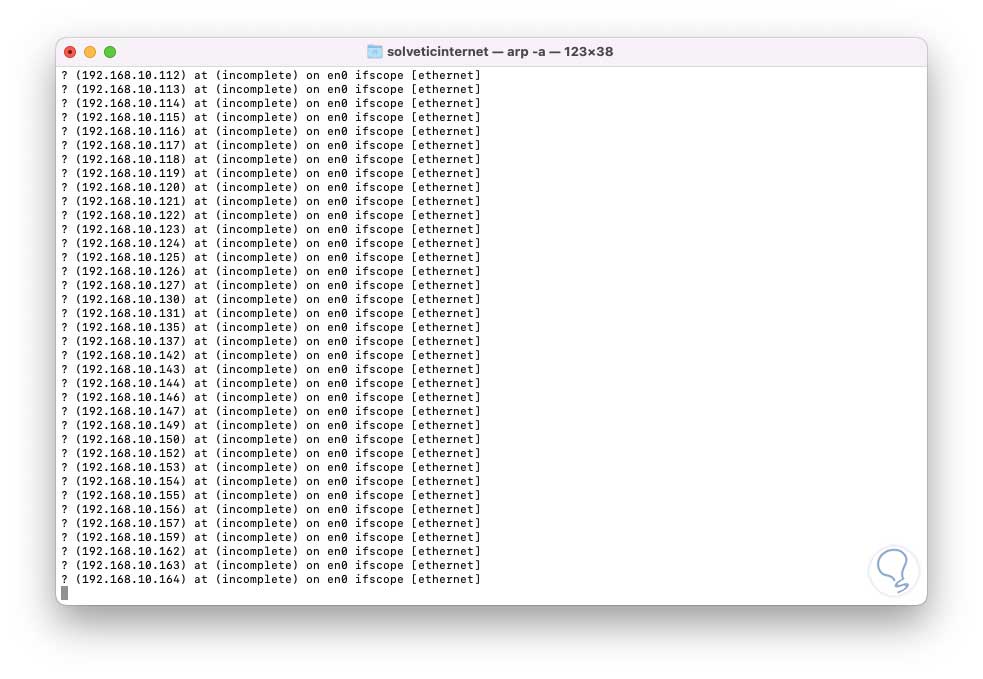
Als Ergebnis sehen wir die IP- und MAC-Adresse des erkannten Geräts.
Mit Nmap ist es möglich, über ein funktionsfähiges Tool zur Analyse des lokalen Netzwerks und zum Zugriff auf umfassende Ergebnisse zu verfügen.