Wenn wir ein Programm in Windows 10 löschen, tun wir dies normalerweise über die Systemsteuerung oder über das Kontextmenü des Programms im Startmenü. Was wir jedoch selten wissen, ist, dass dieses Programm bei der Installation auf dem System in den Systemregistern installiert wurde Es wurden Links oder Schlüssel erstellt, mit denen Windows 10 einige Anwendungsparameter verwalten kann. Wenn wir beispielsweise die Programmeinstellungen bearbeiten, werden diese Änderungen in der Registrierung angewendet und aktualisiert.
Wenn eine Anwendung entfernt wird , wird sie aus diesem Grund nicht immer zu 100% vollständig gelöscht. Es sind immer noch die Datensätze im Editor gespeichert. Dies kann sich früher oder später negativ auf die Leistung des Computers auswirken, da einige dieser Datensätze dies können Nehmen Sie Systemressourcen.
EinWie.com erklärt, wie eine Registrierung einer Anwendung oder eines Programms gelöscht wird, das / das unter Windows 10 deinstalliert wurde.
Um auf dem Laufenden zu bleiben, abonniere unseren YouTube-Kanal! ABONNIEREN
Löschen Sie Registrierungen deinstallierter Programme unter Windows 10
Da an den Systemregistern gearbeitet wird, ist es ideal, dass vor jeder Änderung eine Kopie davon erstellt wird.
Dazu öffnen wir den Registrierungseditor mit dem Befehl “regedit” entweder über die Suchmaschine starten oder mit den Windows + R-Tasten und gehen dann zum Menü Datei – Export:
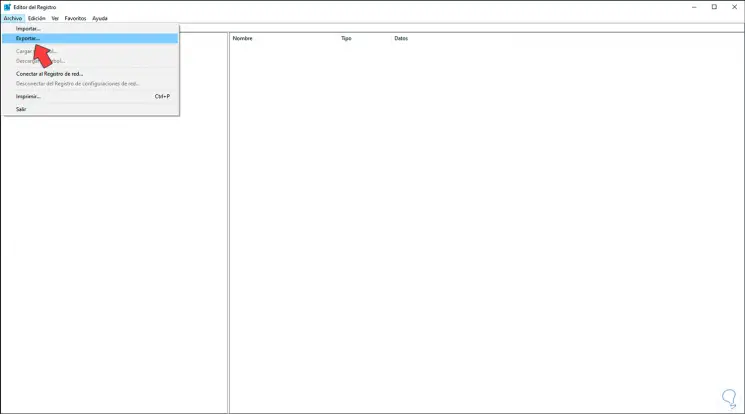
Danach gehen wir auf folgende Route:
HKEY_CURRENT_USER Software
Beim Zugriff auf diesen Schlüssel finden wir alle Schlüssel der in Windows 10 installierten Programme:
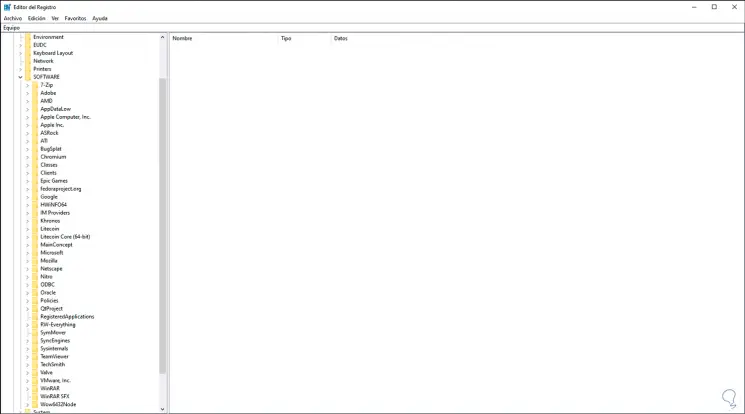
Dort klicken wir mit der rechten Maustaste auf den Schlüssel, den wir löschen möchten und wählen im angezeigten Fenster “Löschen”:
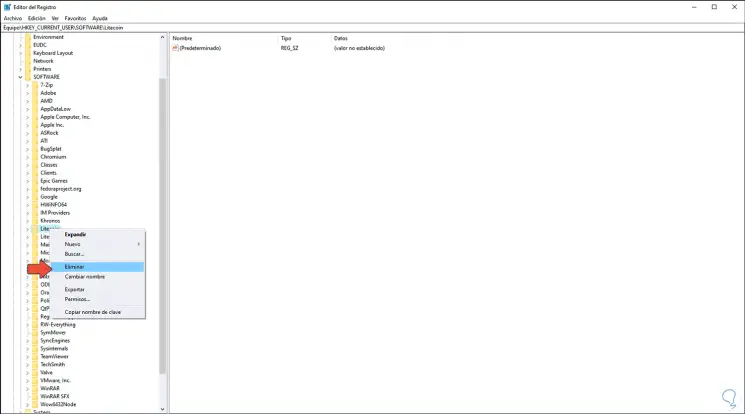
Die folgende Meldung wird angezeigt. Wir bestätigen den Löschvorgang durch Klicken auf die Schaltfläche Ja.
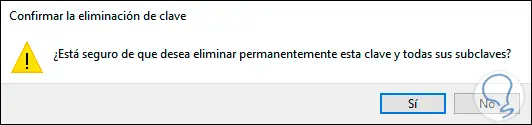
Danach gehen wir auf folgende Route:
HKEY_LOCAL_MACHINE SOFTWARE
Dort sehen wir auch alle Schlüssel der derzeit verfügbaren Programme (einschließlich der entfernten):
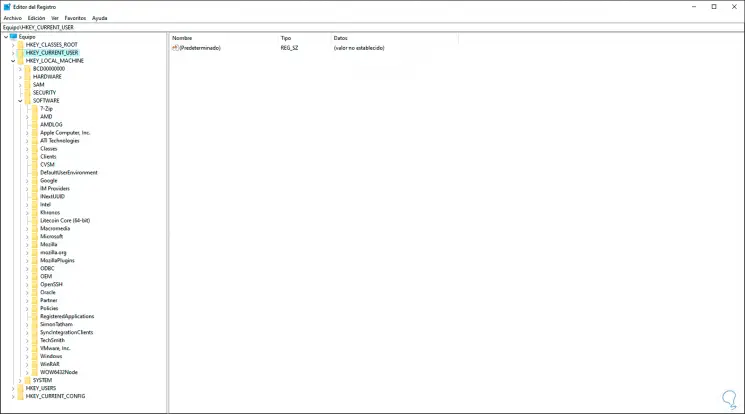
Wir werden mit der rechten Maustaste auf den zu löschenden Schlüssel klicken und erneut “Löschen” auswählen:
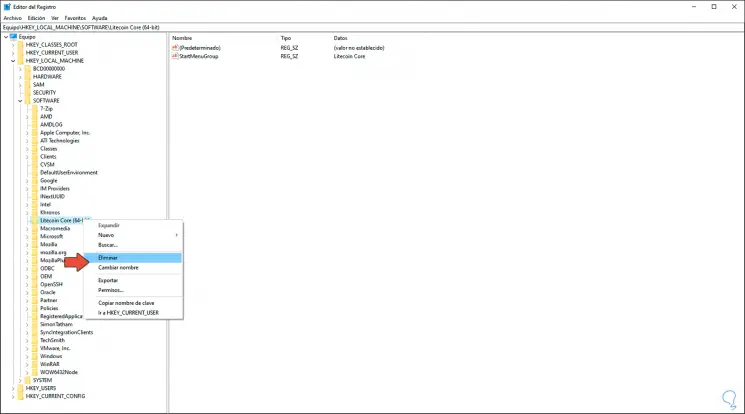
Im Popup-Fenster bestätigen wir den Löschvorgang mit Ja:
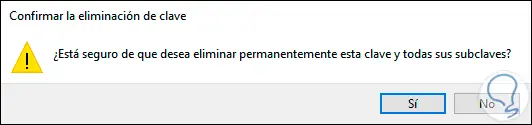
Danach gehen wir auf folgende Route:
HKEY_USERS .DEFAULT Software
Wie in den vorherigen Schritten klicken wir mit der rechten Maustaste auf den Schlüssel zum Löschen und wählen “Löschen”. Wir bestätigen dann den Löschvorgang mit Ja.
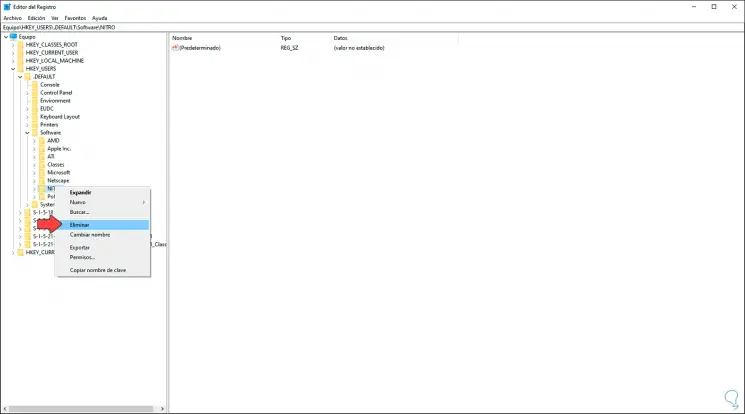
Schließlich müssen wir im Registrierungseditor zum folgenden Pfad gehen:
HKEY_LOCAL_MACHINE Software Microsoft Windows CurrentVersion Deinstallieren
Dort klicken wir mit der rechten Maustaste auf den zu löschenden Schlüssel, aber zuerst sichern wir ihn und wählen Exportieren:
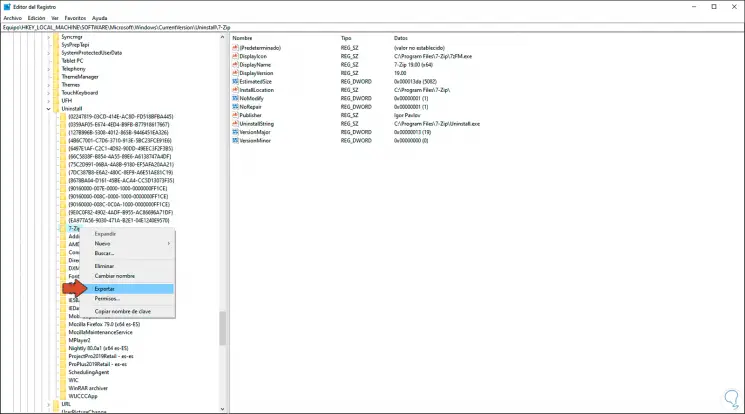
Im angezeigten Fenster wählen wir den Speicherort und den Namen aus, die der Sicherung zugewiesen werden sollen:
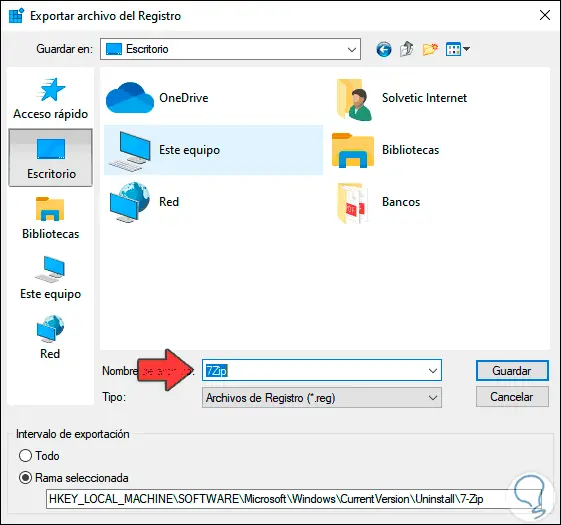
Wir klicken auf Speichern, jetzt klicken wir erneut mit der rechten Maustaste auf diesen Schlüssel und wählen diesmal “Löschen”:
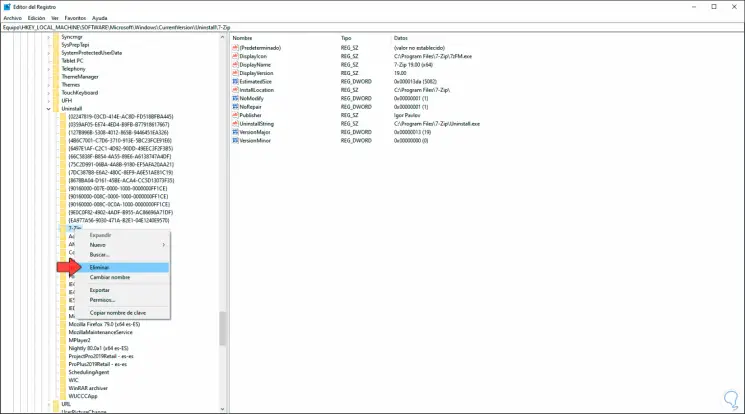
Klicken Sie im Popup-Fenster auf Ja, um den Löschvorgang zu bestätigen:
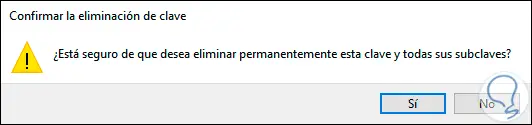
Danach greifen wir auf die Systemsteuerung zu, um zu überprüfen, ob diese Anwendung nicht mehr verfügbar ist:
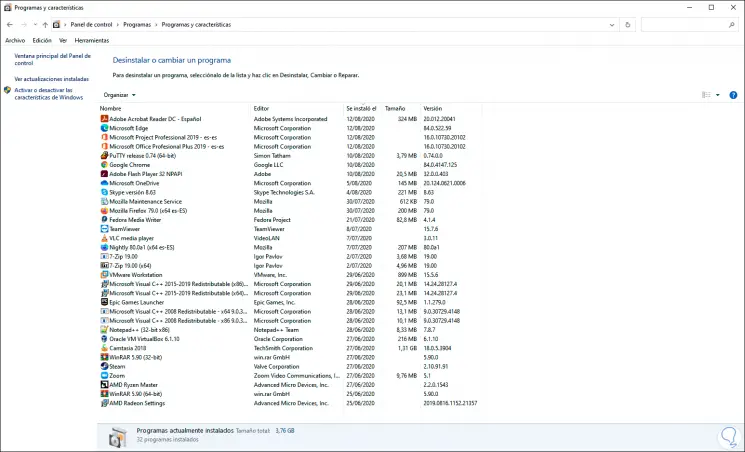
Mit diesen Schritten haben wir die Datensätze der Anwendungen entfernt, die in Windows 10 deinstalliert wurden.