ABONNIEREN SIE AUF YOUTUBE
Eine der grundlegenden Komponenten von Linux, in diesem Fall sprechen wir von Ubuntu, sind die Benutzer. Wir wissen, dass ein Benutzer sich bei Ubuntu anmelden muss, aber was wir nicht wissen, ist, dass es verschiedene Arten von Benutzern gibt, z als:
- Administratorbenutzer: Dies sind die Root-Benutzer, die über die Kapazität und Berechtigungen zur Verwaltung aller Systemparameter verfügen. Bei ihrer Verwendung ist besondere Vorsicht geboten, da sich einige Fehler vollständig auf das System auswirken können. Für den Root-Benutzer ist die UID Null (0).
- Spezielle Benutzer oder Systembenutzer: Dabei handelt es sich um einen Benutzertyp, der, obwohl er in einigen Fällen nicht über Root-Rechte verfügt, diese für bestimmte Aufgaben übernehmen kann; einige dieser Benutzertypen sind bin, daemon, adm, lp, sync, Shutdown. In diesem Fall liegt die UID zwischen 1 und 100 (dies wird in der Datei /etc/login.defs festgelegt).
- Normale Benutzer: Dies sind die von uns erstellten Benutzer, deren Arbeitsverzeichnis sich im Verzeichnis /home befindet. Dieser Benutzer verfügt über volle Berechtigungen im Arbeitsverzeichnis. In Ubuntu liegt die UID dieses Benutzers bei Werten über 500.
Aus verschiedenen Gründen ist es möglich, dass wir aus administrativen Gründen Zugriff auf die Benutzer benötigen, die im System gehostet werden, entweder um ihre Berechtigungen zu bearbeiten, einen Benutzer zu löschen oder Anmeldungen zu validieren. TechnoWikis erklärt verschiedene Möglichkeiten, diese Informationen zu erhalten und listet Linux auf Benutzer vollständig.
Contents
1 Listen Sie Ubuntu-Benutzer mithilfe der Datei /etc/passwd auf
Die Datei /etc/passwd ist die Datei, in der alle Benutzerkonten in Ubuntu mit ihren jeweiligen Details gehostet werden.
Um auf diese Informationen zuzugreifen, öffnen wir das Terminal und führen den folgenden Befehl aus:
weniger /etc/passwd
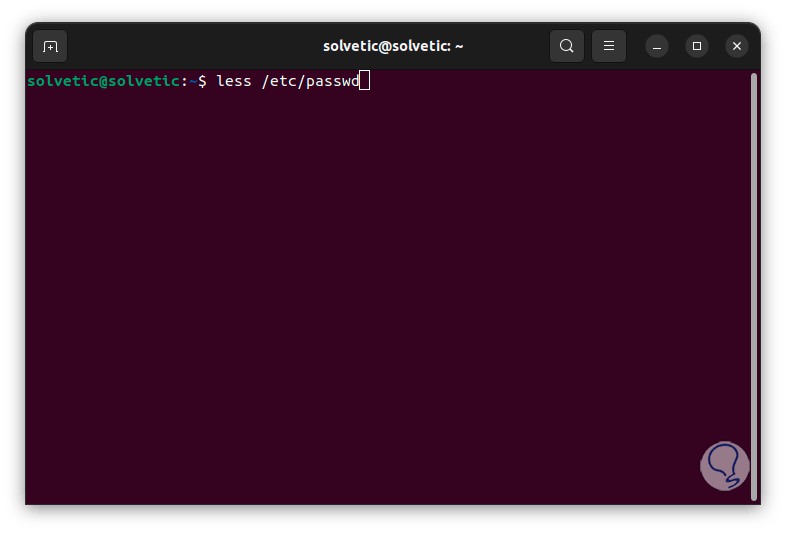
Der Befehl less ermöglicht uns den Zugriff auf die Informationen einer bestimmten Datei. In diesem Fall handelt es sich um /etc/passwd. Das Ergebnis, das wir sehen, ist das Folgende:
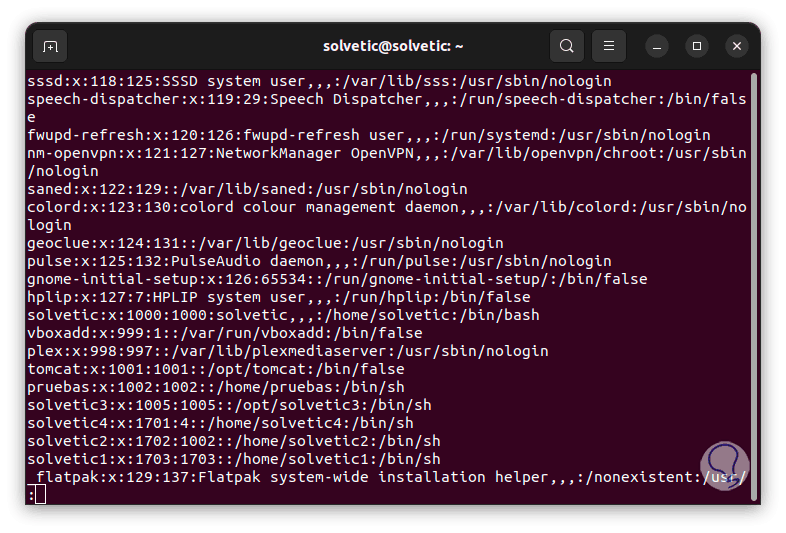
- Benutzername: bezieht sich auf den Namen des Benutzers.
- Passwort: In aktuellen Linux-Distributionen besteht dieses Feld aus einem „x“, das angibt, dass das Passwort in der Datei „/etc/shadow“ oder in einem sicheren Authentifizierungssystem gespeichert ist.
- UID: Dies ist die Benutzer-ID (Benutzer-ID), eine eindeutige Nummer, die dem Benutzer zugewiesen wird. Beachten Sie, dass jeder Benutzer eine andere UID hat.
- GID: gibt die Gruppen-ID (Gruppen-ID) an, die die Kennung der Gruppe darstellt, zu der der Benutzer hinzugefügt wird.
- Benutzerinfo: Dort werden zusätzliche Informationen zum Benutzer angezeigt, Details wie der vollständige Name oder die Beschreibung gehören dazu.
- Home-Verzeichnis: Gibt das Home-Verzeichnis des Benutzers an. Dort werden die persönlichen Dateien des Benutzers angezeigt.
- Login-Shell: ist die Standard-Shell, die verwendet wird, wenn sich der Benutzer bei Ubuntu anmeldet.
Um diese Ergebnisse zu sehen, können wir cat auch wie folgt verwenden:
cat /etc/passwd
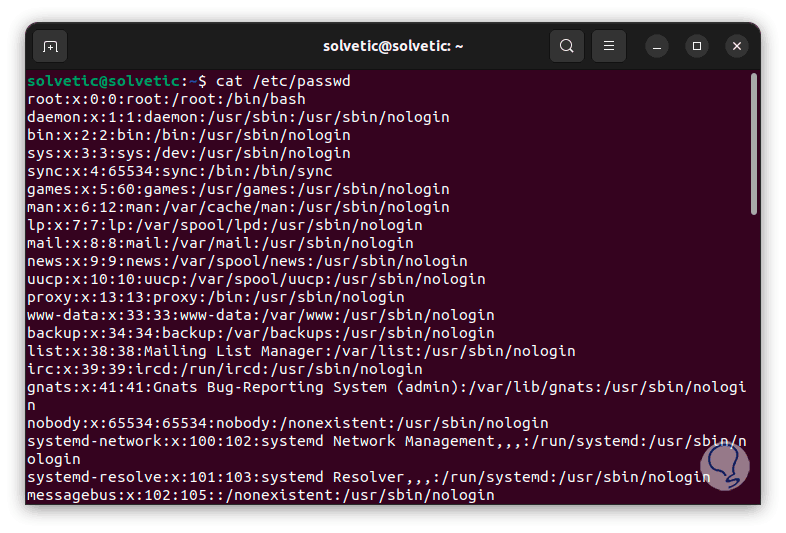
Wenn Sie nicht auf alle Details, sondern nur auf den Benutzernamen Zugriff haben möchten, können Sie einen der folgenden Befehle verwenden:
awk -F: '{ print $1}' /etc/passwd cut -d: -f1 /etc/passwd 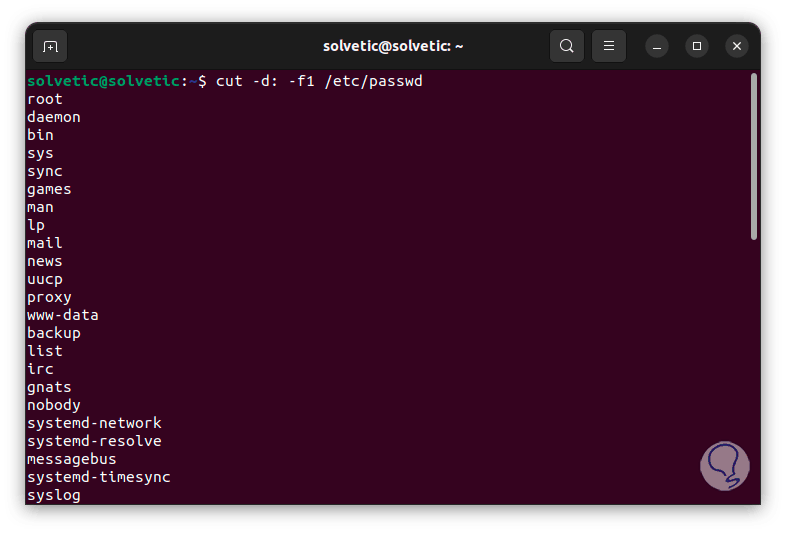
2 Listen Sie Ubuntu-Benutzer auf, indem Sie die Verfügbarkeit prüfen
Es ist möglich, dass wir aus verschiedenen Gründen überprüfen müssen, ob ein Benutzer im System vorhanden ist. Es ist möglich, mit dem folgenden Befehl direkt nach einem Benutzer zu suchen:
Passwort abrufen | grep „Benutzer“
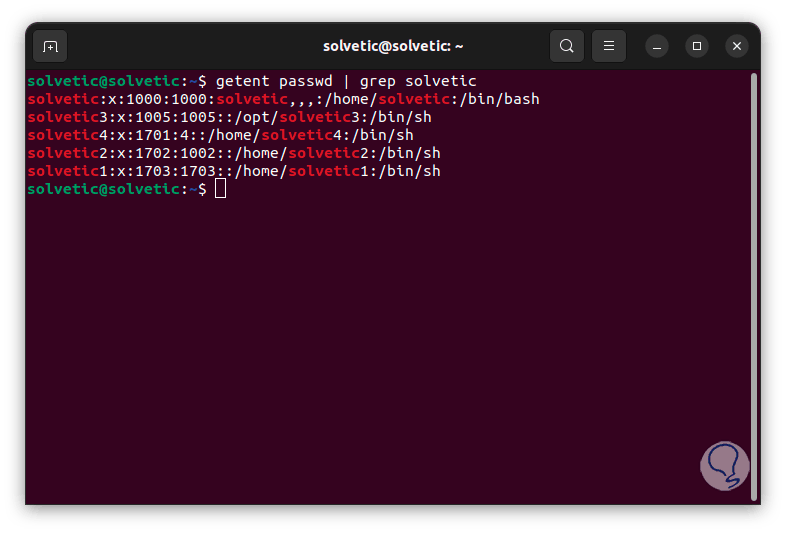
Wir können die Benutzer sehen, die die Kriterien dieses Namens und ihre jeweiligen Details erfüllen. Wenn wir die Anmeldedaten sehen möchten, führen wir Folgendes aus:
getent passwd „user“
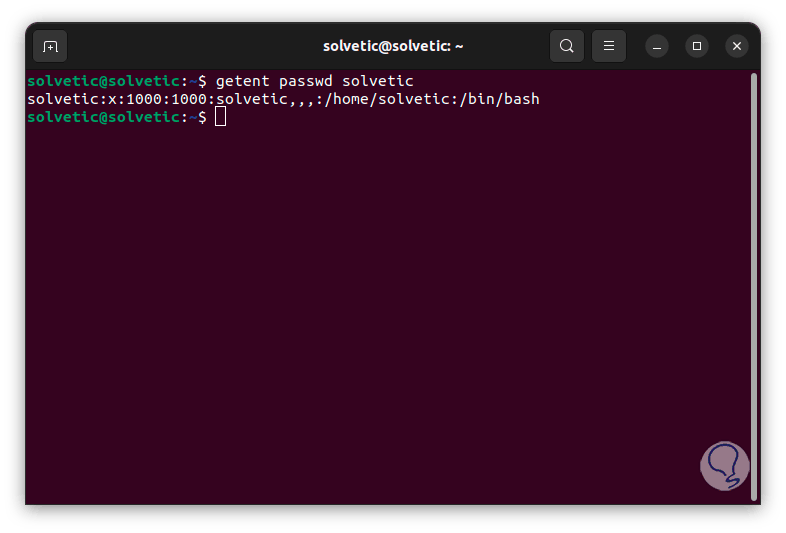
Wenn Sie die Anzahl der vorhandenen Benutzerkonten in Ubuntu wissen möchten, führen wir den folgenden Befehl aus:
Passwort abrufen | Toilette -l
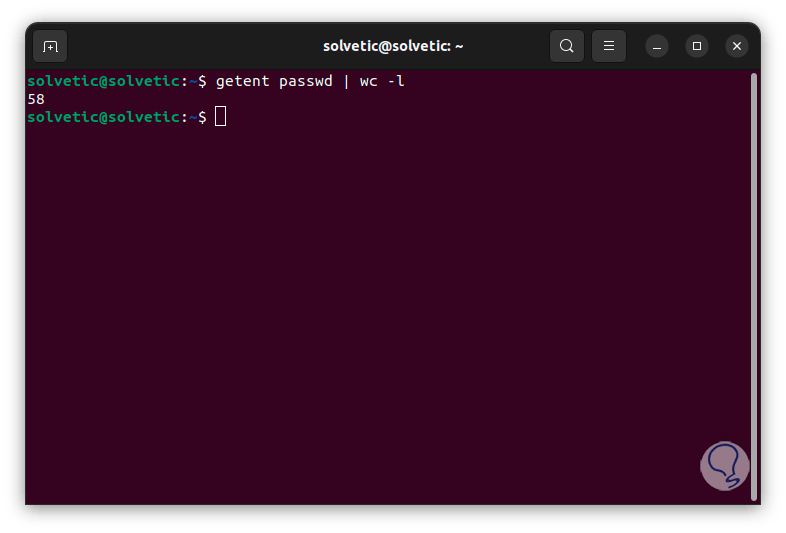
3 Listen Sie Ubuntu-Benutzer auf, die Getent verwenden
In Ubuntu wird der Befehl getent verwendet, um Informationen aus Systemdatenbanken wie /etc/passwd, /etc/group, /etc/hosts und mehr abzurufen, um Abfragen in Bezug auf Benutzer, Gruppen, Hosts und einige weitere Parameter durchzuführen.
Im Terminal führen wir Folgendes aus. Wir können die Details des Benutzers sehen, wie wir oben erwähnt haben.
Password bekommen
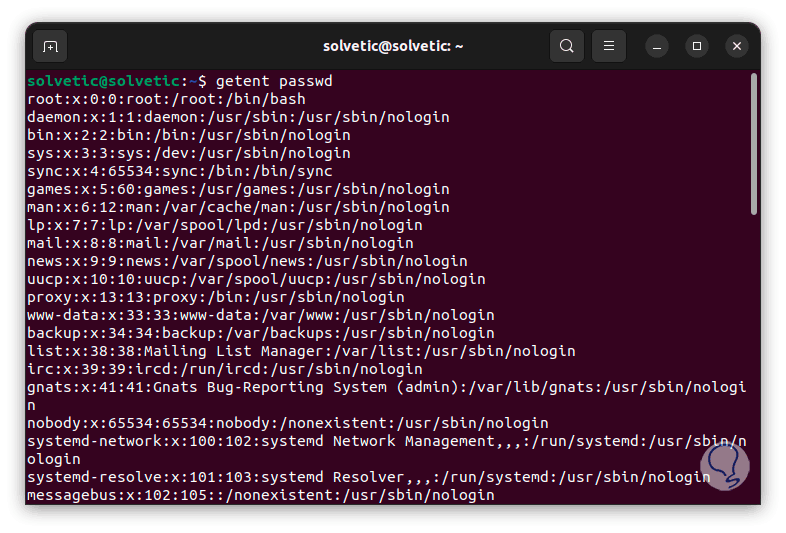
Mit einem der folgenden Befehle ist es jetzt möglich, diese Ergebnisse zu filtern, um nur den Benutzernamen anzuzeigen:
Passwort abrufen | awk -F: '{ print $1}' getent passwd | Schnitt -d: -f1 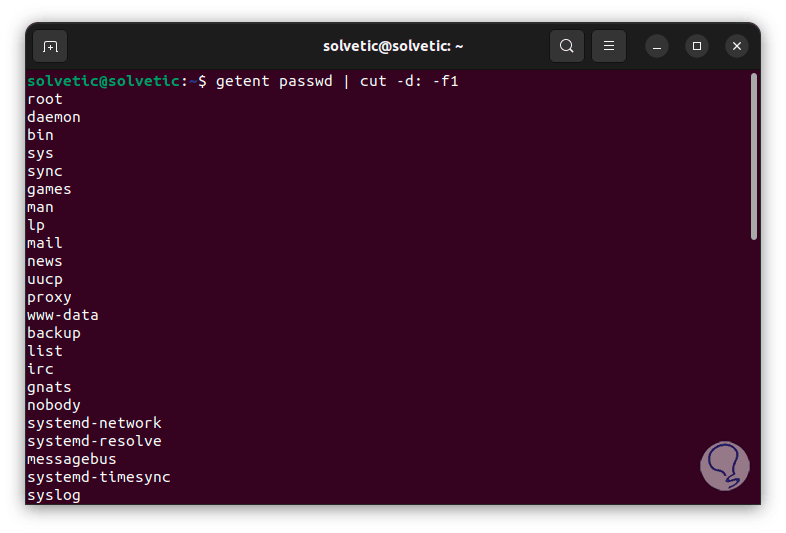
Wir können alle Benutzer sehen, indem wir im Terminal etwas nach unten scrollen:
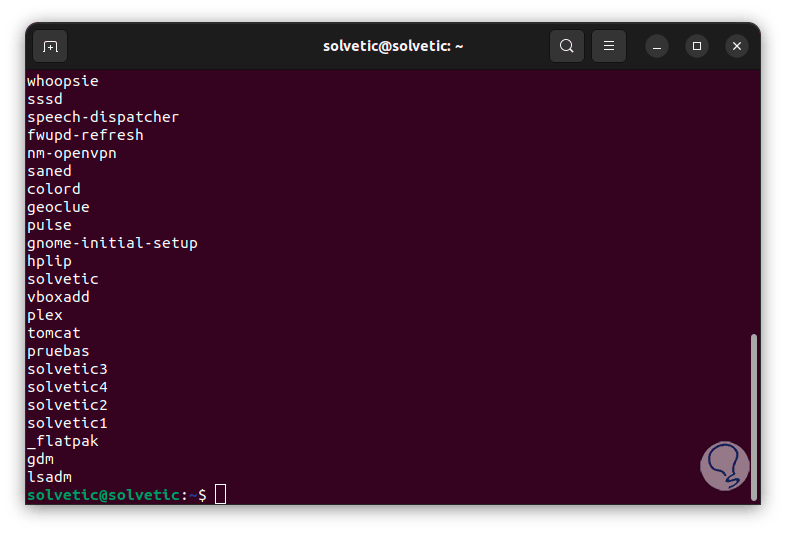
4 Listen Sie Ubuntu-Benutzer auf, indem Sie die Typen überprüfen
Wir haben zu Beginn erwähnt, dass es Systembenutzer und normale Benutzer gibt. Daher ist es wichtig, den Namen zu kennen, der in jedem Segment steht. Denken Sie daran, dass das System dem Benutzer eine UID zur Identifizierung zuweist und diese UID aus der Datei /etc/ entnommen wird. login.defs-Datei. .
Dort ist es möglich, die Werte UID_MIN und UID_MAX mit dem folgenden Befehl zu validieren:
grep -E '^UID_MIN|^UID_MAX' /etc/login.defs
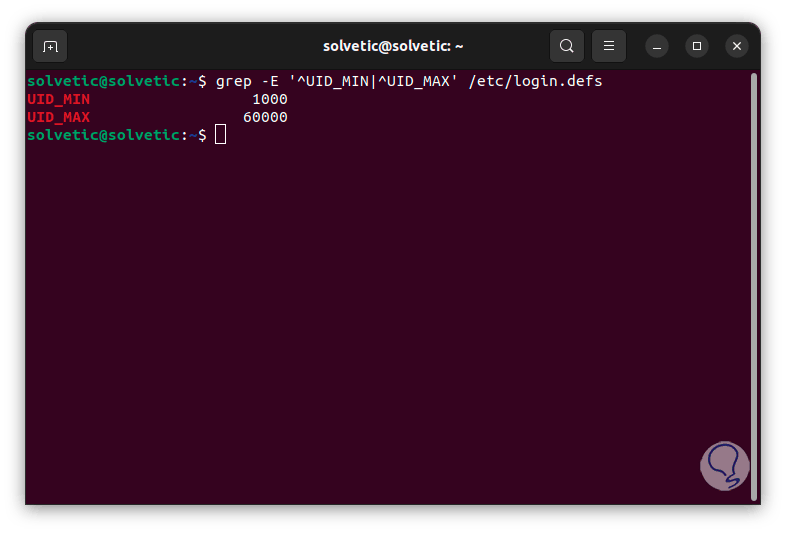
Dieses Ergebnis zeigt uns, dass normale Benutzer in einem UID-Bereich zwischen 1000 und 60000 verwaltet werden. Um diese Benutzer aufzulisten, führen wir Folgendes aus:
Passwort abrufen {1000..60000} 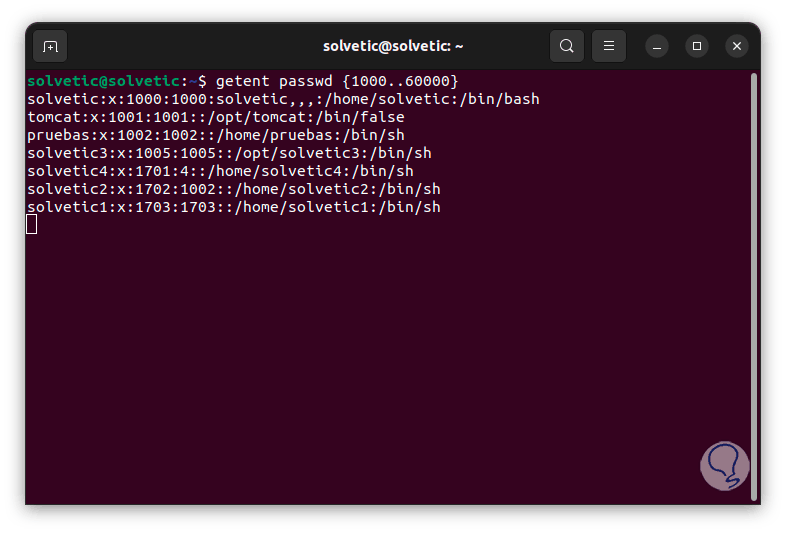
Da es sich bei den Werten UID_MIN und UID_MIN um Systemvariablen handelt, haben wir die Möglichkeit, die Ergebnisse global mit dem Befehl anzuzeigen:
eval getent passwd {$(awk '/^UID_MIN/ {print $2}' /etc/login.defs)..$(awk '/^UID_MAX/ {print $2}' /etc/login.defs)} 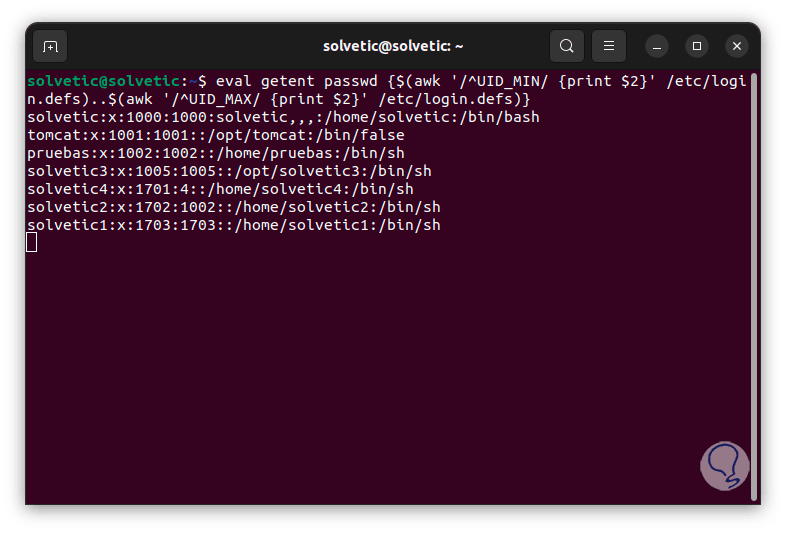
Um nur die Benutzernamen zu sehen, führen wir Folgendes aus:
eval getent passwd {$(awk '/^UID_MIN/ {print $2}' /etc/login.defs)..$(awk '/^UID_MAX/ {print $2}' /etc/login.defs)} | Schnitt -d: -f1 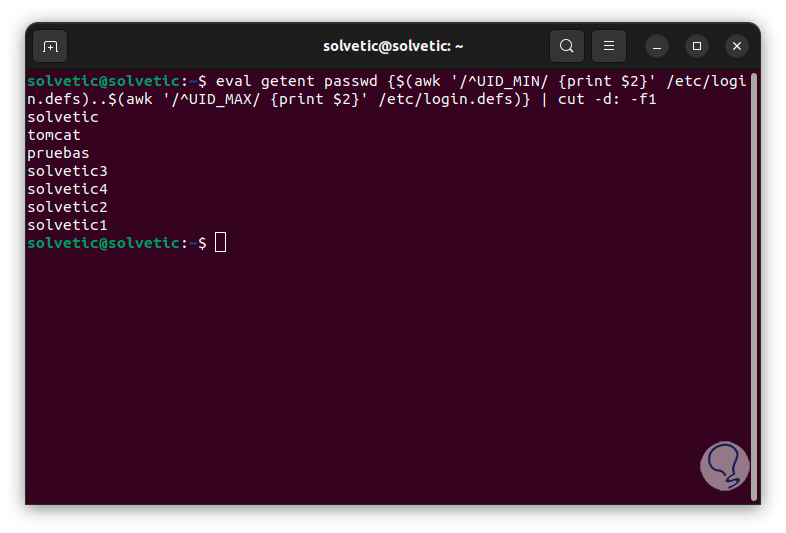
Dies sind die Optionen, die wir Ihnen beibringen, um die Benutzer in Ubuntu anzuzeigen und sie somit vollständig zu verwalten.