Derzeit benötigen wir verschiedene Optionen, um in einer anspruchsvollen Welt in Bezug auf Neuheiten und dynamisches Arbeiten zu arbeiten und zu sein. Um all diese Arten von Aktivitäten zu verwalten, haben wir Canva. Canva ist eine Online-Plattform, die es uns ermöglicht, alles zu erstellen und zu gestalten, was mit visuellen Inhalten zu tun hat wie Präsentationen, Infografiken, Broschüren, Grafiken und vieles mehr.
Die Plattform bietet dem Benutzer eine Vielzahl von Optionen und Dienstprogrammen wie vorgefertigte Vorlagen, Bilder, Illustrationen und vieles mehr. Obwohl es über alle diese Funktionen und Ressourcen verfügt, weist es einige Einschränkungen auf, z. B. das Fehlen einer integrierten Option zum Hinzufügen einer Nummerierung zu den Präsentationen. Dies ist mit einer einfachen Methode möglich, die TechnoWikis in diesem Tutorial erklärt.
ABONNIEREN SIE AUF YOUTUBE
So nummerieren Sie Seiten in Canva
Als erstes gehen Sie zu Canva unter der folgenden Adresse:
Wir loggen uns ein, um den Inhalt zu sehen:
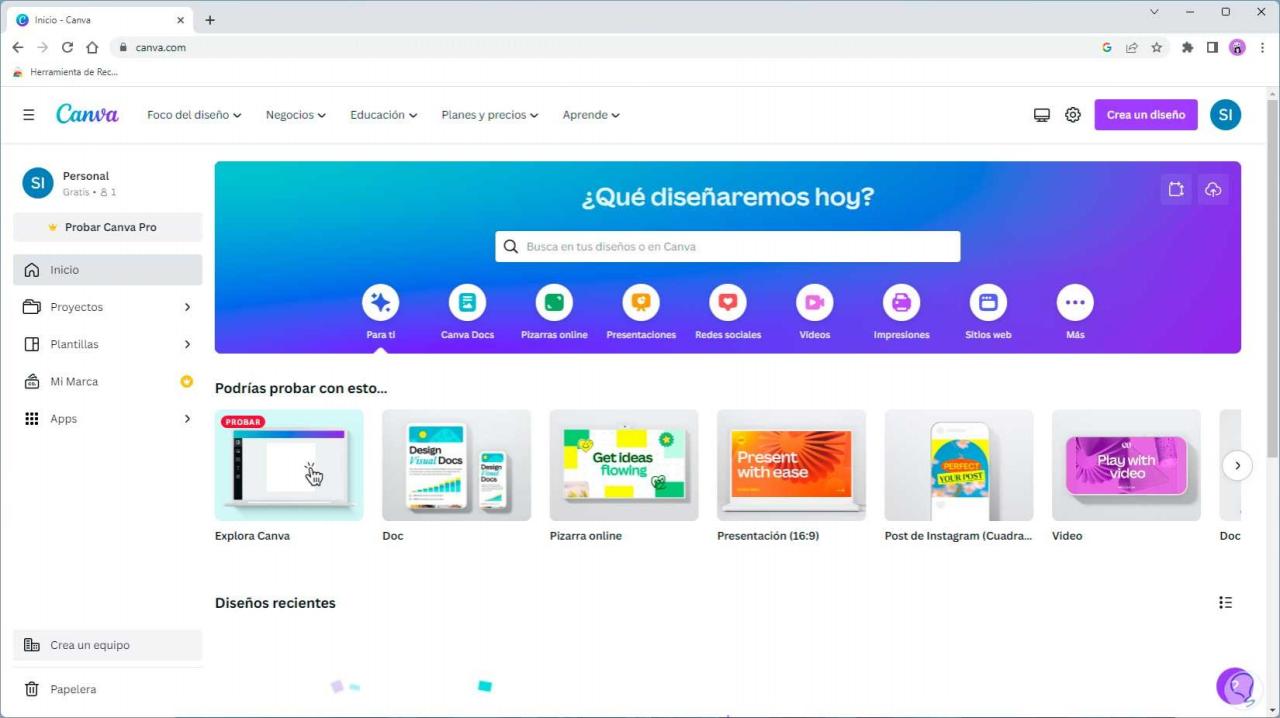
Wir klicken auf „Design erstellen“ und in den angezeigten Optionen auf „A4-Dokument“:
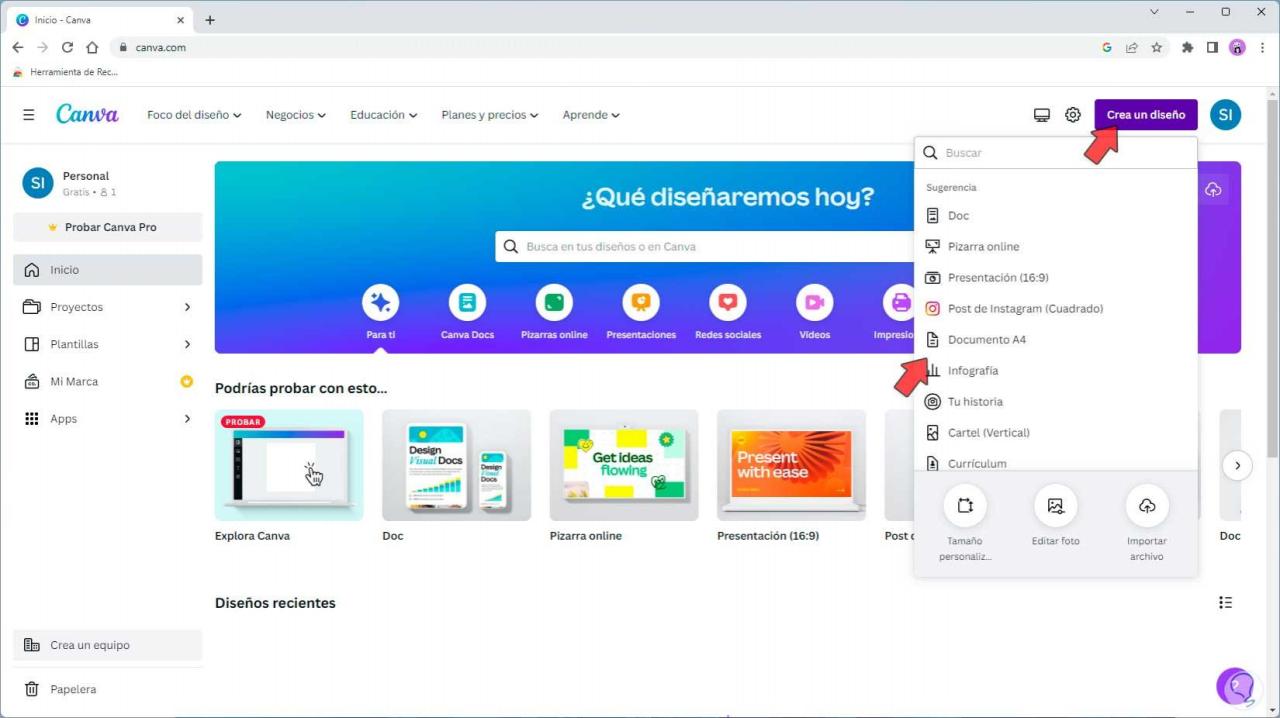
Wenn Sie dort klicken, wird ein neuer Tab mit dem besagten Dokument geöffnet:
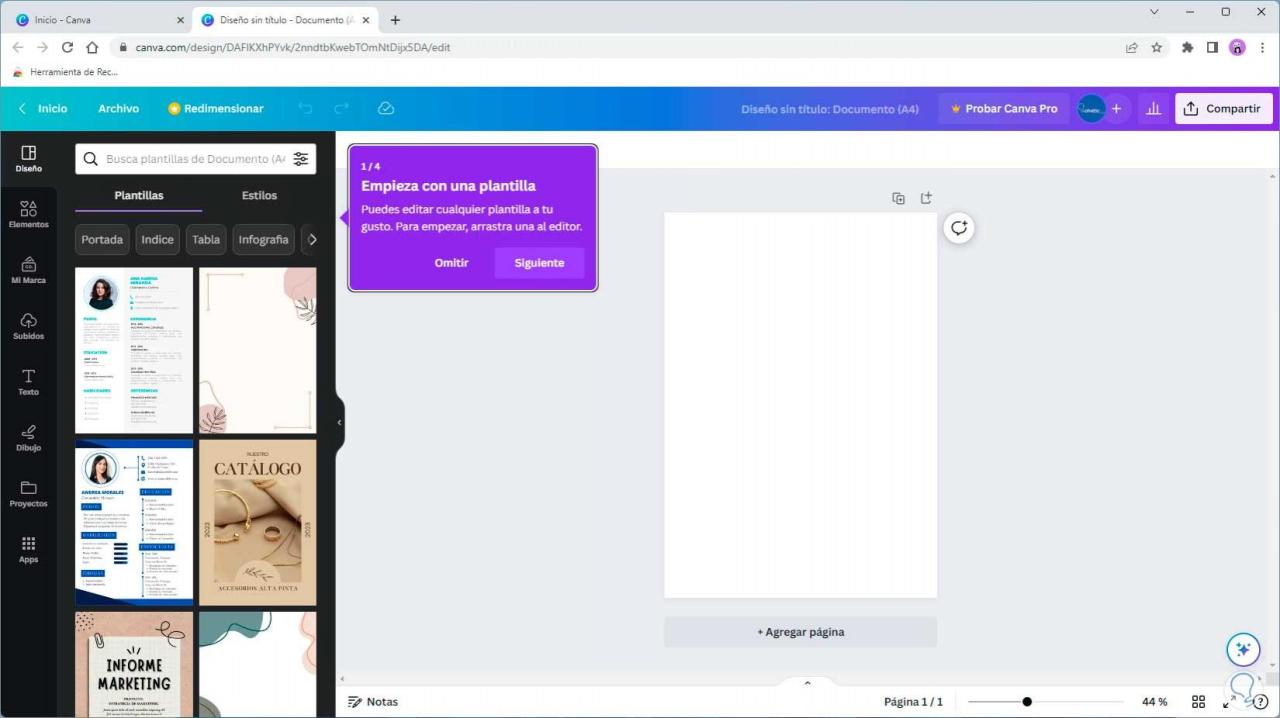
Im neu erstellten Dokument werden wir die Nummerierung hinzufügen, die Canva, wie bereits erwähnt, nicht integriert anbietet. Um dies zu erreichen, klicken wir auf der linken Seite auf „Text“:
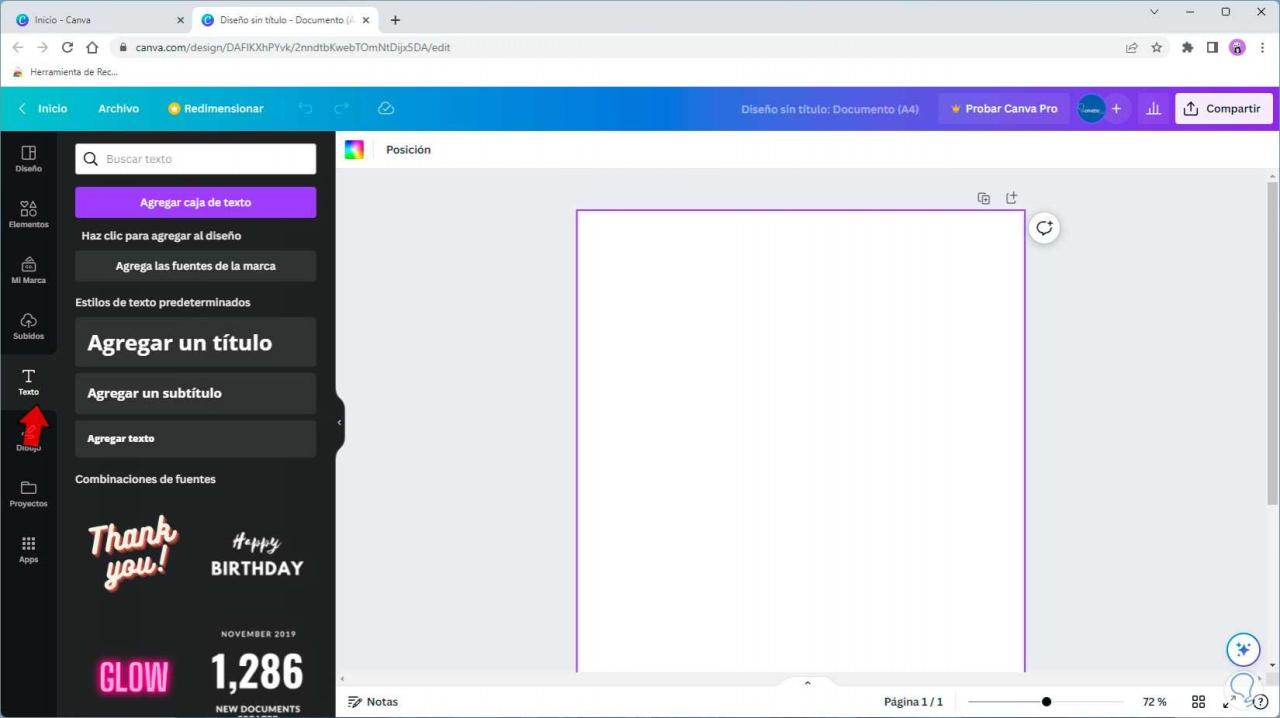
Wir klicken auf „Untertitel hinzufügen“ und ersetzen den Text durch die Nummer 1:
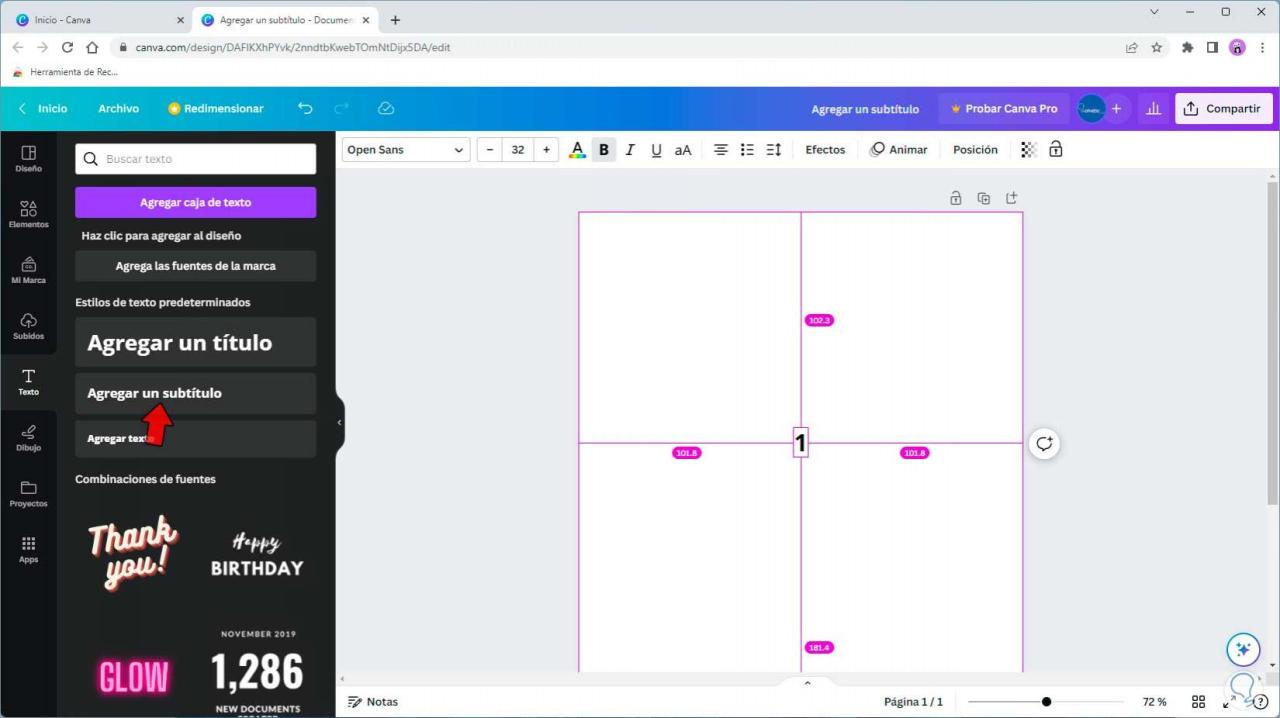
Wir klicken außerhalb des Kästchens, um die Nummer anzuzeigen:
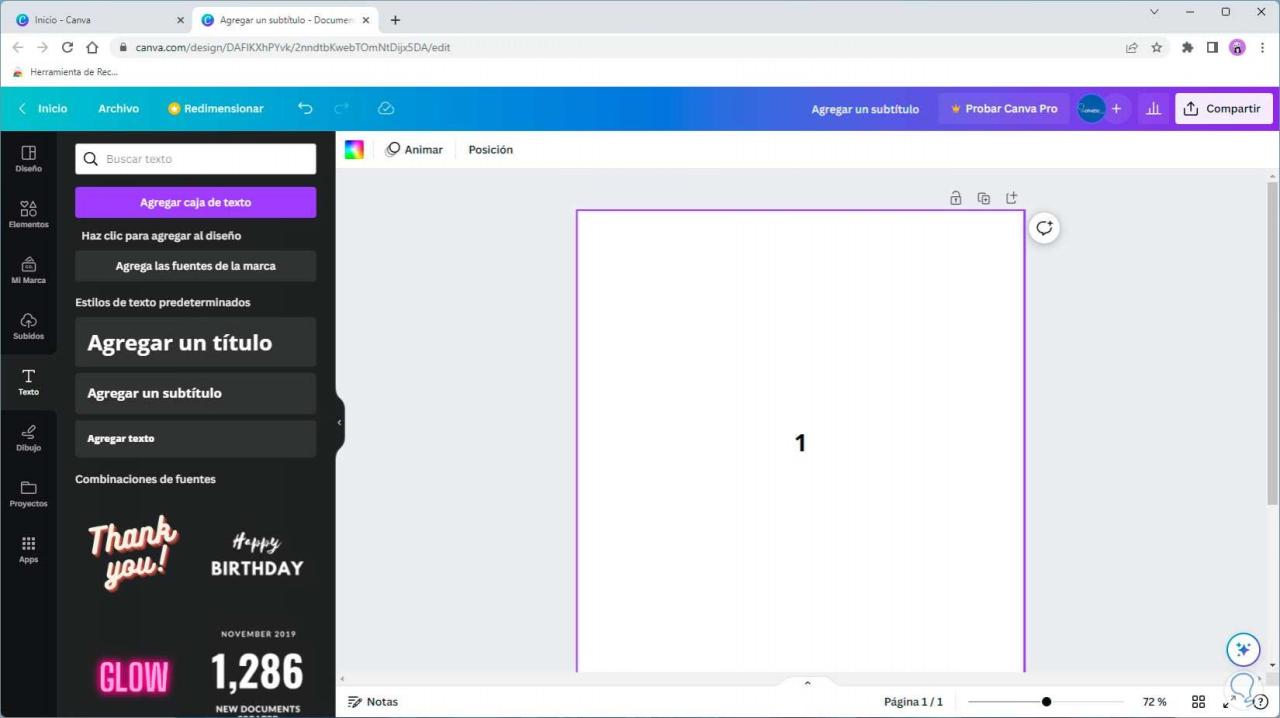
Dieses Textfeld platzieren wir an der gewünschten Stelle im Dokument:
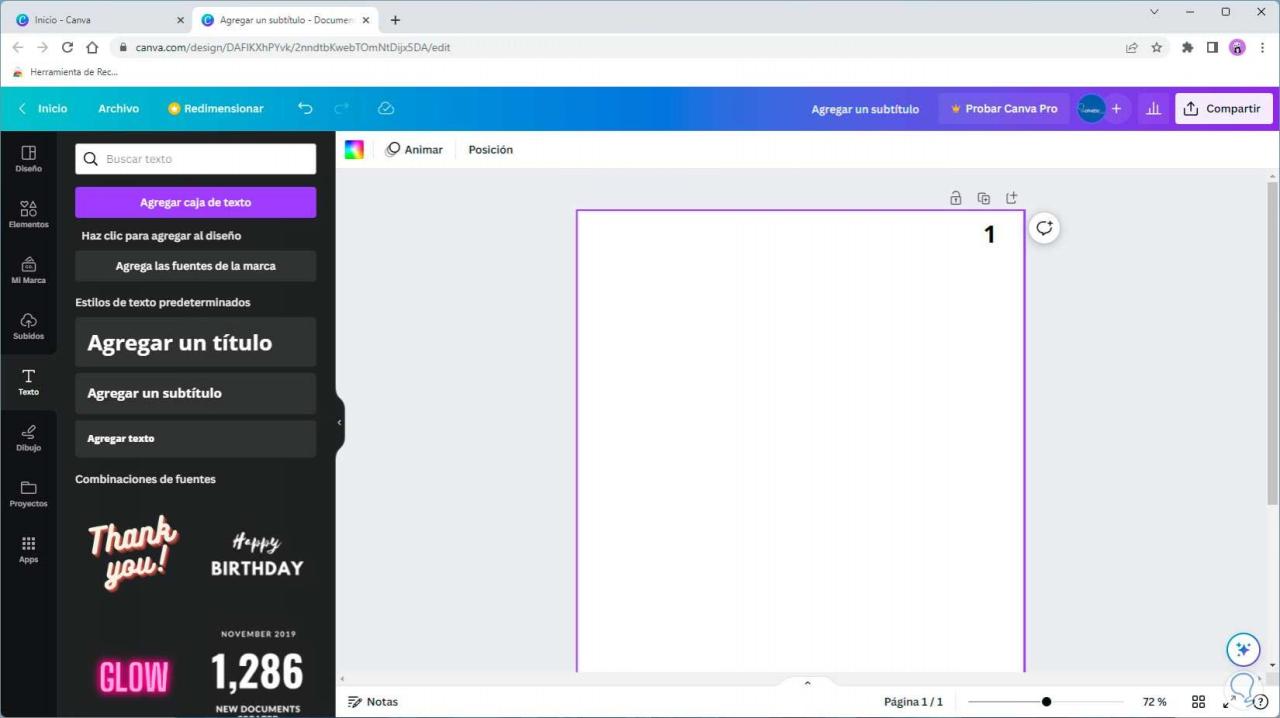
Jetzt ist es an der Zeit, weitere Seiten hinzuzufügen. Dazu klicken wir auf die Schaltfläche „Duplizieren“:
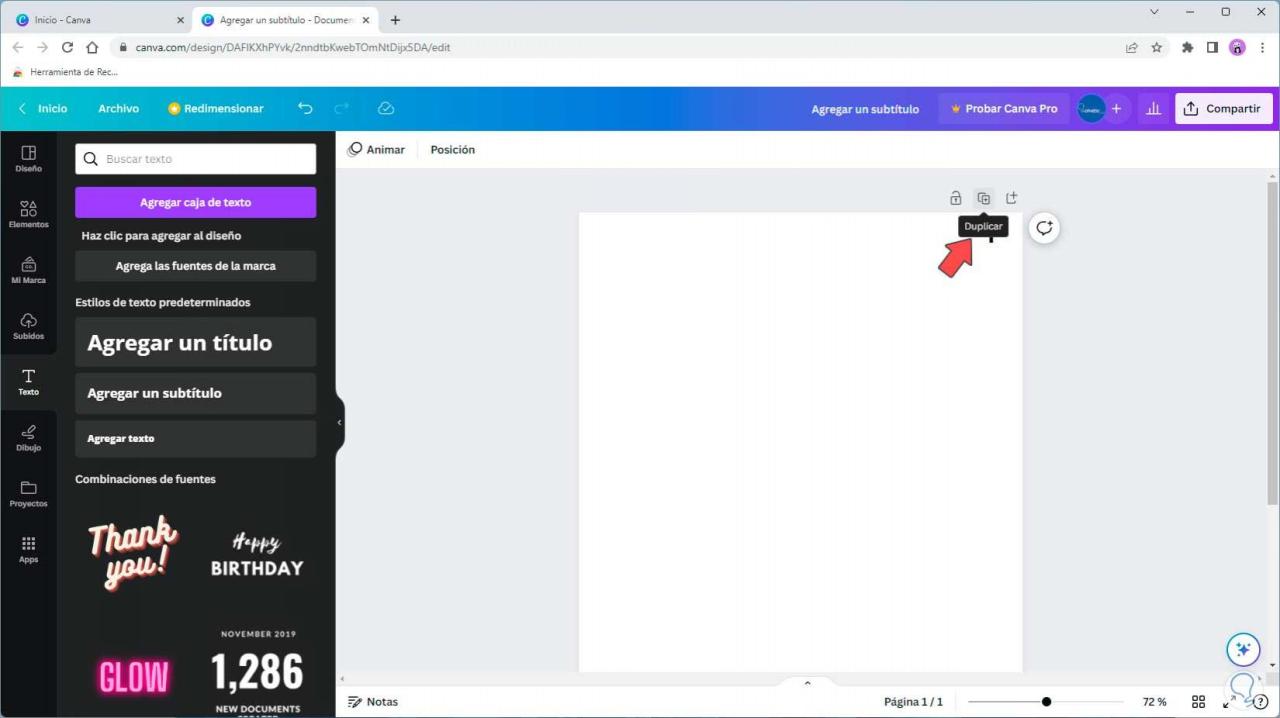
Wir werden diesen Vorgang auf jeder neuen Seite durchführen, um weitere Blätter in Canva hinzuzufügen:
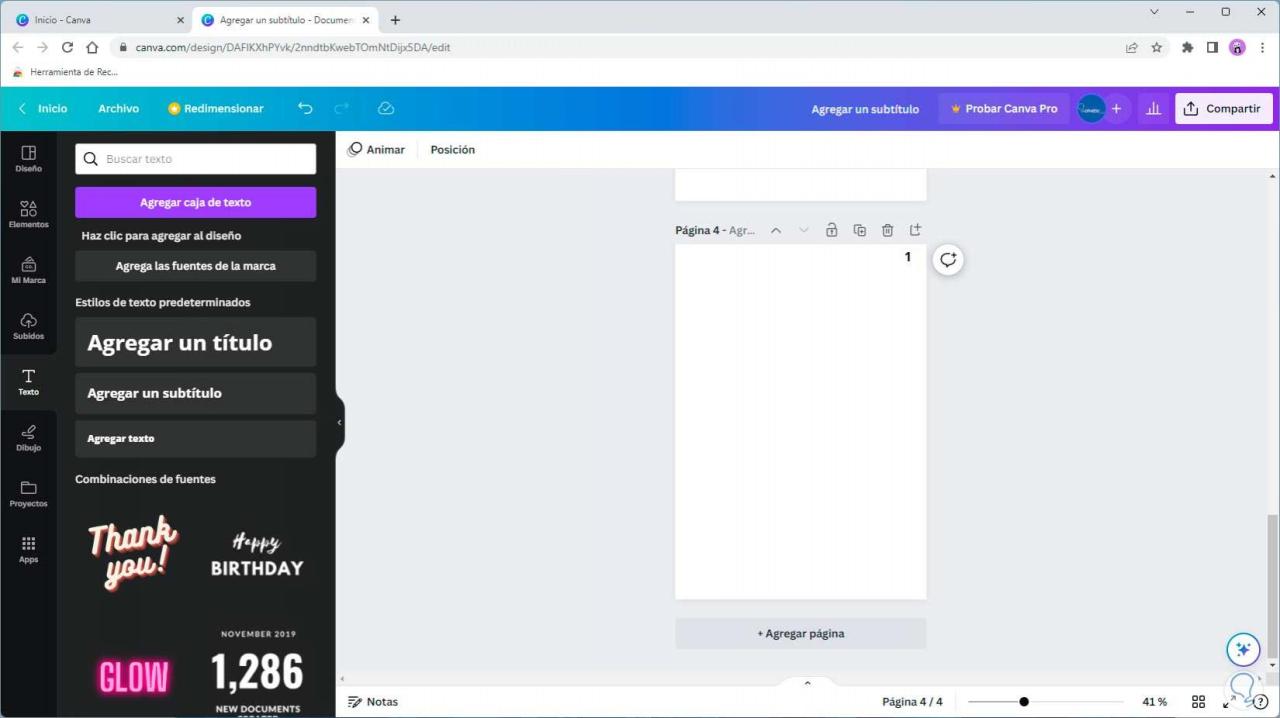
Um unsere Nummerierung zu vervollständigen, müssen wir einfach auf jede Seite gehen und das Textfeld mit der jeweiligen Nummer in ihrer Reihenfolge bearbeiten:
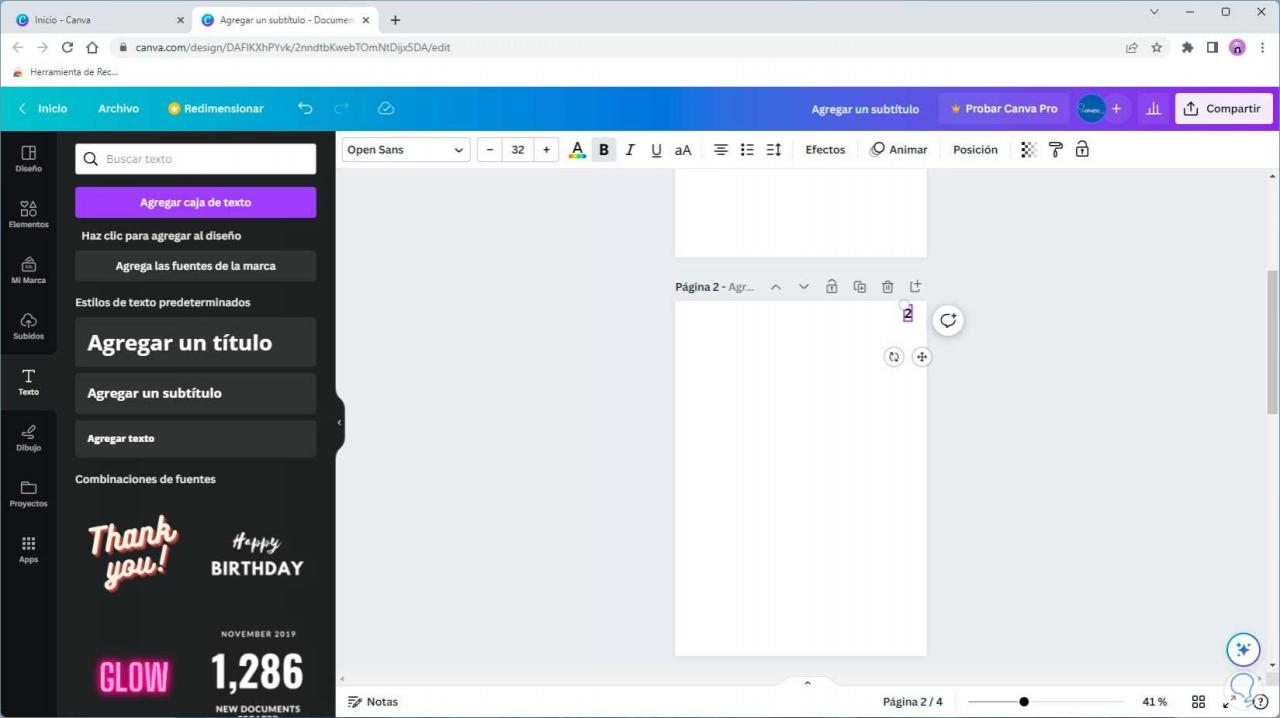
Wir klicken außerhalb des Feldes, um den Stil der Zahl anzuzeigen:
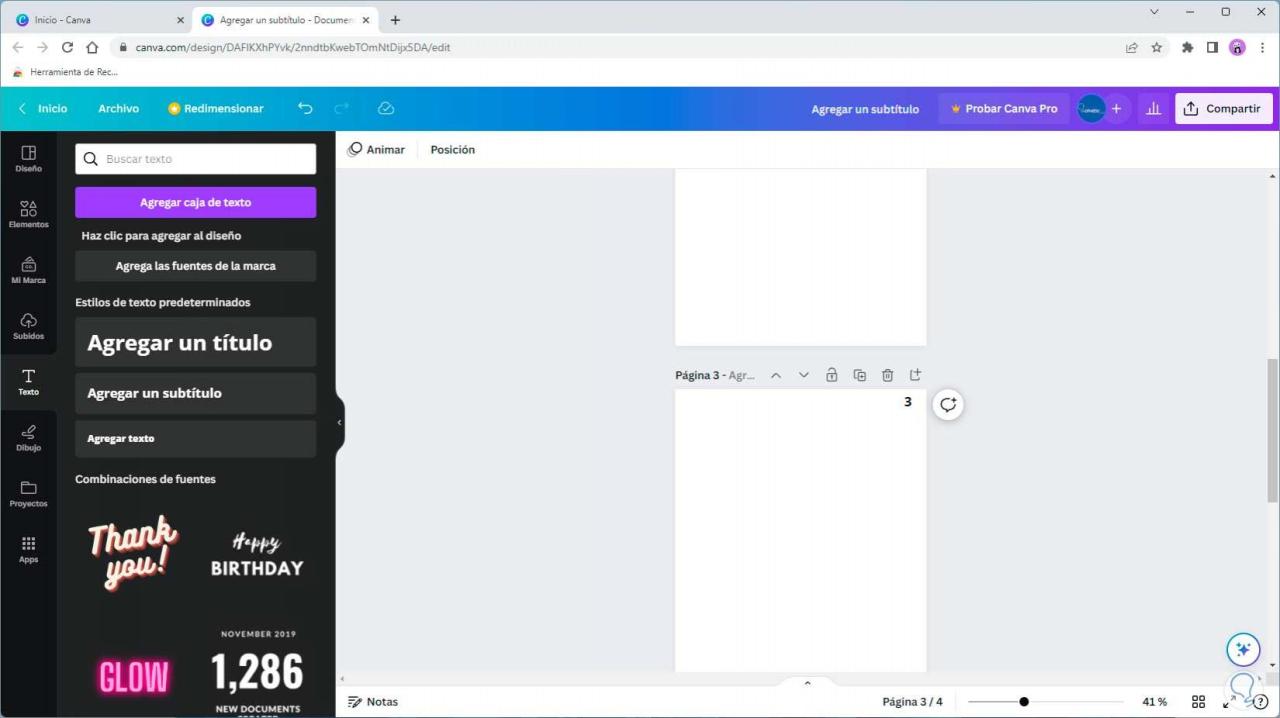
Dies ist der Prozess, den wir durchführen müssen, um Nummerierungen in Canva hinzuzufügen, während diese Option in Zukunft standardmäßig in die eigenen Tools integriert ist.