Eine der wichtigsten und nützlichsten Funktionen, die wir in aktuellen Betriebssystemen finden, ist der Remote-Desktop, der uns die Möglichkeit gibt, uns aus der Ferne zu verbinden, um Hilfe zu leisten und verschiedene Aktivitäten wie das Installieren von Programmen, das Verwalten von Benutzern und mehr durchzuführen, grundsätzlich ist dies möglich Bildschirm, Tastatur und Maus verwenden und Anwendungen ausführen, als ob wir vor dem Computer säßen.
- Volle Kontrolle über den Computer inklusive Dateien (abhängig von Berechtigungen)
- Zugänglichkeit, indem nur eine Netzwerkverbindung benötigt wird
- Multi-User, da sich mehrere Personen verbinden können
- Sicherheit, da wir zur Verwendung des Remote-Desktops ein Passwort und einen Benutzernamen eingeben müssen
Im Fall von Linux haben wir verschiedene Anwendungen, die für diesen Zweck entwickelt wurden, und TechnoWikis wird einige der funktionellsten für diesen Zweck erklären und somit die Kontrolle über das System haben.
Contents
1 Linux-Remotedesktop Remmina
Remmina wurde als kostenlose Open-Source-Softwareanwendung für alles entwickelt, was mit Remote-Desktop-Problemen zu tun hat. Mit Remmina wird es möglich sein, Systeme über das Netzwerk aus der Ferne zu verbinden und zu steuern. Remmina ist zu 100 % kompatibel mit Remote-Desktop-Protokollen wie:
- RDP (Remote Desktop Protocol)
- VNC (virtuelles Netzwerk-Computing)
- SPICE (Simple Protocol for Independent Computing Environments)
- NX (Nomachine)
- SSH (Sichere Shell)
- Tab-Einstellungen
- Ermöglicht es Ihnen, sich den letzten Ansichtsmodus für Verbindungen zu merken
- Einstellbare maximale Anzahl der zuletzt verwendeten Elemente
- Tastendruckfunktion
- Verhindern, dass Screenshots in die Zwischenablage verschoben werden
- Eigener Screenshot-Ordner
- Ermöglicht die Konfiguration verschiedener Auflösungen
- Suchleiste im Hauptfenster
- Helles und dunkles Tray-Icon
- Anpassbare Einstellungen für das Vollbildverhalten
- Fenster Automatische Anpassung
- Konfiguration des Hostschlüssels
- Bildschirmfoto
- schreibgeschützter Modus
- ~/.ssh/config Parse-Funktion
- SSH-Protokollebene
- Standardfarbschema
- Unterstützung für mehrere Remote-Desktop-Protokolle
- Dateiübertragung zwischen Systemen
- Ermöglicht die Steuerung von Windows-, macOS-, Linux- und Unix-basierten Betriebssystemen
- Das Speichern von Verbindungsprofilen ist möglich
- Optimiert die Leistung bei langsamen oder minderwertigen Verbindungen
ABONNIEREN SIE AUF YOUTUBE
Um Remmina zu installieren, öffnen wir das Terminal und aktualisieren das System:
sudo apt aktualisieren
Geben Sie das Passwort ein und warten Sie, bis es abgeschlossen ist:
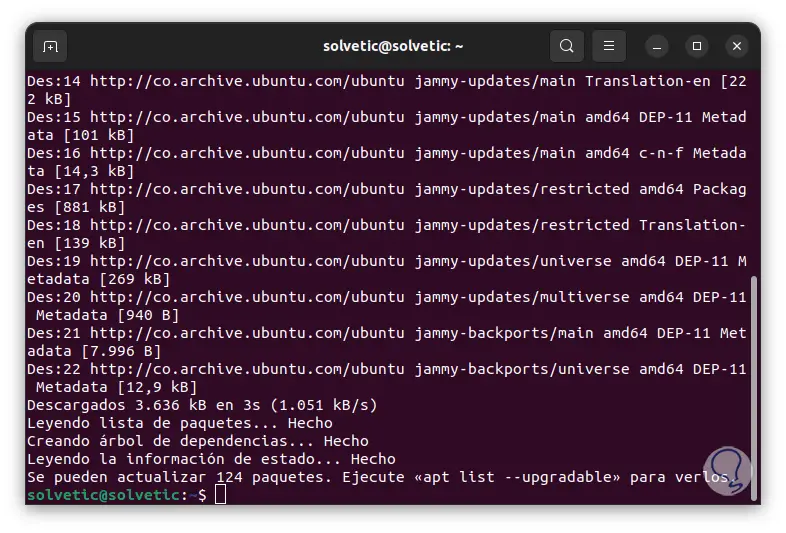
Wenden Sie die Updates an:
sudo apt upgrade
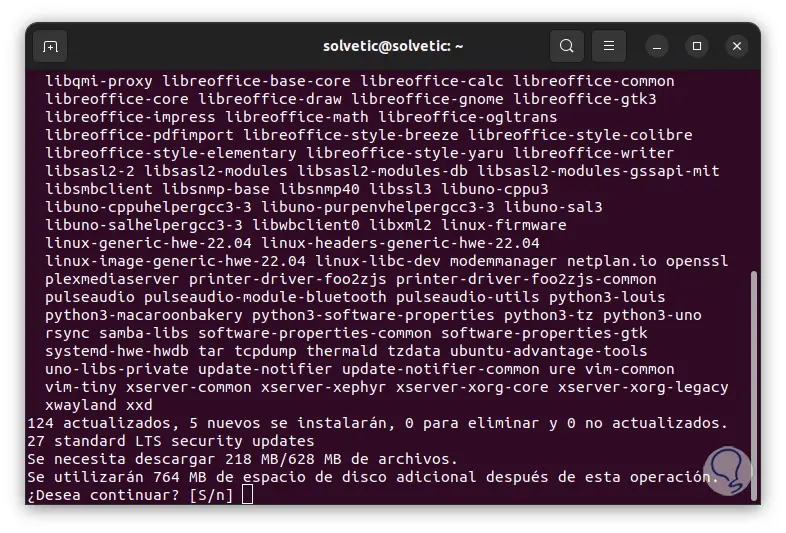
Bestätigen Sie den Vorgang und warten Sie, bis er abgeschlossen ist:
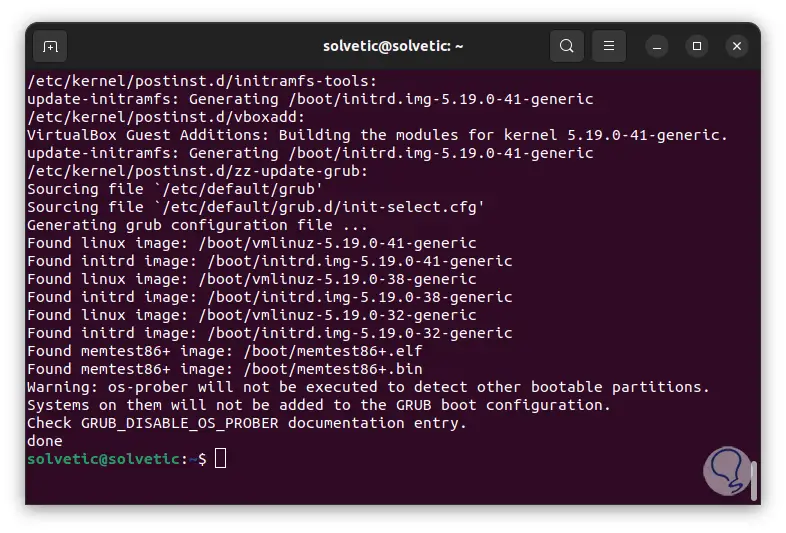
Wir installieren die notwendigen Dienstprogramme:
sudo apt install wget apt-transport-https gnupg2 software-properties-common
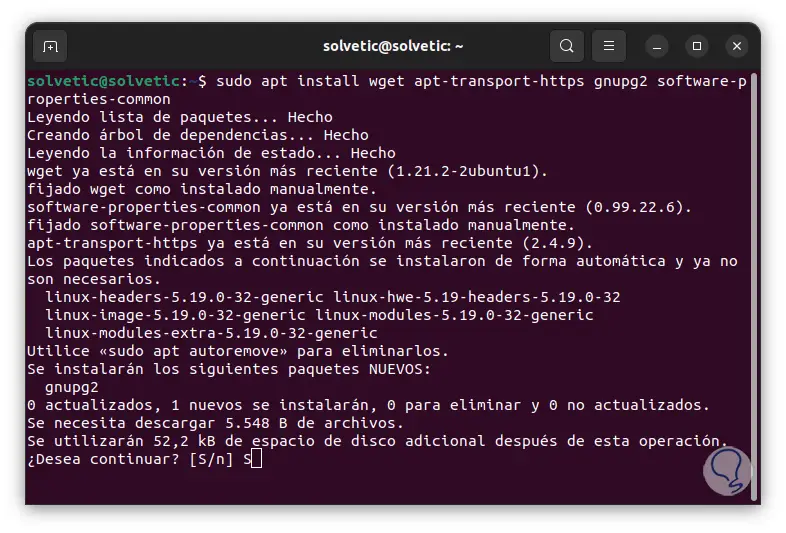
Bestätigen Sie den Vorgang:
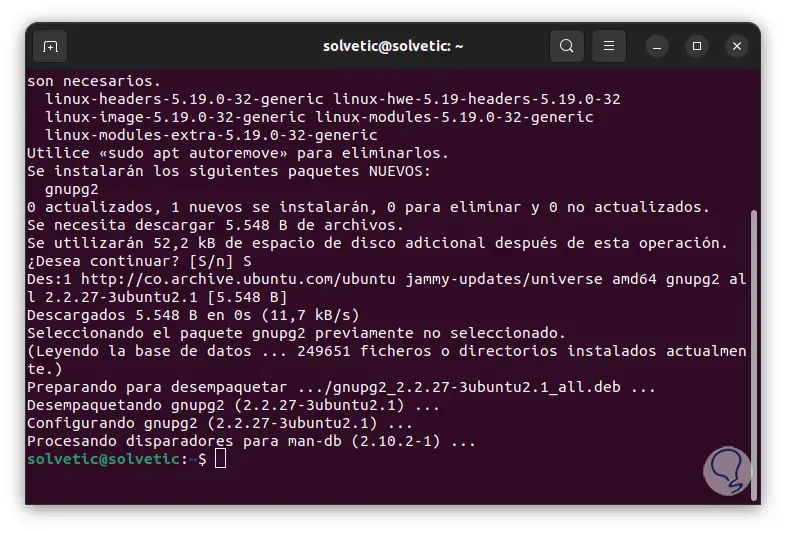
Wir installieren Remmina:
sudo apt install remmina remmina-plugin-rdp remmina-plugin-secret
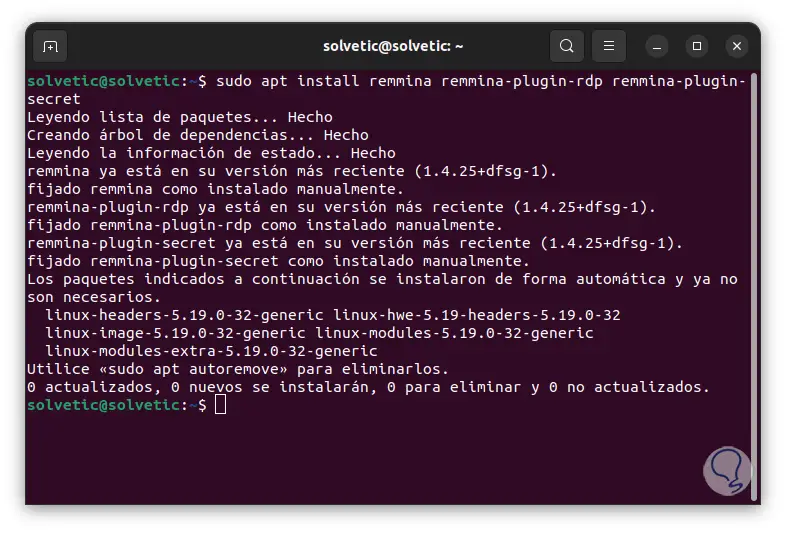
Greifen Sie über Aktivitäten auf Remmina zu:
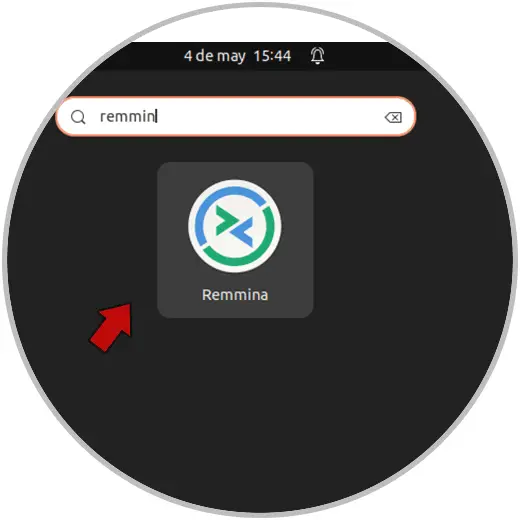
Remmina öffnet:
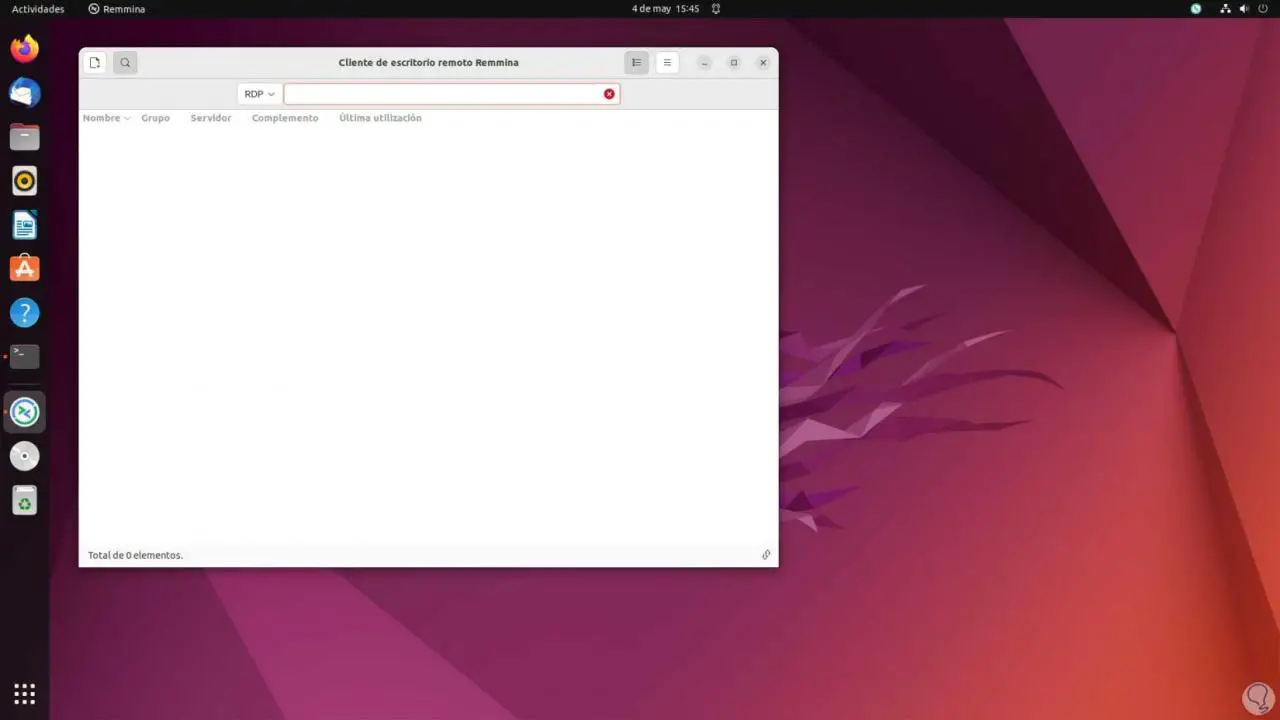
Folgendes wird geöffnet:
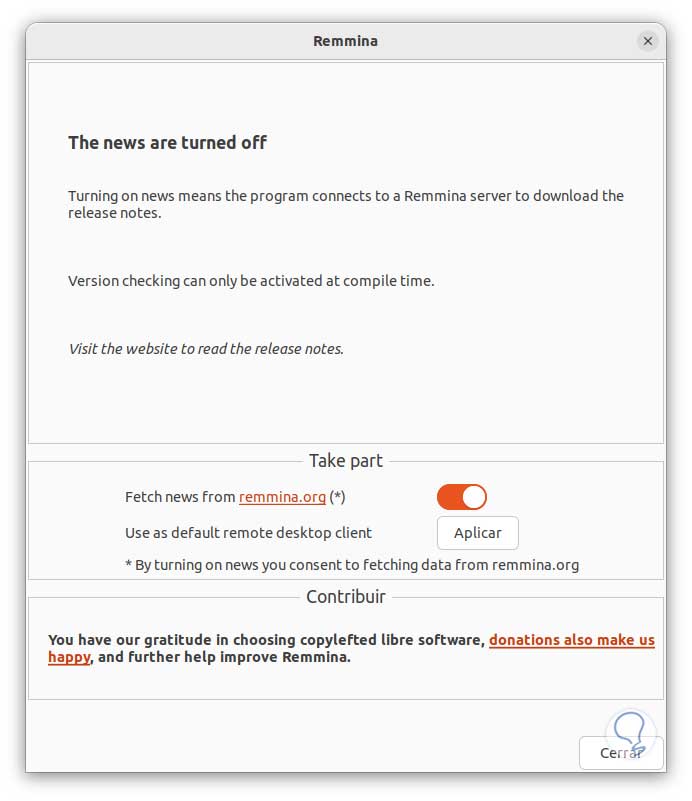
Wir prüfen Ihre Möglichkeiten:
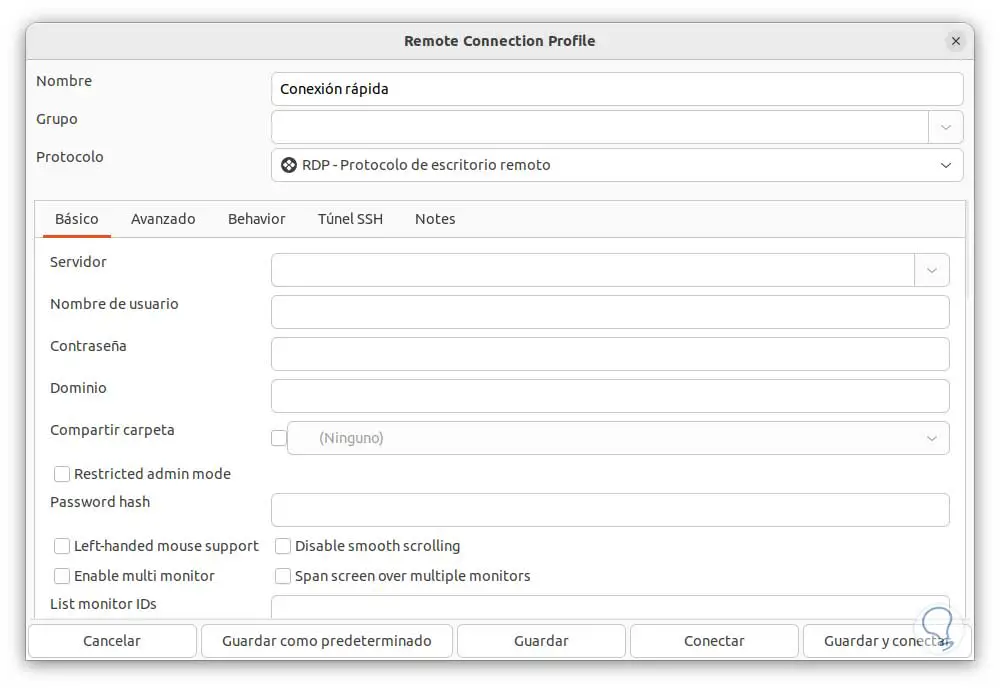
2 Linux AnyDesk-Remotedesktop
AnyDesk ist eine weitere Remote-Desktop-App, die es dem Benutzer ermöglicht, einen Remote-Computer oder ein Gerät von überall aus zu verbinden und zu steuern. Der Schwerpunkt liegt auf der Bereitstellung eines schnellen und sicheren Fernzugriffs auf diese Computer, der Aktionen wie Remote-Support, Remote-Arbeit und Remote-Administration ermöglicht.
AnyDesk verwendet einen proprietären Video-Codec, der ausschließlich für Remote-Desktop-Verbindungen entwickelt wurde. Dies führt zu einer schnellen und reibungslosen Leistung, insbesondere an Orten, an denen Internetverbindungen ausfallen.
- Verwendet Ende-zu-Ende-Verschlüsselung, um die Remote-Sitzung zu sichern
- Verfügbar für Windows, macOS, Linux, Android und iOS
- Datei Übertragung
- Sitzungsaufzeichnungsfunktion
- Ferndruck
- Ermöglicht Ihnen die Verwaltung mobiler Geräte
- Ermöglicht die Bildschirmfreigabe
- interaktiver Zugang
- Es hat einen Dateimanager
- Wake-on-Lan-Funktion zum Aufwecken von Geräten aus der Ferne
- Zwei-Faktor-Authentifizierung
- Berechtigungsverwaltung
Zu seiner Verwendung laden wir AnyDesk für Ubuntu von der offiziellen Website herunter:
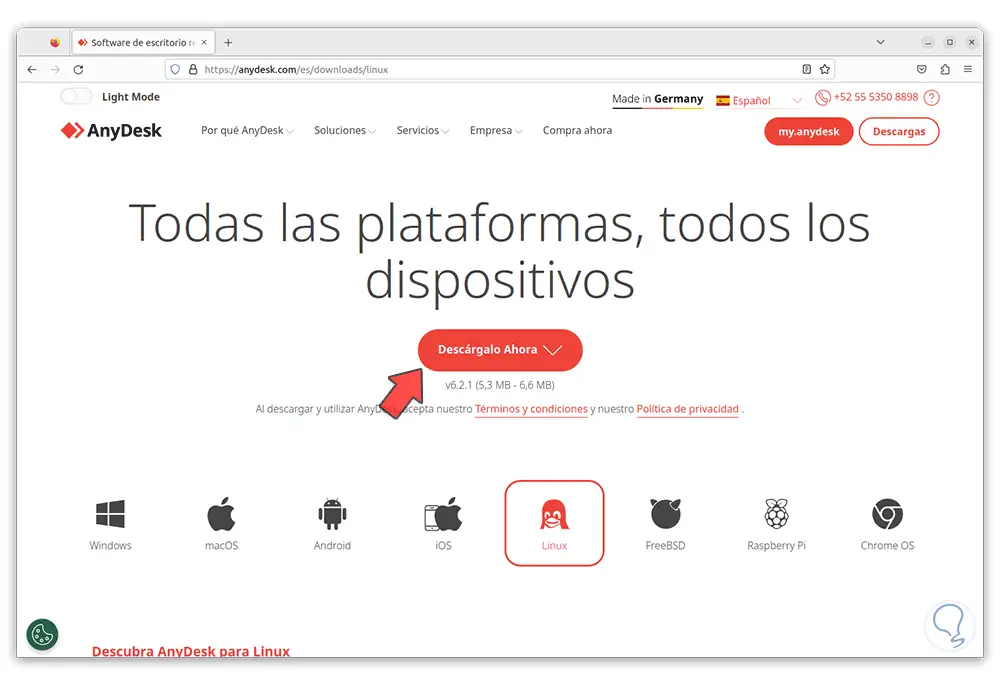
Wir wählen Linux aus und laden dann die Datei basierend auf dem verwendeten System herunter:
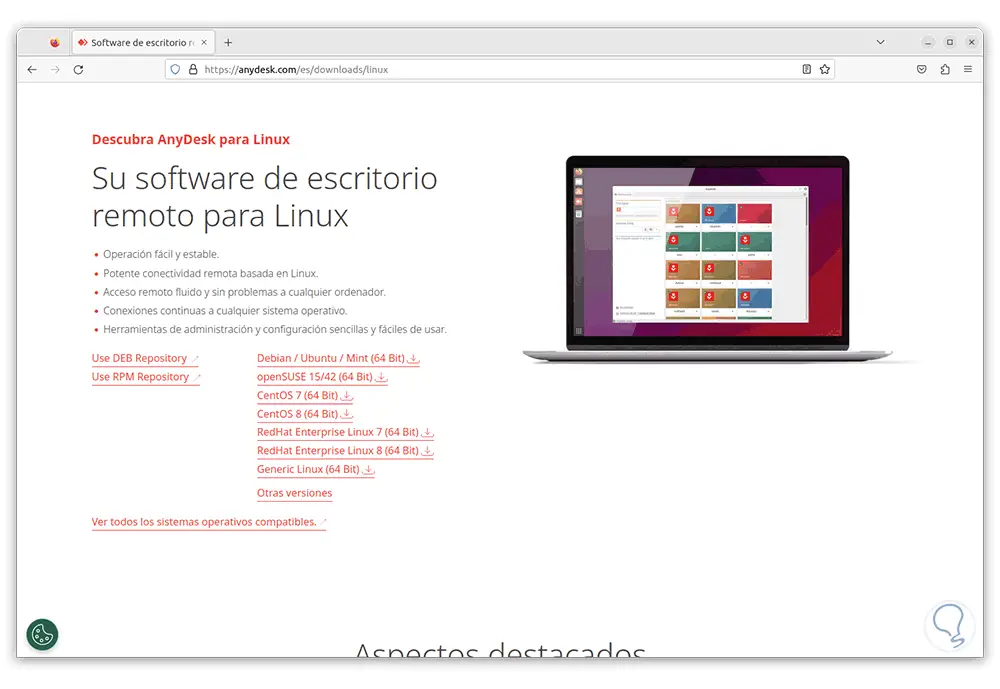
Lassen Sie uns herunterladen:
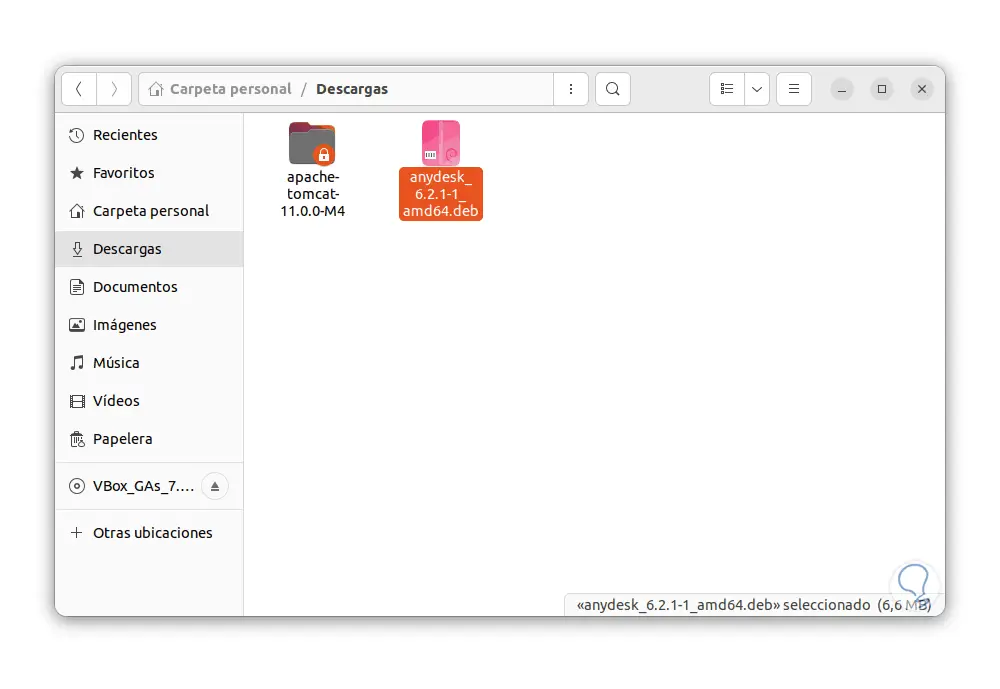
Wir klicken mit der rechten Maustaste darauf und wählen “Mit einer anderen Anwendung öffnen”:
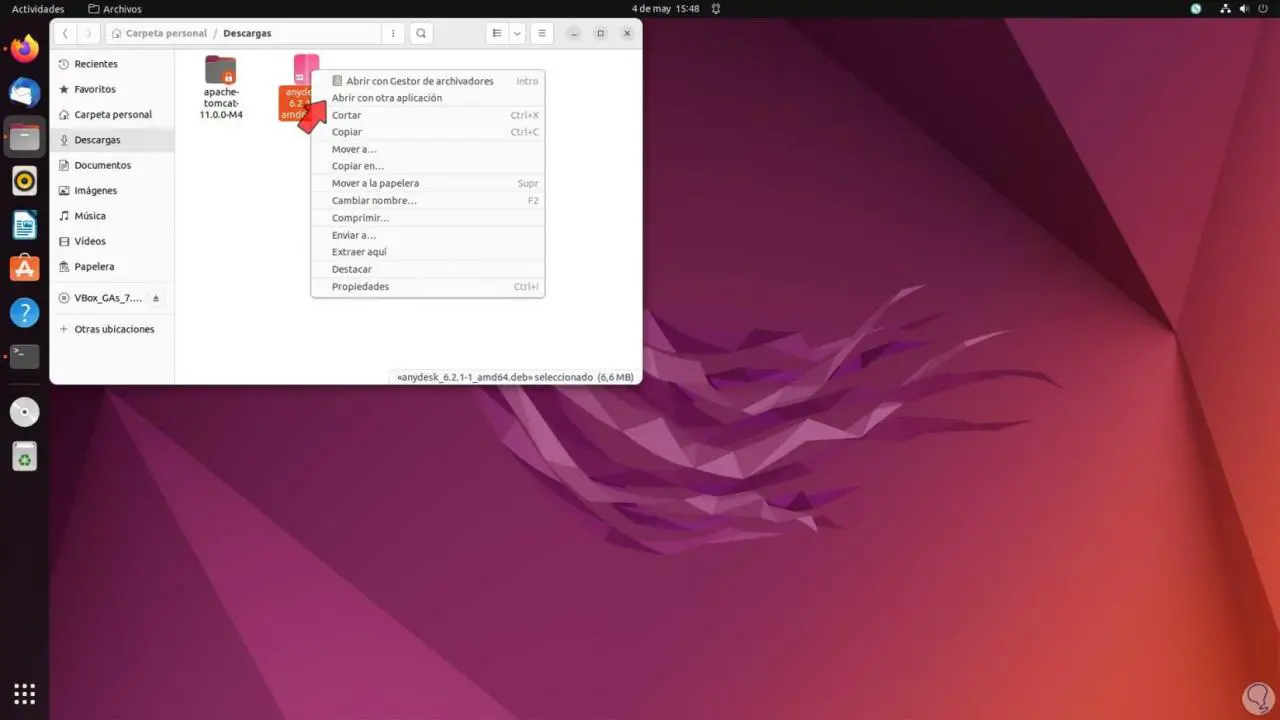
Wählen Sie im folgenden Fenster „Software installieren“ aus:
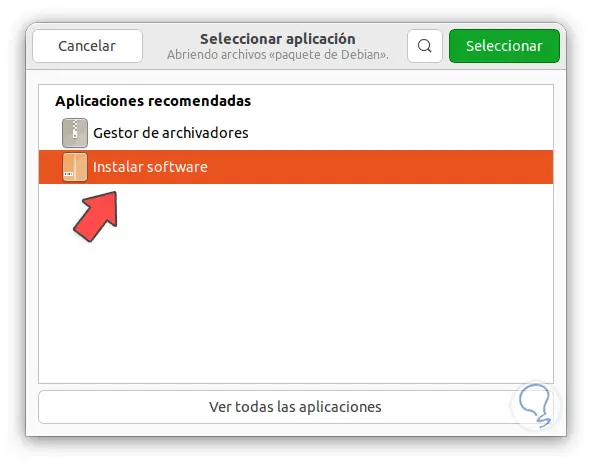
Folgendes wird geöffnet. Wir klicken auf “Installieren”
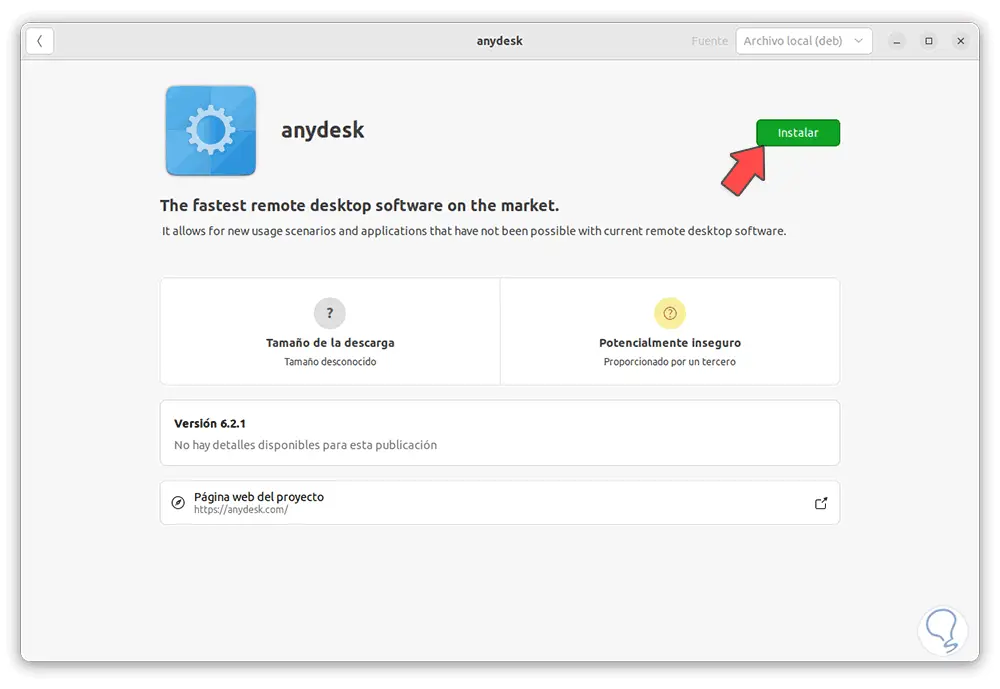
und wir müssen das Administrator-Passwort eingeben:
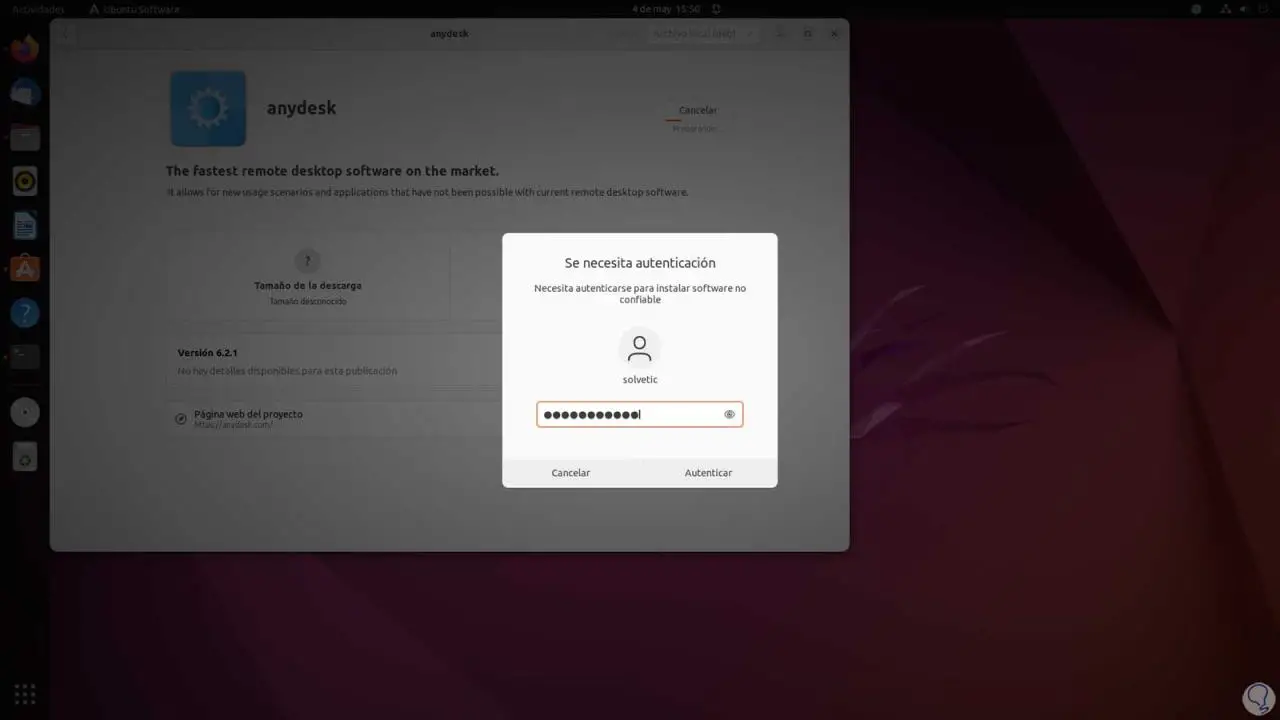
Wir warten, bis die Installation abgeschlossen ist:
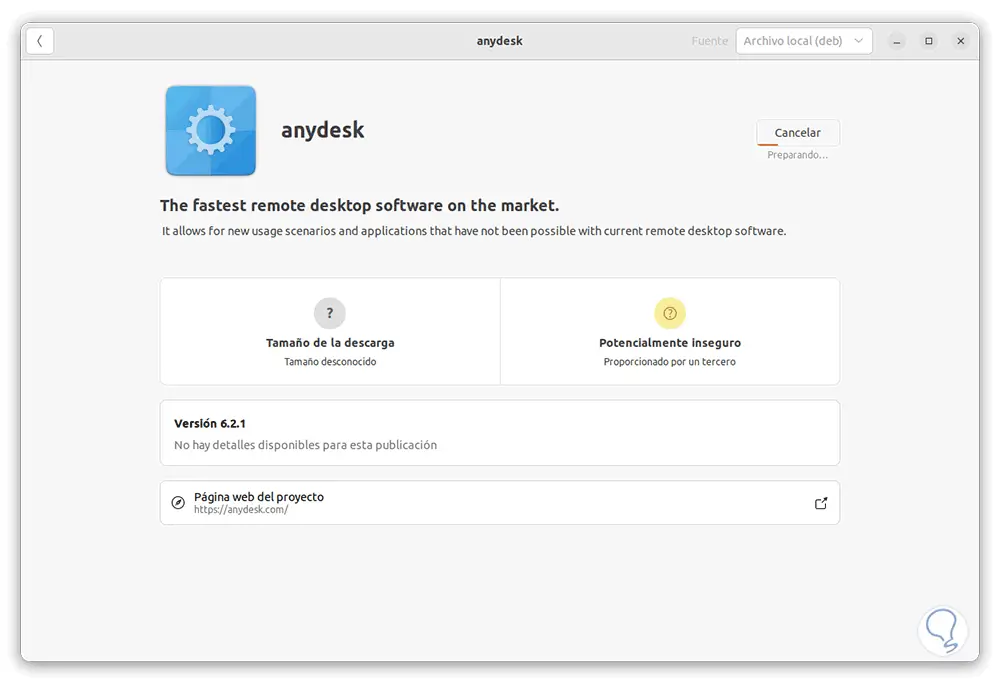
Am Ende sehen wir Folgendes:
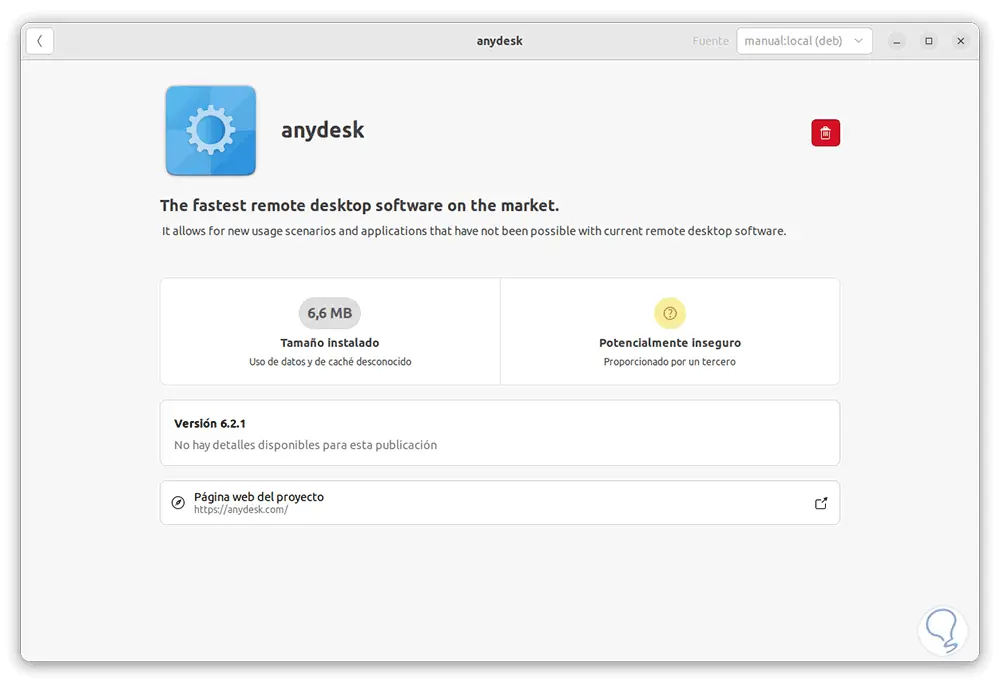
Wir schließen dieses Fenster und öffnen AnyDesk:
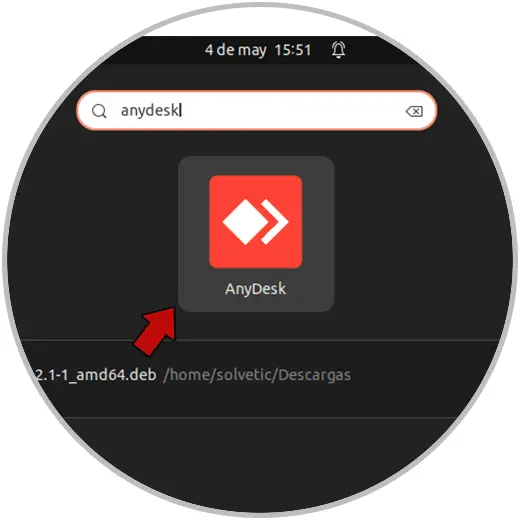
Wir werden die geöffnete App sehen.
Dort sehen wir einige seiner Funktionen und klicken auf „Start“.
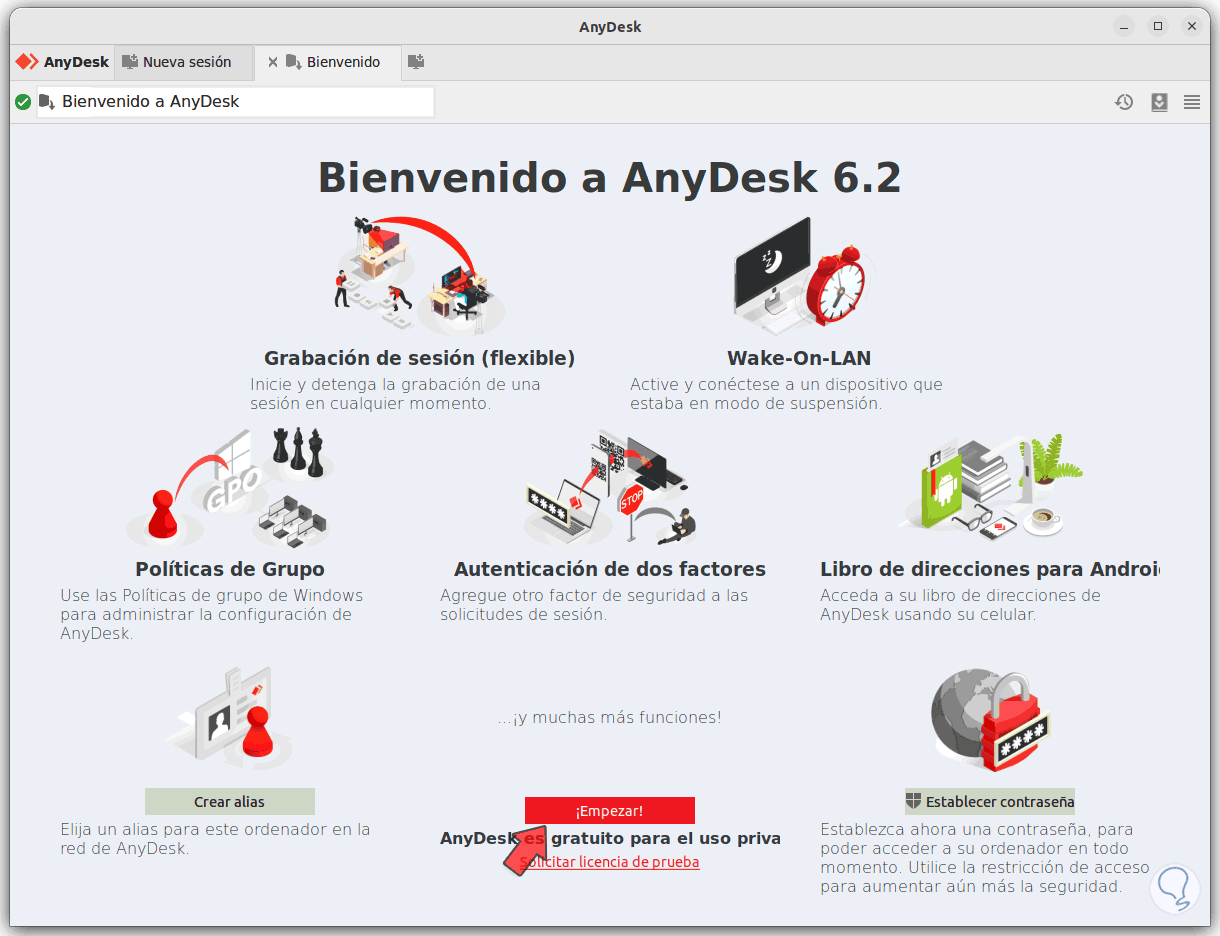
Damit greifen wir auf Ihre Plattform zu:
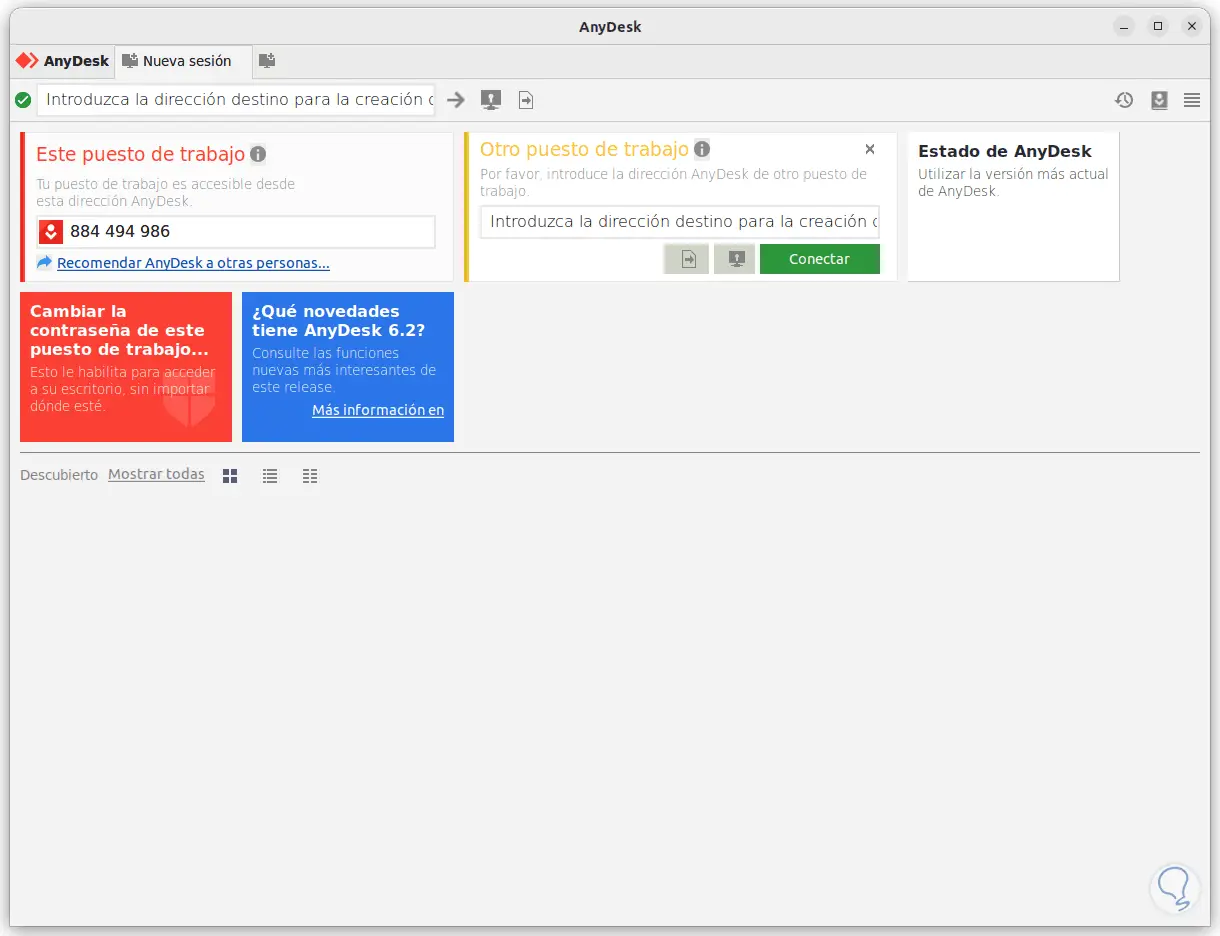
Alternativ können Sie prüfen, ob AnyDesk nicht im Ubuntu Software Center vorhanden ist:
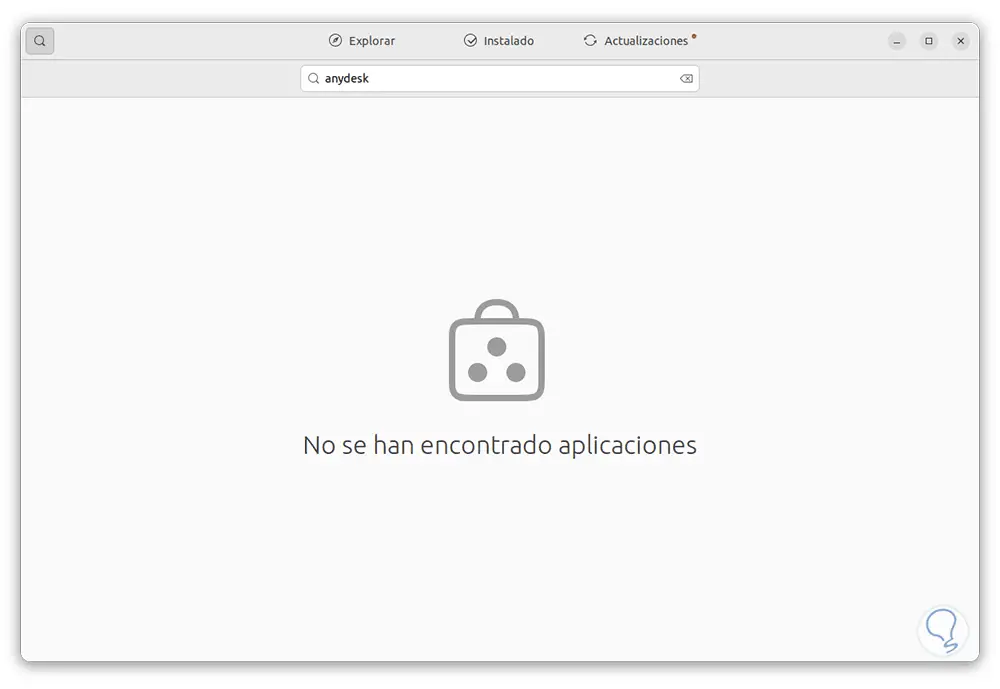
Wenn nicht, können Sie das Terminal öffnen und den AnyDesk GPG-Schlüssel herunterladen:
sudo wget -qO - https://keys.anydesk.com/repos/DEB-GPG-KEY | sudo apt-key hinzufügen
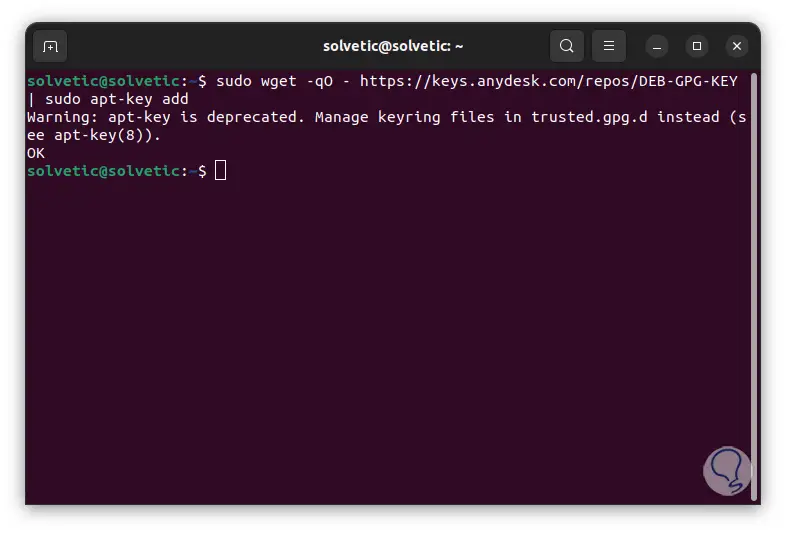
Fügen Sie den Schlüssel zum System-Repository hinzu:
sudo echo "deb http://deb.anydesk.com/ all main" | sudo tee /etc/apt/sources.list.d/anydesk-stable.list
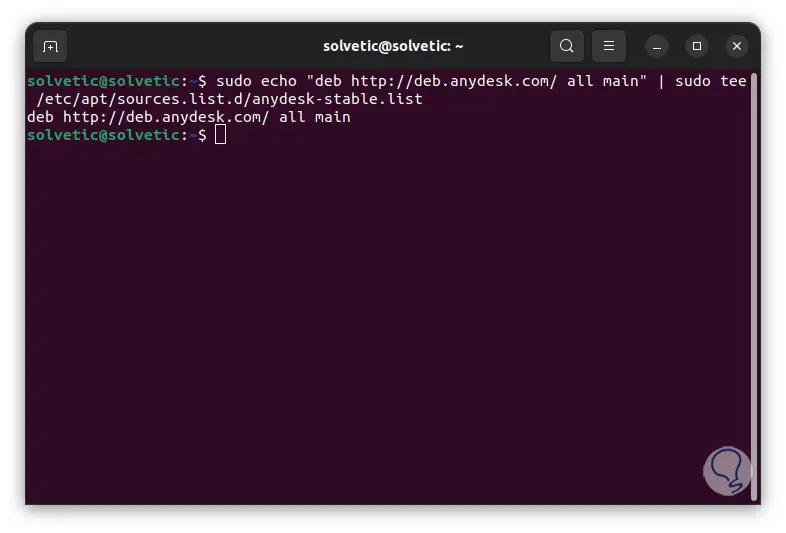
Nach diesem Update das System neben dem Repository:
sudo apt aktualisieren
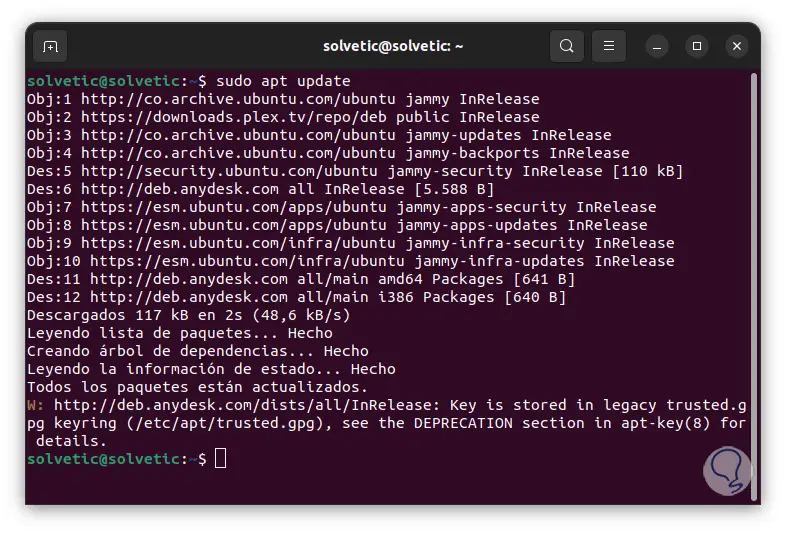
AnyDesk installieren:
sudo apt installiere anydesk
Greifen Sie auf AnyDesk zu.
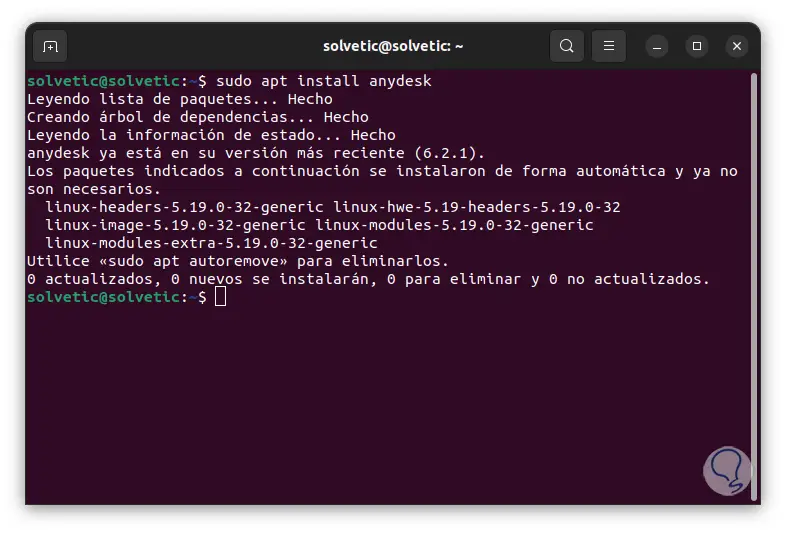
3 TigerVNC-Linux-Remotedesktop
TigerVNC wurde als leistungsstarke, plattformunabhängige Implementierung von VNC unter Verwendung einer Client/Server-Modellanwendung entwickelt, mit der sich Benutzer remote anmelden und somit mit grafischen Anwendungen auf Computern remote interagieren können. Es ist für Betriebssysteme wie Windows, Linux und macOS frei verfügbar .
- Optimale Leistung für Video- und 3D-Anwendungen erforderlich
- Es verfügt über Erweiterungen für erweiterte Authentifizierungsmethoden
- Hat TLS-Verschlüsselung
- Zwischenablage teilen
- Datei Übertragung
- Sitzungsaufzeichnung
Um es unter Linux zu verwenden, öffnen wir das Software Center und suchen nach “tigervnc”:
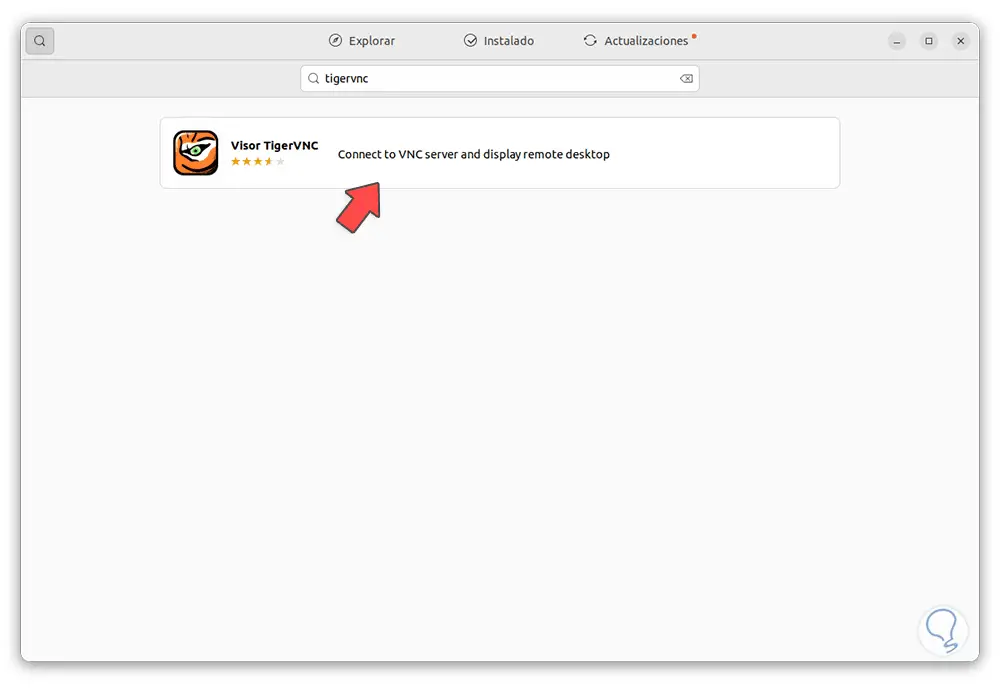
Wir klicken darauf und dann auf „Installieren“:
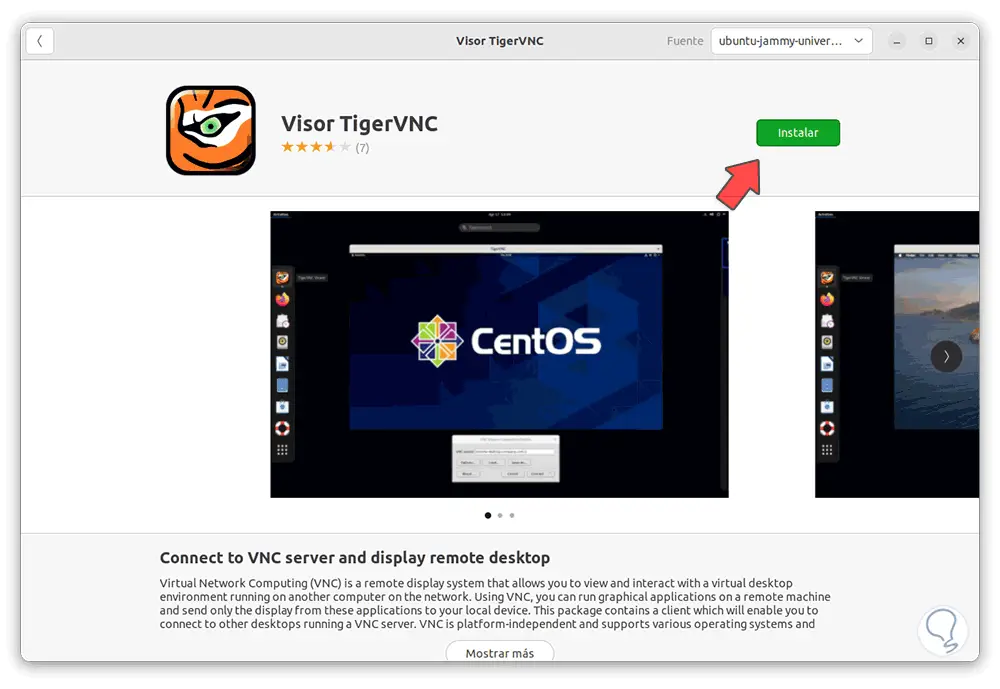
Geben Sie das Administratorkennwort ein:
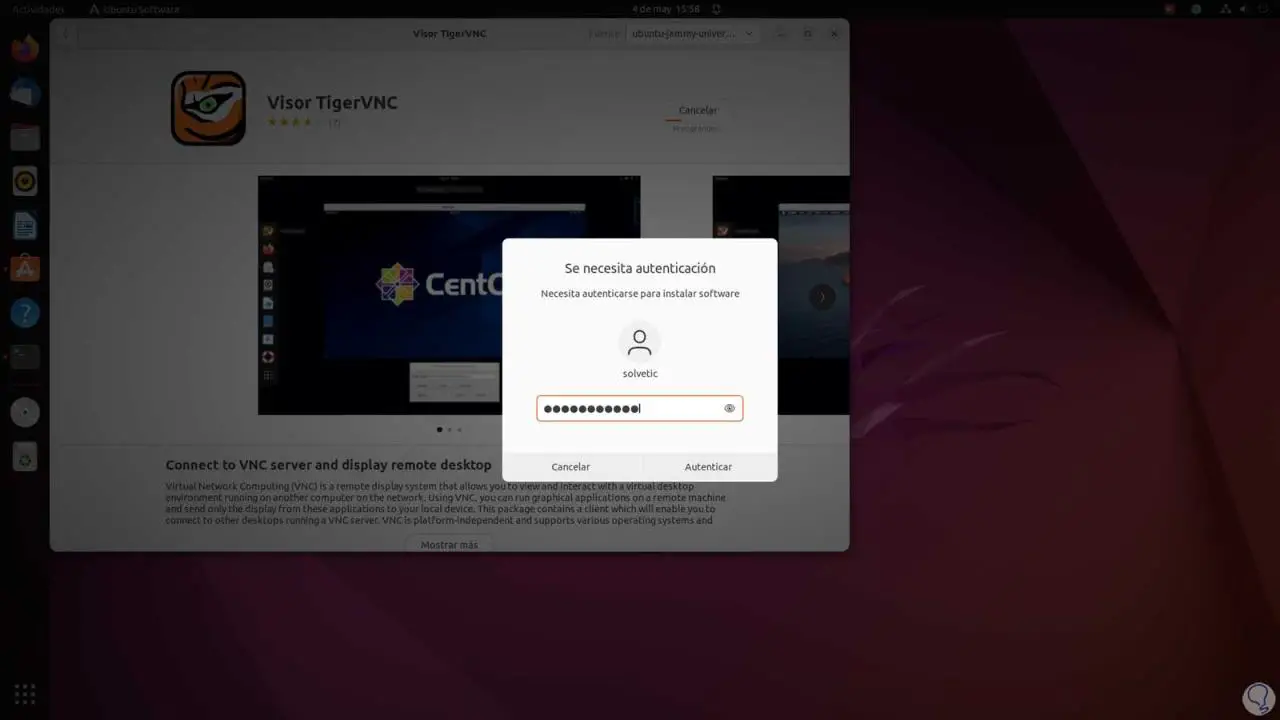
Warten Sie, bis die Installation abgeschlossen ist:
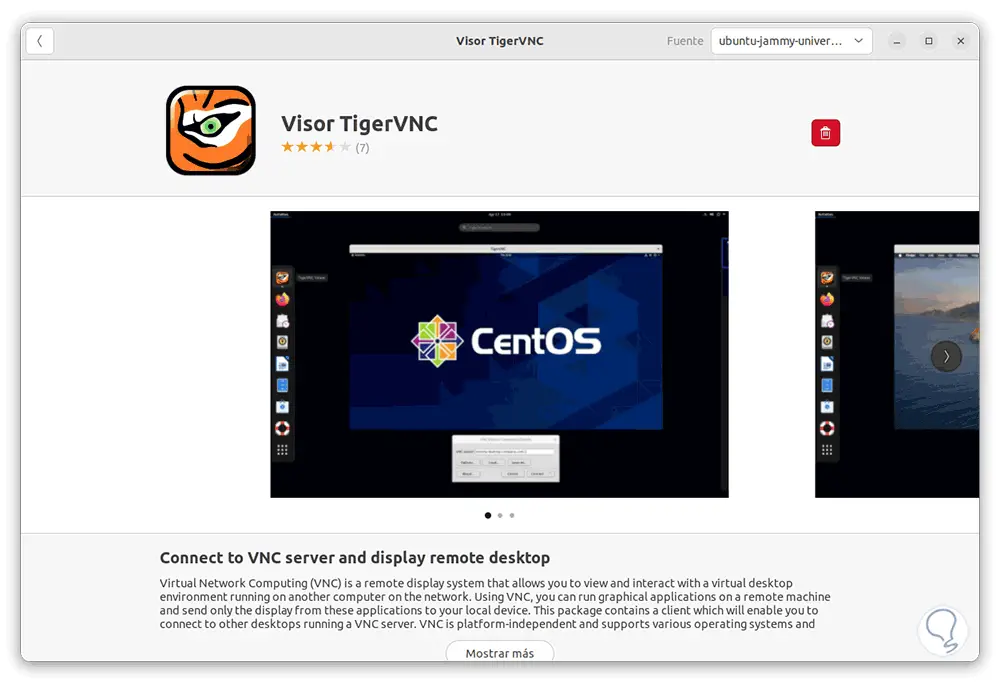
Öffnen Sie TigerVNC:
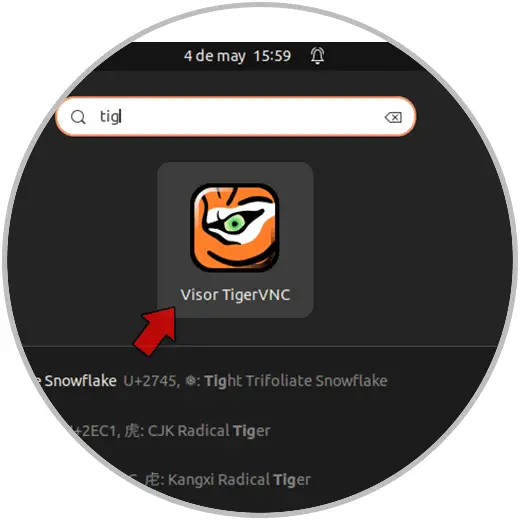
Die Konsole wird geöffnet. Wir klicken auf “Optionen”, um die Konfigurationsparameter anzuzeigen:
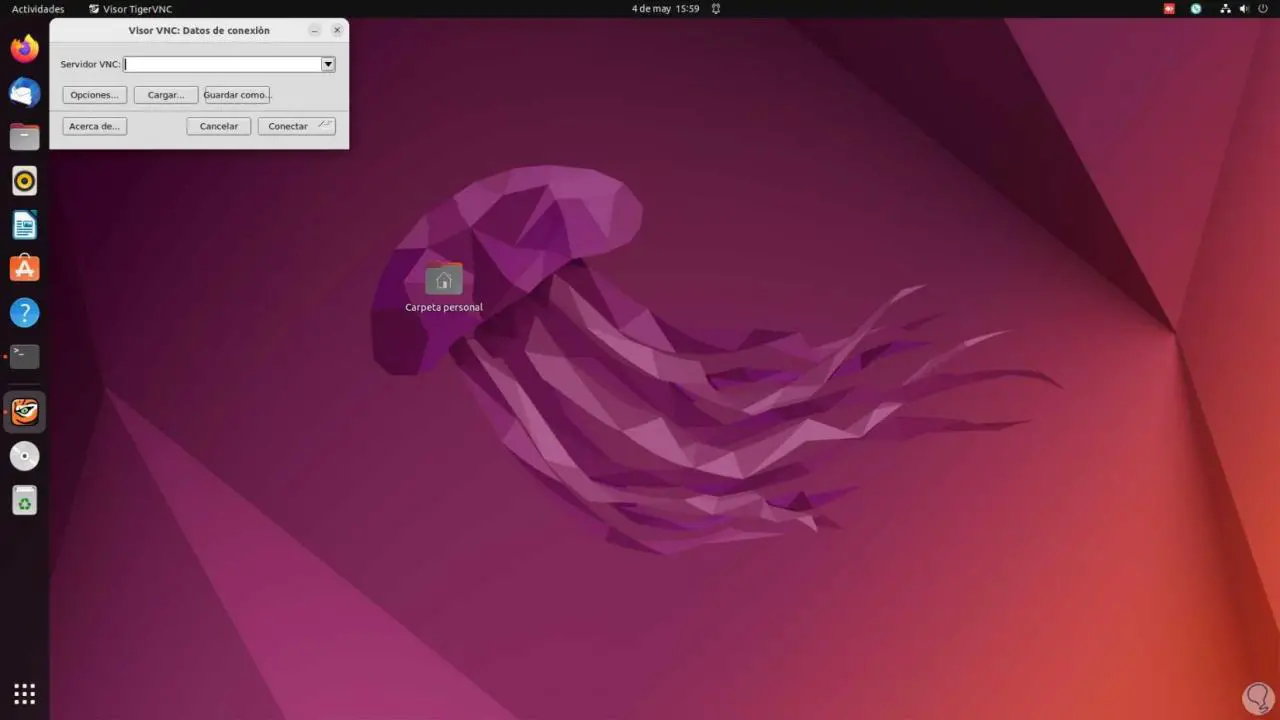
Auf der Registerkarte Komprimierung ist es möglich, die Ebenen anzupassen, die bei Datei- und Elementkomprimierungsproblemen verwendet werden sollen:
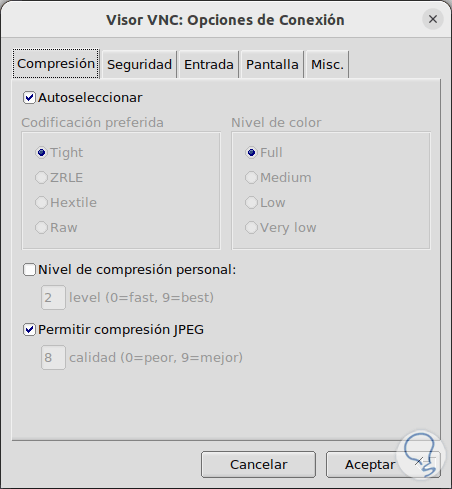
Auf der Registerkarte Sicherheit werden wir das Thema Verschlüsselung und Authentifizierung anpassen:
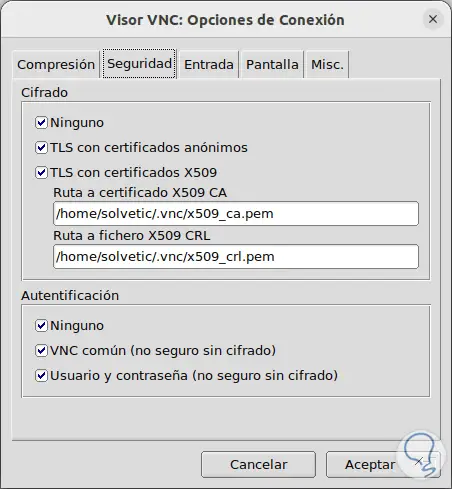
In Input passen wir die Peripherie an:
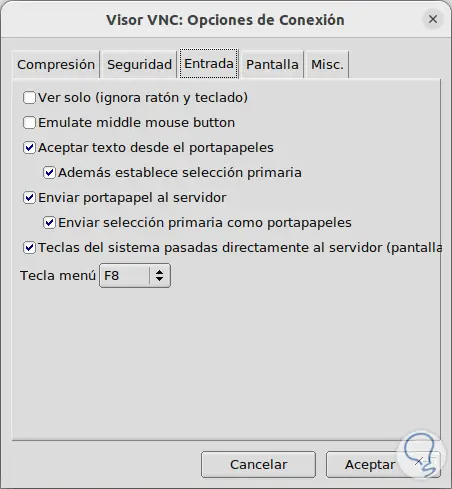
In Screen konfigurieren wir die Skalierung und andere Attribute:
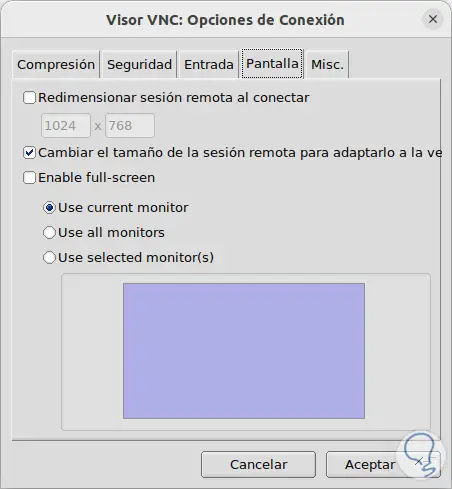
4 Linux-TightVNC-Remotedesktop
TightVNC ist eine kostenlose Remote-Desktop-Software, mit der wir über das Netzwerk auf einen Computer zugreifen und ihn steuern können. Es wird möglich sein, Dateien zu öffnen, Anwendungen zu starten und verschiedene Verwaltungsaufgaben auszuführen. TightVNC verwendet das VNC-Protokoll für alles, was mit der Übertragung von zu tun hat Bildschirmaktualisierungen vom Remote-Server an den Client, um den Remote-Zugriff auf Desktops zu ermöglichen.
- Zwischenablage teilen
- Authentifizierungs- und Verschlüsselungsoptionen
- Datei Übertragung
- Verfügbar für Windows, Linux und macOS
- TightVNC komprimiert übertragene Daten, um die Bandbreitennutzung zu optimieren
Wir öffnen das Terminal und führen aus:
sudo apt install tightvncserver
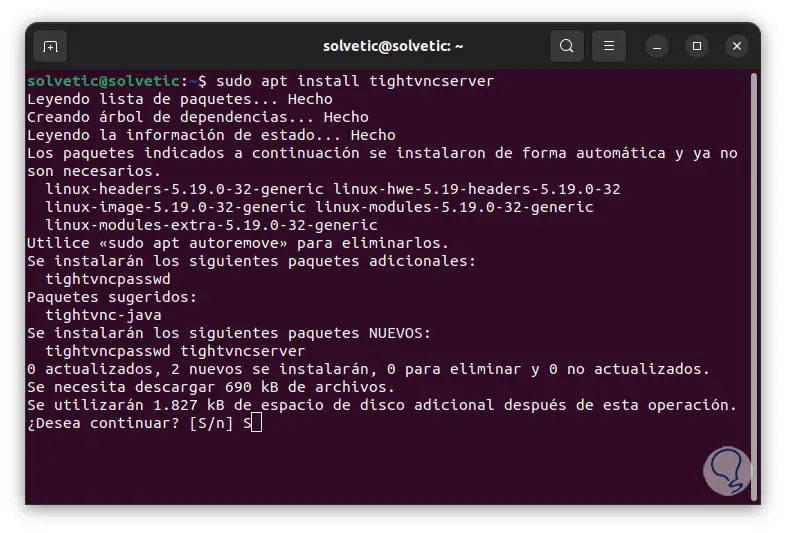
Bestätigen Sie den Vorgang:
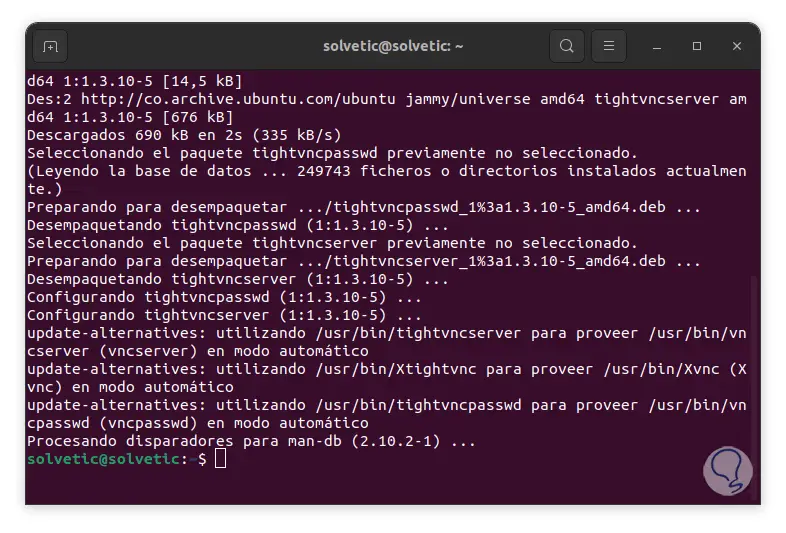
Gehen wir zur VNC-Viewer-URL:
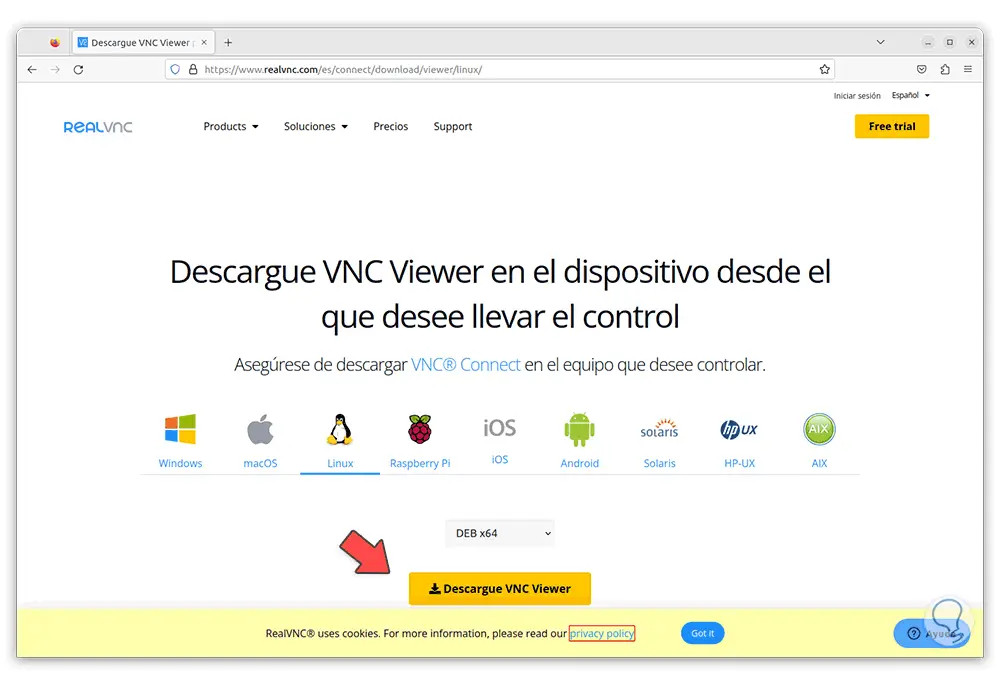
Laden Sie die Linux-App herunter, dann gehen wir zum Download, klicken mit der rechten Maustaste und wählen “Mit einer anderen Anwendung öffnen”:
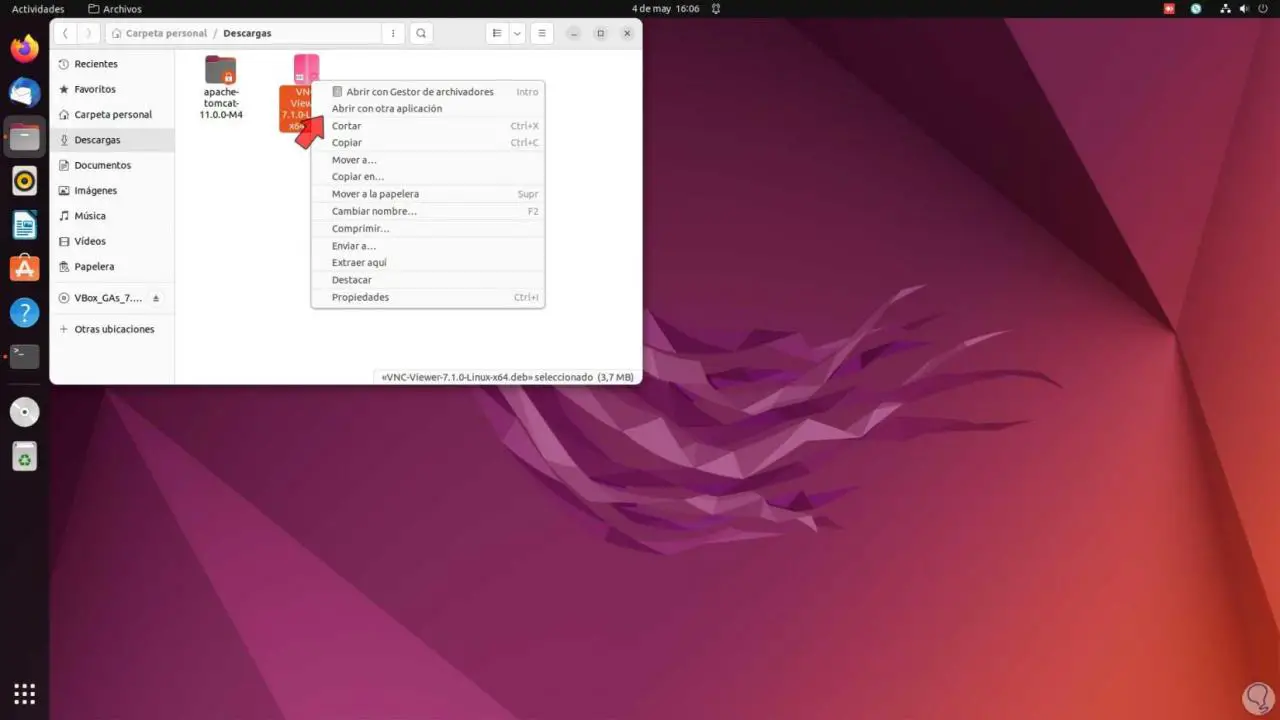
Wählen Sie “Software installieren”:
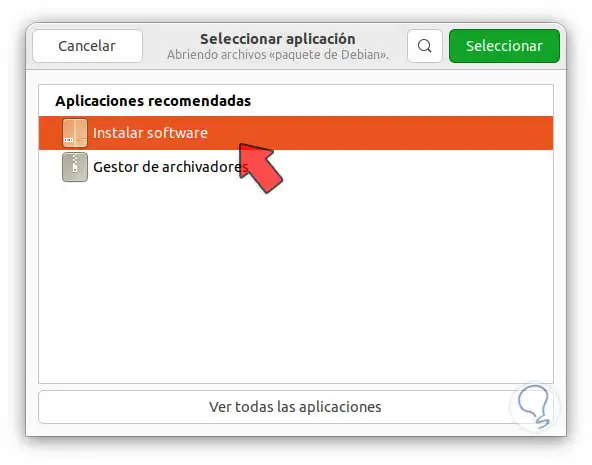
Folgendes wird geöffnet:
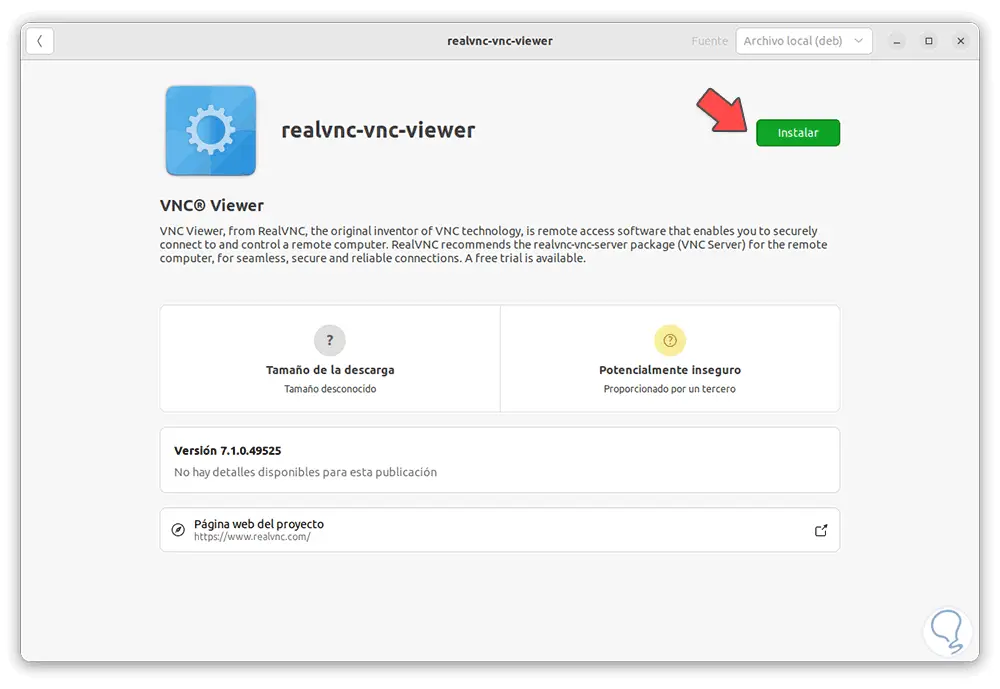
Klicken Sie auf „Installieren“ und geben Sie das Passwort ein:
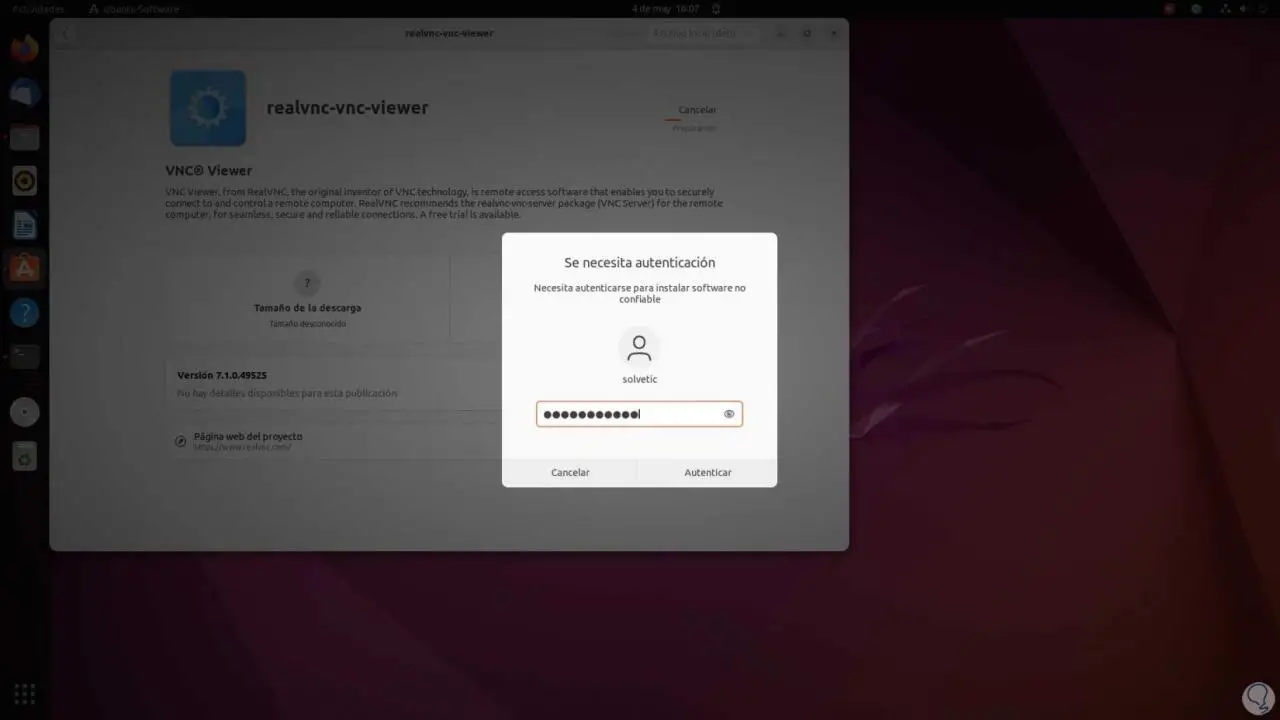
Warten Sie, bis die Installation abgeschlossen ist:
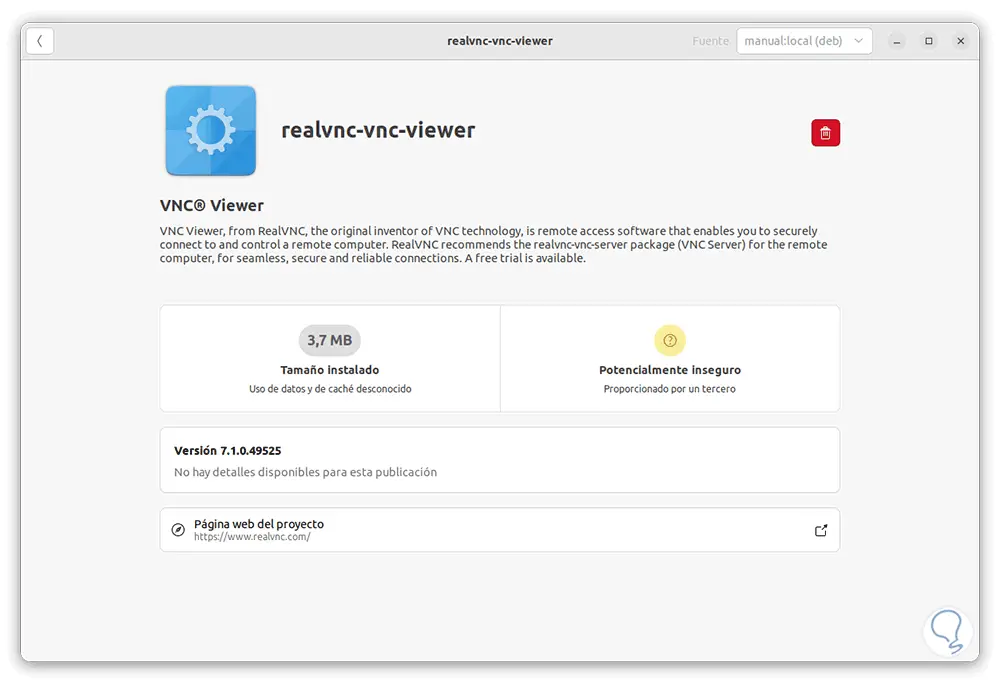
VNC-Viewer öffnen:
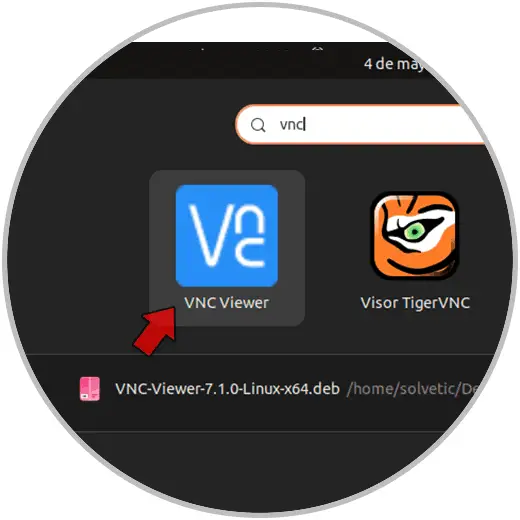
Dies nutzt TightVNC-Dienste:
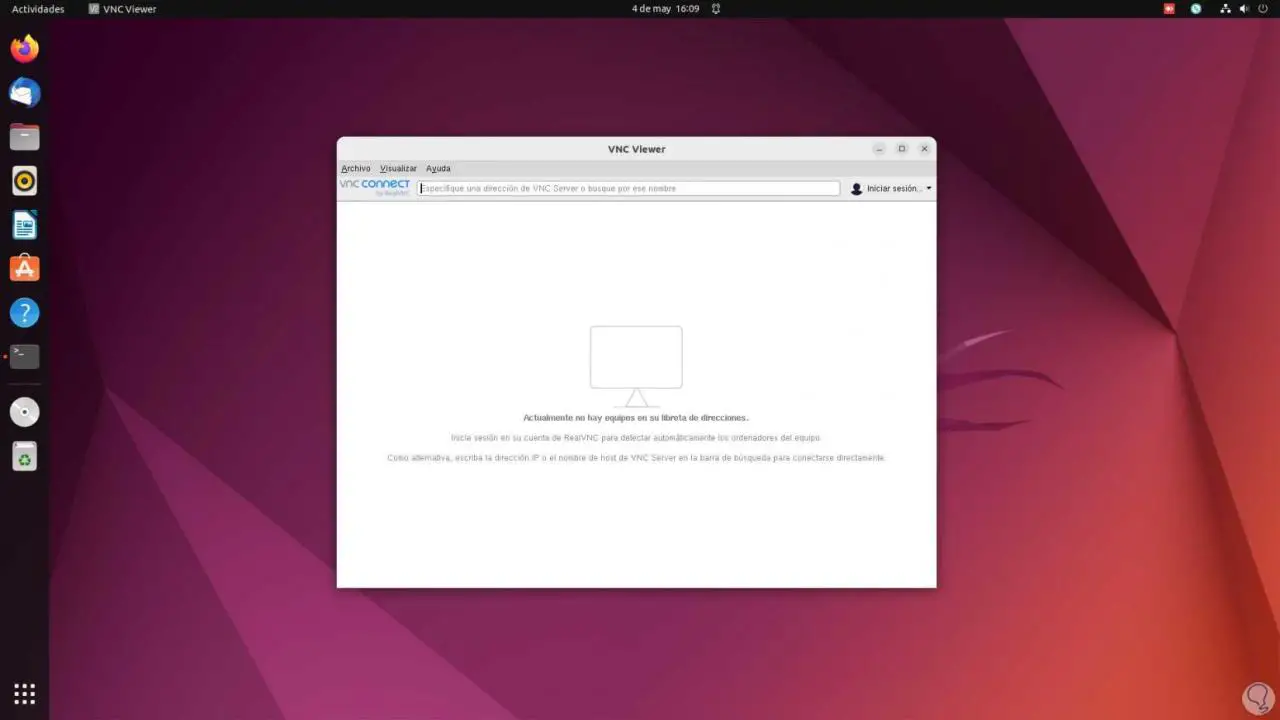
5 Remotedesktop-Linux-Essig
Vinagre ist eine Remote-Desktop-Anwendung, die für die GNOME-Linux-Desktop-Umgebung entwickelt wurde, mit der es möglich sein wird, sowohl Geräte als auch Computer aus der Ferne aufzurufen und zu steuern. Vinagre ist mit verschiedenen Remote-Desktop-Protokollen wie Virtual Network Computing (VNC) und Remote Desktop Protocol kompatibel (RDP) und Secure Shell (SSH).
- Datei Übertragung
- Sitzungsaufzeichnung
- Zwischenablage teilen
- Es hat die Fähigkeit, in der Nähe befindliche VNC-Server automatisch zu erkennen und sich mit ihnen zu verbinden
- Unterstützt mehrere gleichzeitige Verbindungen
- Es wird möglich sein, zwischen verschiedenen Remote-Sitzungen zu wechseln
Wir öffnen das Terminal und führen aus:
sudo apt installiere essig
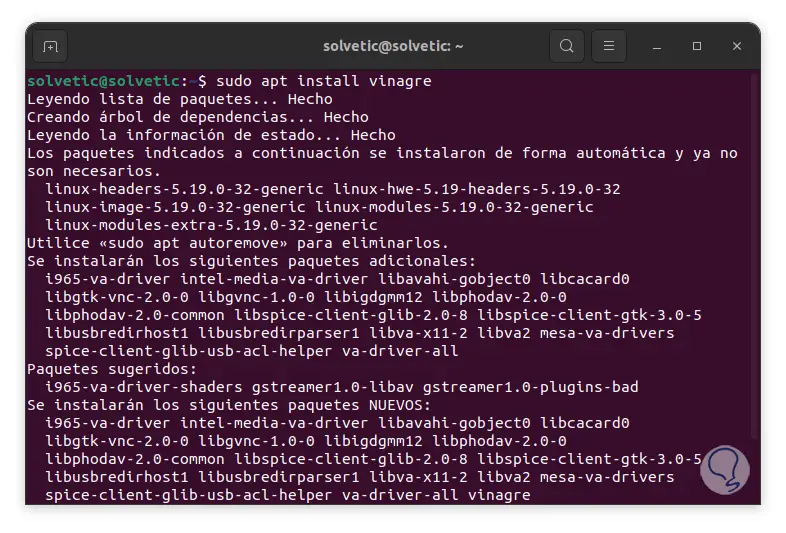
Bestätigen Sie die Installation:
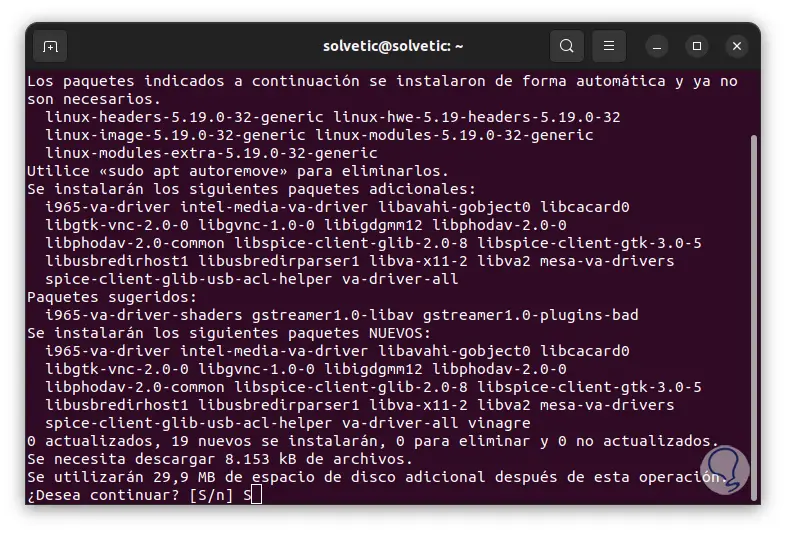
Warten Sie, bis es fertig ist:
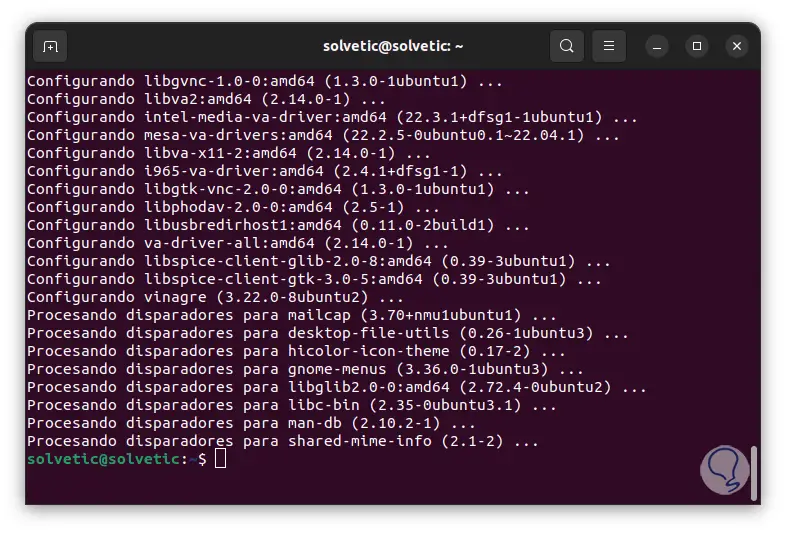
Öffnen Sie Essig aus Aktivitäten:
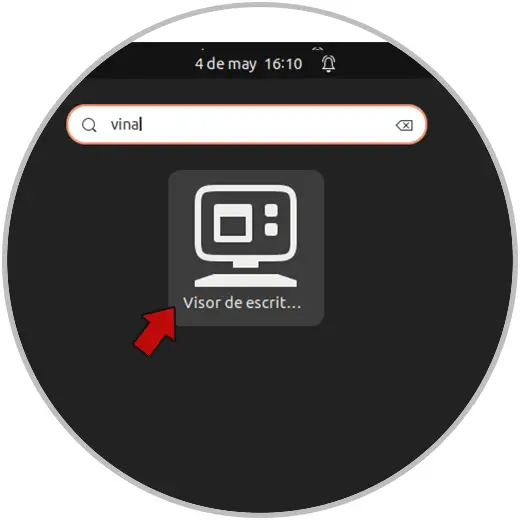
Wir werden die App sehen:

Wir klicken auf „Verbinden“, um Ihre Optionen zu überprüfen:
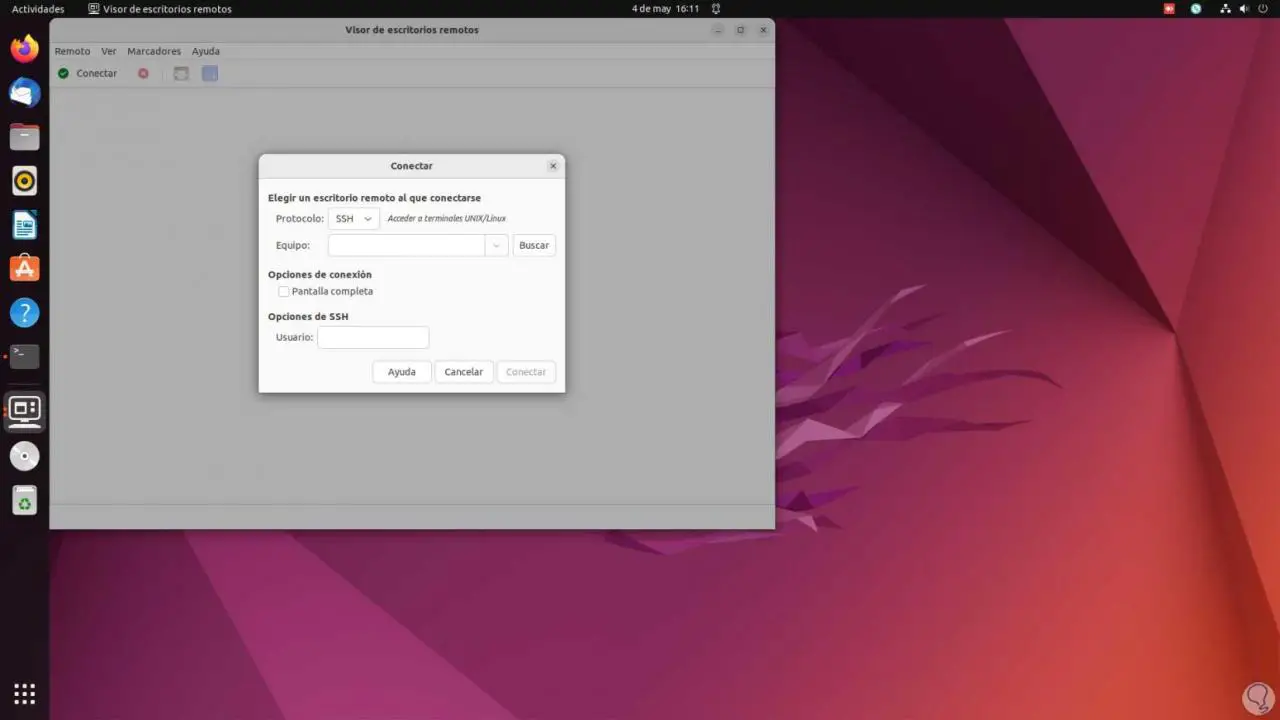
6 RustDesk-Linux-Remotedesktop
Endlich haben wir RustDesk, das keine Konfiguration erfordert, so dass seine Verwendung für den Benutzer einfach ist, es ermöglicht dem Benutzer verschiedene Alternativen wie die Verwendung des öffentlichen Servers, das Hosten durch Erstellen eines Kontos oder das Erstellen eines eigenen Servers. RustDesk wurde mit der Programmiersprache Rust erstellt und das Remote Frame Buffer (RFB)-Protokoll für die Aufgabe verwendet, Bildschirmaktualisierungen vom Remote-Server an den Client zu übertragen, verfügt RustDesk über Funktionen wie:
- Ende-zu-Ende-Verschlüsselung zum Schutz von Remote-Sitzungen
- Kostenlos
- Datei Übertragung
- Sitzungsaufzeichnung
- Zwischenablage teilen
- Automatische Netzwerkkonfiguration über UPnP-NAT-PMP-Protokolle, wodurch manuelles Port-Forwarding vermieden wird
- Einfache und moderne Schnittstelle
- Verfügbar für Windows, Linux und macOS
Für seine Verwendung öffnen wir das Terminal und aktualisieren das System:
sudo apt aktualisieren
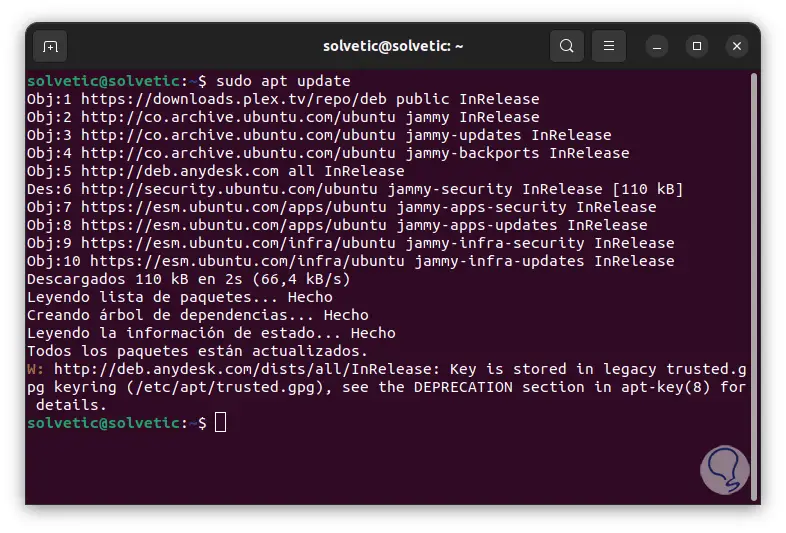
Laden Sie das Installationsprogramm herunter:
sudo wget https://github.com/rustdesk/rustdesk/releases/download/1.1.9/rustdesk-1.1.9.deb
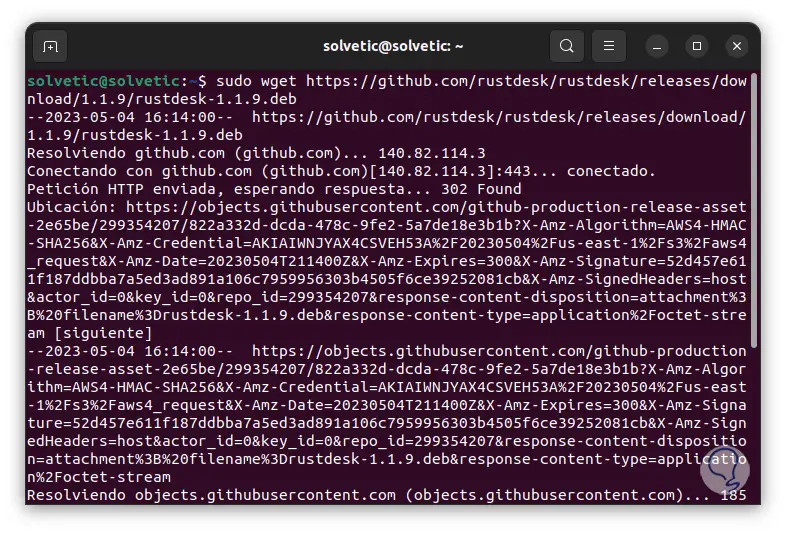
Installieren Sie RustDesk:
sudo apt install ./rustdesk-1.1.9.deb
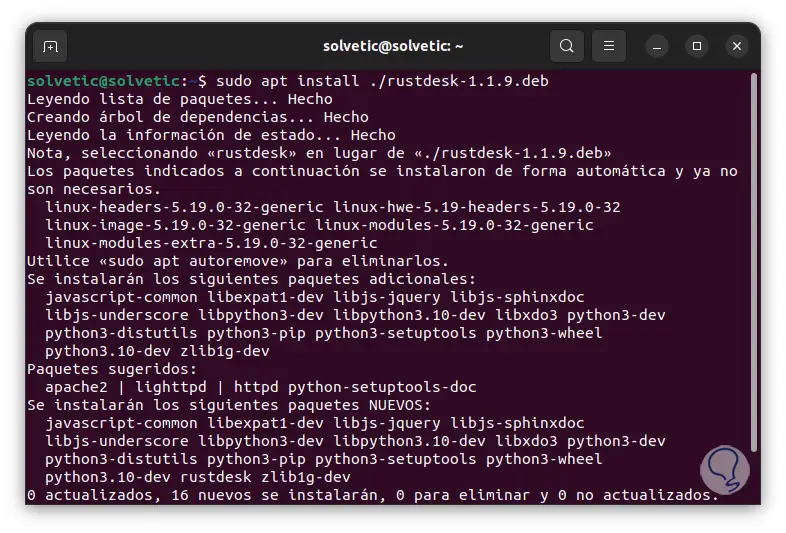
Bestätigen Sie den Vorgang:
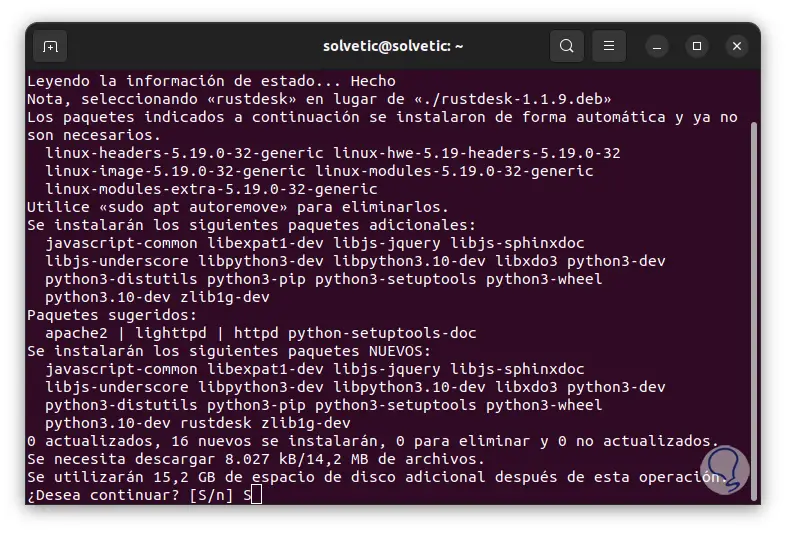
Warten Sie, bis es installiert ist:
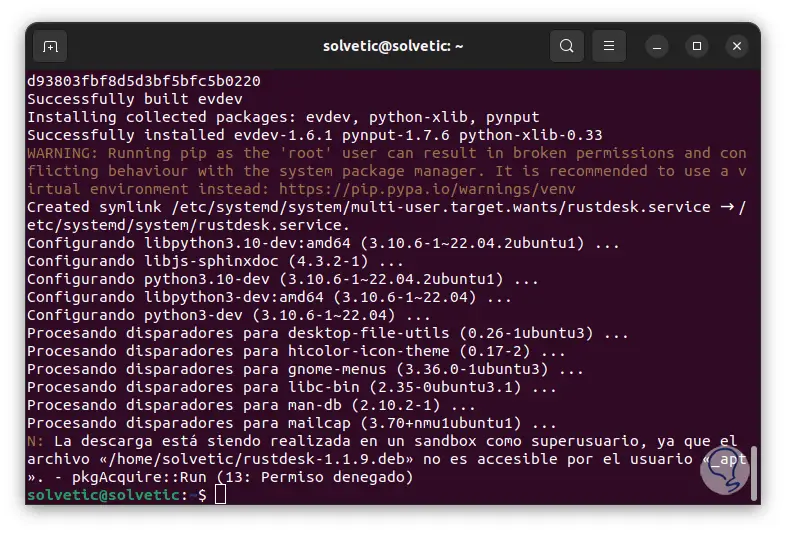
RustDesk öffnen:
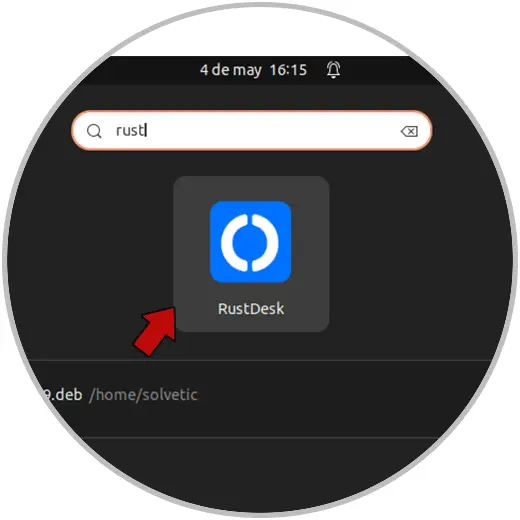
Greifen Sie auf die Remote-Desktop-Plattform zu:
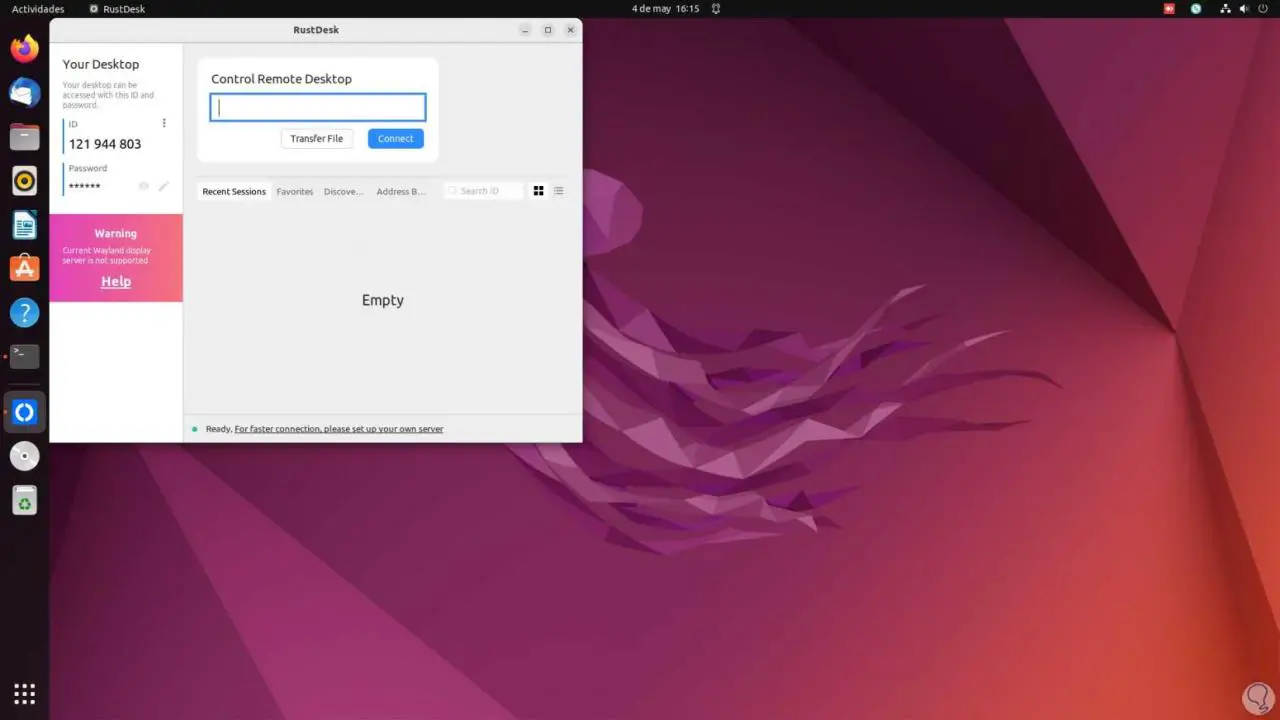
Dank jeder dieser Anwendungen können wir alle Vorteile des Remotedesktops unter Linux erkunden und so andere Benutzer unterstützen.