Die Komponenten unserer Geräte haben spezifische Spezifikationen, die wir kennen müssen, um die Einschränkungen oder Möglichkeiten zu kennen, die uns auf Hardwareebene zur Verfügung stehen. Mit Sicherheit zu wissen, über welche Komponenten unser Linux-System verfügt, ist ideal für Aufgaben wie:
- Auditberichte.
- Administrative Unterstützung.
- Möglichkeit zur Erweiterung der Hardwarekapazitäten wie RAM, Festplatte etc.
- Möglichkeit zur Aktualisierung der Software und viele weitere Aufgaben.
Unter Linux ist es vielleicht nicht so einfach, auf diese Informationen zuzugreifen, aber TechnoWikis verfügt über eine Reihe von Befehlen, die ideal sind, um auf diese Details zuzugreifen und so in Echtzeit und genau alle Komponenten des Systems zu bestimmen, Sie können die Option nutzen das am besten zu Ihnen passt. Passen Sie es an Ihre Anforderungen an.
ABONNIEREN SIE AUF YOUTUBE
Contents
1 Siehe Linux-PC-Komponenten mit Uname
Der Befehl uname ermöglicht uns den Zugriff auf Informationen über das Betriebssystem, das wir gerade verwenden. Der Befehl uname nutzt verschiedene Optionen, mit denen wir auf Werte zugreifen können, wie zum Beispiel:
- Kernversion
- Kernelversion
- Kernelname
- Hostname des Netzwerkknotens
- Maschinen-Hardware-Architektur
- Betriebssystem
- -a, –all: Diese Option zeigt alle Details des Systems an.
- -s, –kernel-name: Zeigt den Namen des Kernels an.
- -r, –kernel-release – Sehen Sie sich die Kernel-Version an.
- -n, –nodename: zeigt den Hostnamen des Netzwerkknotens an.
- -v, –kernel-version: gibt die Kernel-Version aus.
- -i, –hardware-platform: Gibt die verwendete Plattform aus, 32 oder 64 Bit.
- -m, –machine: ermöglicht es uns, den Namen des PCs zu sehen.
- -p, –processor: Gibt den Prozessortyp aus.
- -o, –operating-system: ermöglicht es uns, den Namen des Betriebssystems anzuzeigen.
Um zu beginnen, öffnen wir das Terminal unter Linux, um den Namen des Betriebssystems zu sehen, führen wir „uname“ ohne Parameter aus:
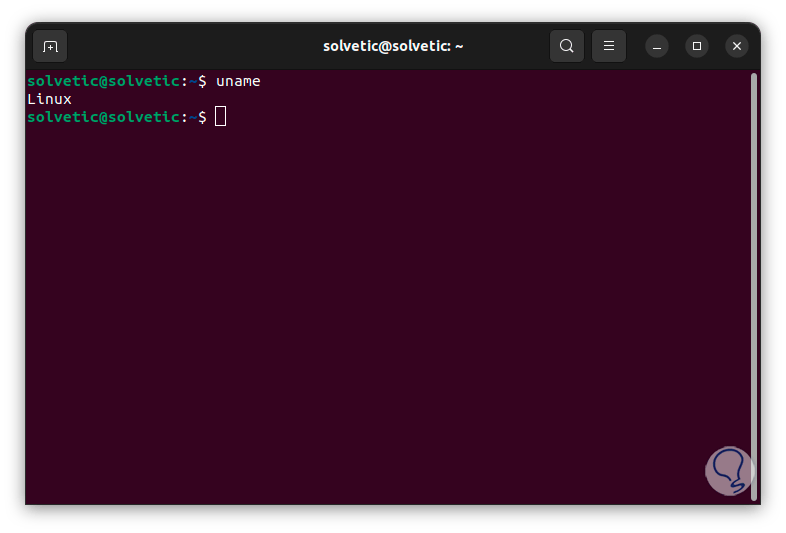
Wenn wir den Hostnamen sehen möchten, fügen wir den Parameter -n hinzu:
Komm zu mir -n
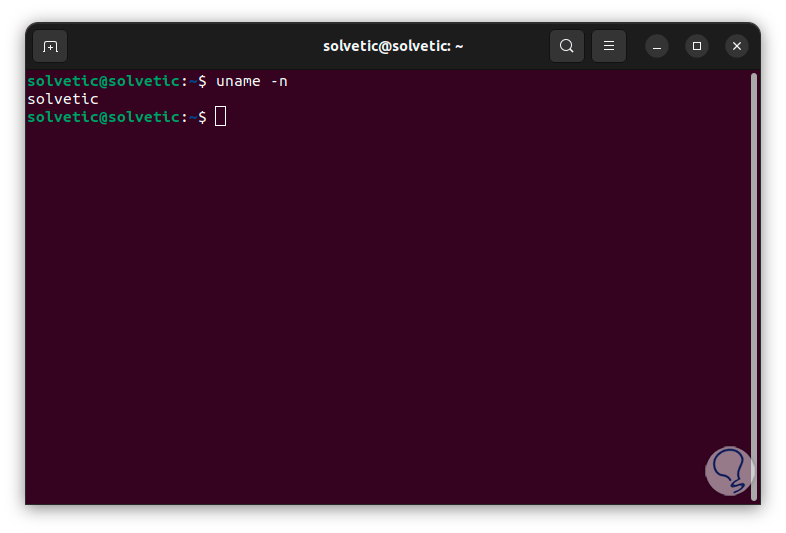
Eine andere Möglichkeit besteht darin, Zugriff auf den Namen der Kernel-Version zu haben. Dazu führen wir aus. Dort sehen wir Details zum Veröffentlichungsdatum dieser Version.
Komm zu mir -v
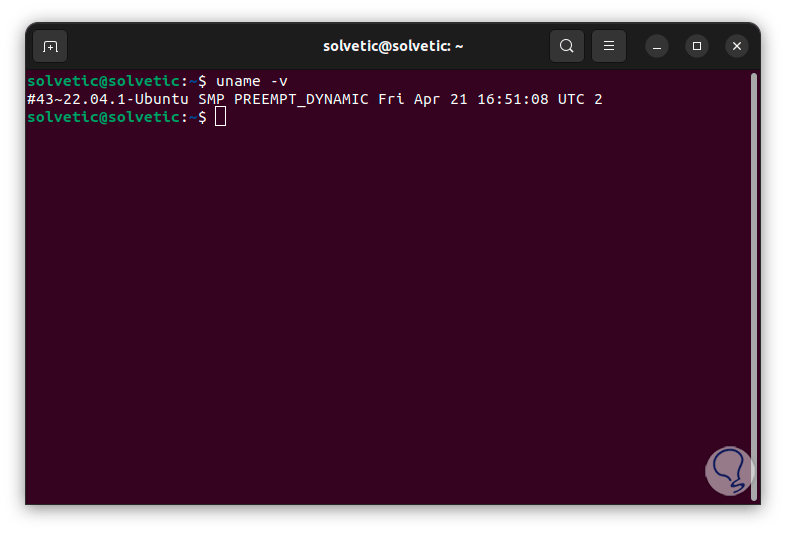
Wenn wir Zugriff auf die Informationen zum letzten Kernel-Update benötigen, führen wir Folgendes aus:
Komm zu mir -r
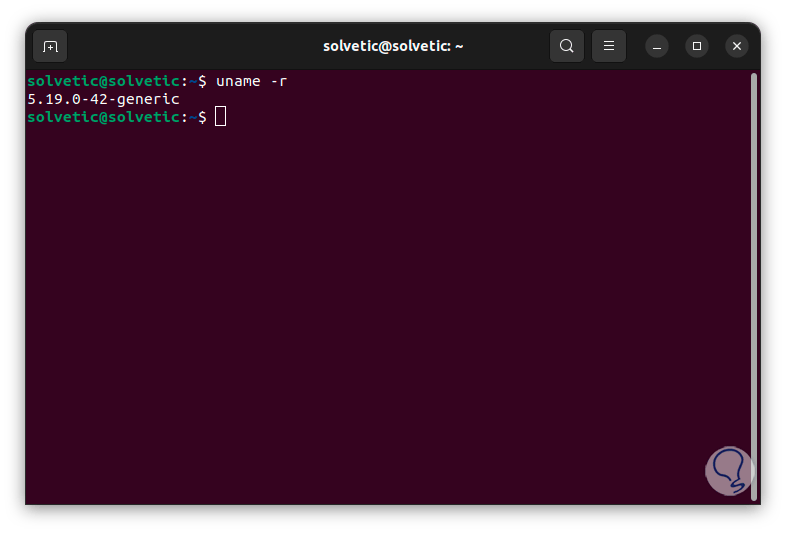
Wenn Sie die Architektur des verwendeten Systems sehen möchten, müssen Sie den Parameter -m wie folgt verwenden:
Komm zu mir -m
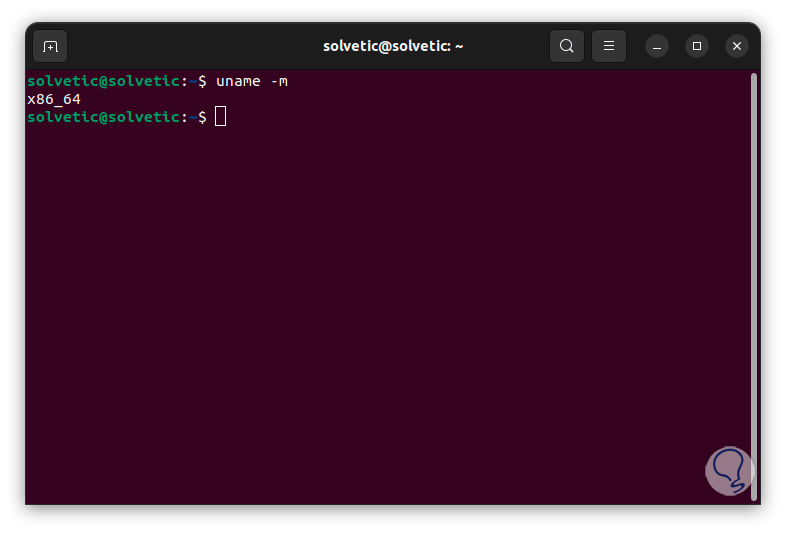
Denken Sie daran, dass die neuesten Versionen von Ubuntu nur in 64 Bit (x64) verfügbar sind.
Wenn Sie außerdem alles oben Genannte in einem einzigen Befehl sehen möchten, geben wir den folgenden Befehl ein:
Komm zu mir -a
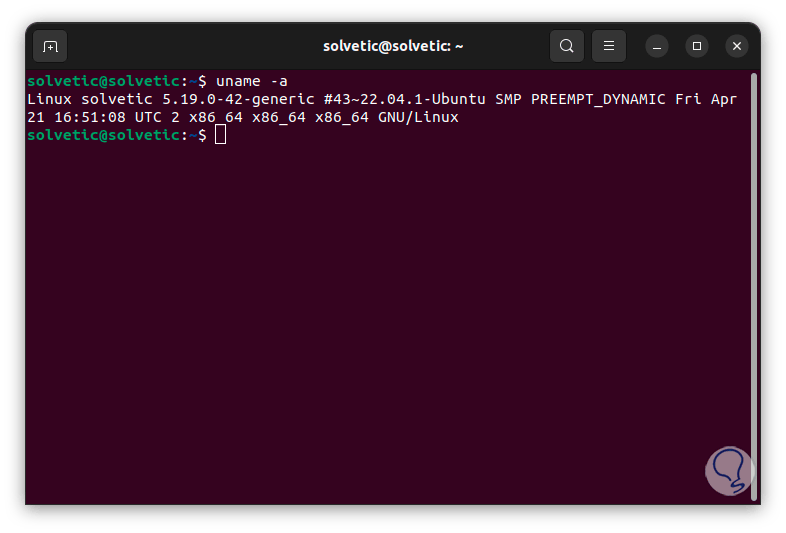
2 Siehe CPU-Linux-PC-Komponenten
Es ist möglich, nur einige Befehle zu verwenden, um auf Informationen einer bestimmten Komponente zuzugreifen, aber nicht auf das gesamte System. Wir können die Details unseres CPU-Prozessors sehen. Dazu verwenden wir den Befehl lscpu. Dieser Befehl ermöglicht uns den Zugriff Weitere Informationen zur CPU-Architektur und -Funktionen finden Sie hier. Bei seiner Verwendung sehen wir Informationen über die in Linux installierten Prozessoren
Wir führen Folgendes aus:
lscpu
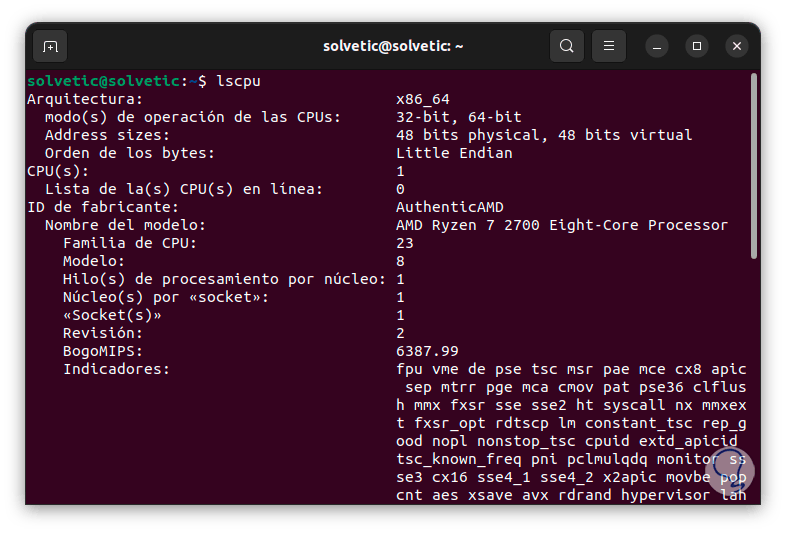
Wir können die vollständigen Details der CPU sehen, wie zum Beispiel:
- Die Anzahl der logischen CPUs des Prozessors im Kernel.
- Die logische Kernnummer, bei der mehrere CPUs vorhanden sein können.
- Die logische Socket-Nummer.
- Die logische NUMA-Knotennummer.
- Informationen zur Cache-Nutzung zwischen CPUs.
- Die physikalische Adresse der CPU.
- Flags, ob die Linux-Instanz derzeit die CPU nutzt oder nicht.
- Hypervisor-Status.
- Ladezeit.
Alle diese Daten werden der Datei /proc/cpuinfo entnommen.
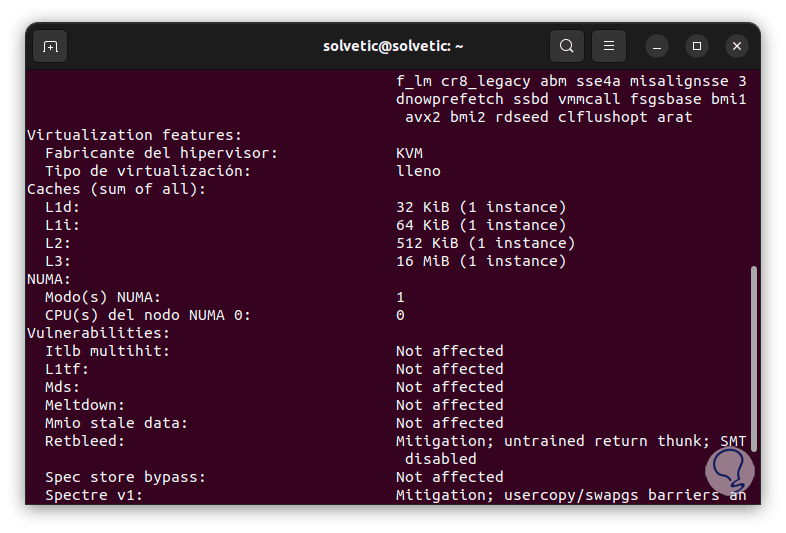
3 Siehe Blockgeräte, Linux-PC-Komponenten
Blockgeräte sind Speichergeräte, die wir normalerweise als Festplatten, Flash-Laufwerke usw. kennen und auf denen Daten gespeichert werden. In diesem Fall verwenden wir den Befehl lsblk, um auf diese Daten zuzugreifen.
Mit lsblk können wir die Informationen der genannten Blockgeräte aufzählen. Dieses Ergebnis gibt uns eine hierarchische Ansicht der Blockgeräte und ihrer zugehörigen Attribute.
Im Terminal führen wir aus:
lsblk
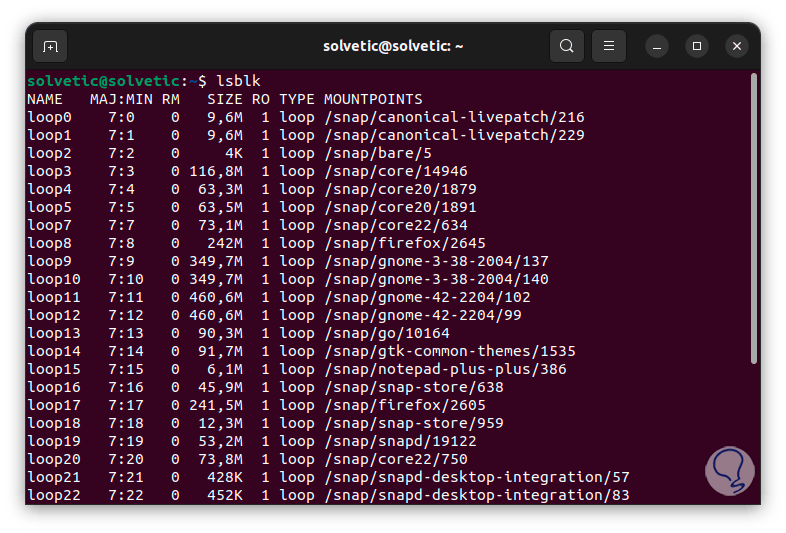
Der Befehl lsblk greift auf die Details des sysfs- und udev-db-Dateisystems zu, um die angezeigten Details zu erfassen. Es gibt einige Verwendungsparameter wie:
- -A, –noempty: leere Geräte nicht drucken
- -a, –all: Alle Geräteinformationen auflisten
- -f, –fs: Details zu den verwendeten Dateisystemen anzeigen
Eine zu verwendende Option besteht darin, den Parameter -a hinzuzufügen, um die Blockgeräte in ihrer Gesamtheit anzuzeigen, wie bereits erwähnt:
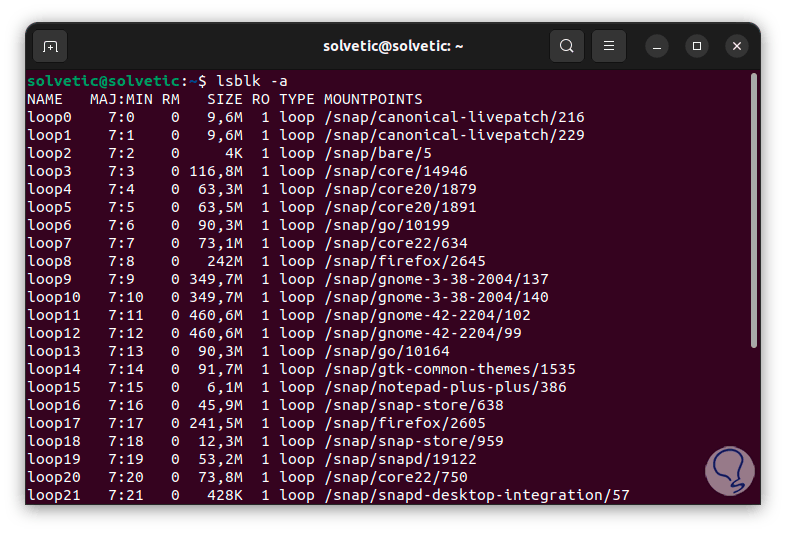
Die sichtbaren Spalten sind:
- NAME: ist der Name des Geräts.
- MAJ:MIN: Dies sind die Haupt- und Nebengerätenummern.
- RM – Zeigt an, ob das Gerät entfernbar ist (0 = nicht entfernbar, 1 = entfernbar.
- GRÖSSE: bezieht sich auf die Größe des Geräts.
- RO: Definiert, ob das Gerät schreibgeschützt ist (0 = Lesen/Schreiben, 1 = Nur Lesen).
- TYP (TYPE): der Typ des verwendeten Geräts (Festplatte, Partition usw.).
- MOUNT POINT (MOUNTPOINTS): ist der Mount-Punkt, an dem das Gerät derzeit gemountet ist.
4 Siehe Hardware-Linux-PC-Komponenten
Dies ist einer der vollständigsten Befehle, da er uns allgemeine Details über die in Linux verwendete Hardware liefert. Es ist der Befehl lshw, der Details zu CPU, Speicher, Festplatten, Netzwerkschnittstellen und vielem mehr generiert.
Dieser Befehl unterstützt DMI (nur x86 und IA-64), OpenFirmware Device Tree (nur PowerPC), PCI/AGP, CPUID (x86), IDE/ATA/ATAPI, PCMCIA (nur auf x86 getestet), SCSI und USB.
Zur Verwendung im Terminal führen wir diesen Befehl als sudo aus:
sudo lshw
Durch Eingabe des Passwortes erhalten wir Zugriff auf die Details:
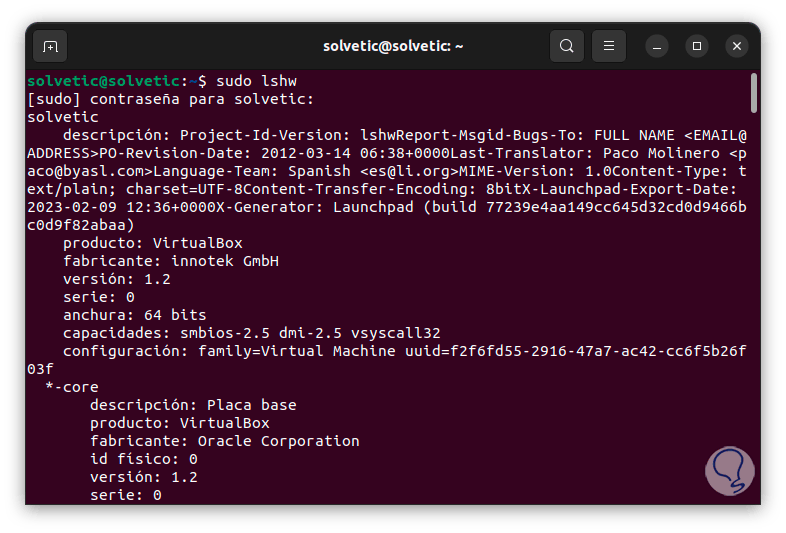
Wir können die anderen Details des Systems und seiner Komponenten sehen:
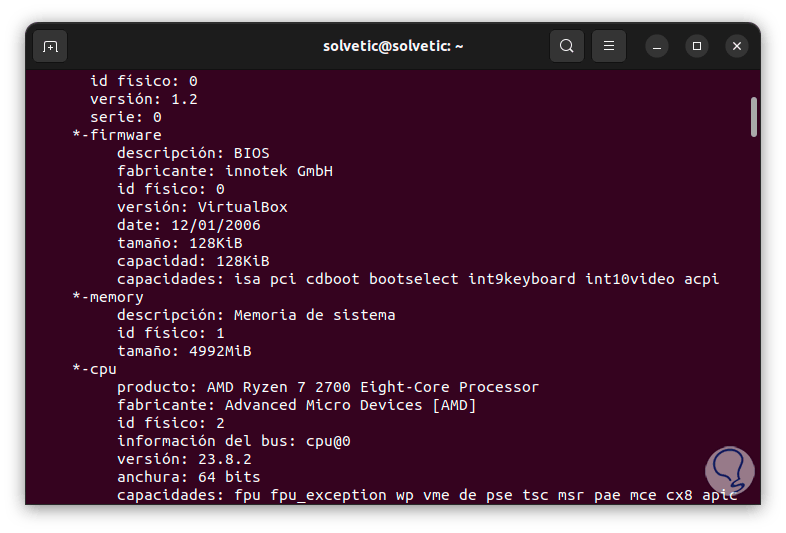
Wenn wir eine Zusammenfassung dieser Informationen sehen möchten, müssen wir den folgenden Befehl verwenden:
sudo lshw -short
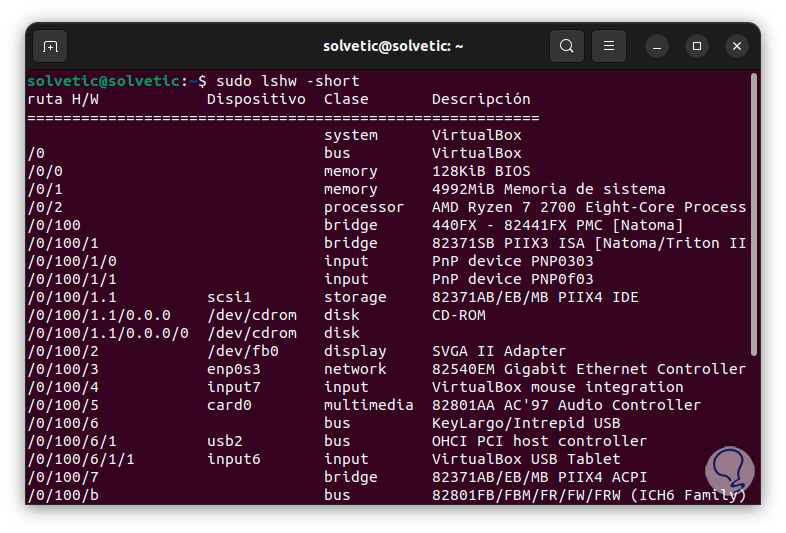
Als zusätzlichen Punkt führen wir den folgenden Befehl aus, wenn wir diese Informationen im HTML-Format haben möchten:
sudo lshw -html > lshw.html
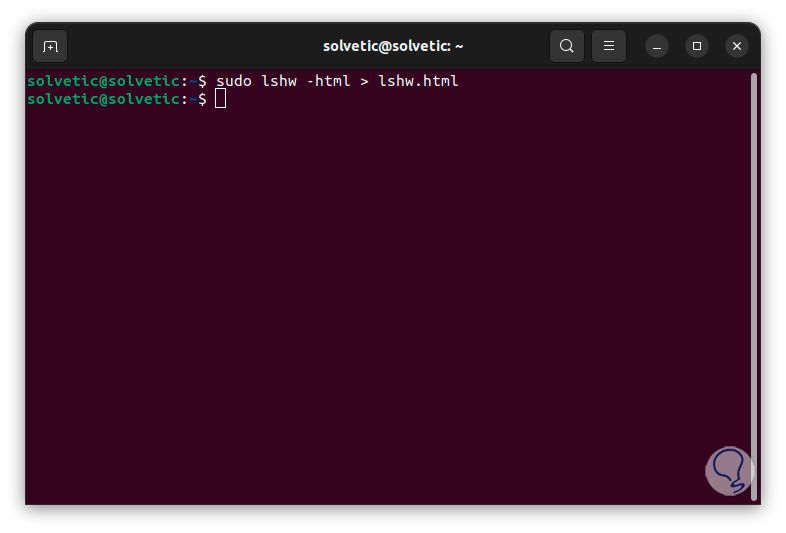
Wir öffnen die erstellte Datei. Wir geben das Doppelte
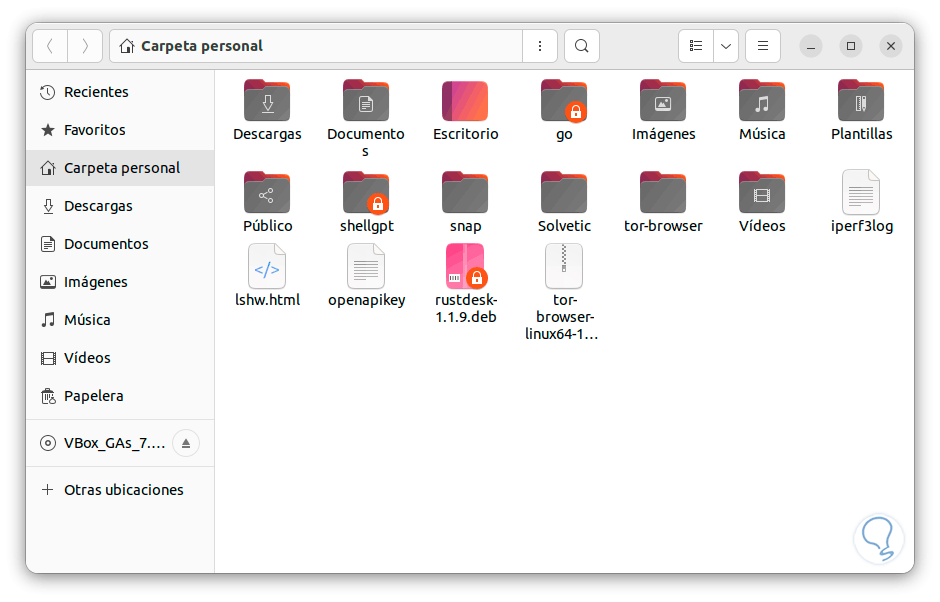
Wir doppelklicken darauf, um es in einem Browser anzuzeigen:
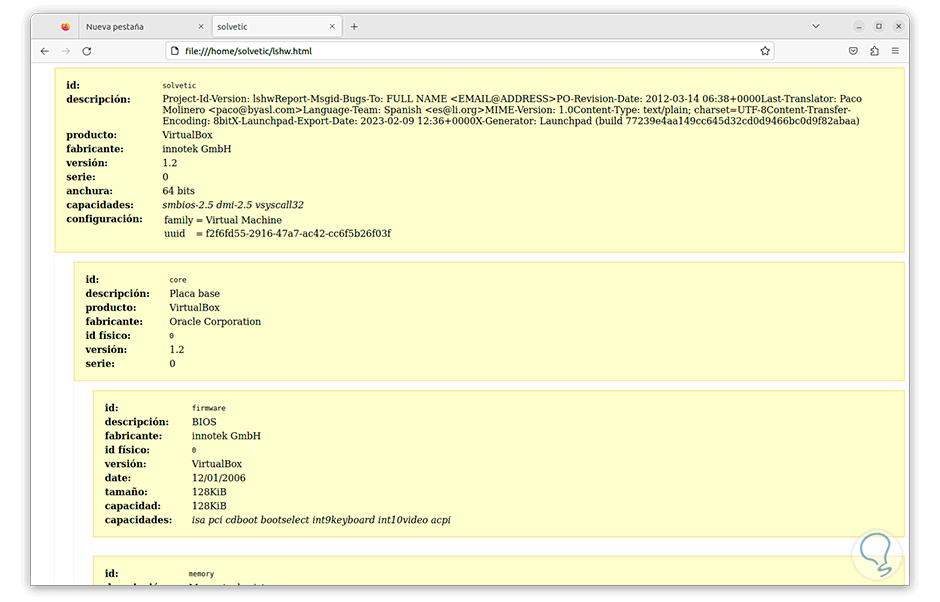
5 Siehe USB-Linux-PC-Komponenten
USB-Geräte werden unter Linux häufig verwendet, sodass wir auf ihre Details zugreifen können, um den aktuellen Status zu erfahren. In diesem Fall öffnen wir das Terminal und führen Folgendes aus:
lsusb
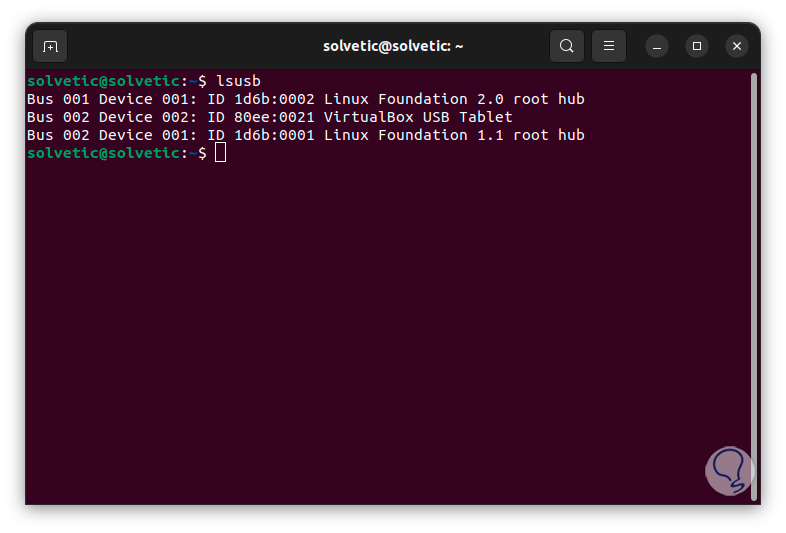
Mit diesem lsusb-Befehl können wir die angeschlossenen USB-Geräte unter Linux auflisten und erhalten Details zu den USB-Controllern und den angeschlossenen Geräten. Die aufgelisteten Parameter sind:
- Bus: ist die USB-Busnummer.
- Gerät: Gibt die Gerätenummer innerhalb des Busses an.
- ID: Dies ist die Hersteller-ID und Produkt-ID des USB-Geräts.
- Anbieter: Gibt den Namen des Anbieters an.
- Produkt: bezieht sich auf den Namen des Produkts.
Wenn das Ziel nun darin besteht, vollständigere Details zum vorherigen Befehl anzuzeigen, fügen wir die Option -v hinzu:
lsusb -v
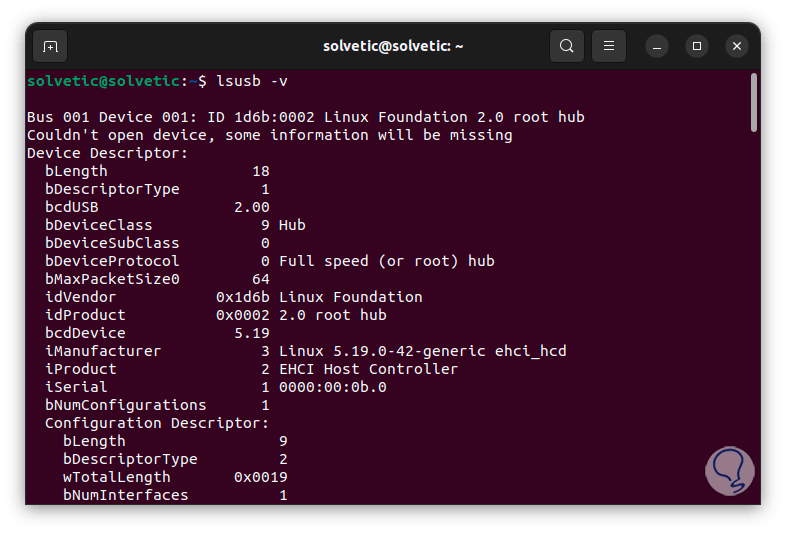
Einige andere zu verwendende Parameter sind:
- -s [[bus]:][devnum]: ermöglicht es, nur die Geräte auf dem Bus und/oder der devnum zu sehen, die wir angegeben haben
- -d [Anbieter]:[Produkt] – stellt nur Geräte mit dem ausgewählten Anbieter und der ausgewählten Produkt-ID bereit
- -t: bewirkt, dass lsusb die physische USB-Gerätehierarchie als Baum herunterlädt
6 Siehe Linux-PC-Komponenten mit HDPARM
Der Befehl hdparm gibt uns dank mehrerer Abfrageoptionen und Konfigurationseinstellungen die Möglichkeit, die Konfigurations- und Leistungsparameter des Festplattenlaufwerks (HDD) sowie des Solid-State-Laufwerks (SSD) zu verwalten und zu steuern. Einige seiner Verwendungsmöglichkeiten sind:
- -a: Ermöglicht das Festlegen des Vorauslesens von fs.
- -A Caching <0 oder 1> – Aktiviert oder deaktiviert das Lesen der Datei.
- -C: Erkennt den Energieverwaltungsmodus der IDE-Festplatte.
- -g: Zeigt Festplattenspuren, Köpfe, magnetische Sektoren und andere zusätzliche Parameter an.
- -i – Informationen zur Hardware-Spezifikation der Festplatte anzeigen.
- -m <Nummer der magnetischen Zone>. Legt die Anzahl der Festplattenpartitionen für Mehrfachzugriffspartitionen fest.
- -S <Zeit>: Ermöglicht Ihnen, die Wartezeit festzulegen, bevor der Energiesparmodus des Geräts aktiviert wird.
Für seine Verwendung müssen wir den Befehl mit use ausführen und den Pfad der Festplatte angeben:
sudo hdparm /dev/sda1
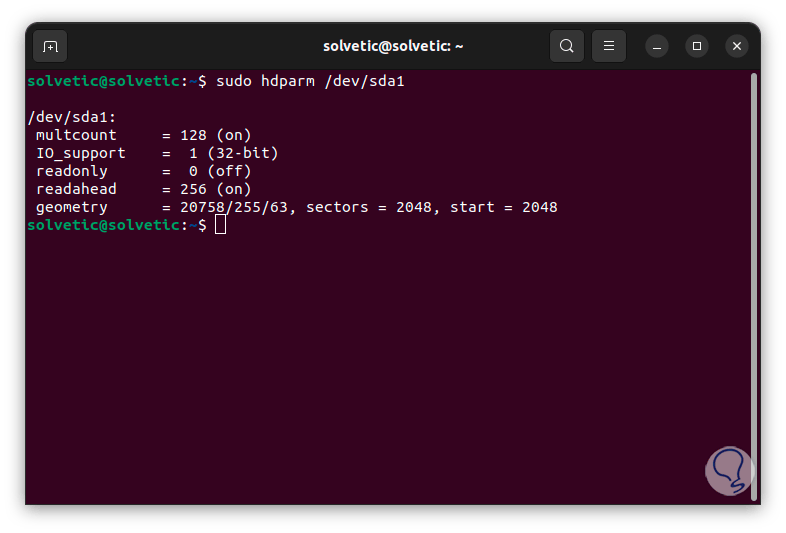
Wenn wir technische Informationen wie die Geometrie der Festplatte sehen möchten, verwenden wir den Parameter -g:
sudo hdparm -g /dev/sda1
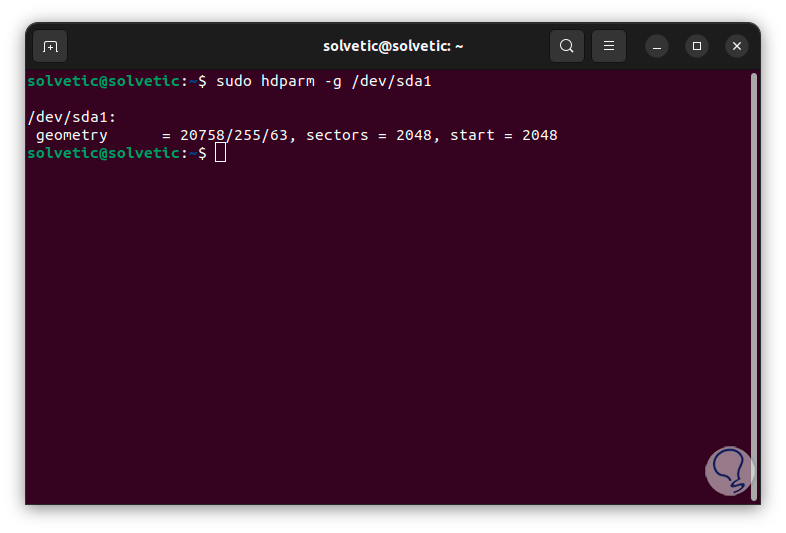
7 Siehe Linux-PCI-PC-Komponenten
PCI sind spezielle Ports zum Anschließen anderer Geräte, die uns helfen, die Leistungskapazität der Geräte wie Grafikkarten, Audiokarten usw. zu erhöhen. Um sie unter Linux aufzulisten, verwenden wir den Befehl „lspci“:
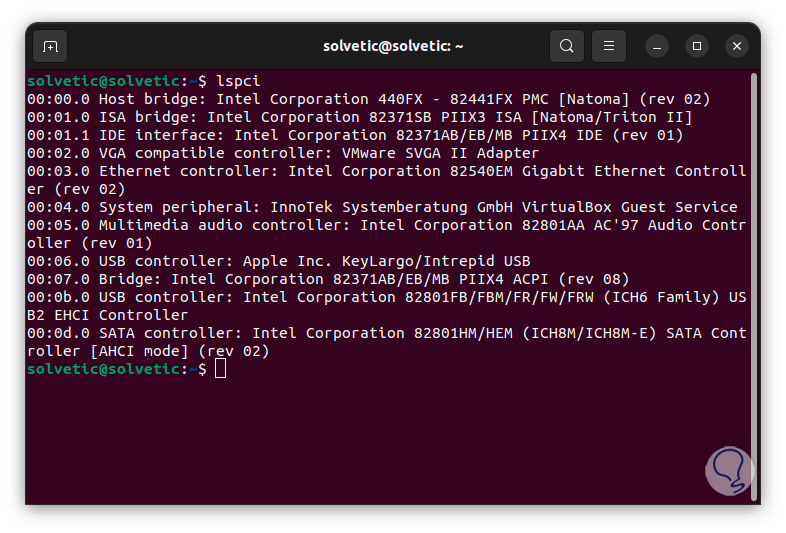
Wir finden spezifische Details wie:
- <bus>: ist die PCI-Busnummer
- <Gerät>: gibt die Gerätenummer am Bus an
- <Funktion>: ist die Funktionsnummer des Geräts
- Verwendete Geräteklasse
- Name des Anbieters
- (rev <Revision>): ist die Revisionsnummer des Geräts
Um die Ergebnisse im Baumformat anzuzeigen, fügen wir den Parameter -t hinzu:
lspci -t
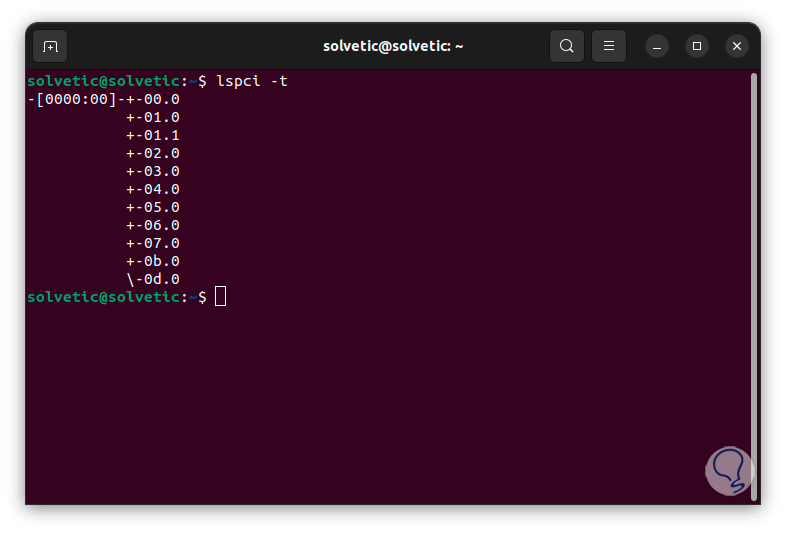
Für vollständige Details verwenden wir -v:
lspci -v
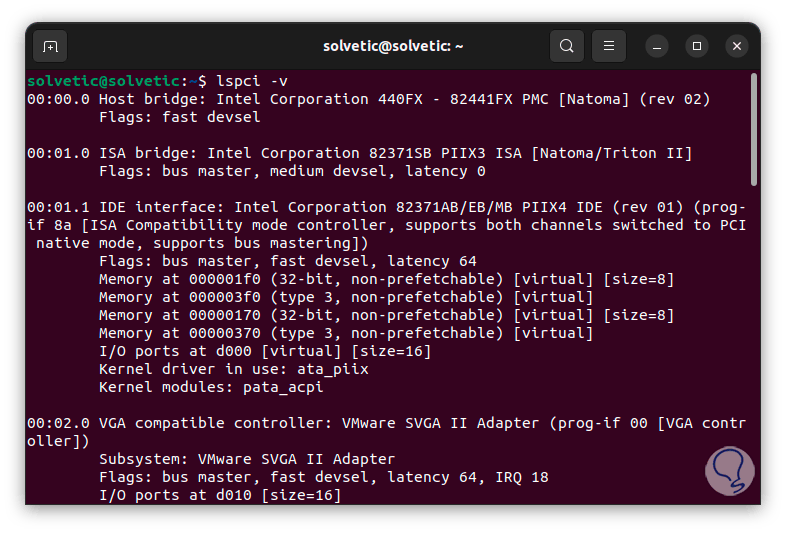
8 Siehe Linux-PC-Komponenten mit LSSCSI
Dank des Befehls lsscsi ist es möglich, alle SCSI-/SAT-Geräte anzuzeigen. Dabei handelt es sich um einen Befehl, der die SCSI-Geräte oder Hosts zusammen mit Namespaces oder NVMe-Controllern auflistet.
Für die Installation im Terminal führen wir Folgendes aus:
sudo apt install lsscsi
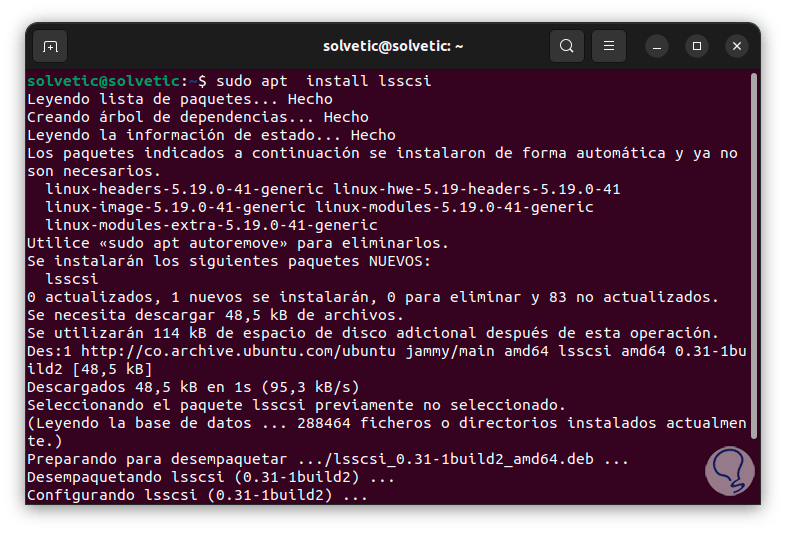
Sobald das Dienstprogramm installiert ist, führen wir den Befehl auf dem Bildschirm aus, um Details zu den SCSI-Festplatten unter Linux anzuzeigen:
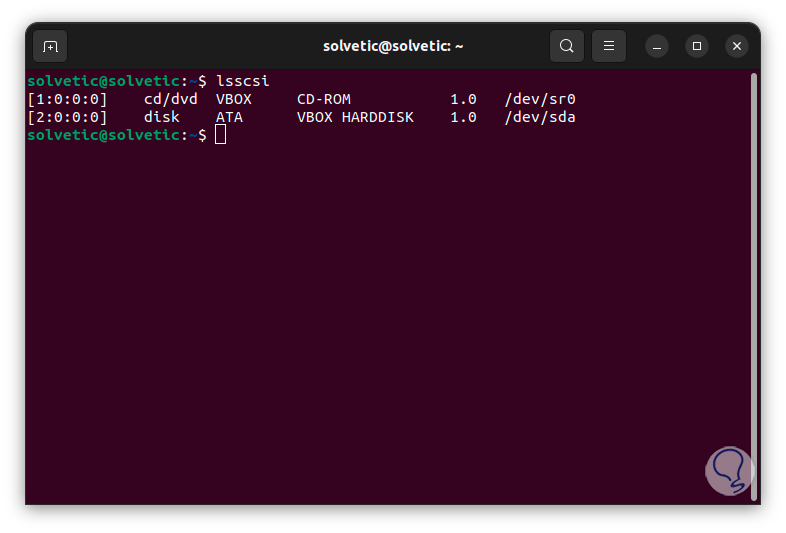
Mit dem Parameter -s können Sie auf die Größe lokaler Festplatten zugreifen:
lsscsi -s
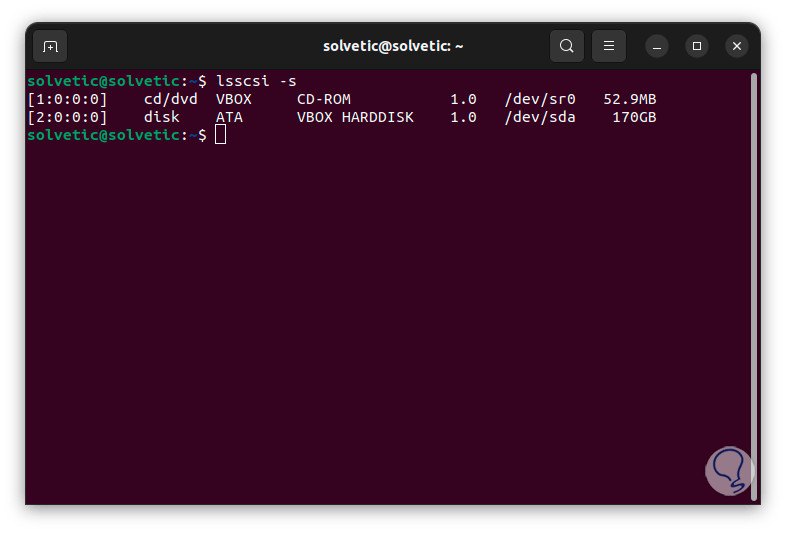
Einige zusätzliche Nutzungsmöglichkeiten sind:
- -classic -c: Alternative Ausgabe ähnlich wie „cat /proc/scsi/scsi“ anzeigen
- –device -d: Ermöglicht Ihnen, die Haupt- und Nebennummern des Geräteknotens anzuzeigen
- –generic -g: Ermöglicht Ihnen, den generischen Namen des SCSI-Geräts anzuzeigen
- –size -s: Zeigt die Größe der Festplatte an
9 Siehe Linux-PC-Komponenten mit dmidecode
Dank des Befehls dmidecode ist es möglich, Informationen aus dem System-BIOS oder der UEFI-Firmware abzurufen, um auf detaillierte Informationen zu Systemhardwarekomponenten wie Motherboard, BIOS-Version, CPU, Speicher und vielem mehr zuzugreifen. Dieses Dienstprogramm ist in Linux integriert.
Wir führen den Befehl mit der Syntax aus. Dort gelangen Sie zu den verschiedenen Details.
sudo dmidecode -t (Name)
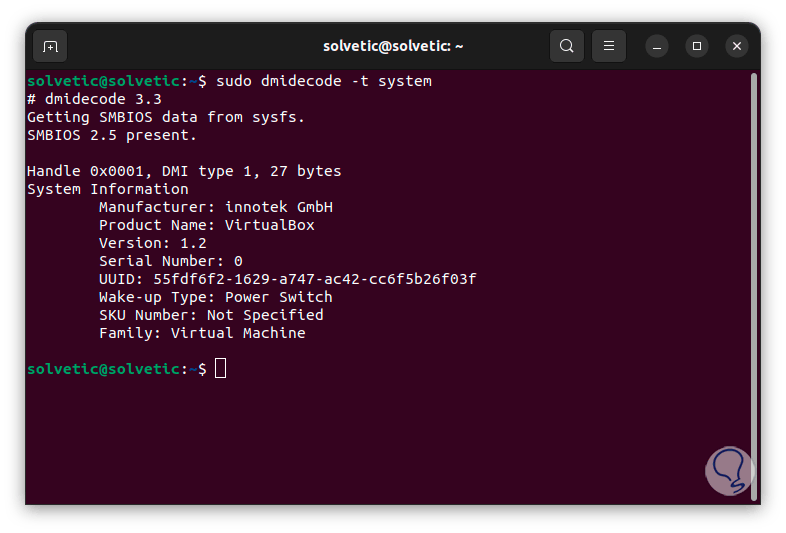
Wir können Werte verwenden wie:
iOS-Anbieter BIOS-Version Systemhersteller Systemproduktname} Systemversion Baseboard-Hersteller Baseboard-Produktname Basisboard-Version Gehäusehersteller Gehäusetyp Gehäuseversion Prozessorfamilie Prozessorhersteller Prozessorversion
10 Siehe Linux-PC-Komponenten mit FDisk
Schließlich ist es mit dieser Option möglich, auf vollständige Informationen über die Festplatte zuzugreifen, eine der Schlüsselkomponenten von Linux. Fdisk zeigt eine Festplattenpartitionstabelle an oder manipuliert sie. Die Verwendung ist einfach. Führen Sie im Terminal Folgendes aus:

Dort sehen wir alle Details zu jeder Festplatte und Partition. Einige der zu verwendenden Optionen sind:
-b, --sector-size <Größe>: ist die Größe des physischen und logischen Sektors -B, --protect-boot: löscht die Boot-Bits nicht, wenn ein neues Label erstellt wird -l, --list: zeigt an Partitionen -C, --zylinder <Anzahl>: Anzahl der Zylinder festlegen -H, --heads <Anzahl>: Anzahl der Köpfe festlegen -S, --sectors <Anzahl>: Anzahl der Sektoren pro Spur festlegen
Jede der von TechnoWikis Ihnen erläuterten Optionen ist ideal, um auf alle Linux-Komponenten zuzugreifen und diese vollständig zu verwalten.