ABONNIEREN SIE AUF YOUTUBE
Wenn Sie unter Linux mit Ordnern und Dateien arbeiten, ist es ideal, bestimmte Verwaltungsoptionen für sie zu kennen. Eines der wichtigsten ist, ihre Größe oder ihr Gewicht zu kennen. Dies ist ideal, da ein großer Ordner und eine geringe Nutzung den Speicherplatz auf Ihrer Festplatte stark beeinträchtigen können kann eine Verlangsamung der normalen Prozesse des Systems feststellen, obwohl es stimmt, dass wir die Größe eines Ordners grafisch sehen können, gibt es einige versteckte, sonst haben wir nicht immer die Zeit, auf jeden Pfad zuzugreifen, und deshalb haben wir in Linux Wir haben einen Befehl, der unser Verbündeter bei dieser Aufgabe sein wird, und wir sprechen über den Befehl du.
Du ist ein idealer Linux-Befehl, um die Nutzung des Festplattenspeichers sowohl für Dateien als auch für Verzeichnisse anzuzeigen. Seine Operation funktioniert rekursiv für Verzeichnisse.
- -0, –null: Beende jede Zeile mit NUL,L, aber nicht mit einer neuen Zeile
- -a, –all: Ergebnisse für alle Dateien und nicht nur für Verzeichnisse anzeigen
- –apparent-size: Gibt die scheinbaren Größen aus, aber nicht die tatsächliche Festplattennutzung
- -B, –block-size=SIZE: Passen Sie die Größen der Größe an, bevor Sie das Ergebnis generieren
- -b, –bytes: Gibt das Ergebnis in Bytes aus
- -c, –total: Geben Sie die Gesamtgröße am Ende der Ergebnisse aus
- -d, –max- Depth=N: Erstellt die Gesamtgröße für ein Verzeichnis
- -h, –human-readable: Zeigt uns die Größen auf lesbare Weise
- -k: Zeigt die Größe in Kilobyte an
- L, –deference: Verfolgen Sie alle symbolischen Links
- -m: Zeigt die Größe in Megabyte an
- -S, –separate-dirs: gilt für Verzeichnisse und berücksichtigt nicht die Größe von Unterverzeichnissen
- -s, –summarize: Nur die Summe für jedes Argument ausgeben
- –time: Zeigt Datum und Uhrzeit der letzten Änderung an
- –time-style=STYLE: Zeigt Datums- und Uhrzeitangaben im STYLE-Stil an, in dem wir Full-ISO, Long-ISO und ISO verwenden können
- -X, –exclude-from=DATEI: schließt die von uns angegebenen Dateien aus
- -x, –one-file-system: Überspringen Sie andere Dateisystemverzeichnisse, falls vorhanden
TechnoWikis erklärt auf einfache Weise, wie Sie mit du auf diese Ordnergrößendetails unter Linux zugreifen können.
So sehen Sie die Ordnergröße unter Linux
Zu Beginn öffnen wir das Terminal und wenn wir eine Zusammenfassung der Nutzung der Festplatte sehen möchten, führen wir auf dem Bildschirm den folgenden Befehl mit dem zu analysierenden Pfad aus:
du /home/name
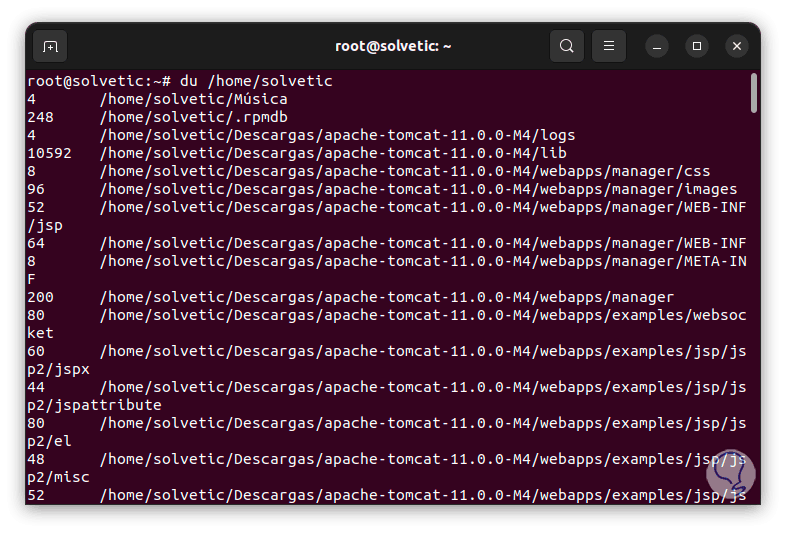
Wir gehen zum Ende des Terminals, um alle Ergebnisse zu sehen. Dort finden wir Angaben zur Größe und zum Pfad des Ordners oder der Datei.
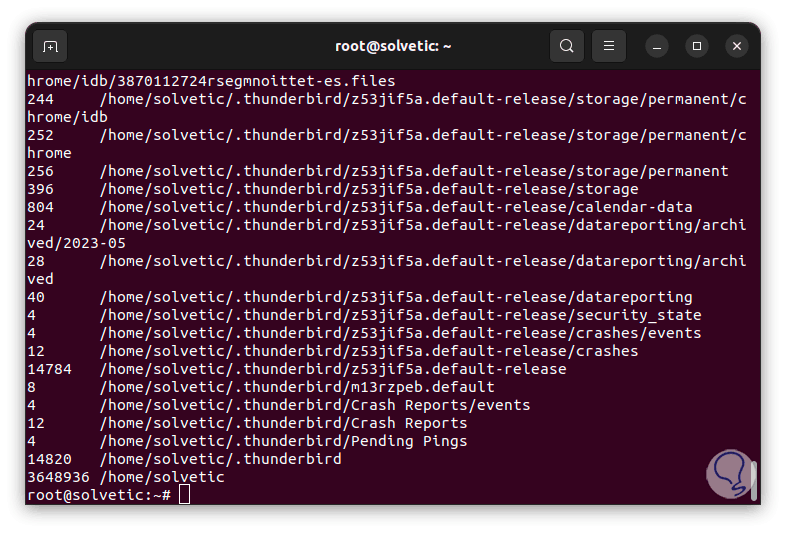
Wenn wir die Ergebnisse in einem lesbaren Format sehen möchten, müssen wir den Parameter -h wie folgt hinzufügen:
du -h /home/name
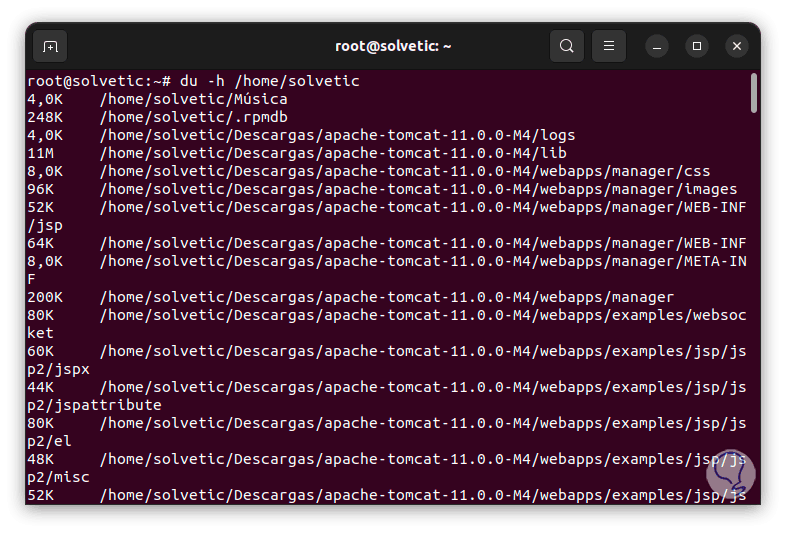
Wir gehen zum Ende, um die Gesamtergebnisse zu sehen. In der Größenspalte können wir nun den Wert deutlich deutlicher erkennen.
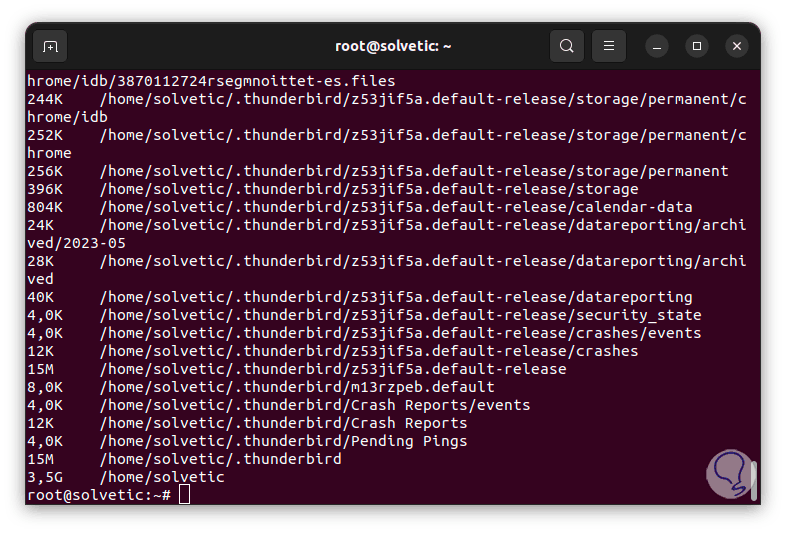
Wenn das Ziel darin besteht, die gesamte Festplattennutzung anzuzeigen, fügen wir die Option -s wie folgt hinzu:
du -sh /home/name
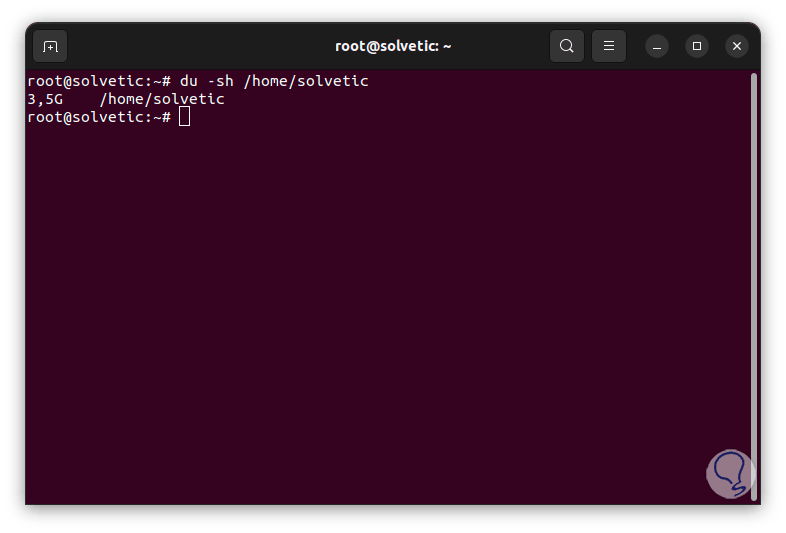
Dort sehen wir nur die Gesamtgröße des angegebenen Pfades. Mit dem Parameter -a ist es möglich, alle Dateien und Verzeichnisse wie folgt anzuzeigen:
du -a /home/name
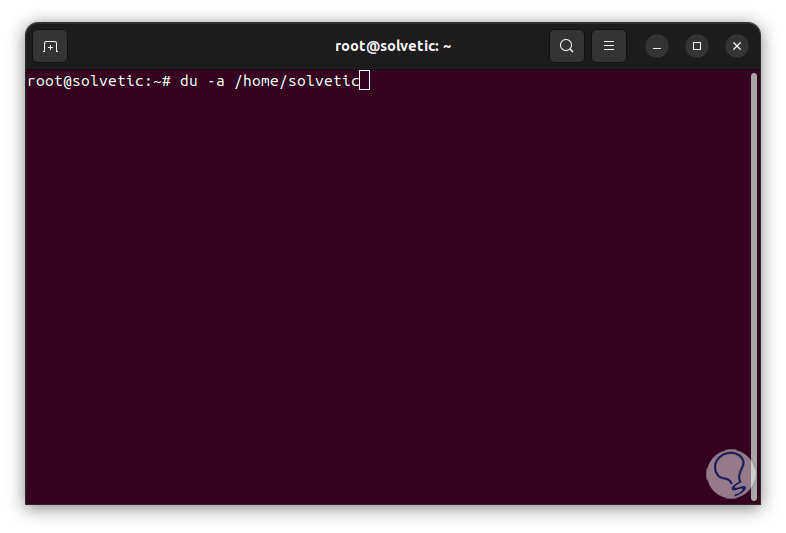
Als Ergebnis werden wir Folgendes sehen:
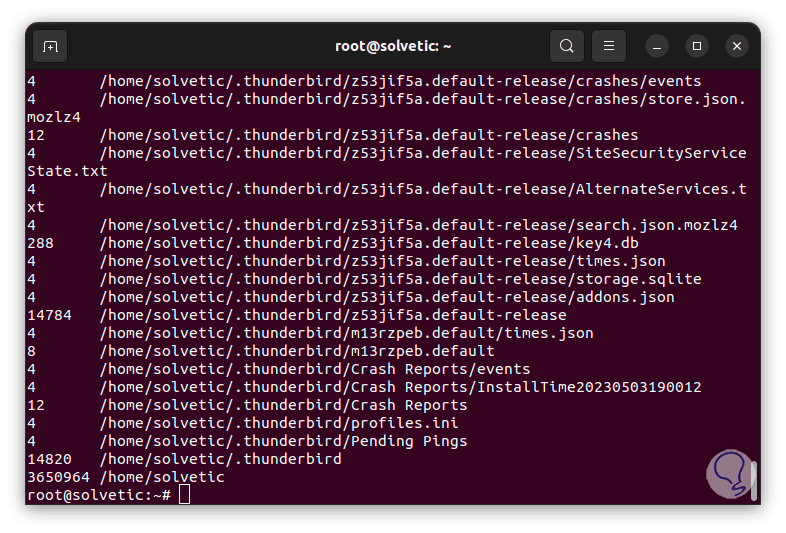
Jetzt können Sie den obigen Befehl zur Option -h hinzufügen, um ein besser lesbares Format zu erhalten:
du -ah /home/name
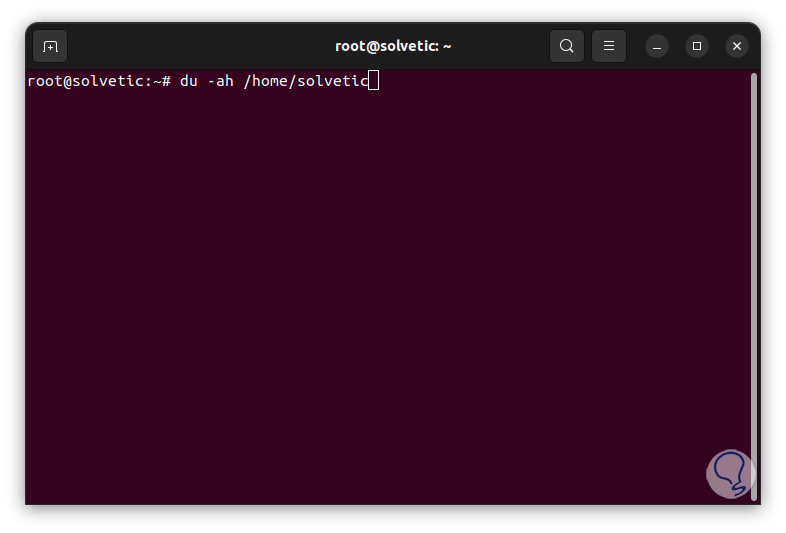
Wenn wir die Eingabetaste drücken, sehen wir Folgendes:
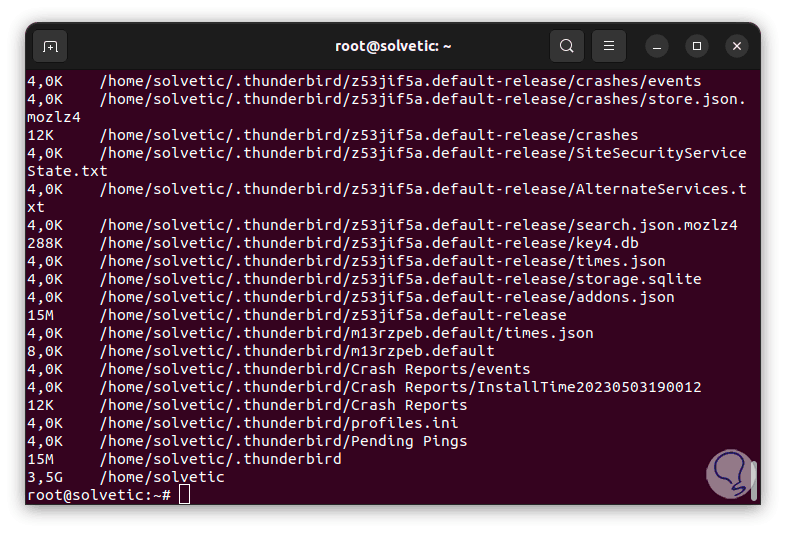
Mit der Option -k können wir die Größe der Festplatte in Kilobyte anzeigen:
du -k /home/name
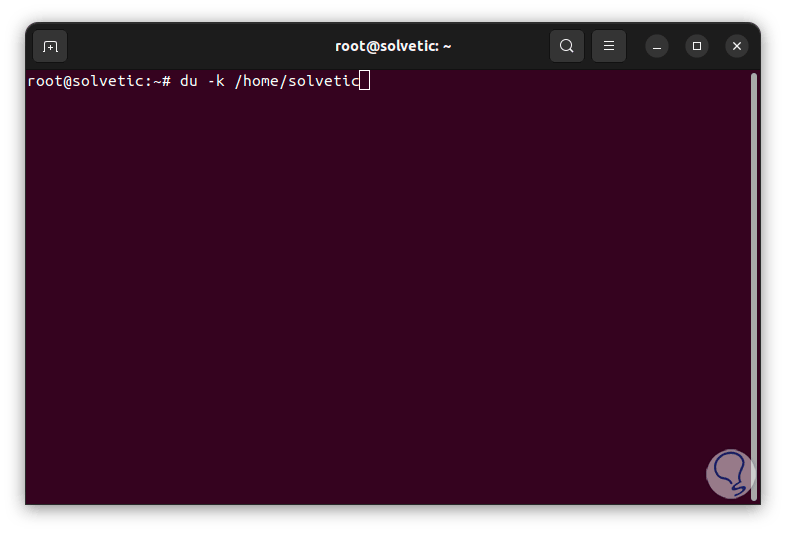
Als Ergebnis werden wir Folgendes sehen:
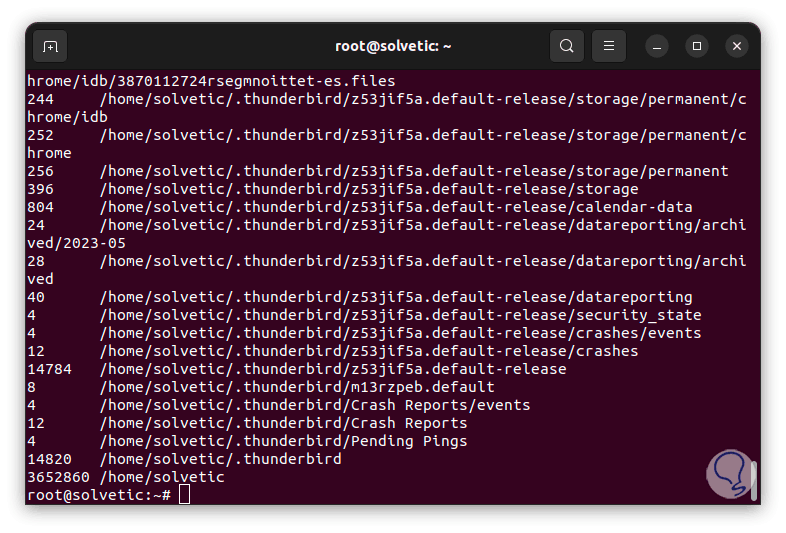
Sie können die Größe auch in Megabyte anzeigen, indem Sie den Parameter -m verwenden:
du -mh /home/name
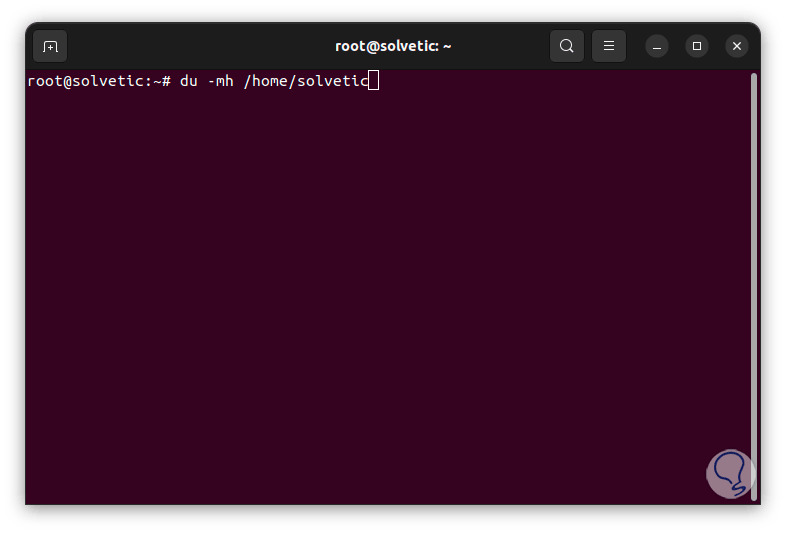
Wenn wir die Eingabetaste drücken, sehen wir das folgende Ergebnis:
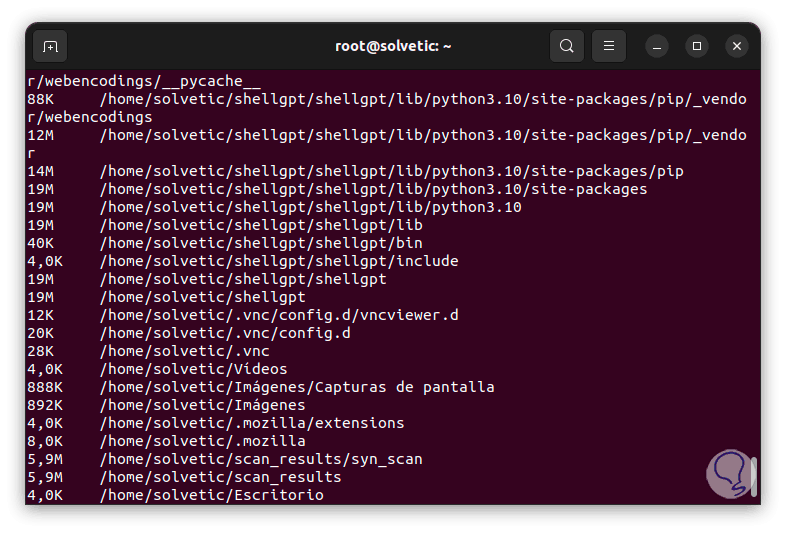
Jetzt können wir mit der Option -c den gesamten belegten Speicherplatz am Ende der Ergebnisse sehen:
du -ch /home/name
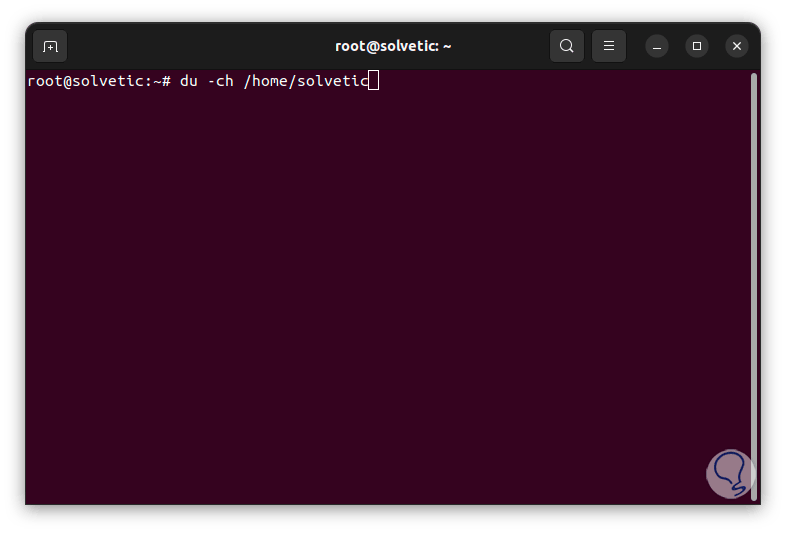
Das erhaltene Ergebnis wird das Folgende sein:
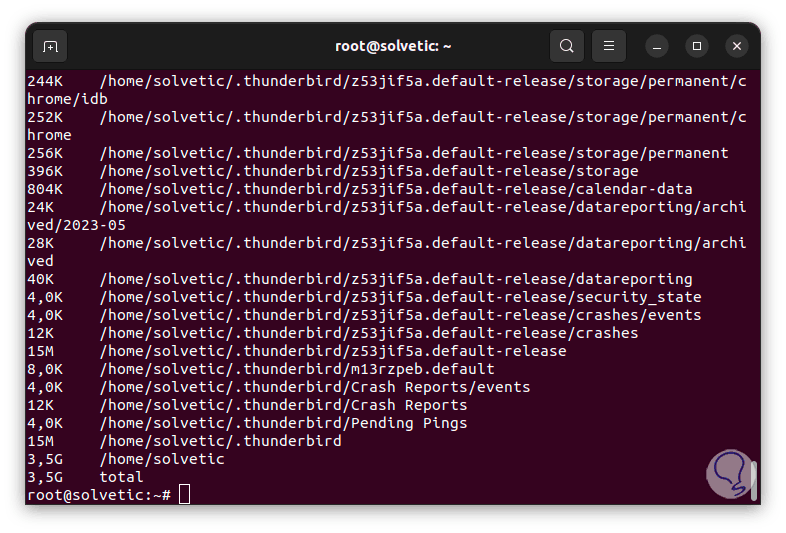
Um nicht alle Dateien bei der Suche zu berücksichtigen, ist es möglich, einige Dateitypen mit dem folgenden Befehl auszuschließen:
du -ah --exclude="*.extension" /home/name
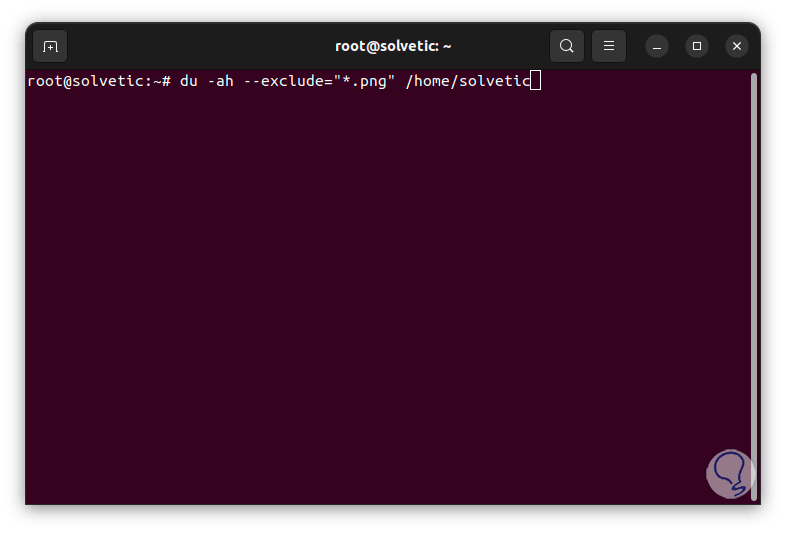
Daher sind diese Dateitypen nicht im Ergebnis enthalten:
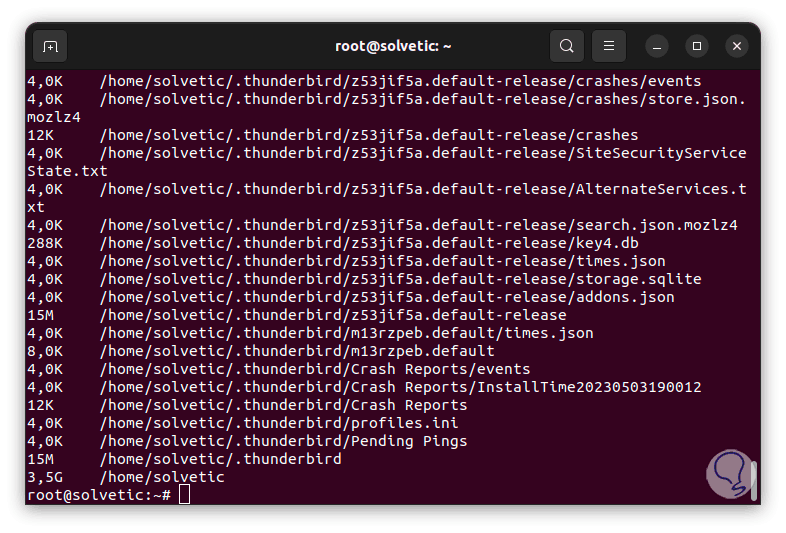
Schließlich ist es möglich, die Ergebnisse mit dem Änderungsdatum anzuzeigen, um sie mit der folgenden Syntax genauer steuern zu können:
du -ha --time /home/name
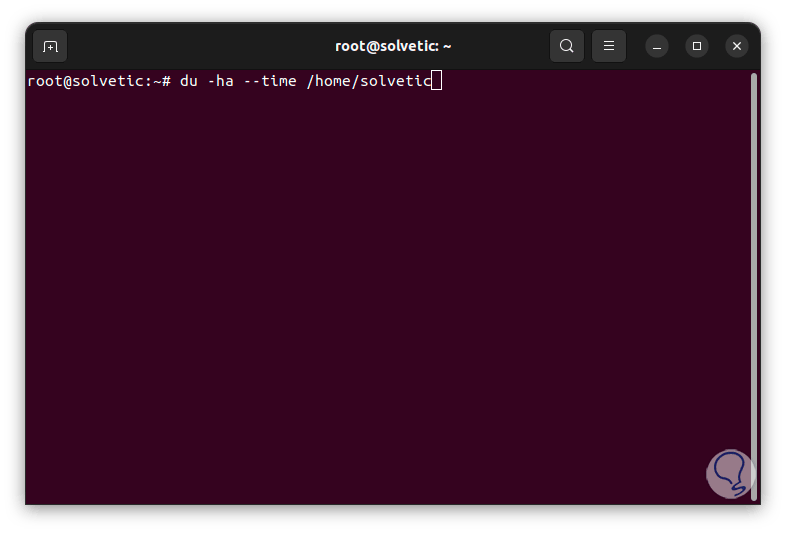
Dort sehen wir eine neue Spalte mit den Details zu Datum und Uhrzeit, zu der an diesem Ordner oder dieser Datei Änderungen vorgenommen wurden:
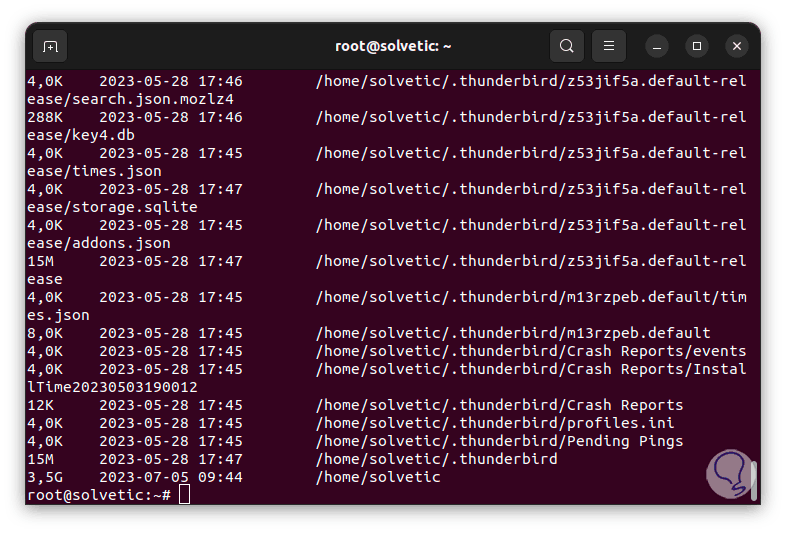
Dank jeder dieser du-Befehlsoptionen ist es möglich, die Größe der Ordner unter Linux vollständig zu kontrollieren und so bei Bedarf bestimmte Verwaltungsaufgaben auszuführen.