Lightroom Mobile ist ein ideales Werkzeug, wenn wir unsere künstlerischen Fähigkeiten durch den Einsatz von Fotografie und Video in die Praxis umsetzen möchten. Dank Tools wie diesem können wir unsere Kreativität erweitern und all die Ideen in die Praxis umsetzen, die wir in unseren Köpfen haben und die wir auch ohne sie in der gesamten Ausgabe und ihren vielfältigen Möglichkeiten entdecken werden. Lightroom Mobile ist ein perfektes Werkzeug, um unsere Mobilgeräte weiterzuführen und Ausgaben mit professionellen Ergebnissen zu erzielen, ohne auf komplexere Geräte wie Computer zurückgreifen zu müssen. Wenn Sie der Welt Ihre künstlerischen Fähigkeiten zeigen und Ihre Vision der Welt durch die Erstellung attraktiver visueller Inhalte ausdrücken möchten, sind Softwaretools wie dieses ein großartiger Verbündeter für Sie.
Lightroom Mobile verfügt über eine Vielzahl von Optionen, die wir bei TechnoWikis nach und nach entdecken, sodass Sie die notwendigen Elemente in der Hand haben, damit Ihre Fotos und Videos professionelle Ergebnisse erzielen. Eine Anwendung wie diese zu haben bedeutet, dass wir diese Vision der Welt, die wir in einem Bild festhalten wollten, exponentiell darstellen können, na ja, einen bestimmten Moment in einem Video, und aus diesem Grund können Sie die Lightroom Mobile-Anwendung genau kennen in die Praxis umsetzen und vor allem Ihre kreativen und künstlerischen Fähigkeiten in der audiovisuellen Welt verbessern.
Wenn wir uns in Bearbeitungsanwendungen wie Lightroom Mobile befinden, haben wir verschiedene Optionen, mit denen wir eine große Anzahl von Parametern ändern und anpassen können, die unsere Foto- oder Videodatei direkt beeinflussen und die es uns ermöglichen, verschiedene Ergebnisse in Abhängigkeit von unseren zu untersuchen Auswahlmöglichkeiten. Aber stellen Sie sich vor, dass Sie nach dem Ausprobieren verschiedener Einstellungen eine Konfiguration von Licht, Farbe, Effekten … finden, die Sie lieben und die Sie auf mehr Bilder anwenden möchten, ohne diese Bearbeitungen einzeln vornehmen zu müssen. Hier kommt das Konzept der Voreinstellungen oder Voreinstellungen ins Spiel, eine sehr nützliche Option, mit der wir Bearbeitungsprofile mit bestimmten Parametern erstellen können, die wir dann mit einem einzigen Klick anwenden können.
Hier ermöglichen uns unsere eigenen Voreinstellungen oder Voreinstellungen, dass wir, sobald wir einen endgültigen Entwicklungsstil für unsere Fotos oder Videos gefunden haben, ihn speichern und jederzeit schnell verwenden können. Obwohl es stimmt, dass eine Voreinstellung, die sehr gut in einen Inhalt passt, dies nicht immer in einem anderen tun muss, gibt es kein Problem, da diese Voreinstellungen manuell geändert werden können. Eine Voreinstellung sorgt dafür, dass wir in unserer Edition nicht bei Null anfangen, sondern nur noch kleine letzte Nachjustierungen vornehmen müssen.
Aus diesem Grund möchten wir Ihnen heute beibringen, wie Sie mit diesen Voreinstellungen oder Voreinstellungen arbeiten und dass Sie selbst in der Lage sind, diejenigen zu speichern, die Ihnen am besten gefallen und die Sie irgendwann wieder verwenden möchten, und sogar, wie Sie sie mit anderen Personen teilen können oder installieren Sie bereits vorhandene Presets und fügen Sie sie in unsere App ein. Auf diese Weise lernen wir, wie man Voreinstellungen in Lightroom Mobile vollständig verwendet.
1 So speichern Sie eine Voreinstellung in Lightroom Mobile
Das erste, was wir heute sehen wollen, ist die Erstellung dieser Voreinstellungen oder Voreinstellungsanpassungen unsererseits. Die Lightroom Mobile-Anwendung enthält standardmäßig eine Galerie mit Voreinstellungen, sowohl in ihrer kostenlosen Version als auch in ihrer Premium-Version. Dies erleichtert es uns, nicht bei Null anfangen zu müssen, wenn wir unsere Fotos und Videos retuschieren möchten Dateien. Oft brauchen wir keinen eigenen Stil, um ein Bild beispielsweise schnell in soziale Netzwerke hochzuladen, und wir möchten ihm einfach einen anderen Stil als das Originalbild geben. Daher ist es sehr nützlich, diese Voreinstellungen zu kennen, die uns Lightroom Mobile in seiner Anwendung zeigt.
Was wir immer empfehlen, ist, dass Sie ständig Tests durchführen, die Sie innerhalb der Lightroom Mobile-Anwendung untersuchen, und Sie sollten dies aufgrund der verschiedenen Optionen und Menüs nicht tun, um immer einen komfortablen Workflow zu finden, bei dem Sie sich mit den Ergebnissen identifiziert fühlen. In diesem Fall laden wir Sie ein, die Schritte zu befolgen, um zu erfahren, wie Sie Voreinstellungen oder Voreinstellungsanpassungen in diesem Tool erstellen, und versuchen Sie, auch wenn es einige Zeit dauert, einen Stil zu finden, der Sie identifiziert und der Ihnen von nun an helfen kann, zu sehen , aber ein homogenes Erscheinungsbild zu Ihren kreativen Stücken. Sehen wir uns an, wie wir Voreinstellungen zu Lightroom Mobile hinzufügen oder Lightroom Mobile-Voreinstellungen erstellen können.
Wenn wir uns in dem Foto befinden, das wir bearbeiten möchten, werden wir die verschiedenen Anpassungen vornehmen, bis wir eine Kombination finden, die uns einen Stil gibt, der uns gefällt.
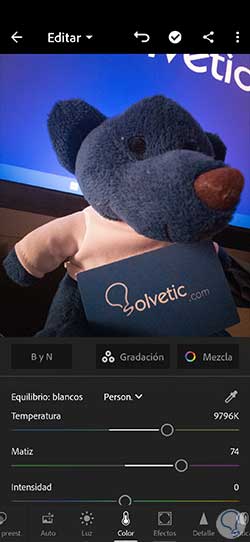
Wenn Sie eine etablierte Konfiguration haben, die Ihnen gefällt, können wir unsere Voreinstellung erstellen. Klicken Sie dazu auf die drei oberen Punkte des Dropdown-Menüs.

Hier wählen wir „Voreinstellung erstellen“ aus den angezeigten Optionen.
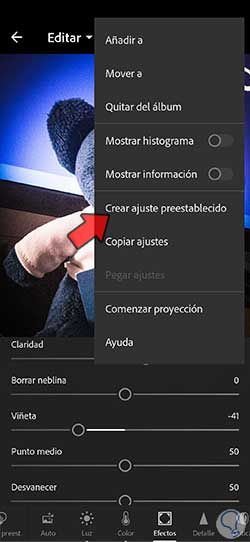
Als nächstes müssen Sie dieser Voreinstellung einen Namen geben, eine Gruppe von Einstellungen auswählen oder eine erstellen und auch auswählen, welche Einstellungen in die Voreinstellung aufgenommen werden.
Wenn Sie mit der Anpassung fertig sind, klicken Sie auf das obere Häkchen-Symbol.
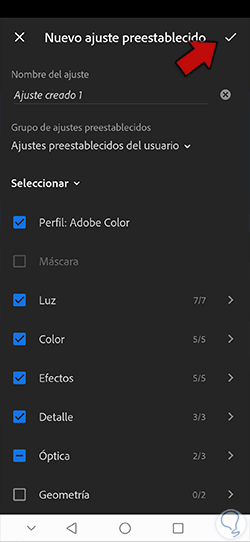
Wenn Sie Ihre Voreinstellungen sehen möchten, wenn Sie ein beliebiges Bild öffnen, sehen Sie den Abschnitt „Voreinstellungen“ unten:

Innerhalb der Kategorie “Ihre” müssen wir auf die Gruppe von Voreinstellungen klicken, in der wir die zuvor erstellte gespeichert haben. In diesem Fall muss innerhalb von „Aj.preest. des Benutzers“.
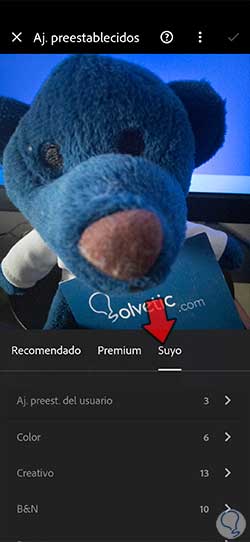
Hier sehen wir die erstellte Voreinstellung und können darauf klicken, um sie auf das gewünschte Bild anzuwenden. Klicken Sie auf das obere Häkchen, um die Änderungen zu übernehmen.

2 So teilen Sie Lightroom Mobile-Vorgaben
Wir haben gesehen, wie wir unsere Voreinstellungen in Lightroom Mobile erstellen können und somit über eine eigene Sammlung und einen eigenen Katalog von Entwicklungseinstellungen verfügen, die wir am liebsten auf unsere Kreationen anwenden. Eine gute Sammlung dieser Voreinstellungen zu haben, ist sehr praktisch und nützlich, da es Ihre Bearbeitung in Zeit und Mühe erleichtert und Ihre Arbeitsabläufe erheblich reduziert werden. Mit dieser Einstellung werden nicht alle Ihre Editionen die gleichen Einstellungen haben können, aber sie werden Ihnen helfen, nicht immer bei Null anfangen zu müssen, um Ihre Bearbeitungsarbeit zu erledigen.
Wenn Sie ein synchronisiertes Konto in Lightroom Mobile haben, können Sie Einstellungen einfach von einem Gerät zu einem anderen synchronisieren, auf dem Sie die Anwendung installiert haben, aber wenn dies nicht der Fall ist oder Sie einfach möchten, dass eine andere Person Ihre Voreinstellungen verwenden und sehen kann, Lassen Sie uns sehen, wie wir diese Voreinstellungen oder Voreinstellungen exportieren können und dass Sie sie mit Lightroom Mobile auf einem anderen Gerät verwenden oder mit einer anderen Person teilen können, die ebenfalls dieselbe Anwendung verwendet. Wir werden sehen, dass wir mit DNG-Dateien arbeiten werden. Wenn Sie also mehr darüber erfahren möchten, können Sie die offizielle Adobe-Website besuchen:
Wir geben unser Bild dort ein, wo wir es bereits fertig bearbeitet oder voreingestellt angepasst haben. Was wir als nächstes tun werden, um diese Voreinstellung zu teilen, ist auf das obere Teilen-Symbol zu klicken.

Klicken Sie im angezeigten Dropdown-Menü auf die Option „Exportieren als“, um die Optionen auszuwählen:
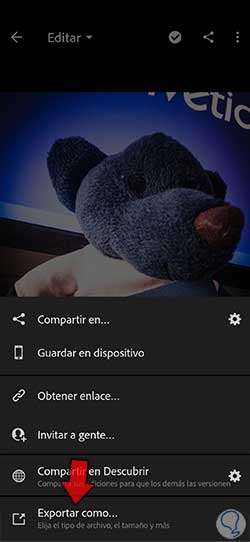
Hier wählen wir unter „Dateityp“ das DNG-Format aus, um das Bild mit seinen voreingestellten Daten exportieren zu können.
Wir übernehmen die Änderungen, indem wir auf das obere Häkchen klicken.
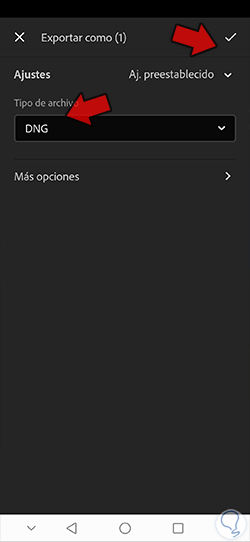
Wir werden sehen, dass nach dem Export angezeigt wird, dass der Export korrekt durchgeführt wurde.
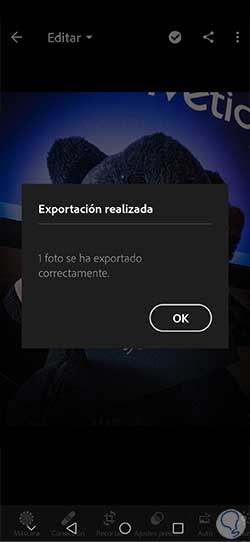
Sobald wir den Export fertig haben, gehen wir zu unserem Dateimanager auf dem Telefon, um unser Bild in DNG zu suchen und zu finden, da dieses Format sicherlich nicht in der Galerie erscheinen wird.
Sobald wir es gefunden haben, klicken Sie auf das Symbol, das für „Teilen“ angezeigt wird.

Dann müssen wir nur noch eine Methode auswählen, um unser Bild mit der erstellten Voreinstellung zu teilen.
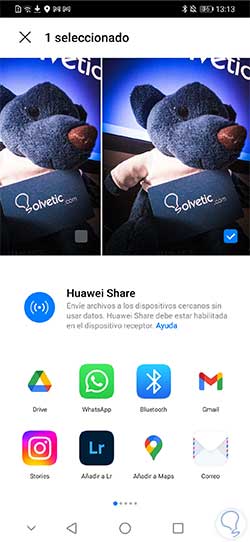
Dann müssen wir das Preset nur noch auf einem anderen Gerät importieren oder installieren oder die Person, an die wir es gesendet haben, damit beauftragen. Wie dieser Prozess aussehen würde, können Sie im folgenden Abschnitt über die Installation von Voreinstellungen sehen.
3 So installieren Sie Voreinstellungen in Lightroom Mobile
Wir haben bereits gesehen, wie Sie unsere eigenen Voreinstellungen in unserem Lightroom Mobile-Tool erstellen und sie exportieren, um sie auf ein anderes Gerät zu übertragen oder sie mit mehr Personen zu teilen, damit sie unsere Kreationen sehen können. Obwohl das Teilen eine gute Lerngrundlage innerhalb einer Community wie der von Adobe ist, weiß ich, dass wir Ihnen raten, sobald Sie einen Stil gefunden haben, den Sie fördern und sogar vermarkten möchten, seine Voreinstellung nicht vor aller Welt zu teilen oder es zu tun bewusst, dass die Leute es sehen und benutzen können.
Letztendlich besteht das Arbeiten unter Voreinstellungen darin, Änderungen zu verwenden, die wir oder andere Personen irgendwann vorgenommen haben, und obwohl sie unseren Arbeitsablauf viel einfacher machen können, müssen wir immer versuchen, ihnen etwas Persönliches hinzuzufügen, um sie noch einzigartiger zu machen. Wenn Sie eine Voreinstellung oder Voreinstellung gefunden haben, die Ihnen gefällt und die Sie zu Ihrem persönlichen Katalog hinzufügen möchten, erfahren Sie in diesem Abschnitt, wie Sie Voreinstellungen oder Voreinstellungen installieren, die wir im Internet, in Anwendungen, von uns selbst oder von jemandem finden können der es mit uns geteilt hat. .
Sehen wir uns an, wie wir Presets in Lightroom Mobile importieren und so unseren persönlichen Preset-Katalog innerhalb der Anwendung erstellen können.
Wenn Sie eine komprimierte Datei haben, müssen Sie sie auf Ihrem mobilen Gerät entpacken oder, wenn Sie es vorziehen, in der Cloud speichern. Verwenden Sie eine beliebige kostenlose App, die Sie in Ihrem Geschäft finden können, um es zu entpacken.
Jetzt öffnen wir das Foto, das wir bearbeiten möchten, oder ein anderes, das Sie bevorzugen. Sie können zu dem Ordner oder Album gehen, in das es importiert wird, oder es von den unteren Symbolen dafür importieren.
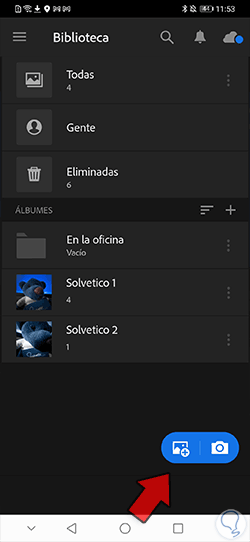
Wir überprüfen, ob wir uns beim Öffnen des Bildes im Bearbeitungsmodus befinden. Sie können es in den oberen Dropdown-Optionen des Bildes sehen.
Sobald wir hier sind, klicken wir unten in der Optionsleiste auf die Option „Voreinstellungen“.

Als nächstes müssen Sie nach oben gehen, um ein Dropdown-Menü anzuzeigen, das durch drei Punkte dargestellt wird. Klicken Sie darauf.
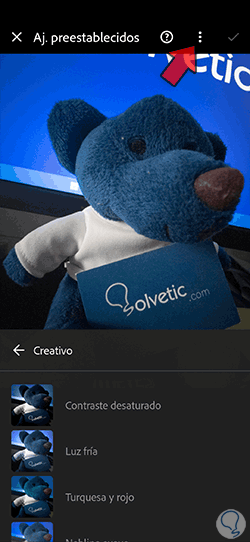
Hier finden wir die Option “Voreinstellungen importieren”, auf die wir klicken müssen.
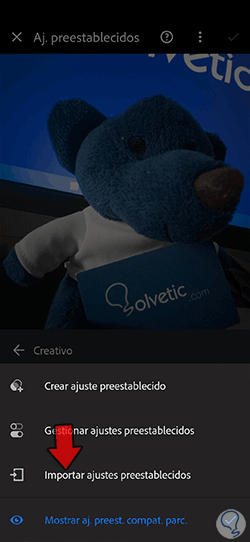
Wenn Sie auf diese Option klicken, wird der Dateimanager unseres Telefons geöffnet. Wir müssen nur nach der Datei mit den voreingestellten Einstellungen suchen, die wir entpackt oder auf unser Telefon übertragen haben, und darauf klicken.
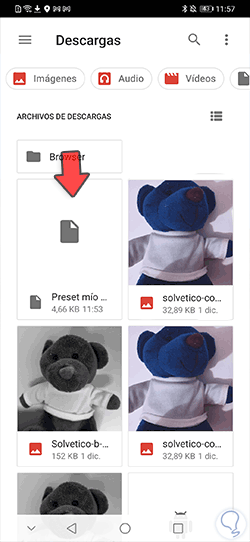
Wir werden sehen, dass die von uns ausgewählte Voreinstellung oder Voreinstellung importiert wird.
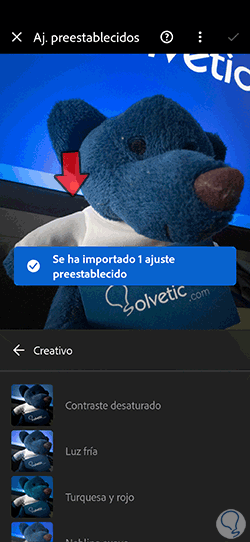
Jetzt klicken wir erneut auf die untere Option „Voreinstellungen“ unseres Bildes.

Wir werden sehen, dass wir verschiedene Abschnitte oder Kategorien haben. In diesem Fall interessieren wir uns für die mit dem Namen „Yours“. Hier sehen wir die erstellte Kategorie „Aj.preest“. des Benutzers“, klicken Sie darauf.
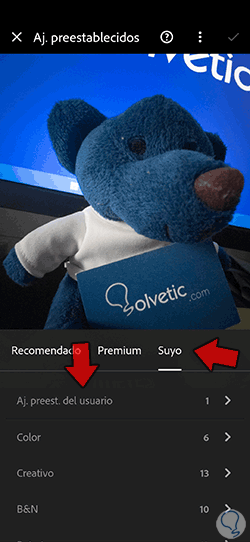
Hier finden wir unsere erstellten oder importierten Voreinstellungen und können darauf klicken, um sie direkt auf unser Bild anzuwenden.

Wir empfehlen, dass Sie für diese Art des Imports immer ein bestimmtes Album haben, in das Sie die Bilder importieren können, die Voreinstellungen oder Voreinstellungsanpassungen enthalten. Dazu gehen wir auf den Startbildschirm von Lightroom Mobile und klicken auf die Schaltfläche „+“, um ein neues Album hinzuzufügen oder auf „Neues Element“.
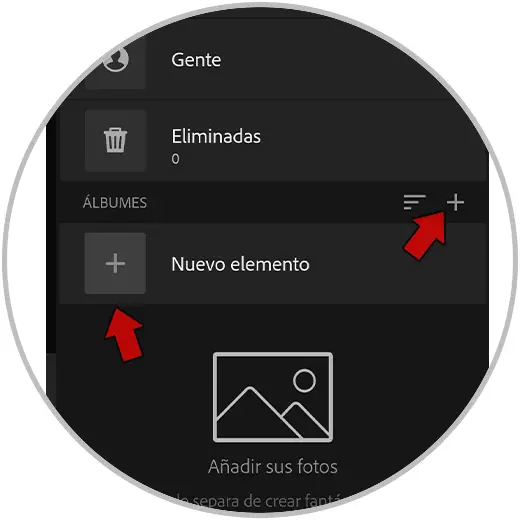
Jetzt wählen wir die Option „Album“, um ein neues zu erstellen.
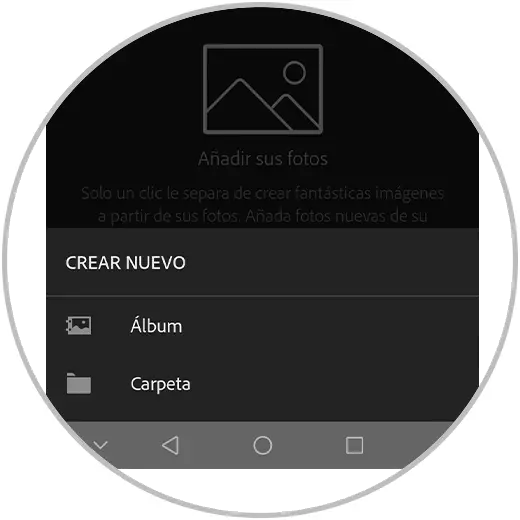
Wir geben ihm einen Namen wie “Voreinstellungen” und speichern Änderungen mit der Option “OK”.
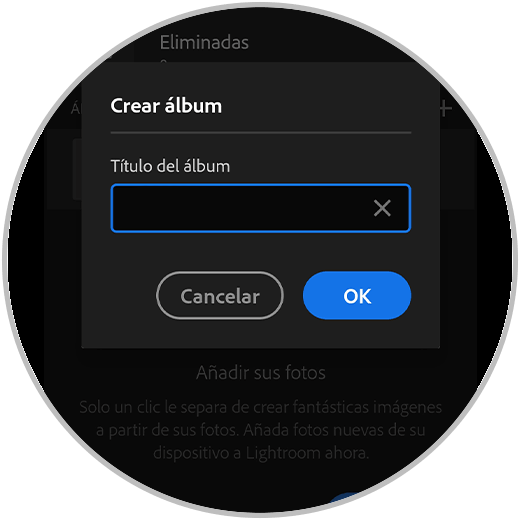
Klicken Sie auf das neu erstellte Album. Hier klicken wir auf das Symbol zum Hinzufügen von Fotos, das wir unten sehen.

Wir werden nun eine Quelle für den Import auswählen, basierend darauf, wo sich unser Foto mit den Einstellungen befindet. In diesem Fall, wie wir es in der Drive-Cloud haben, klicken wir auf „Dateien“.

Wir suchen unsere Datei mit den Voreinstellungen im DNG-Format und klicken darauf, um sie zu importieren.
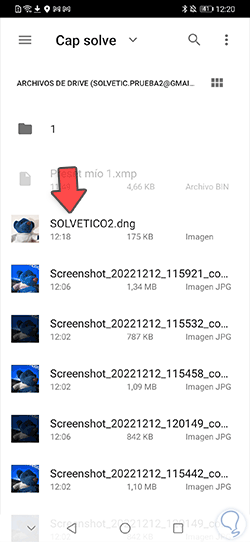
Das Bild wird importiert und erscheint in unserem neu erstellten Album.
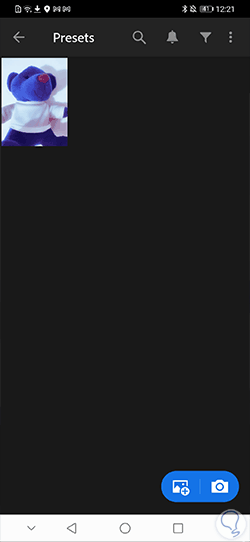
Klicken Sie nun auf das Bild, um es im „Bearbeiten“-Modus zu öffnen. Hier klicken wir auf das obere Dropdown-Menü mit drei Punkten:

Hier könnten Sie zwei Optionen verwenden. Die erste wäre, die Option „Einstellungen kopieren“ zu verwenden und sie dann bei Bedarf in ein anderes Bild einzufügen. Die zweite Option, die wir empfehlen, wenn Sie diese Voreinstellung speichern möchten, besteht darin, auf die Option “Voreinstellung erstellen” zu klicken.
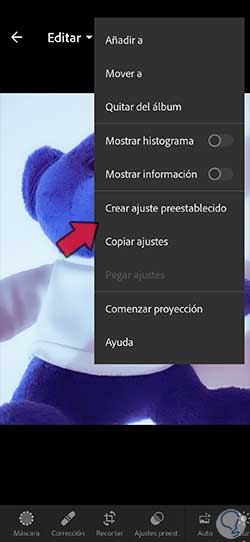
Im nächsten Fenster müssen wir nur einen Namen angeben, die Gruppe der Einstellungen auswählen und auswählen, welche diese Voreinstellung enthalten soll.
Wenn Sie fertig sind, klicken Sie zur Bestätigung auf das obere Kontrollkästchen.
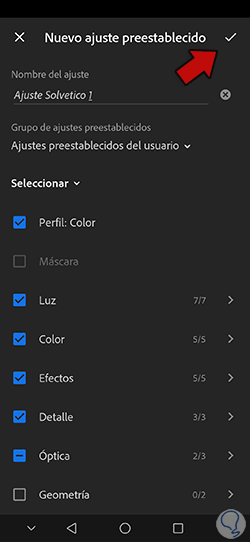
Nach dem Speichern können wir die Voreinstellung sehen, die in der Gruppe erstellt wurde, die wir zum Speichern ausgewählt haben.

Wir haben gesehen, wie wir unsere Voreinstellungen in Lightroom Mobile verwalten und so unseren personalisierten Katalog mit Voreinstellungen haben können. Falls Sie zu irgendeinem Zeitpunkt eine erstellte oder importierte Voreinstellung löschen müssen, überlassen wir Ihnen auch die Möglichkeit, eine Voreinstellung in Lightroom Mobile zu löschen oder ihren Namen bei Bedarf zu ändern.
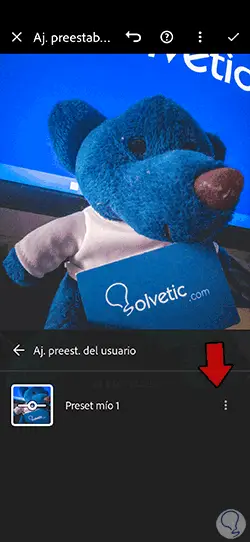
Hier sehen Sie verschiedene Optionen Ihres Presets, wo Sie es verwalten können und unter denen es erscheint, es mit “Löschen” zu löschen.
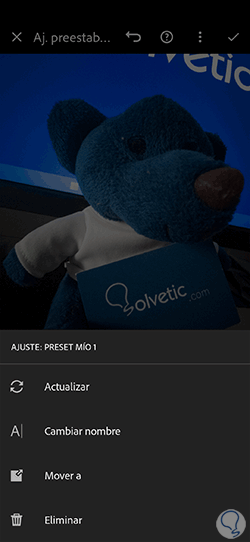
Auf diese Weise können wir eine Voreinstellung in Lightroom Mobile installieren, speichern oder exportieren und haben unsere bevorzugten Voreinstellungen, um unsere Foto- und Videobearbeitungsaufgaben zu beschleunigen.