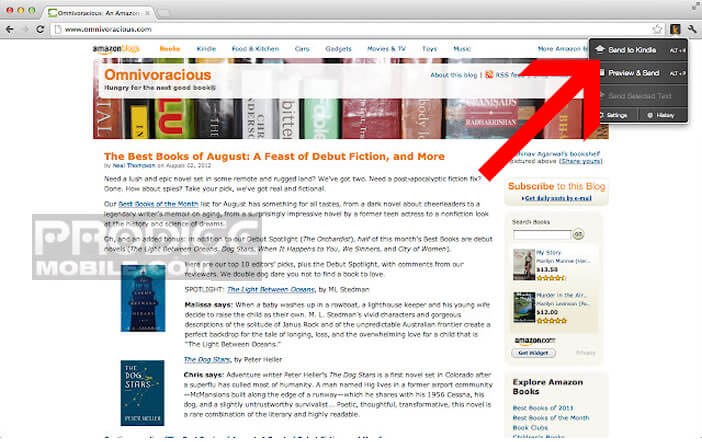Dachten Sie, der Kindle eReader von Amazon kann nur eBooks oder PDFs lesen? Täuschen Sie sich nicht, es ist in der Tat ein Produkt, das viele andere Aufgaben erfüllen kann, wie z. B. das Anzeigen von Webseiten mit dem gleichen Lesekomfort wie ein Papierbuch. Wir erklären Ihnen nun, wie Sie einen Artikel von Prodigemobile an einen Kindle senden, um ihn später zu lesen.
Übertragen Sie eine Webseite auf einen Kindle
Müssen wir den Amazon Kindle noch präsentieren? Der Kindle, der in wenigen Jahren zum Maßstab auf dem E-Reader-Markt geworden ist, hebt sich durch seine technischen Eigenschaften (lange Akkulaufzeit, geringes Gewicht) und einen sehr aggressiven Preis von seinen Konkurrenten ab.
Sein großer Bildschirm bietet mit einer Auflösung von 300 Pixeln pro Zoll eine sehr beachtliche Darstellungsfeinheit. Aber das ist noch nicht alles, seine digitale Tintentechnologie (E-Ink) imitiert perfekt das Aussehen einer Buchseite.
Im Gegensatz zu einem Tablet bietet der Kindle echten Lesekomfort und reduziert gleichzeitig die Belastung der Augen. Es ist das ideale Hilfsmittel zum Lesen bei allen Lichtverhältnissen. Warum also nicht all diese Technologie nutzen, um Artikel im Web zu lesen?
Die gute Nachricht ist, dass Amazon-Ingenieure ein System entwickelt haben, um Webseiten direkt an ihren Leser zu senden. Die Nutzung dieser Funktion (völlig kostenlos) erfordert jedoch eine kleine Konfiguration. Dies werden wir im nächsten Abschnitt sehen. Zur Erinnerung: Hier erfahren Sie, wie Sie E-Books kostenlos von Amazon herunterladen können.
Konfigurieren Sie die Erweiterung „An Kindle senden“.
Amazon bietet eine Erweiterung für Chrome namens Send to Kindle an. Wie der Name schon sagt, können Sie mit letzterem Webinhalte an ein Lesegerät senden, um sie später zu lesen. 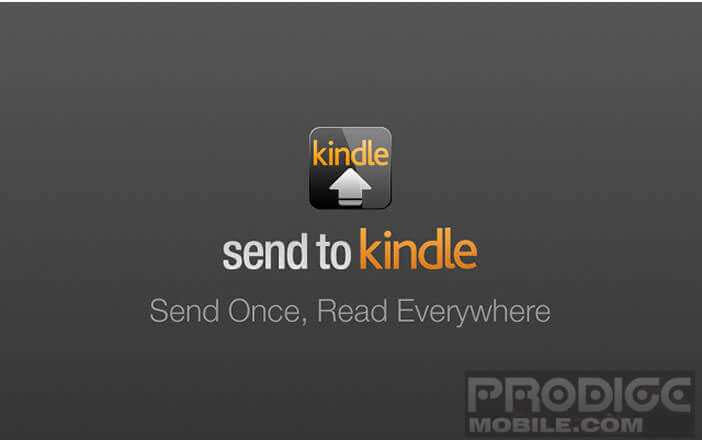
Jedes Mal, wenn Sie auf einen interessanten Artikel stoßen, können Sie ihn auf Ihrem Lesegerät speichern, ohne befürchten zu müssen, die Site-Adresse zu verlieren. Die Bedienung der Erweiterung ist der von Pocket nicht unähnlich. Für weitere Informationen zu dieser Anwendung lade ich Sie ein, zu lesen: Speichern Sie einen Artikel auf Android.
Die Send to Kindle-Erweiterung hat auch verschiedene Optionen, um den Namen einer Seite zu ändern oder nur den Artikelauszug zu speichern, den Sie wirklich möchten. Sie können Inhalte auch an ein Smartphone oder Tablet senden, auf dem die Kindle-App installiert ist.
Wir werden nun die Erweiterung auf Ihrem Computer installieren und Ihr Lesegerät konfigurieren. Aber bevor Sie beginnen, müssen Sie die mit Ihrem Kindle verknüpfte E-Mail-Adresse personalisieren. Der Zweck dieser Operation besteht darin, zu verhindern, dass kleine Joker Spaß daran haben, Ihnen unerwünschte Inhalte zu senden.
- Starten Sie Ihren bevorzugten Webbrowser auf Ihrem Computer
- Gehen Sie auf die Amazon-Website
- Melden Sie sich bei Ihrem Amazon-Konto an
- Gehe zu den Einstellungen
- Öffnen Sie die Seite mit den Kindle-Einstellungen
- Finden Sie Ihren eReader in der Liste
- Klicken Sie auf die mit Ihrem Gerät verknüpfte E-Mail-Adresse
- Bearbeiten Sie die Adresse und achten Sie darauf, Zahlen und Sonderzeichen hinzuzufügen, damit sie für Spammer nicht erkennbar ist
- Vermeiden Sie nach Möglichkeit alle zu leicht zu erratenden Gattungsnamen
- Überprüfen Sie auch, ob Ihre persönliche E-Mail-Adresse in der Liste der genehmigten E-Mails zum Senden persönlicher Dokumente aufgeführt ist
Wenn Sie die Kindle-Anwendung zusätzlich zu Ihrem E-Reader (Smartphone, Tablet usw.) auf anderen Geräten verwenden, beachten Sie, dass es eine Option gibt, Artikel an alle Ihre Geräte zu senden. Vergessen Sie nicht, es in Ihren Amazon-Kontoeinstellungen zu aktivieren.
- Stellen Sie sich dann vor Ihren Computer
- Öffnen Sie den Chrome-Browser
- Klicken Sie auf die Schaltfläche Menü in der oberen Ecke
- Wählen Sie den Abschnitt Weitere Tools und dann Erweiterungen
- Drücken Sie die Hamburger-Taste (3 überlappende Linien)
- Klicken Sie ganz unten im Fenster auf den Link Chrome Web Store öffnen
- Geben Sie das Suchmodul Send to Kindle ein
- Klicken Sie auf die von Amazon angebotene Erweiterung
- Drücken Sie die blaue Schaltfläche zum Hinzufügen zu Chrome
- Sobald der Download abgeschlossen ist, öffnen Sie die Webseite, die Sie an Ihren eReader senden möchten
- Tippen Sie auf das kleine orangefarbene Symbol (Buchstabe K)
- Wählen Sie die Option An Kindle senden. Sie können auch die Tastenkombination Strg + K verwenden, wenn Sie möchten

- Die Erweiterung konvertiert Ihren Artikel in ein eReader-kompatibles Format
- Bei der ersten Nutzung werden Sie aufgefordert, die mit Ihrem eReader verknüpfte E-Mail-Adresse einzugeben
Die Send To Kindle-Erweiterung bietet Ihnen auch die Möglichkeit, nur den Teil des Artikels zu senden, der Sie interessiert. Markieren Sie dazu einfach den Text mit der Maus und klicken Sie dann auf das Kindle-Symbol in der Chrome-Taskleiste. Wählen Sie im Menü die Option Über ausgewählten Text senden. 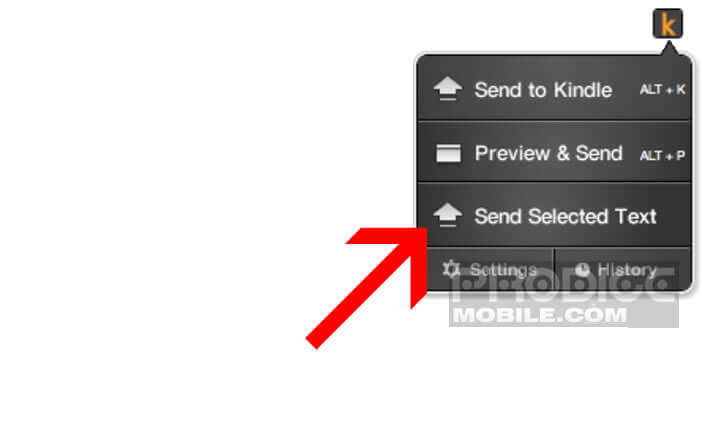
Sie können nun auf Ihrem eReader prüfen, ob der Artikel gespeichert wurde. Öffnen Sie den Bibliotheksbereich und suchen Sie die Webseite in der Liste. Letzteres erscheint in Form eines E-Books. Bitte beachten Sie, dass die Synchronisierung manchmal etwas Zeit in Anspruch nimmt.