Dateisysteme sind ein wesentlicher Bestandteil von Betriebssystemen, da sie es dem Betriebssystem (Linux, Windows oder macOS) ermöglichen, Dateien und deren Inhalt zu lesen und darauf zuzugreifen. Es gibt verschiedene Dateisysteme wie APF oder HFS Unter MacOS, NTFS unter Windows 10 oder Ext3, Ext 4 unter Linux besteht das Problem darin, dass die Dateisysteme nicht miteinander kompatibel sind. Das heißt, wir können kein APF-Gerät unter Windows 10 oder Linux lesen und umgekehrt.
Wenn Sie ein Gerät mit diesem Dateisystem handhaben, erklärt EinWie.com aus diesem Grund, wie Sie auf einfache und funktionale Weise auf den Inhalt von Windows 10 zugreifen können, ohne das Medium formatieren zu müssen, da dies nicht immer möglich ist, da der Inhalt gelöscht wird.
Wir überlassen Ihnen auch das Video, um den Mac-USB-Speicher in Windows 10,8,7 lesen zu können.
Um auf dem Laufenden zu bleiben, abonniere unseren YouTube-Kanal! ABONNIEREN
1. Konfigurieren Sie USB in macOS
Das erste ist, den USB in macOS mit dem APF- oder HFS-Format zu formatieren. Dazu gehen wir zu Dienstprogramme und wählen “Festplatten-Dienstprogramm”:
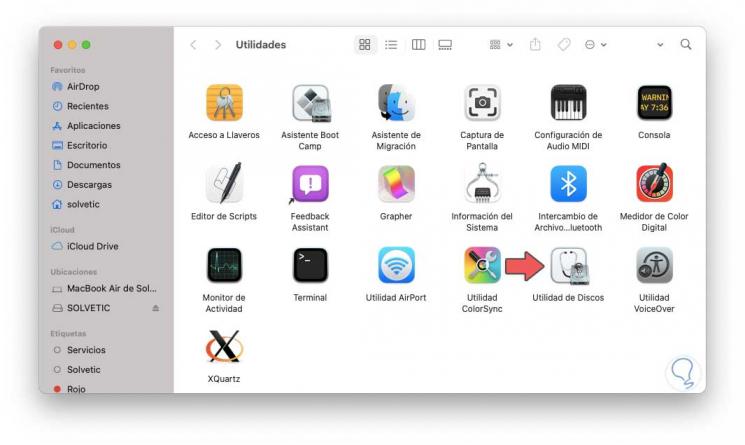
Im Dienstprogramm wählen wir das an den Computer angeschlossene USB-Laufwerk aus:
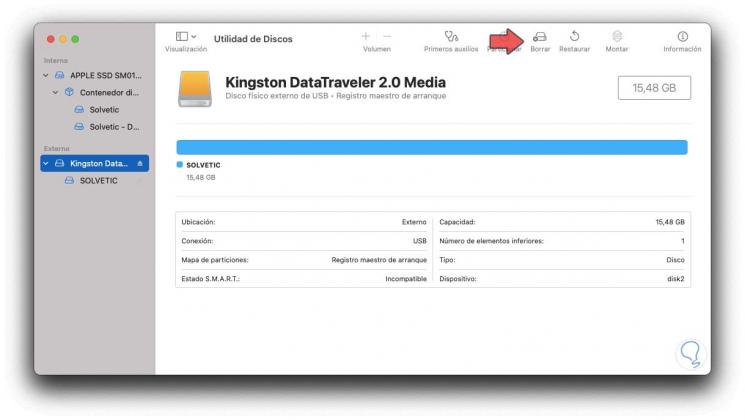
Wir klicken auf die Schaltfläche “Löschen” und definieren dann den Namen und den Typ des zu verwendenden Formats:
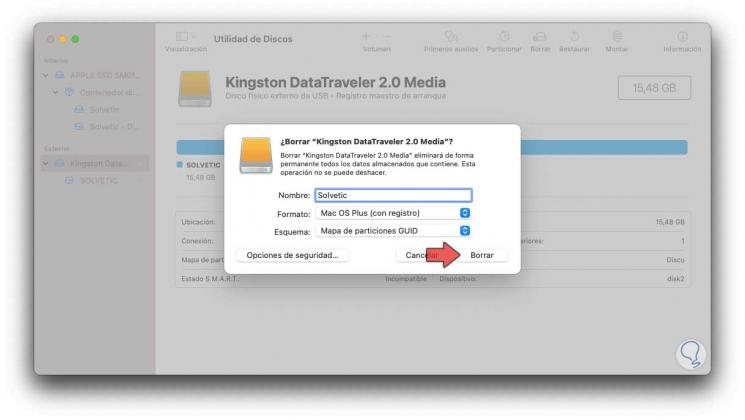
Wir klicken auf “Löschen”, um den Vorgang zu starten:
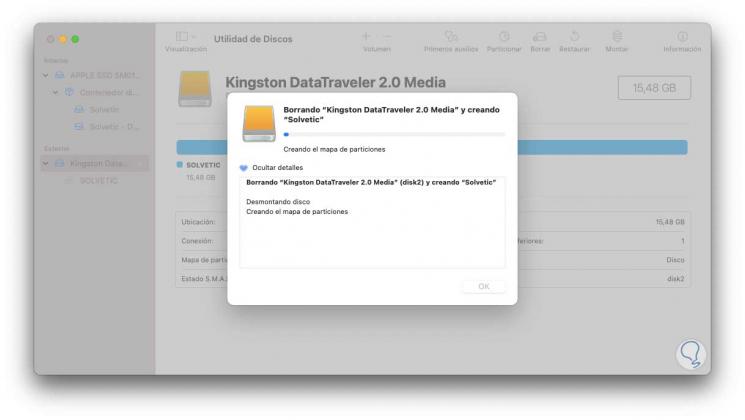
Sobald dies endet, werden wir Folgendes sehen. Wir klicken auf OK und können nun die Elemente, die wir in Windows 10 sehen möchten, auf den USB-Stick kopieren.
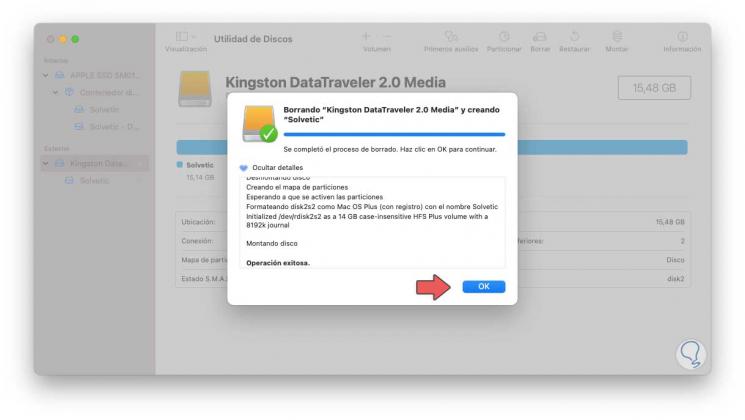
2. Öffnen Sie den USB Mac in Windows 10
Um in Windows 10 auf die mit macOS formatierten USB-Medien zugreifen zu können, verwenden wir das Dienstprogramm HFSExplorer. Es kann unter folgendem Link heruntergeladen werden:
Die HFSExplorer-Anwendung ist eine kleine Anwendung, mit der auf Festplatten und Disk-Images im MacOS-Format zugegriffen und diese gelesen werden können.
- HFS (Mac OS Standard)
- HFS + (Mac OS Extended)
- HFSX (Mac OS Erweitert mit Dateinamen, bei denen zwischen Groß- und Kleinschreibung unterschieden wird)
HFSExplorer bietet uns eine Schnittstelle, über die Sie die Volumes im macOS-Format mithilfe eines grafischen Dateisystems untersuchen, Dateien extrahieren, detaillierte Informationen zum Volume anzeigen oder Disk-Images von dem Volume erstellen können, das wir in Windows 10 verbunden haben.
Mit diesem Dienstprogramm können auf einem Mac erstellte .dmg / .sparsebundle-Disk-Images, komprimierte zlib / bzip2-Images, AES-128 / AES-256-verschlüsselte Images gelesen werden. Darüber hinaus ist es mit Master Boot Record-Partitionsschemata kompatibel , GUID-Partitionstabelle und Apple Partition Map nativ.
Jetzt werden wir sehen, wie HFSExplorer in Windows 10 installiert und verwendet wird und somit Zugriff auf die macOS-Medien hat.
Doppelklicken Sie nach dem Herunterladen der Datei darauf und der Installationsassistent wird aktiviert:
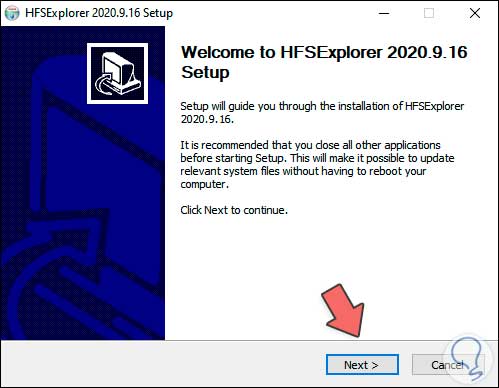
Wir klicken auf Weiter und müssen die Lizenzbedingungen akzeptieren:
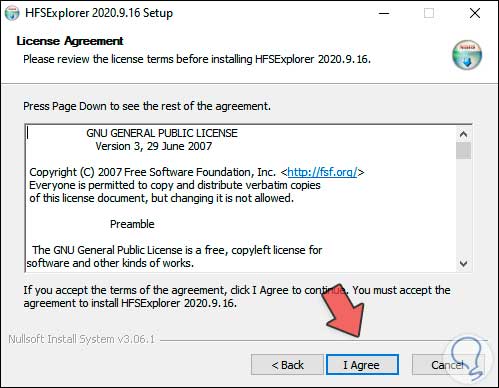
Wir klicken auf Ich stimme zu und definieren dann die Art der zu verwendenden Installation:
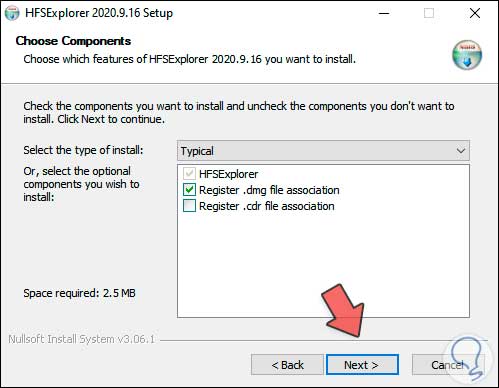
Im nächsten Fenster definieren wir den Pfad, in dem HFSExplorer installiert wird:
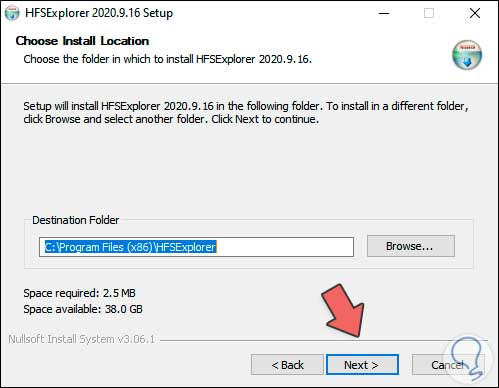
Im nächsten Fenster ordnen wir die Anwendung dem Startmenü zu:
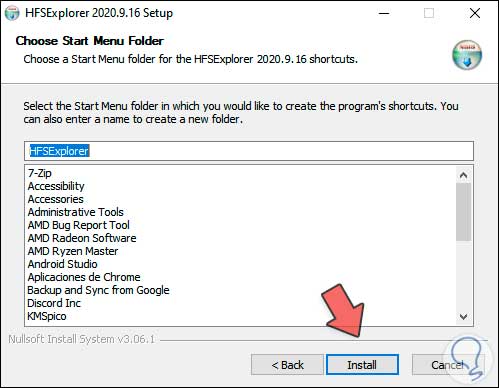
Wir klicken auf “Installieren”, um den Vorgang abzuschließen:
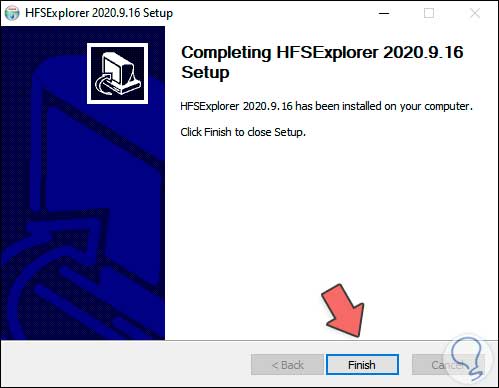
Wir klicken auf Fertig stellen, um den Assistenten zu schließen.
Sobald die Installation abgeschlossen ist, greifen wir auf die Anwendung zu, in der Folgendes angezeigt wird:
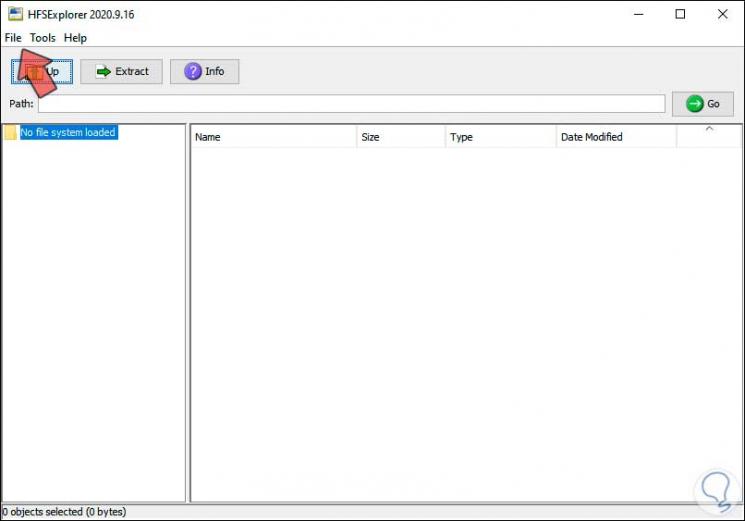
Wir klicken auf “Datei” und wählen in der angezeigten Liste “Dateisystem vom Gerät laden”:
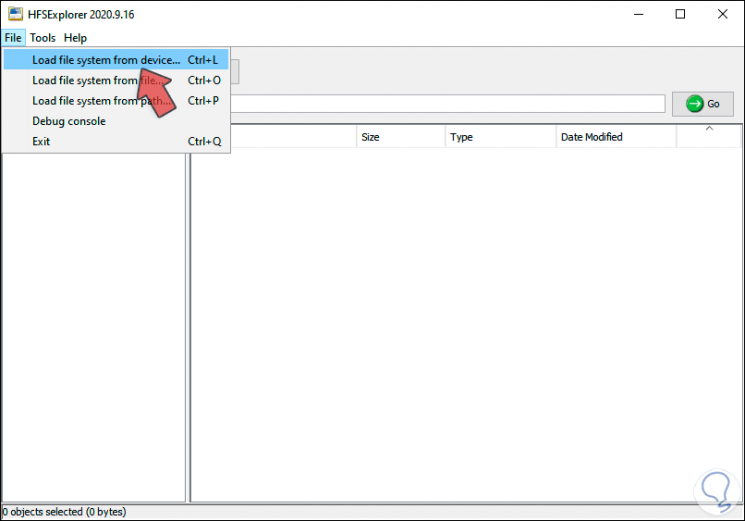
Das folgende Popup-Fenster wird angezeigt:
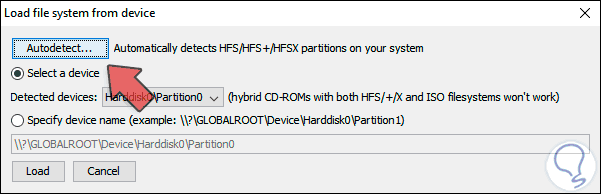
Dort können wir das Gerät manuell auswählen, aber es ist viel funktionaler, wenn wir auf “Autodetect” klicken und HFSExplorer ein Fenster mit dem Gerät im macOS-Format öffnet:
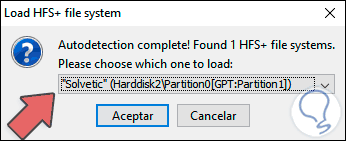
Wir klicken auf OK und sehen den Inhalt dieses USB:
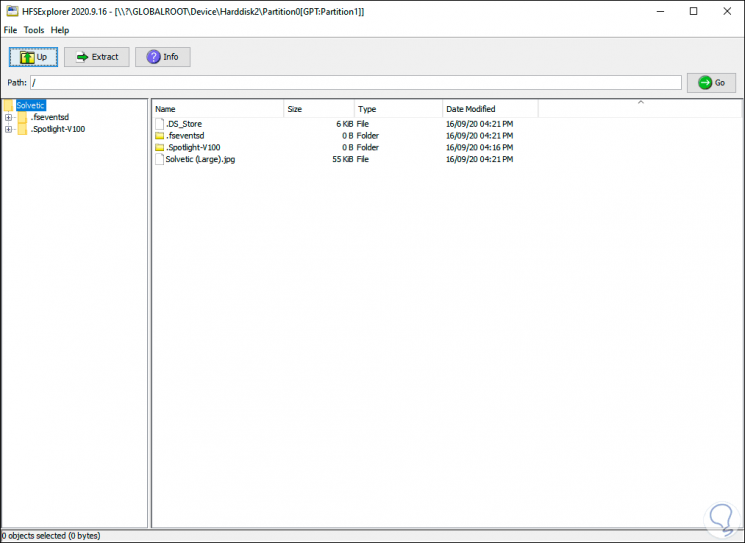
Wir doppelklicken auf das Objekt, um es zu öffnen, in diesem Fall ein Bild, und wir sehen die folgende Meldung:
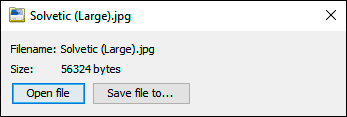
Wir klicken auf “Datei öffnen”, um den Inhalt zu sehen:
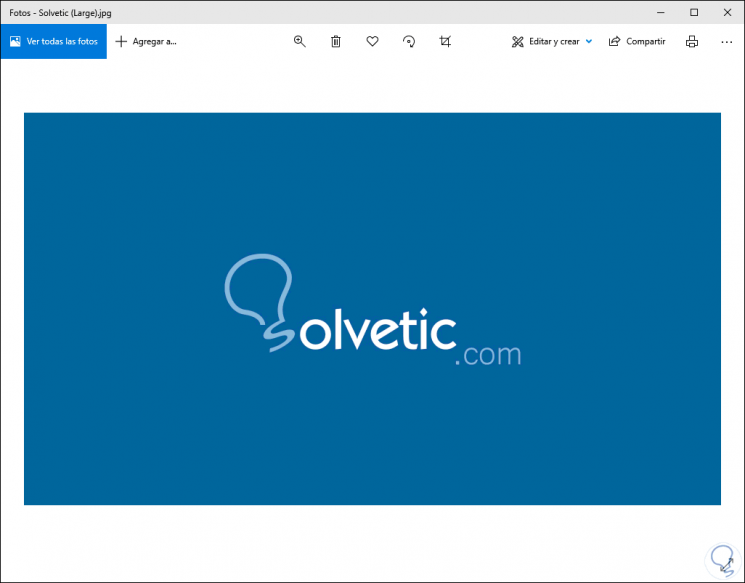
So haben wir gesehen, dass es möglich ist, von Windows 10 aus auf den Inhalt eines USB-Mediums im MacOS-Format zuzugreifen.
3. Erstellen Sie USB für Windows 10 und Mac
Wie bereits erwähnt, ist das extfat-Dateisystem mit allen Betriebssystemen kompatibel. Wenn wir also in der Lage sind, den Inhalt zu löschen, können wir den USB-Stick in Windows 10 formatieren.
Um in beiden Systemen verwendet zu werden, öffnen wir den Datei-Explorer in Windows 10, klicken mit der rechten Maustaste auf das USB-Medium und wählen “Format”:
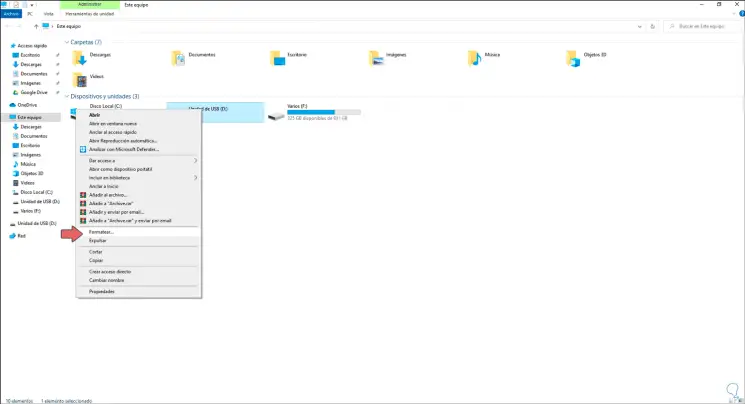
Im Popup-Fenster wählen wir den Namen und den Typ des Dateisystems (extfat) aus:
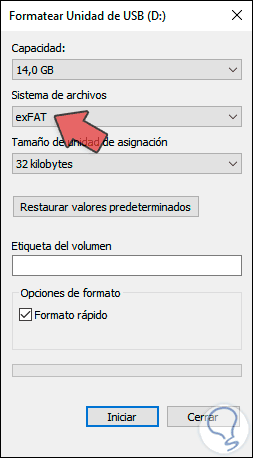
Wir klicken auf Start und sehen die folgende Warnung:
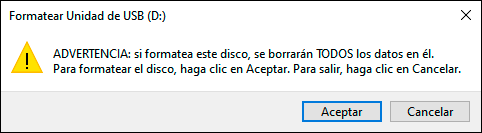
Wir klicken auf OK, um den Vorgang abzuschließen:
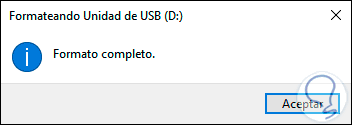
Damit können wir die Struktur des USB in Windows 10 sehen:
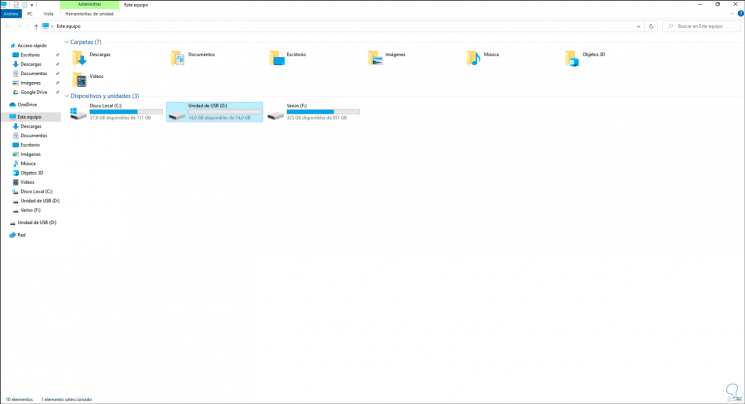
Wir können sehen, dass es unter Windows 10 nicht unmöglich ist, auf Inhalte auf einem macOS USB-Medium zuzugreifen, und EinWie.com hat ausführlich erklärt, wie dies erreicht werden kann.