Windows 10 wurde mit neuen Editionen weiterentwickelt, in denen es Neuigkeiten, Verbesserungen und neue Funktionen gibt, die die Benutzererfahrung optimieren und immer mehr Benutzer anziehen sollen. Aus diesem Grund haben wir seit dem offiziellen Start von Windows 10 mehrere Editionen Vielleicht hatten einige der vorherigen Editionen von Windows 10 eine Funktion, die unsere Aufmerksamkeit erregt hat, und wir möchten sie erneut verwenden, aber wir können keine Möglichkeit finden, die ISO herunterzuladen, um sie aufzuzeichnen. Es gibt also eine Lösung, nämlich Rufus und USB zu verwenden Mal sehen, worum es geht.
- Es ist notwendig, ein BIOS oder eine Firmware von DOS zu aktualisieren
- Wir müssen USB-Installationsmedien mit einer bootfähigen ISO (Windows, Linux, UEFI) erstellen.
- Wir müssen Aufgaben auf einem System ausführen, auf dem kein Betriebssystem als solches installiert ist
- Zum Ausführen ist ein Dienstprogramm auf niedriger Ebene erforderlich
- Windows 10 1507
- Windows 10 1511
- Windows 10 1507
- Windows 10 1603
- Windows 10 1609
- Windows 10 1703
- Windows 10 1709
- Windows 10 1803
- Windows 10 1809
- Windows 10 1903
- Windows 10 1909
Rufus kann unter folgendem Link heruntergeladen werden:
Lassen Sie uns sehen, wie Sie mit Rufus ein USB-Startmedium herunterladen und erstellen und eine ältere Version von Windows 10 installieren.
Um auf dem Laufenden zu bleiben, abonniere unseren YouTube-Kanal! ABONNIEREN
Laden Sie eine ältere Version von Windows 10 herunter und installieren Sie sie
Dazu laden wir Rufus herunter und führen es aus. Folgendes wird angezeigt. Dort gehen wir zum Feld “Gerät” und wählen den USB aus, der an den Computer angeschlossen ist.
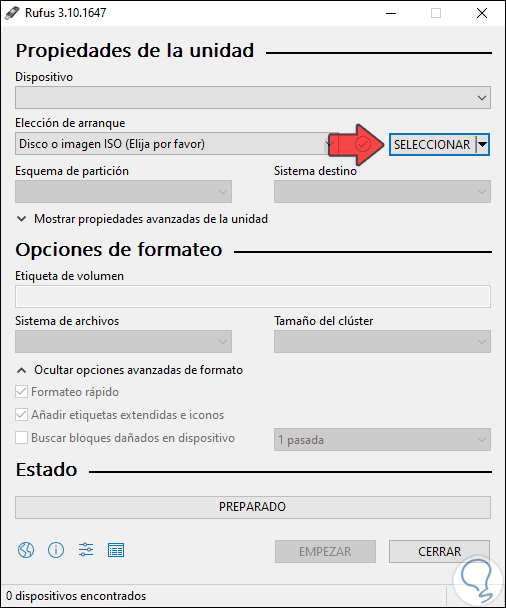
Danach gehen wir zum Abschnitt “Startauswahl” und klicken auf die Schaltfläche “AUSWÄHLEN”. Dort klicken wir auf “DOWNLOAD”:
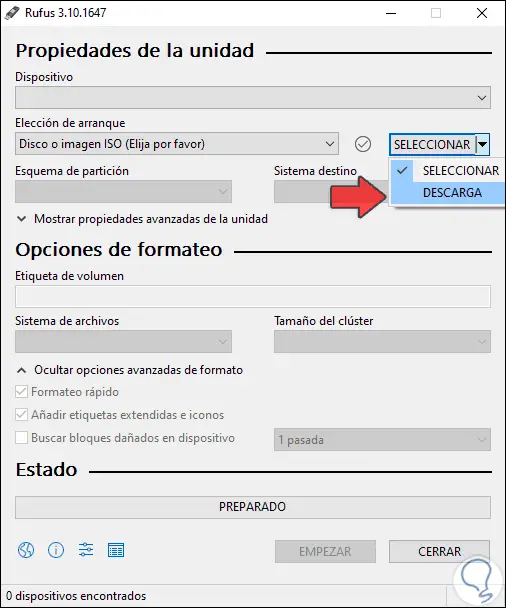
Wir werden folgendes sehen:
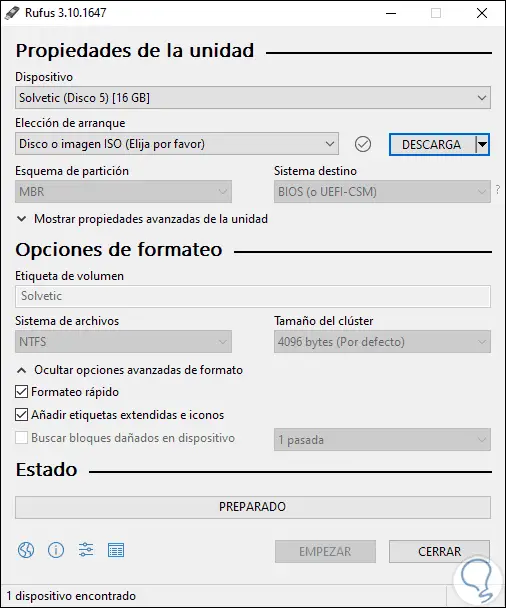
Wir klicken auf diese Schaltfläche und dies wird ein Skript herunterladen und ausführen, das das folgende Fenster öffnet:
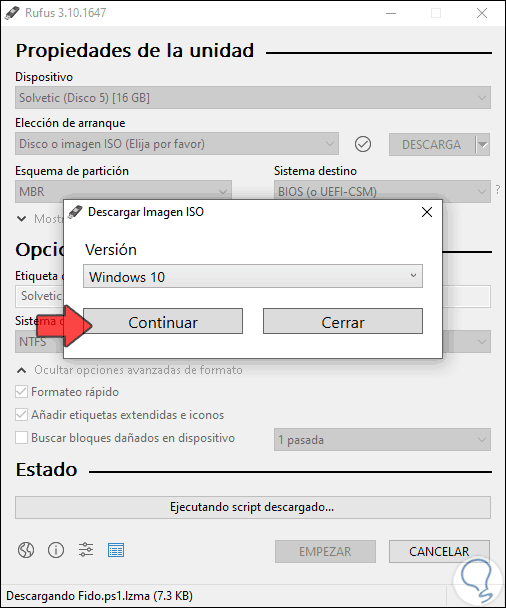
Dort können wir auf “Version” klicken und auswählen, welche Windows-Version wir zum Erstellen des Startmediums verwenden möchten (Windows 10 oder Windows 8.1):
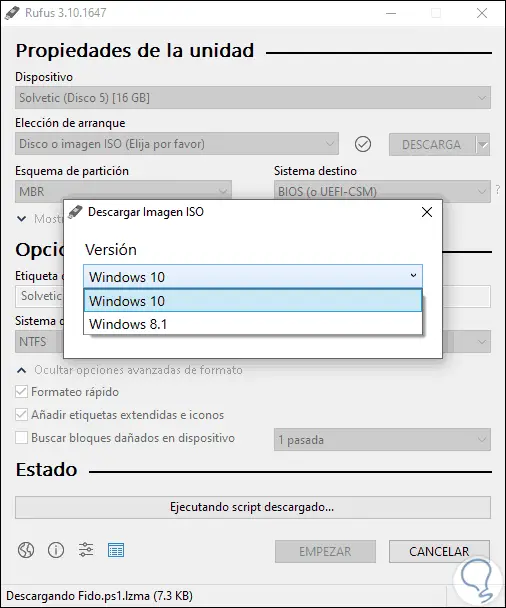
Wir klicken auf “Weiter” und im nächsten Fenster auf “Problem” und wählen die zu verwendende Version von Windows 10 aus:
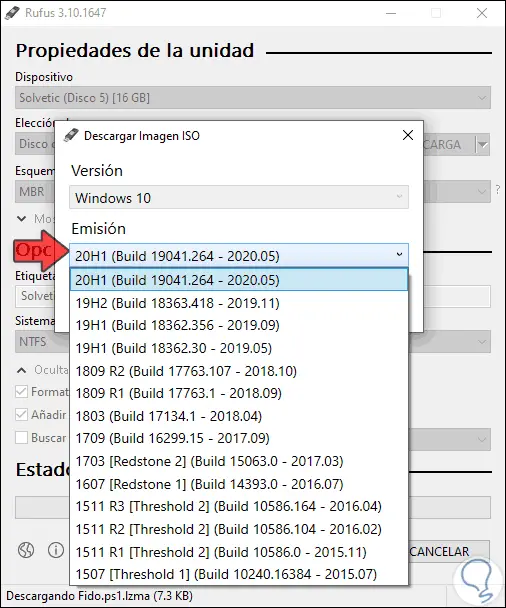
Wir wählen die gewünschte Version:
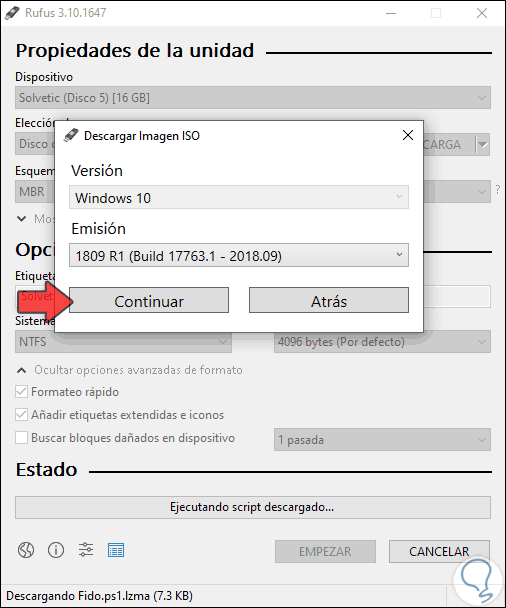
Wir klicken auf “Weiter” und definieren dann die zu verwendende Edition von Windows 10:
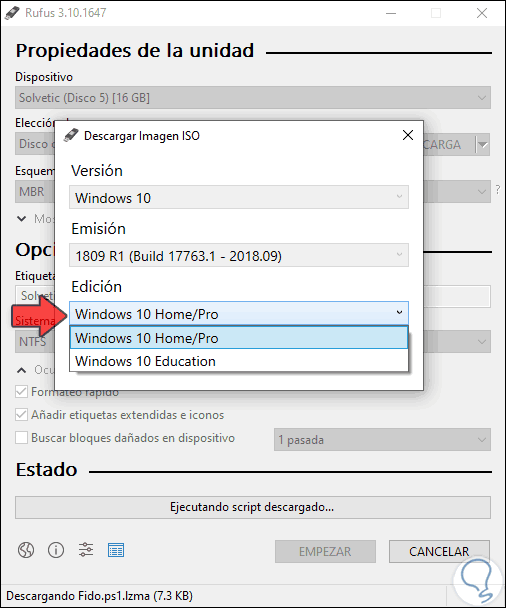
Wir klicken auf “Weiter” und wählen danach die Sprache aus, die im ISO-Image verwendet werden soll:
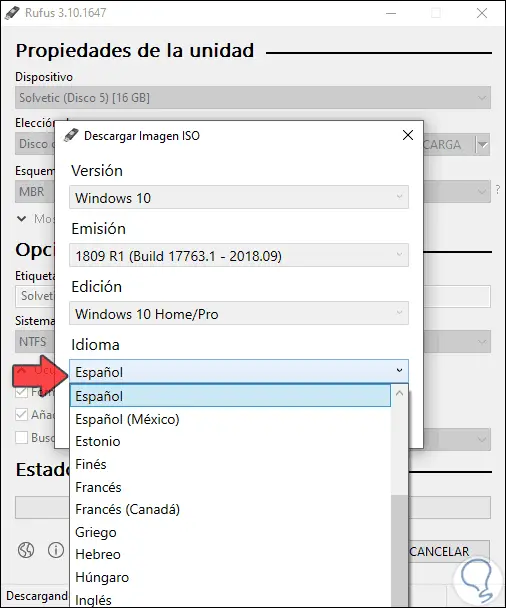
Als nächstes definieren wir die zu verwendende Architektur, 32 oder 64 Bit:
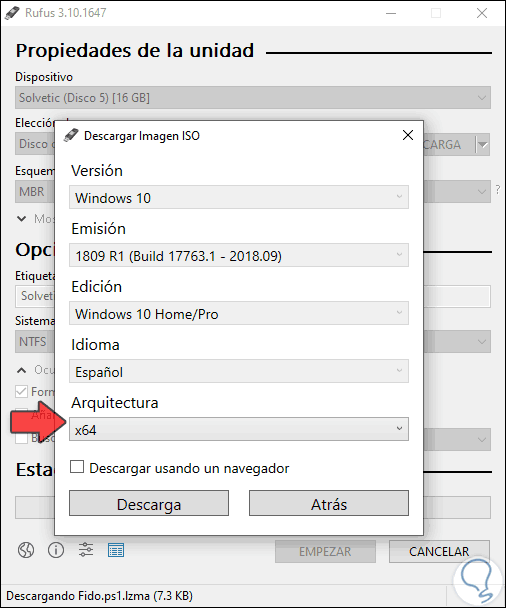
Dort können wir zwei Download-Methoden verwenden:
- Aktivieren Sie das Feld “Mit einem Browser herunterladen”, um direkt zum Standardbrowser zu gelangen und ihn von dort herunterzuladen
- Klicken Sie direkt auf “Download”, um das Rufus-Tool selbst zu verwenden
Wir klicken auf “Download” und müssen definieren, wo das ausgewählte ISO-Image gespeichert wird:
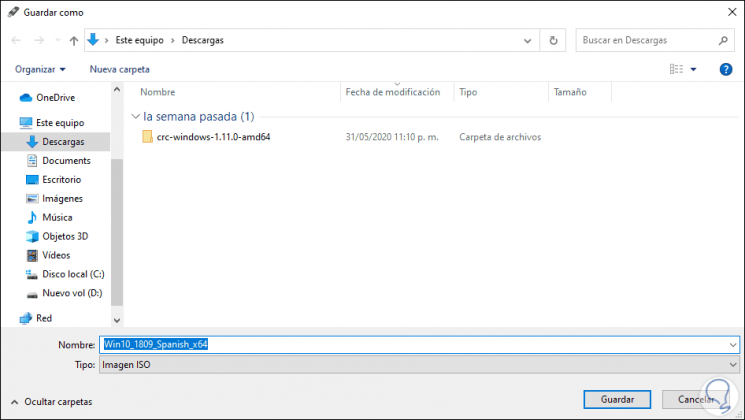
Wir klicken auf Speichern, um den Vorgang auszuführen, und in Rufus wird der Prozentsatz der heruntergeladenen Dateien angezeigt:
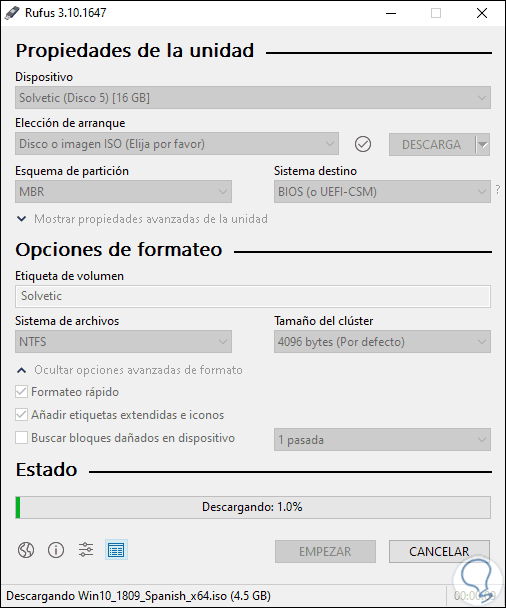
Wenn dieser Prozess endet, sehen wir Folgendes:
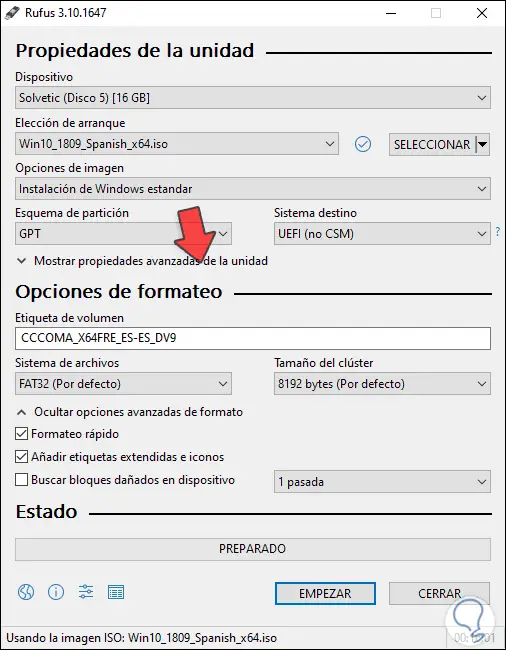
Dort können wir dorthin gehen, wo das ISO-Image gespeichert wurde. Klicken Sie mit der rechten Maustaste darauf und wählen Sie “Eigenschaften”, um die Größe und andere Attribute anzuzeigen:
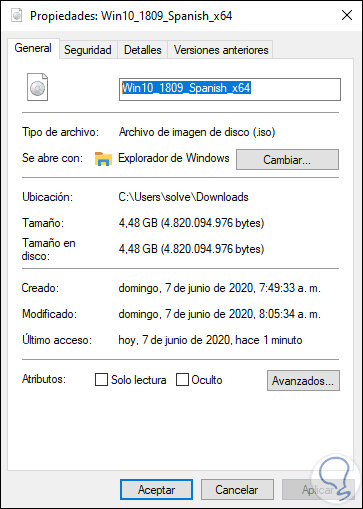
Zurück zu Rufus können wir sehen, dass es bereit ist, bootfähiges USB mit dem heruntergeladenen Image aufzunehmen. Dort können wir zusätzliche Aspekte konfigurieren wie:
- Definieren Sie das Dateisystem
- Partitionsschema zuweisen (GPT oder MBR)
- Definieren Sie das Zielsystem usw.
Wenn wir dies zugewiesen bekommen, klicken wir auf “Start” und erhalten die folgende Warnung, dass alle Daten auf dem USB gelöscht werden:
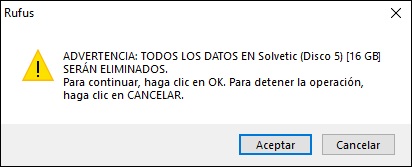
Wir bestätigen durch Klicken auf Akzeptieren, dass der Aufnahmevorgang von Windows 10 in dieser Edition vor USB beginnt:
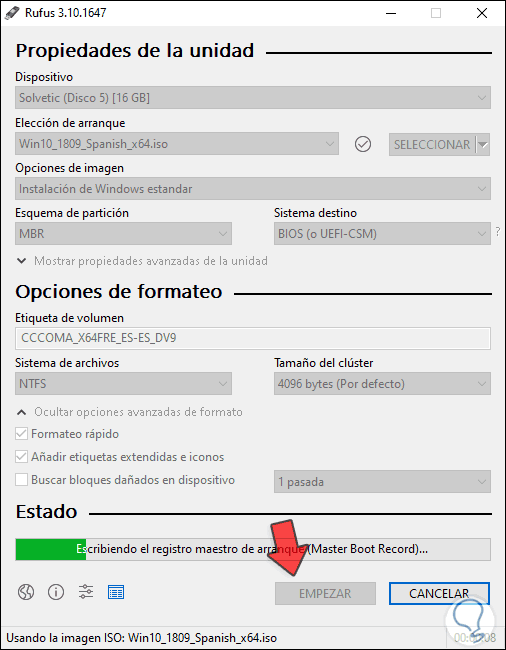
Wenn dies abgeschlossen ist, können wir Rufus schließen, da der Vorgang abgeschlossen ist.
Als letztes müssen wir zu dem Computer gehen, auf dem Windows 10 installiert werden soll, und auf das BIOS oder UEFI zugreifen und auf der Registerkarte Boot konfigurieren, dass der Boot vom USB-Medium (Wechselmedien) erfolgt:
Drücken Sie die Taste F10, um die Änderungen und zu speichern Windows 10 startet mit dem ISO-Image, das wir auf dem USB aufgezeichnet haben.
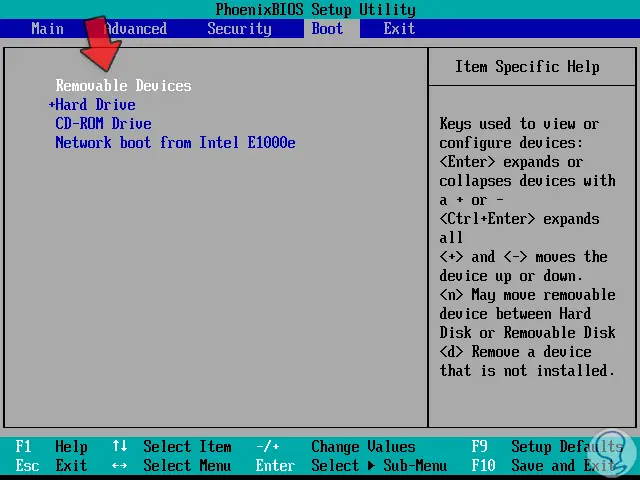
Mit diesem einfachen Verfahren haben wir die Möglichkeit, frühere Versionen von Windows 10 auf einfache und sichere Weise herunterzuladen.