Die Verwendung von Textdateien ist für viele der Aktivitäten, die wir heute ausführen, unerlässlich, egal ob für den persönlichen oder beruflichen Gebrauch, aber Textdateien sind grundlegend geworden und in diesem Segment sticht Microsoft Word hervor, das in verschiedenen Formaten erhältlich ist Versionen und hat viele Funktionen. Aber wie wir alle wissen, hat die Office-Suite Kosten. Um dies ein wenig abzumildern, bietet uns Google Google Docs oder Google Docs als vollständige Alternative zu dem an, was wir in Microsoft Word finden.
- Dokumentenspeicher
- App-Integrationen von Drittanbietern
- Workflow-Management
- Versionskontrolle
- Werkzeuge zur Zusammenarbeit
- Aktivitäts-Dashboard
- Option zum Hinzufügen von Kommentaren und Notizen
- Anpassbare Vorlagen
- Drag & Drop-Funktion
- Suchfilter
- Notizenverwaltung
- Datenaustausch
- Import und / oder Export von Daten und mehr
Wir möchten möglicherweise verschiedene Microsoft Word-Dateien über Google Drive in die Cloud hochladen und arbeiten am besten im Google Docs-Format, aber anstelle der manuellen Konvertierung erklären wir, wie Sie beim Hochladen verschiedene Word-Dokumente in Google Docs konvertieren.
Um auf dem Laufenden zu bleiben, abonnieren Sie unseren YouTube-Kanal! ABONNIEREN
So konvertieren Sie verschiedene Word-Dateien in Google Docs
Dazu öffnen wir Google Drive, klicken dann auf das Ritzelsymbol und in den angezeigten Optionen klicken wir auf “Einstellungen”:
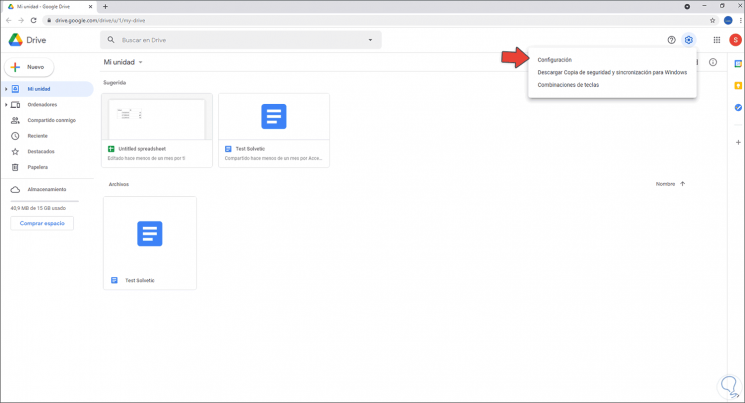
Es öffnet sich folgendes Fenster:
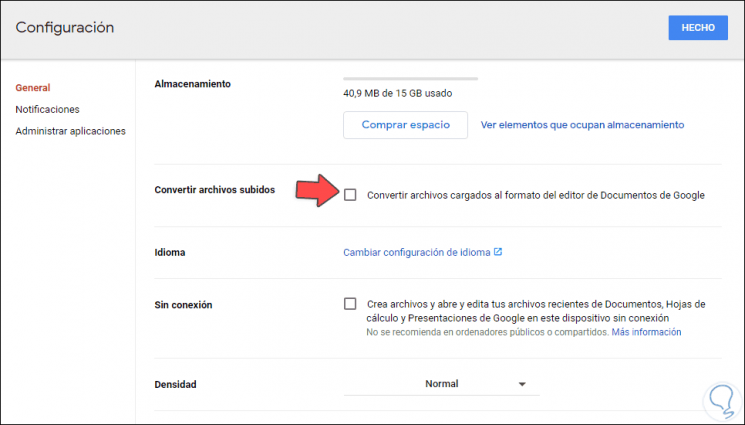
Aktivieren Sie im Abschnitt “Hochgeladene Dateien konvertieren” das Kontrollkästchen “Hochgeladene Dateien in das Google Docs-Editor-Format konvertieren”. Wir übernehmen die Änderungen, indem wir auf „Fertig“ klicken.
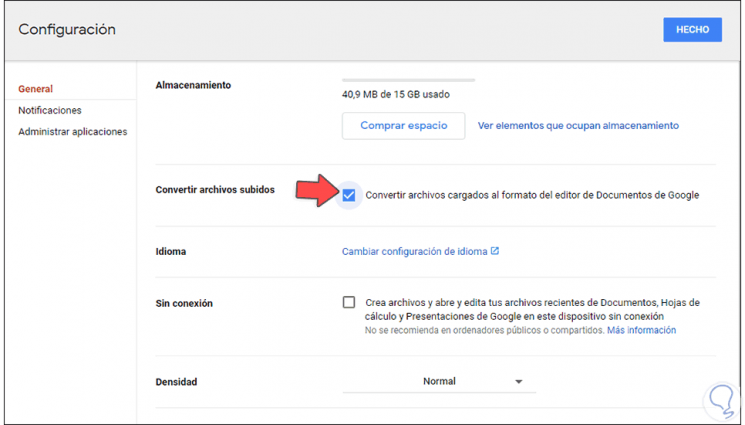
Nun klicken wir auf “Neu – Datei hochladen”:
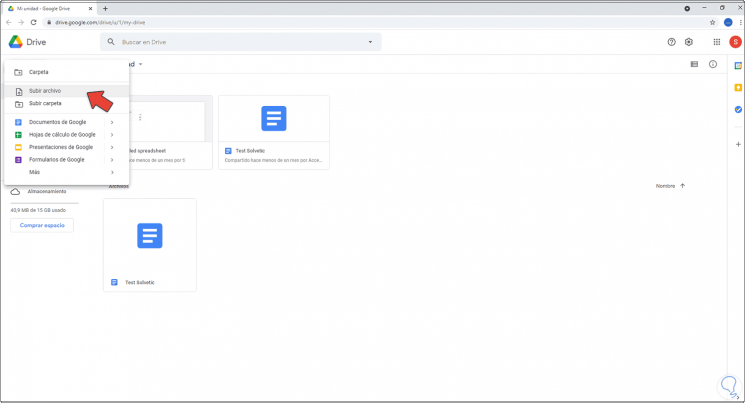
Im Popup-Fenster wählen wir die Word-Dateien aus, die in das Google Docs-Format konvertiert werden sollen:
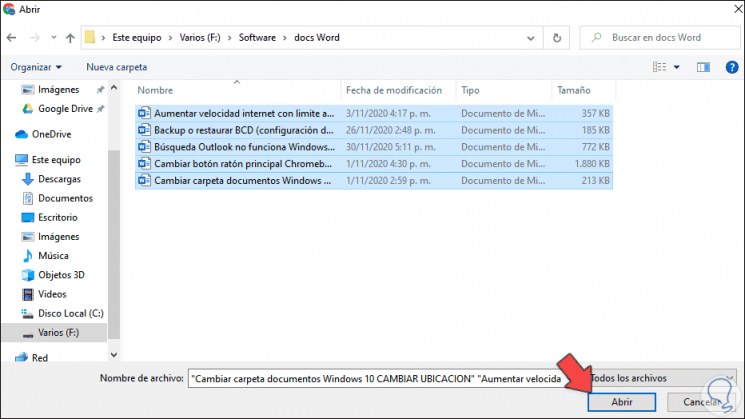
Wir klicken auf “Öffnen”, um den Vorgang zum Hochladen dieser Dateien in Drive zu starten:
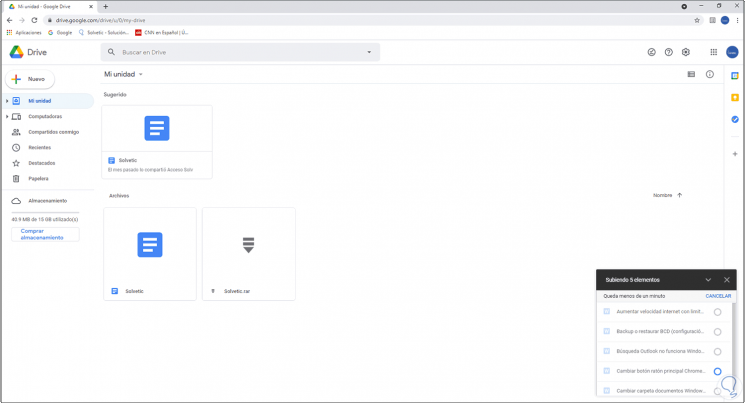
Die Dateien werden am Ende des Uploads im Google Docs-Format hochgeladen:
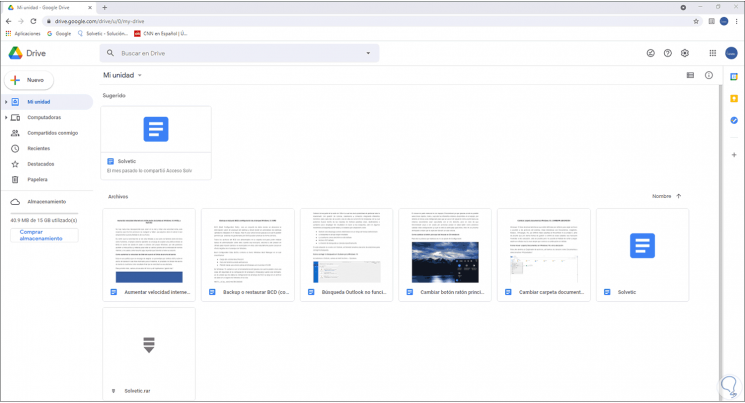
Dies ist der einfache Weg, mit dem wir Dateien von Microsoft Word in Google Docs konvertieren können.