VPN-Netzwerke (Virtual Private Network) sind einer der derzeit verfügbaren Mechanismen für einen sicheren Zugriff auf ein Netzwerk. Wir wissen genau, dass die Sicherheitslücken im Netzwerk zunehmen und gefährlicher werden. Daher ist es wichtig, einen VPN-Dienst zu implementieren. Die Verwendung eines VPN in Windows Server 2022 (der nächsten Ausgabe von Windows Server) setzt eine funktionale Option voraus, damit alle Prozesse, die Konnektivität erfordern (die vertraulich sind), viel verfügbarer und sicherer sind.
- Einfacher Zugriff auf geoblockte Websites
- Bietet Schutz für Browserdaten
- Vermeiden Sie Internet-Zensur
- Zugriff auf verschiedene Netzwerke, auch wenn wir uns nicht physisch in der befinden
Wenn wir uns für die Verwendung eines VPN-Netzwerks in Windows Server 2022 entscheiden, ist eine wesentlich umfassendere Verwaltung dieses Netzwerksegments möglich, und wir können Kunden bessere Alternativen für die Barrierefreiheit anbieten.
Lassen Sie uns sehen, wie Sie ein VPN-Netzwerk in Windows Server 2022 erstellen und konfigurieren.
Um auf dem Laufenden zu bleiben, abonniere unseren YouTube-Kanal! ABONNIEREN
Konfigurieren Sie das VPN-Netzwerk in Windows Server 2022
Überprüfen wir zunächst die Windows Server-Version mit “winver”:
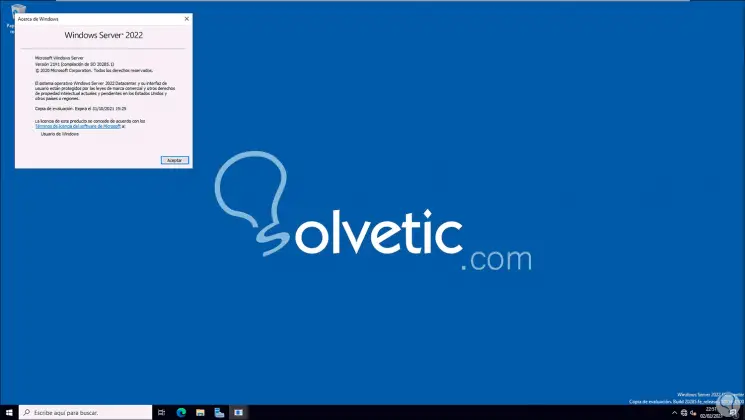
Danach öffnen wir den Server-Manager und wählen “Rollen und Funktionen hinzufügen”:
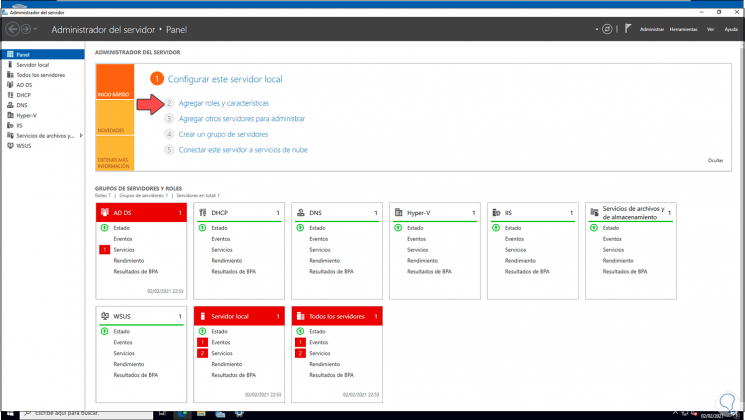
Das folgende Fenster wird angezeigt:
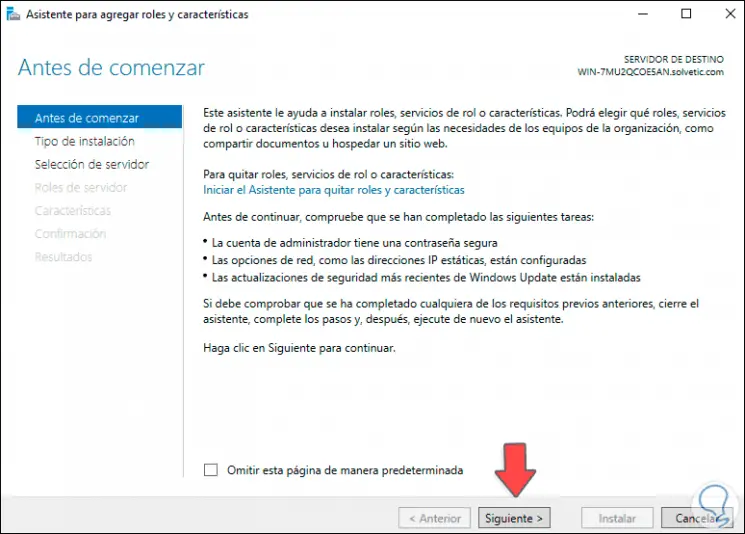
Im nächsten Fenster aktivieren wir das Feld “Installation basierend auf Merkmalen oder Rollen”:
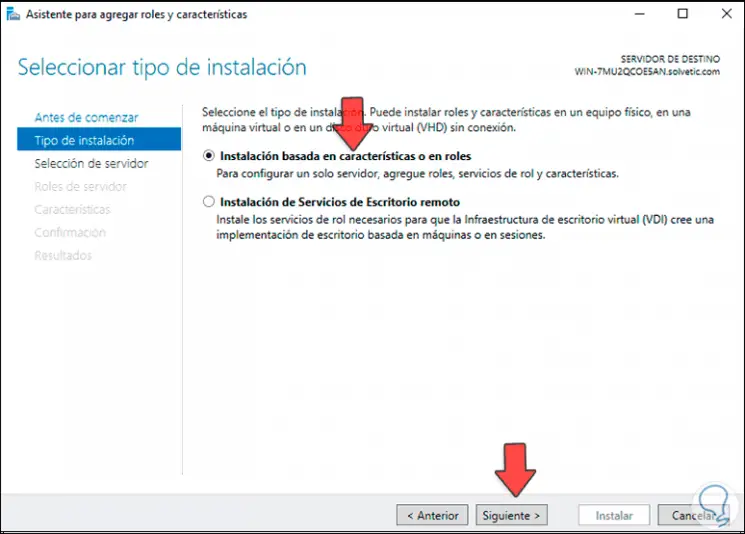
Dann wählen wir den Server aus:
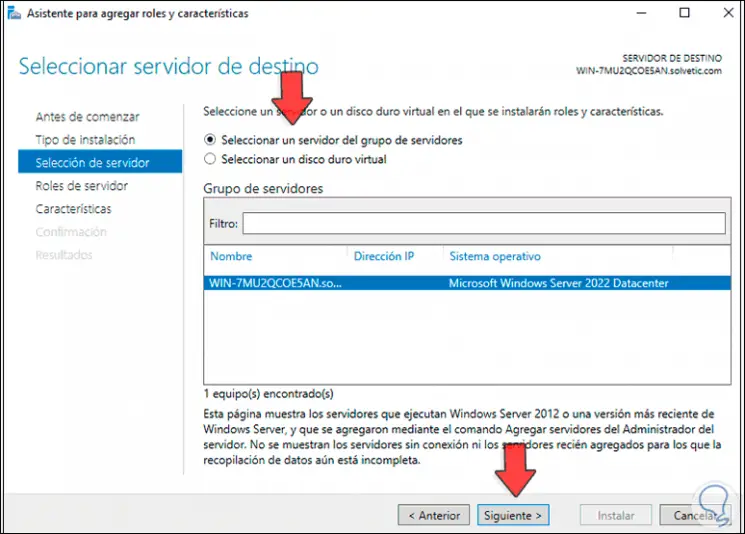
Im Abschnitt Rollen suchen und aktivieren wir das Feld “Fernzugriff”:
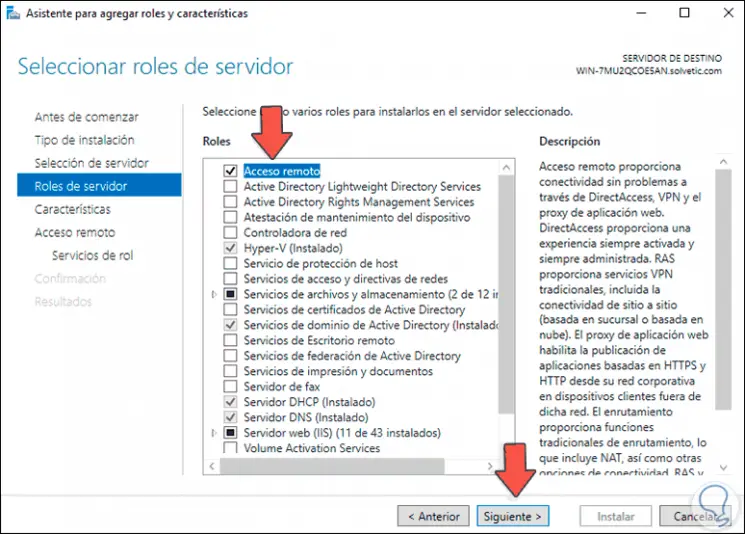
Klicken Sie auf Weiter und im Abschnitt Funktionen ändern wir nichts:
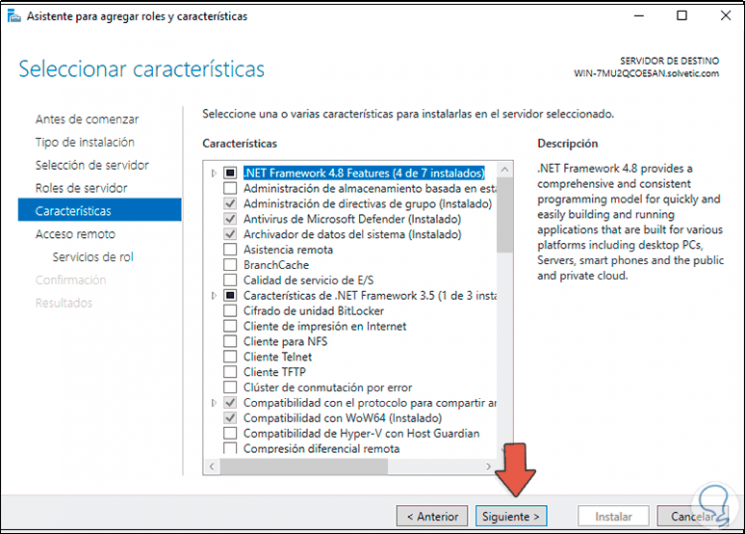
Im nächsten Fenster sehen wir eine Zusammenfassung der zu installierenden Rolle:
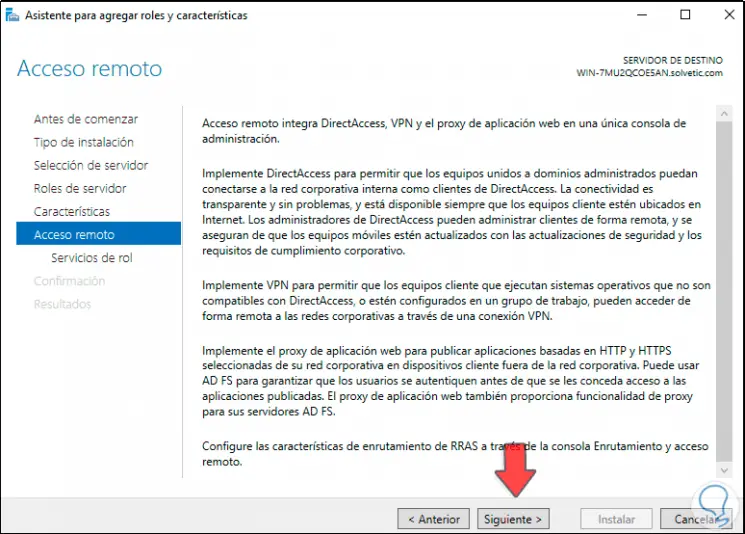
Wir klicken auf Weiter und wählen dort die zu verwendenden Serverrollen aus:
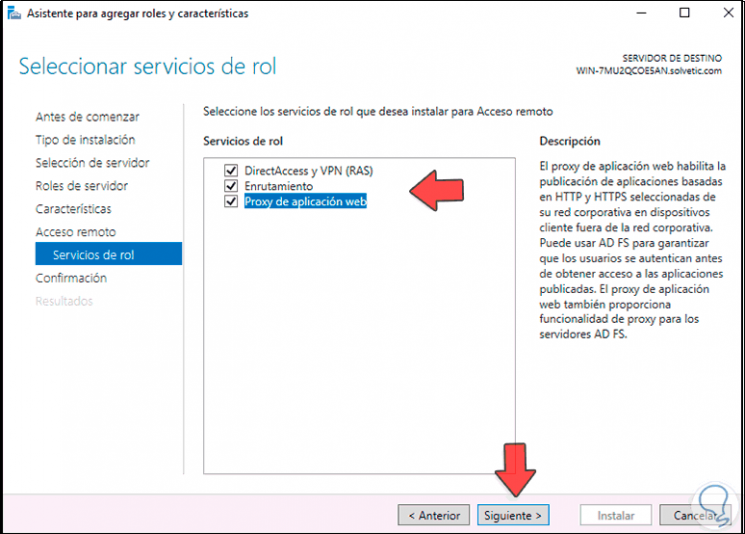
Diese sind:
- DirectAccess und VPN (RAS): Ermöglicht den Zugriff von externen Netzwerken über DirectAccess oder VPN-Technologie.
- Routing: Diese Rolle bietet dem Server die Möglichkeit, die Rolle eines Routers zu erfüllen
- Webanwendungs-Proxy: Diese Rolle gibt uns die Möglichkeit, webbasierte Anwendungen zu veröffentlichen.
Wir klicken auf Weiter, um eine allgemeine Zusammenfassung der Rolle anzuzeigen, die in Windows Server 2022 installiert werden soll:
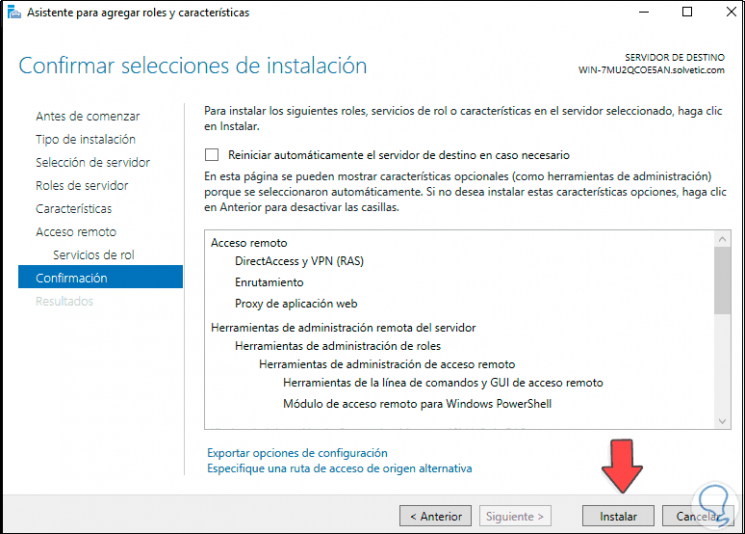
Wir klicken auf Installieren, um den Vorgang abzuschließen:
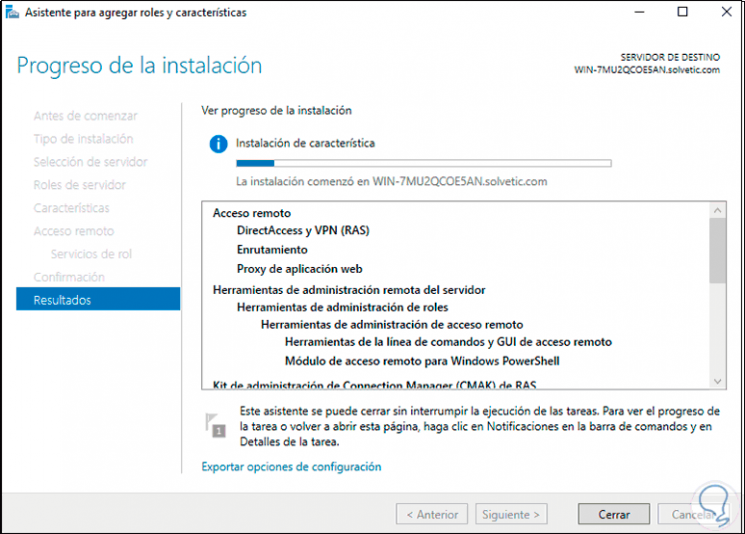
Am Ende dieses Prozesses sehen wir Folgendes:
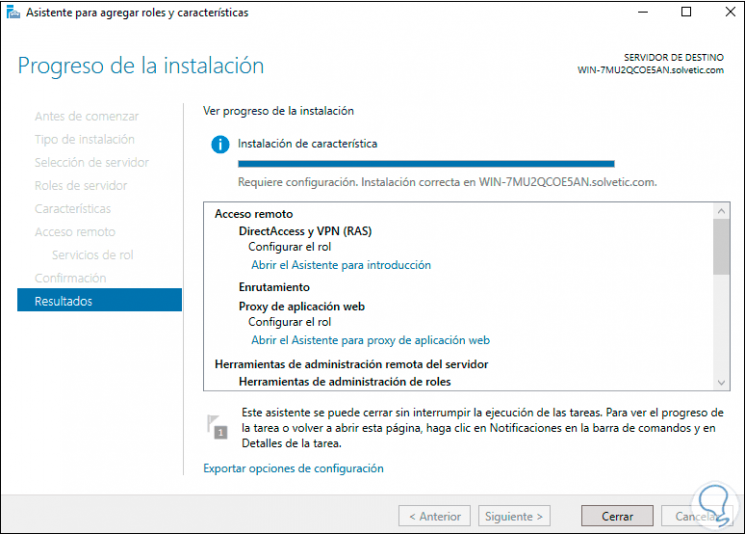
Install-WindowsFeature DirectAccess-VPN -IncludeManagementTools
Wir klicken auf Schließen und oben auf “Einführungsassistent öffnen”:
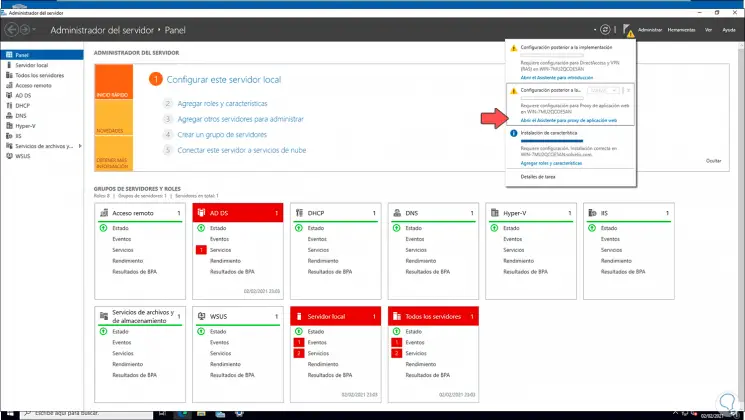
Der folgende Assistent wird angezeigt:
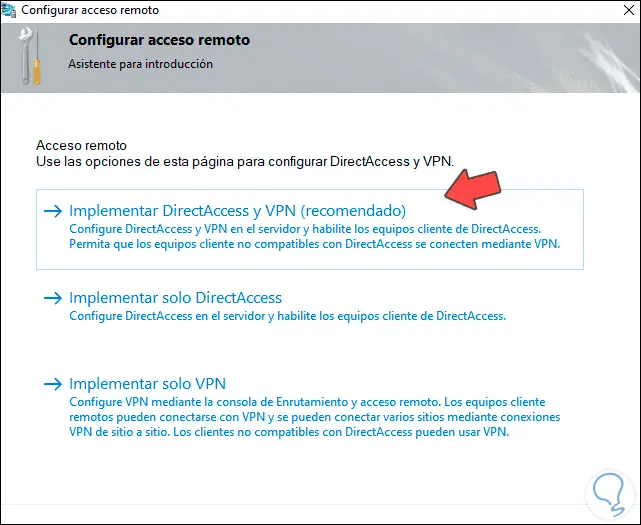
Die verfügbaren Optionen sind:
- Implementieren von DirectAccess und VPN: Mit dieser Option können die Parameter sowohl auf DirectAccess- als auch auf VPN-Ebene unter Windows Server 2022 definiert werden
- Nur DirectAccess implementieren – Wie der Name schon sagt, können Sie mit dieser Option lokale DirectAccess-Einstellungen konfigurieren
- Nur VPN implementieren: Ermöglicht nur die Konfiguration der VPN-Rolle auf dem Server
Wir klicken auf “DirectAccess und VPN implementieren”, um Folgendes zu sehen:
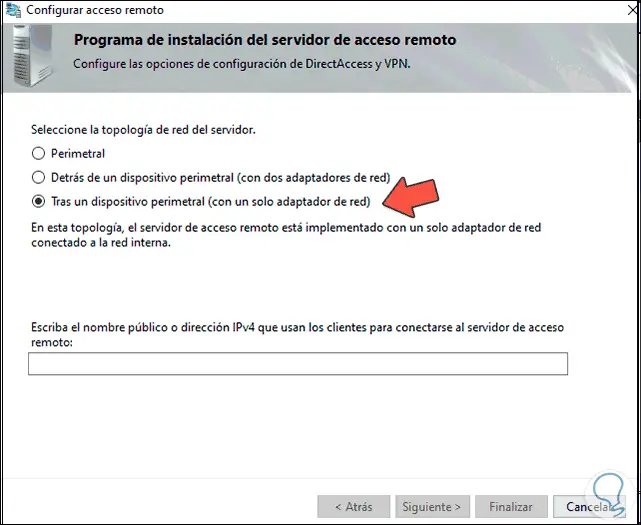
In diesem Fall wählen wir die Windows Server 2022-Topologie aus. Folgende Optionen stehen zur Verfügung:
- Edge: Diese Option impliziert, dass der Server über zwei physische Netzwerkkarten verfügen muss, eine für externe Verbindungen und eine für interne Verbindungen.
- Hinter einem Edge-Gerät (mit zwei Netzwerkadaptern): Bei Auswahl dieser Option muss eine der Karten im Computer nicht mit dem öffentlichen Netzwerk, sondern mit einer DMZ verbunden sein.
- Nach einem Perimeter-Gerät: Für diese Option muss der Server von der Firewall verwaltet werden.
Wählen Sie “Nach einem Perimeter-Gerät” und wir können die lokale IP verwenden, indem wir auf CMD zugreifen und den Befehl “ipconfig” verwenden:
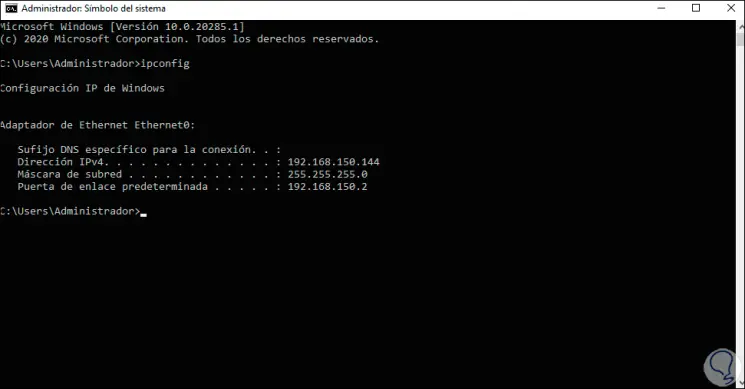
Wir geben diese IP-Adresse ein:
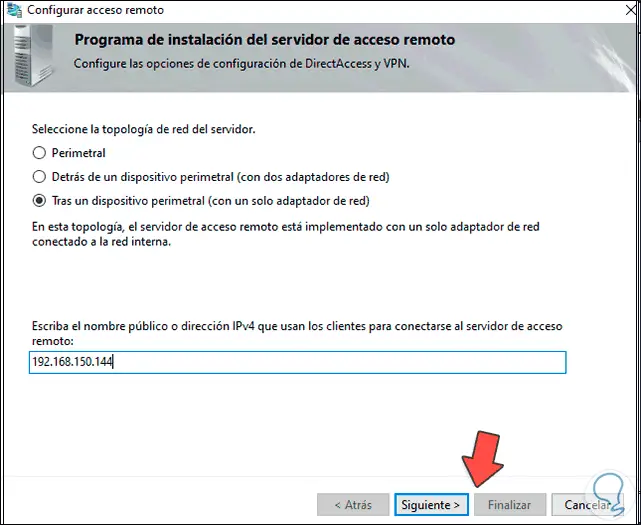
Wenn wir auf Weiter klicken, wird der folgende Fehler angezeigt:
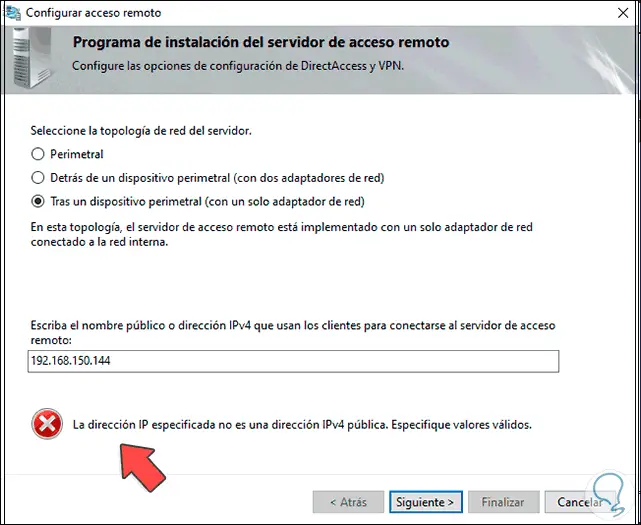
In diesem Fall ist die Verwendung der öffentlichen IP-Adresse des Servers erforderlich. Um dies herauszufinden, öffnen wir einen Browser und können ihn dort erkennen:
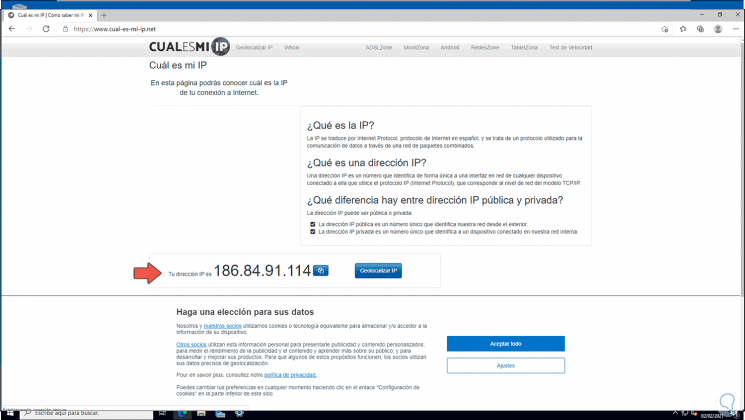
Wir geben diese öffentliche IP in das entsprechende Feld ein:
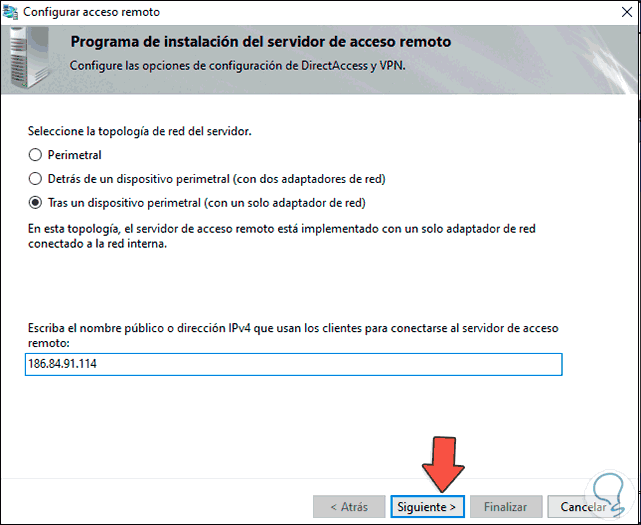
Wir klicken auf Weiter und sehen Folgendes:
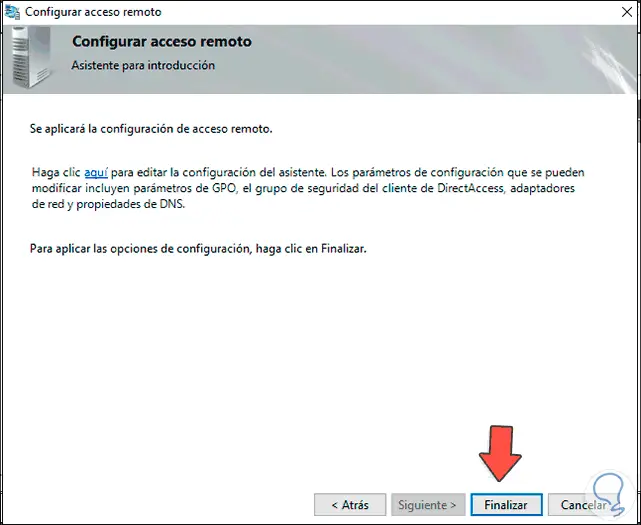
Wir klicken auf “Fertig stellen”, um den Vorgang abzuschließen.
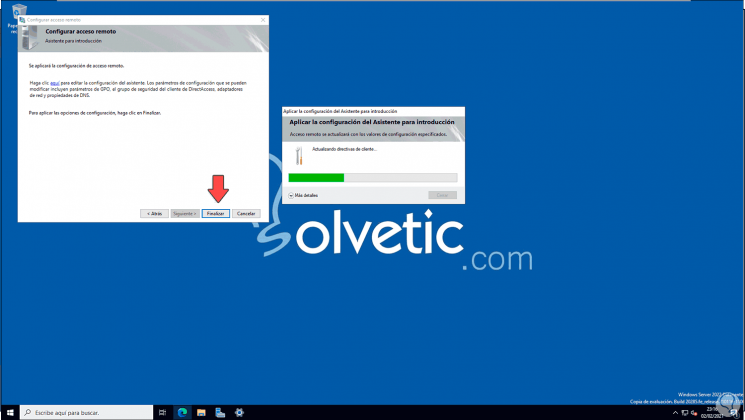
Nach Abschluss sehen wir Folgendes. Klicken Sie auf “Schließen”, um den Assistenten zu beenden.
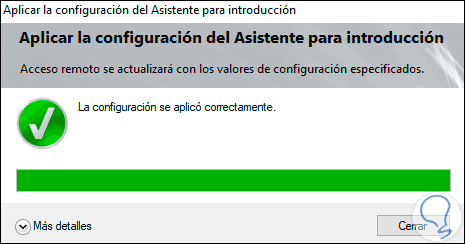
Wir greifen auf die Windows Server 2022-RAS-Konsole zu:
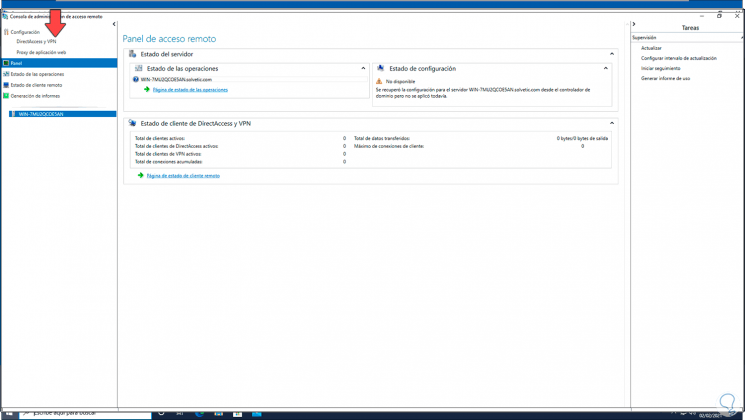
Wir gehen zum Abschnitt “DirectAccess und VPN” und Folgendes wird angezeigt:
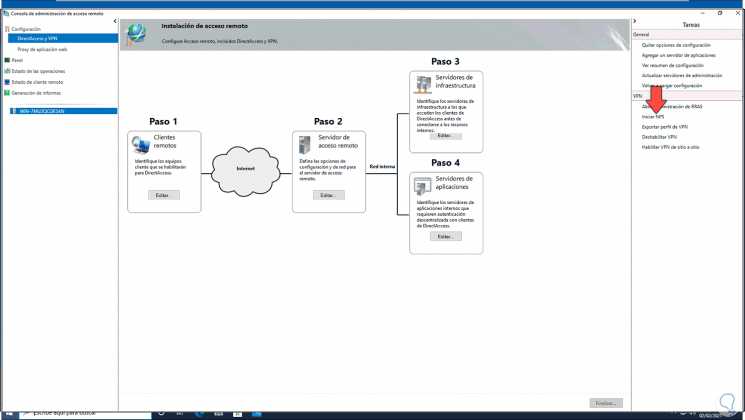
Wir klicken auf “Start NPS” und ein neues Fenster öffnet sich:
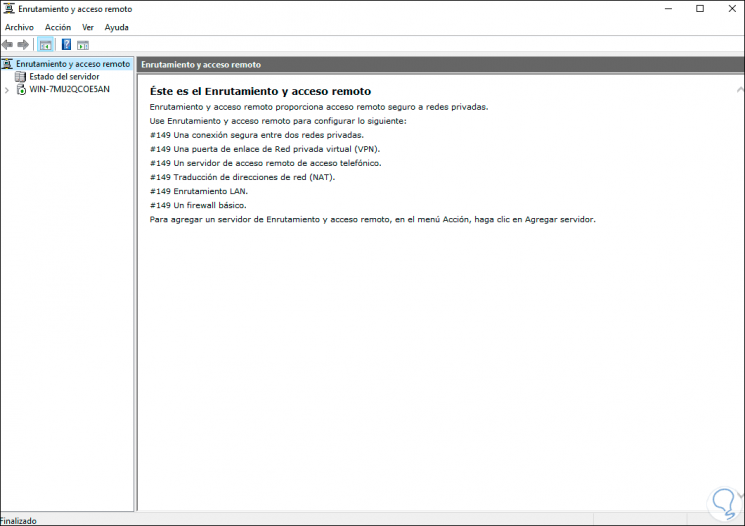
Wir wählen den Server aus, um die verschiedenen Optionen anzuzeigen:
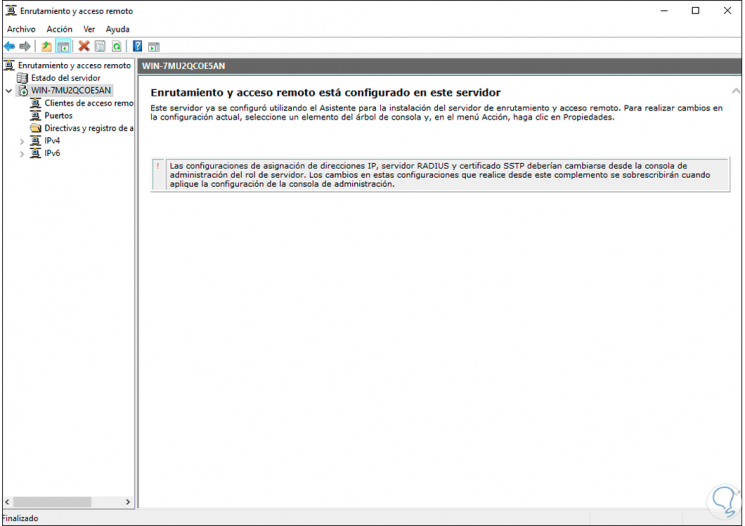
Klicken Sie mit der rechten Maustaste auf “Richtlinien und RAS-Registrierung” und wählen Sie “NPS starten”.
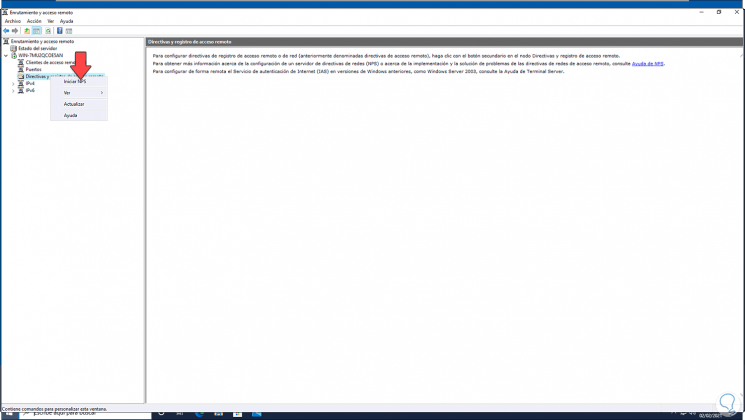
Wir werden das sehen:
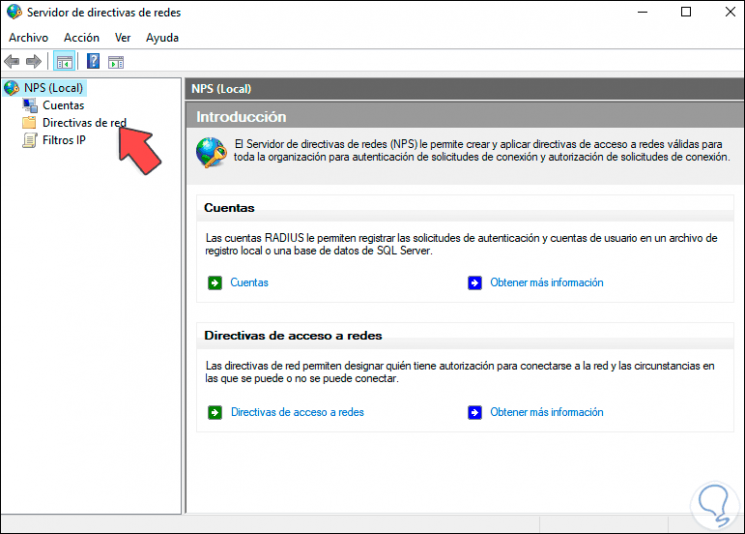
Klicken Sie mit der rechten Maustaste auf “Netzwerkrichtlinien” und wählen Sie “Neu”:
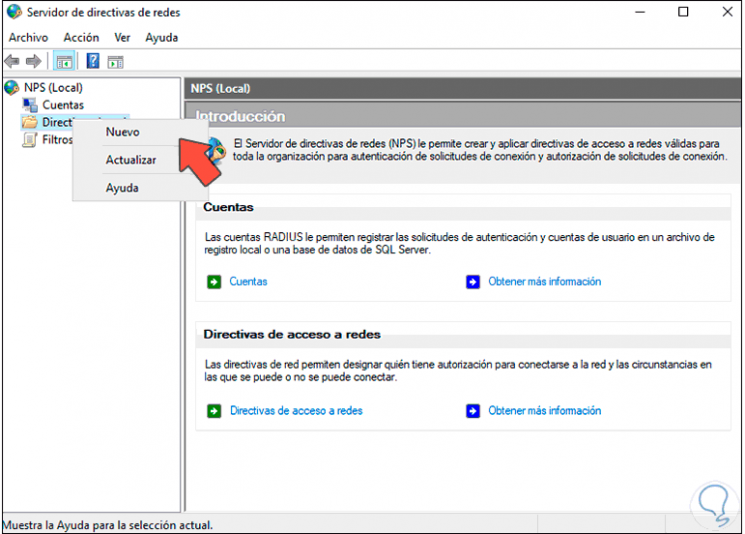
Im Popup-Fenster geben wir den Namen der Direktive ein:
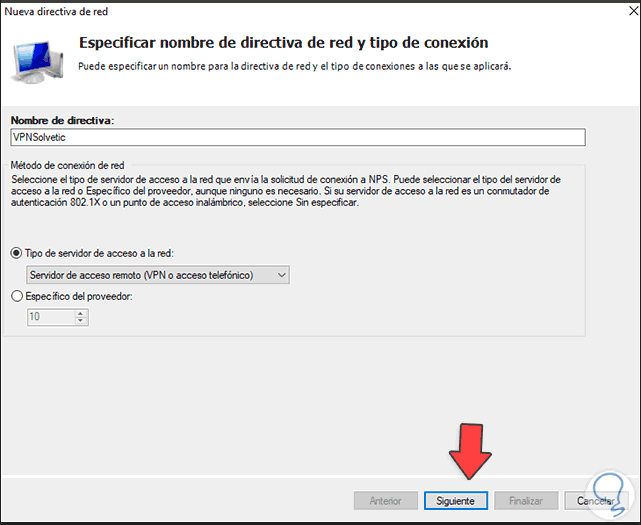
Wir wählen auch den Servertyp, in diesem Fall “RAS-Server (VPN oder DFÜ)”, klicken wir auf Weiter und Folgendes wird angezeigt:
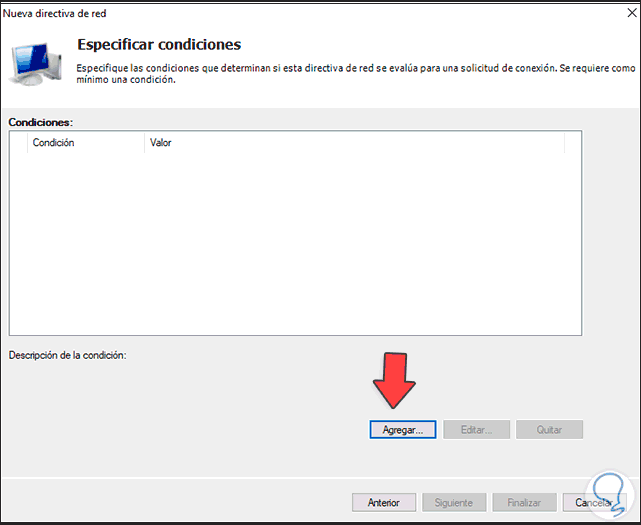
Klicken Sie auf Hinzufügen, um Folgendes anzuzeigen:
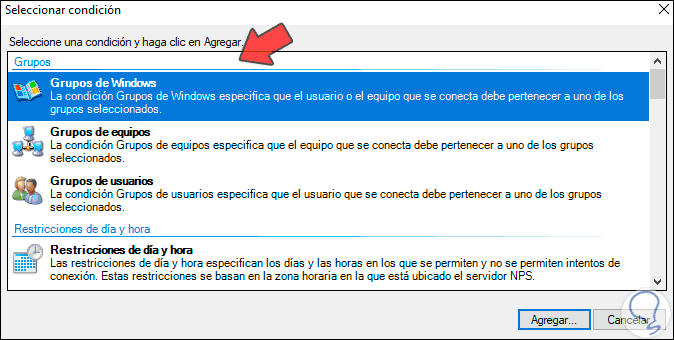
Fügen Sie die Option “Windows-Gruppen” hinzu, und Folgendes wird angezeigt:
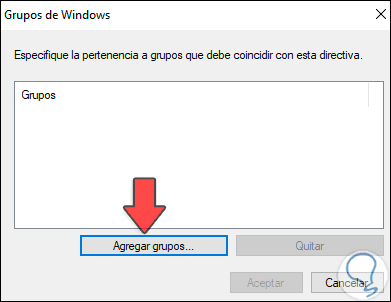
Dort klicken wir auf “Gruppen hinzufügen” und wählen die zu verwendende Gruppe aus:
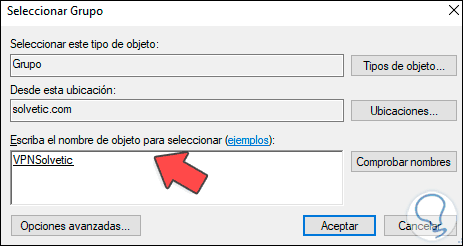
Klicken Sie auf OK, um es hinzuzufügen:
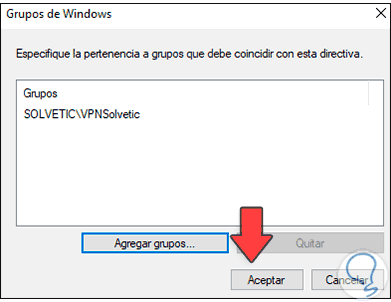
Wir übernehmen die Änderungen:
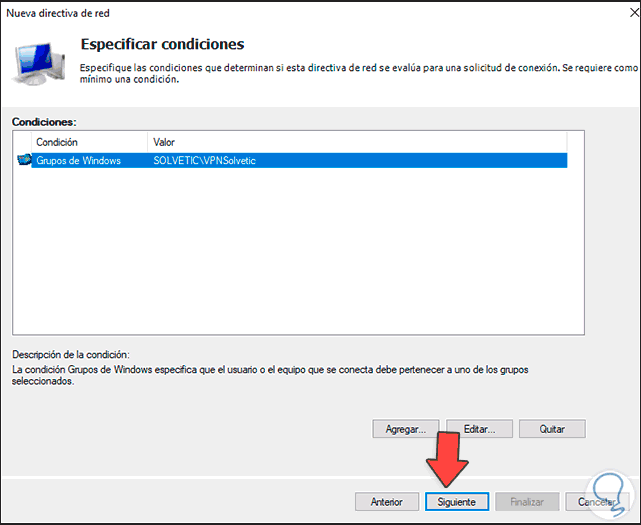
Klicken Sie auf Weiter und jetzt definieren wir die zu verwendenden Berechtigungen:
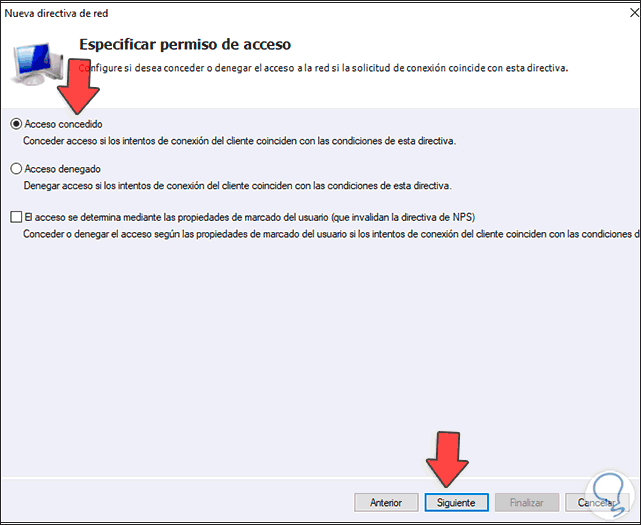
Klicken Sie auf Weiter, um die zu verwendende Authentifizierungsmethode zu definieren:
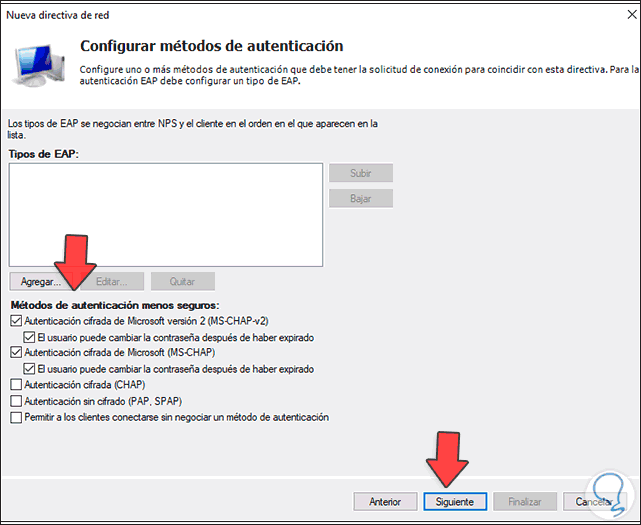
Wir klicken auf Hinzufügen und wählen dort die Microsoft-Option: Sicheres Passwort (EAP-MSCHAP v2):
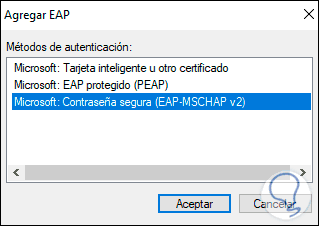
OK klicken.
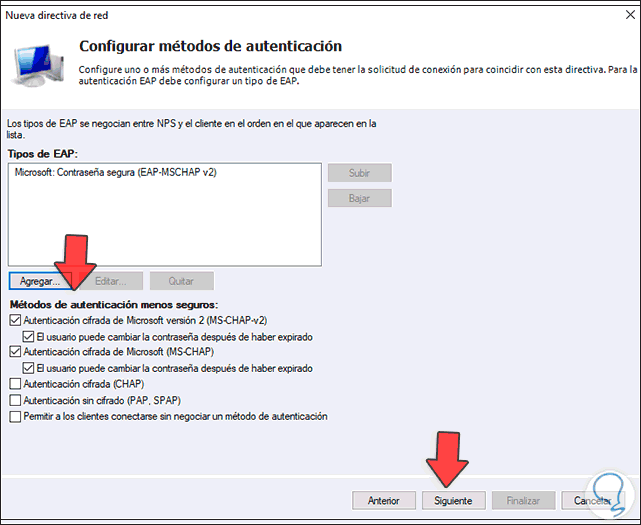
Wir klicken auf Weiter und jetzt können Einschränkungen hinzugefügt werden:
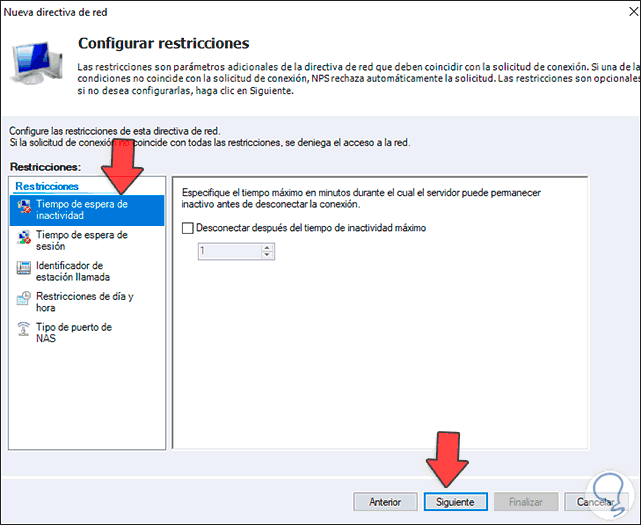
Im folgenden Fenster können zusätzliche Optionen konfiguriert werden:
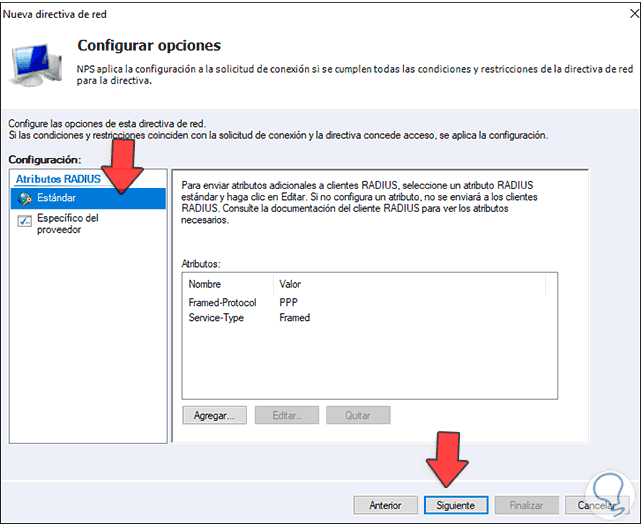
Klicken Sie erneut auf Weiter, um die Konfigurationsstruktur anzuzeigen. Klicken Sie auf Fertig stellen, um den Vorgang abzuschließen.
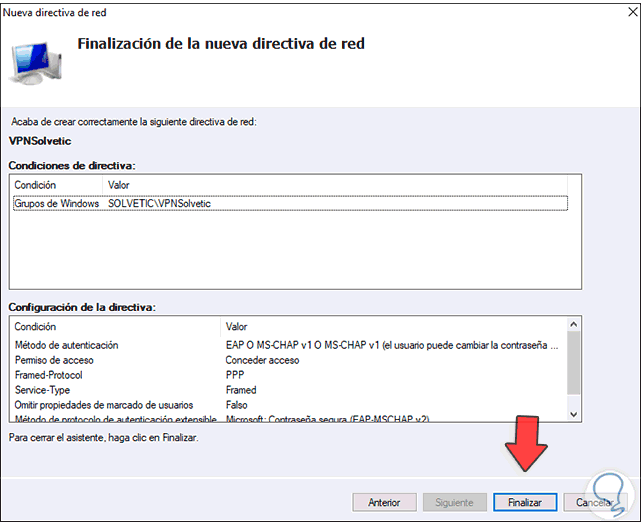
Wir gehen zum Client-Computer und gehen zu “Konfiguration”:
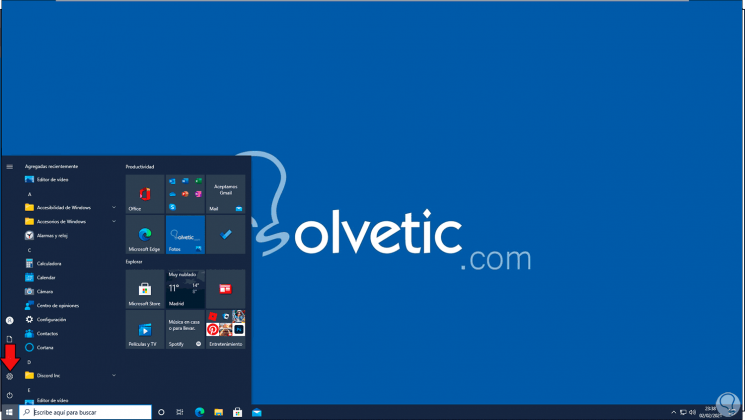
Dann gehen wir zu “Netzwerk und Internet”:
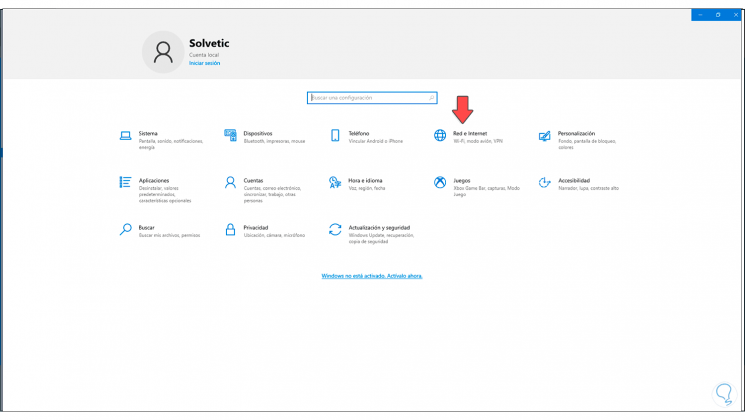
Im nächsten Fenster gehen wir zum VPN-Bereich:
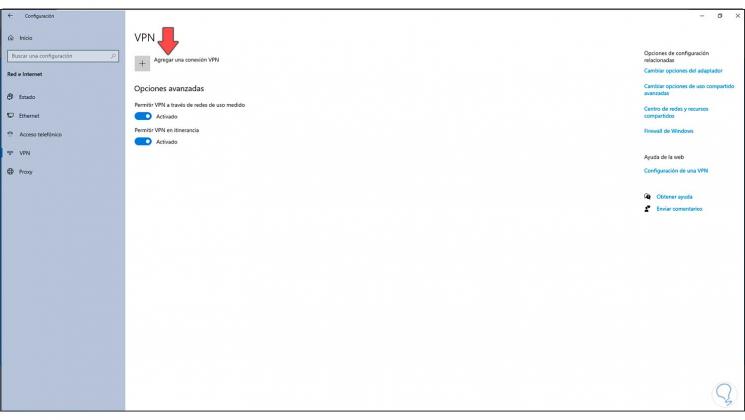
Wir klicken auf “VPN-Verbindung hinzufügen” und geben im Popup-Fenster die Details des Windows Server 2022-VPN-Namens ein:
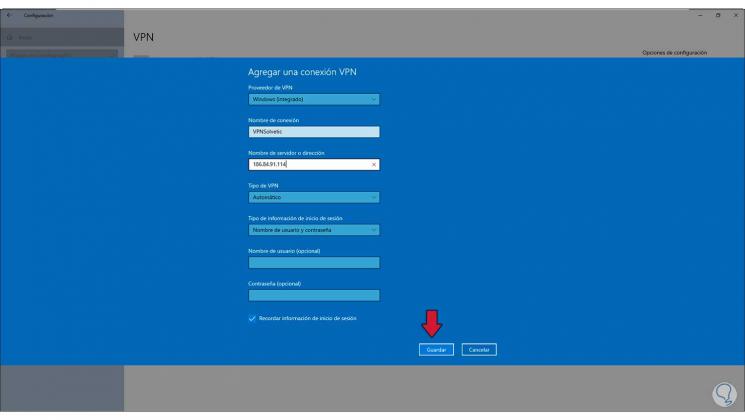
Wir klicken auf Speichern, um die Änderungen zu übernehmen, und das VPN-Netzwerk wird erstellt:
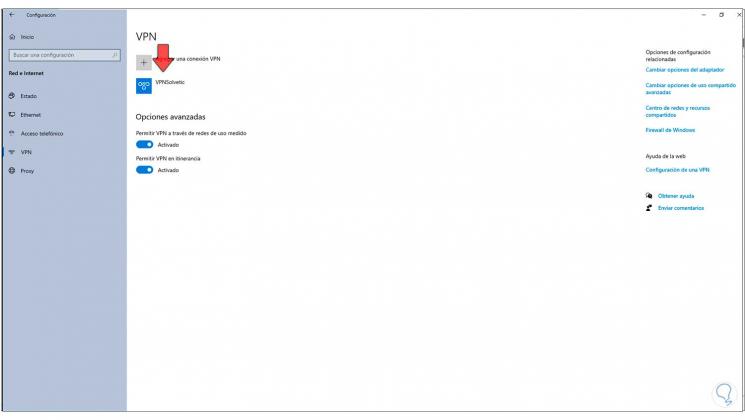
Klicken Sie auf das VPN und dann auf “Verbinden”:
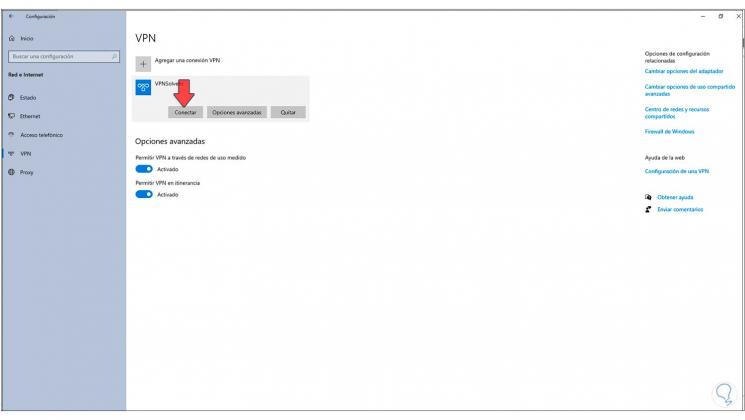
Im angezeigten Popup-Fenster müssen wir die Domain-Anmeldeinformationen eingeben. Dadurch wird die VPN-Konnektivität hergestellt.
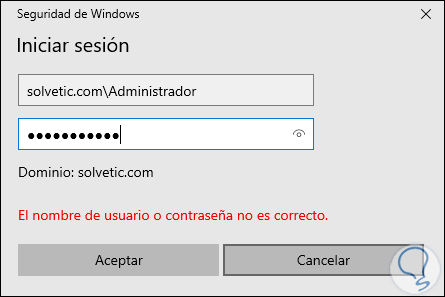
In Windows Server 2022 klicken wir mit der rechten Maustaste auf den Server und wählen “Eigenschaften”:
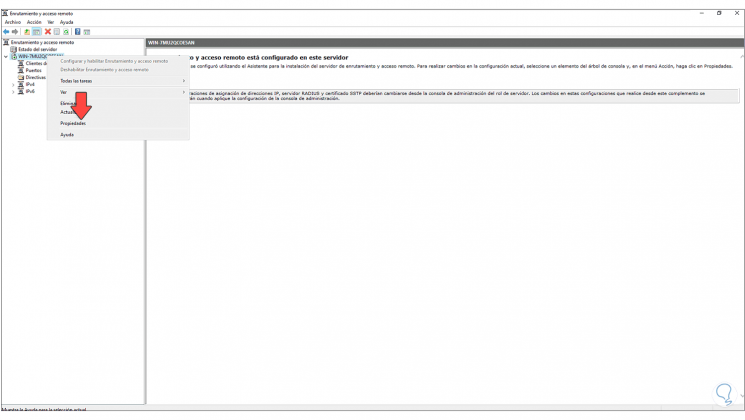
Auf der Registerkarte “Sicherheit” können wir bei Bedarf Zugriffsmechanismen einrichten:
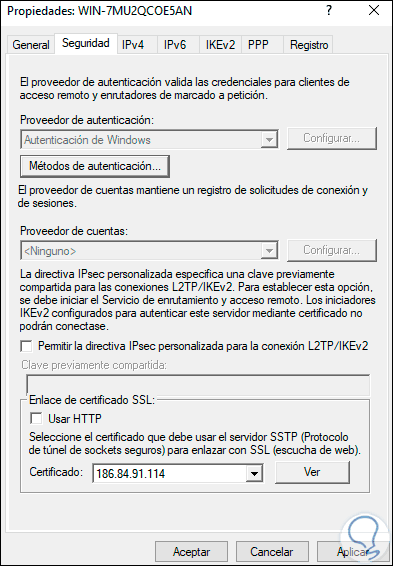
Dies ist der Prozess zum Konfigurieren eines VPN unter Windows Server 2022 und damit zum Verbessern der Netzwerksicherheit.