Ein gutes Betriebssystem ist wichtig, um sich wohl zu fühlen, da im Allgemeinen viele von uns den Computer zum Arbeiten nutzen und er unser wichtigstes Kommunikationsmittel im Alltag ist. macOS Ventura ist die neueste Version von macOS, die eine Reihe von Innovationen in den Bereichen Leistung, Umgebung und Kompatibilität integriert hat und verspricht, eine großartige Edition zu sein, mit der sich Benutzer wohl fühlen werden.
Ventura wurde vor einigen Tagen veröffentlicht und es ist möglich, ein Installationsmedium dafür auf einem USB-Stick zu erstellen, um es lokal auf einem Computer installieren zu können.
TechnoWikis erklärt, wie man diesen Prozess durchführt und somit das System überall hat. Aus diesem Grund zeigen wir Ihnen im Folgenden alle Schritte, die Sie befolgen müssen, um Schritt für Schritt zu erfahren, wie Sie ein macOS Ventura USB-Installationsprogramm im Detail erstellen.
So erstellen Sie ein macOS Ventura USB-Installationsprogramm
Die Schritte, die Sie befolgen müssen, um Schritt für Schritt zu erfahren, wie Sie ein macOS Ventura USB-Installationsprogramm im Detail erstellen, sind die folgenden.
Dazu müssen wir den installierten Installer herunterladen, dazu ist es möglich, den App Store zu öffnen und dort nach “ventura” zu suchen:
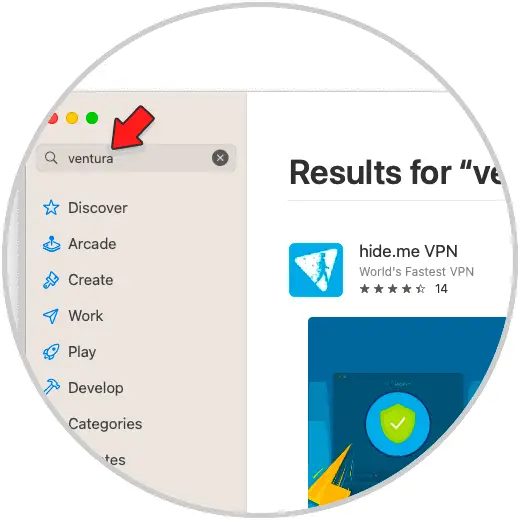
In macOS Ventura klicken wir auf Get, um das Installationsprogramm lokal herunterzuladen
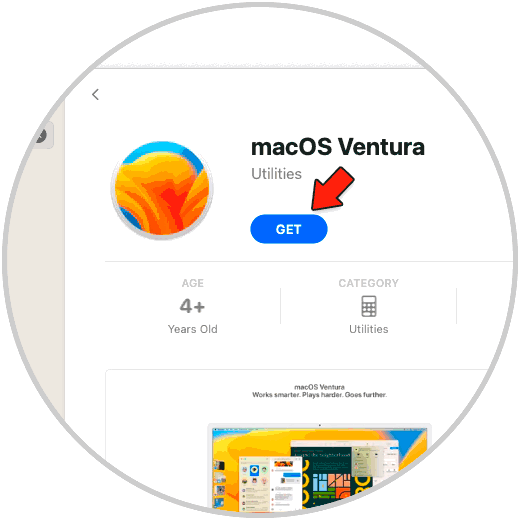
Um zu überprüfen, ob es heruntergeladen wurde, öffnen Sie Anwendungen:
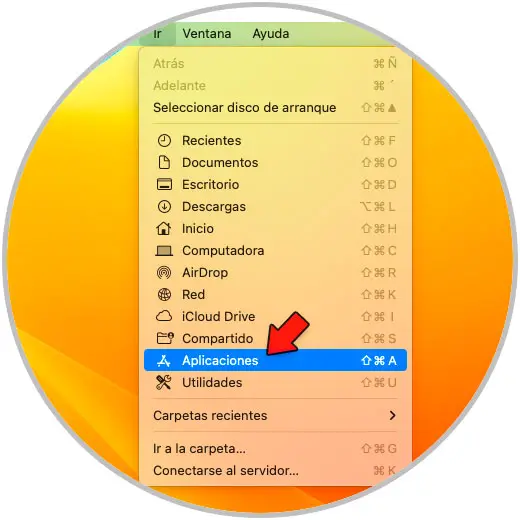
Wir bestätigen, dass das macOS Ventura-Installationsprogramm vorhanden ist:
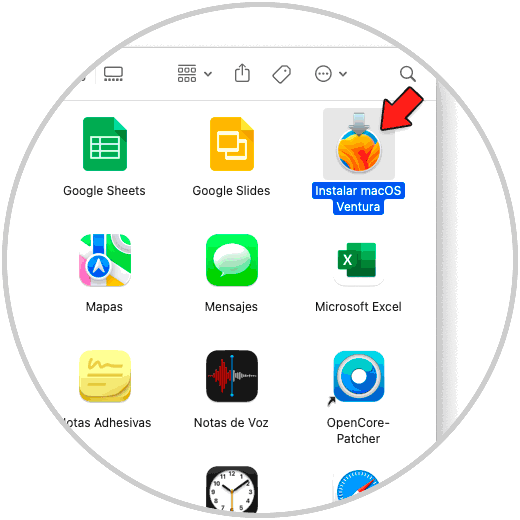
Jetzt öffnen wir das Festplattendienstprogramm, dort sehen wir den USB, auf dem das Installationsprogramm erstellt wird:
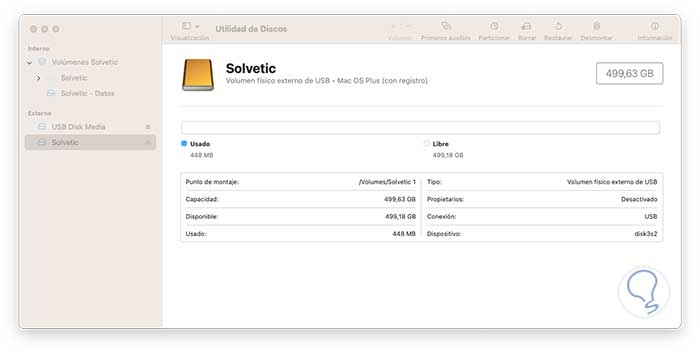
Wir wählen den USB aus und klicken auf „Löschen“, um Folgendes zu öffnen:
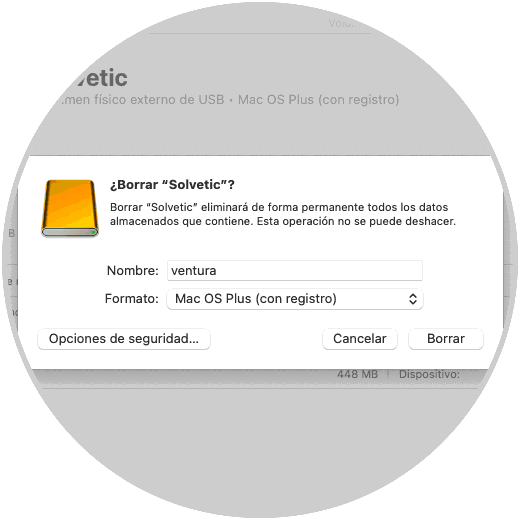
Wir weisen einen Namen zu und wählen im Feld 0 “Format” “Mac OS Extended (mit Registrierung)”, wir klicken auf “Löschen”, um den Prozess der Formatierung des USB zu starten, mit dem er mit MacOS-Maschinen kompatibel sein wird:
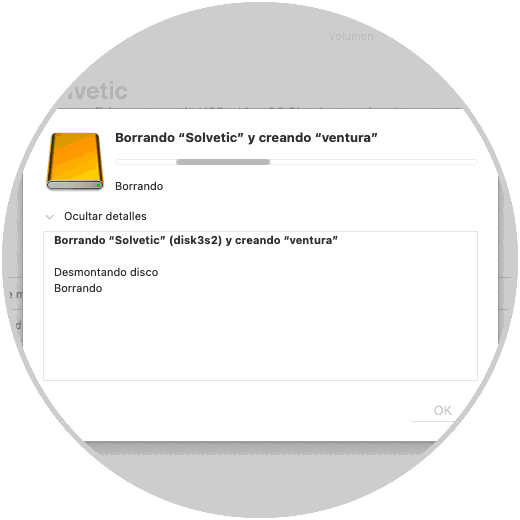
Wir erwarten, dass dieser Prozess abgeschlossen wird:
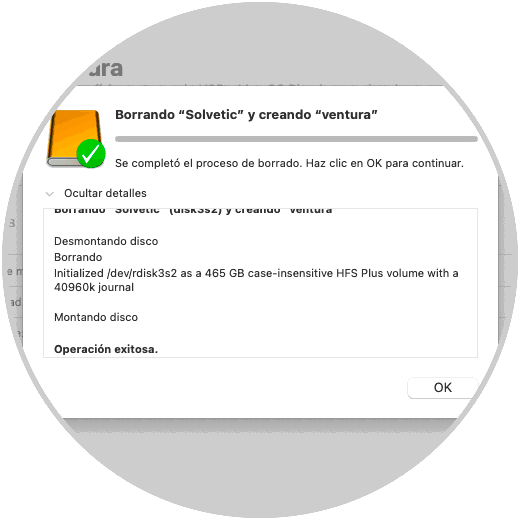
Sobald der USB formatiert ist, klicken wir unter „Anwendungen“ mit der rechten Maustaste auf das Installationsprogramm und klicken auf „Paketinhalt anzeigen“:
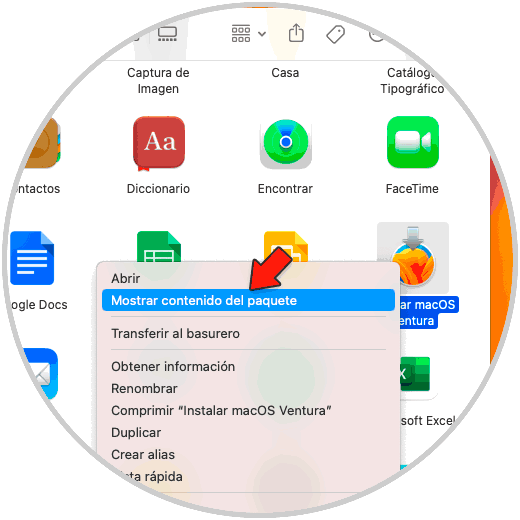
Dann gehen wir zu „Inhalte – Ressourcen“:
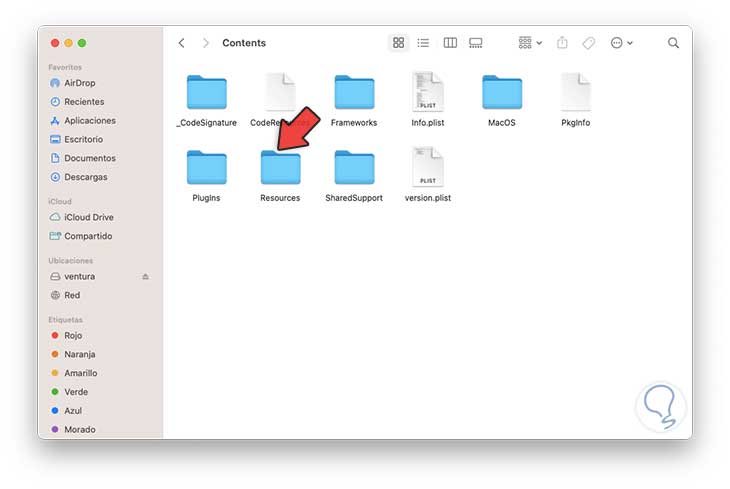
Beim Zugriff auf Ressourcen sehen wir Folgendes:
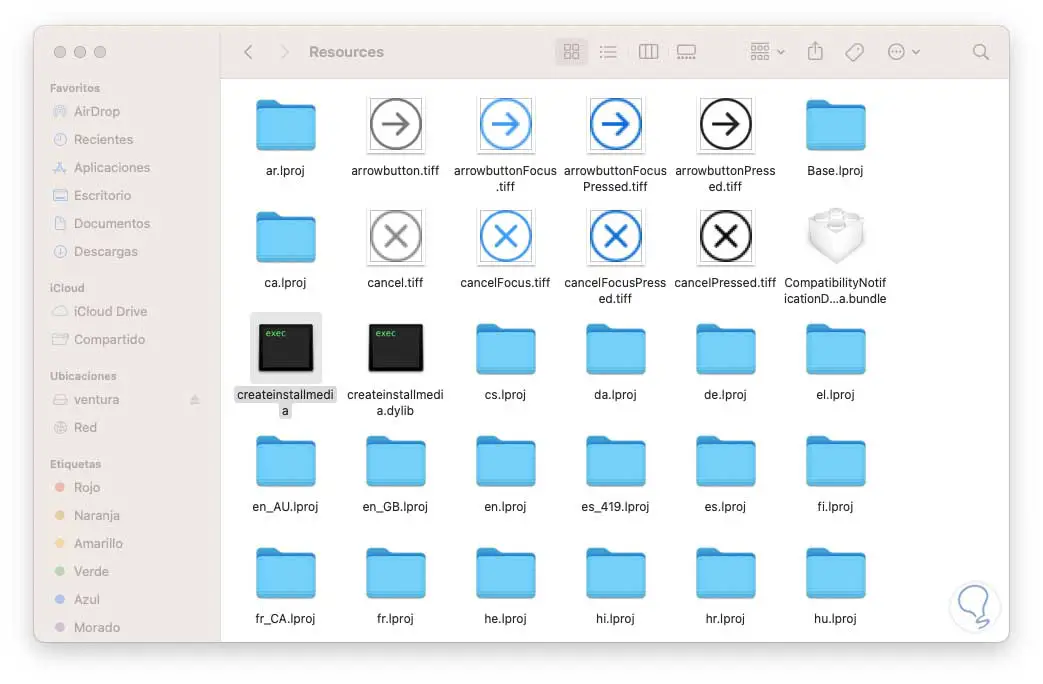
Wir kopieren die Datei “createInstallmedia”, indem wir mit der rechten Maustaste darauf klicken und Kopieren auswählen oder die Tastenkombination Befehl + C verwenden. Jetzt gehen wir zu “Gehe zu – Gehe zum Ordner”:
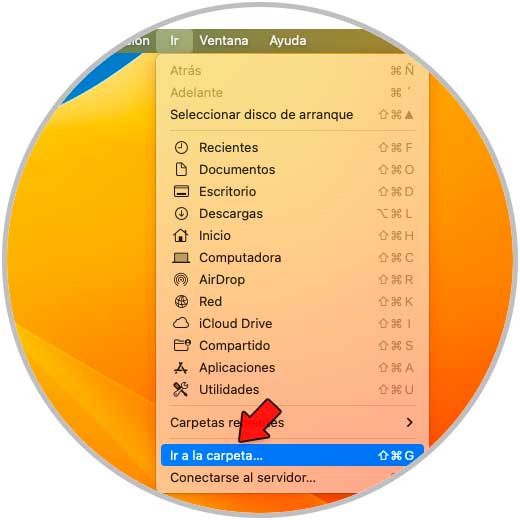
/Volumen eingeben”:
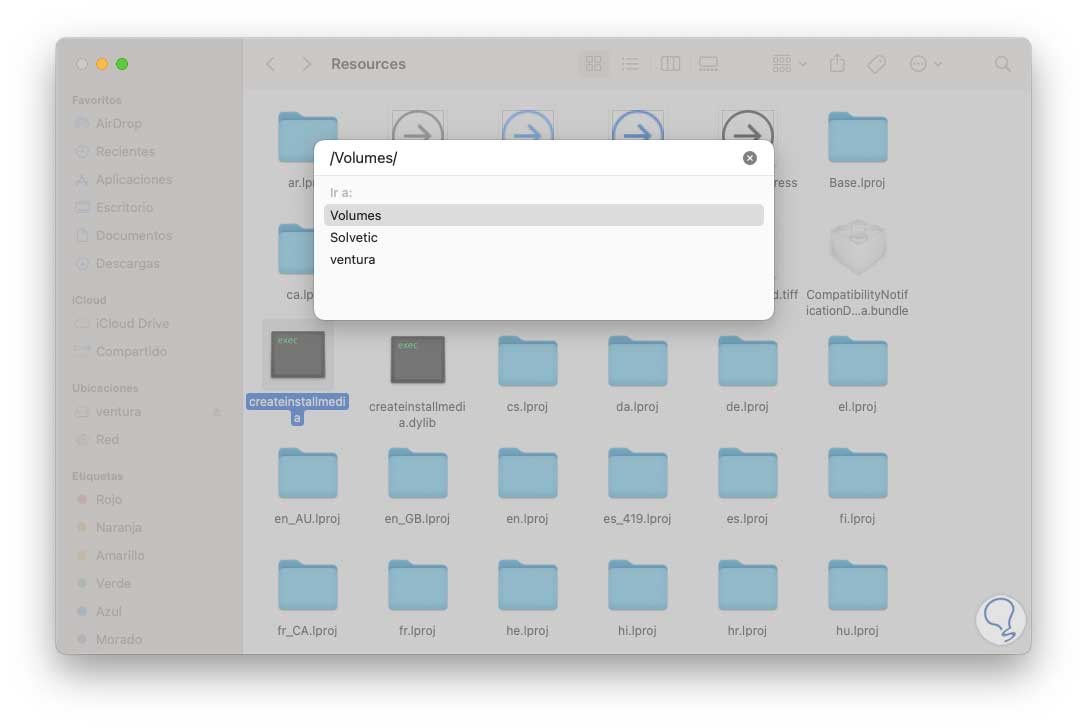
In Volumes validieren wir den Namen des USB, jetzt geben wir im Terminal “sudo” ein, gefolgt vom Pfad von CreateInstallmedia, und dann geben wir “–volume” ein, gefolgt vom Namen des USB:
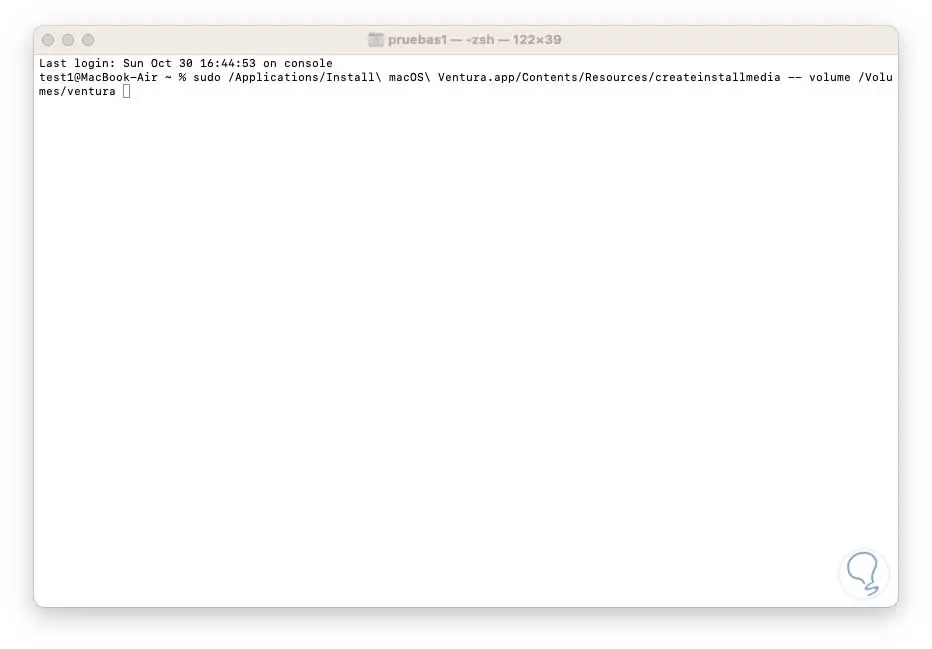
Drücken Sie die Eingabetaste und geben Sie das Passwort ein:
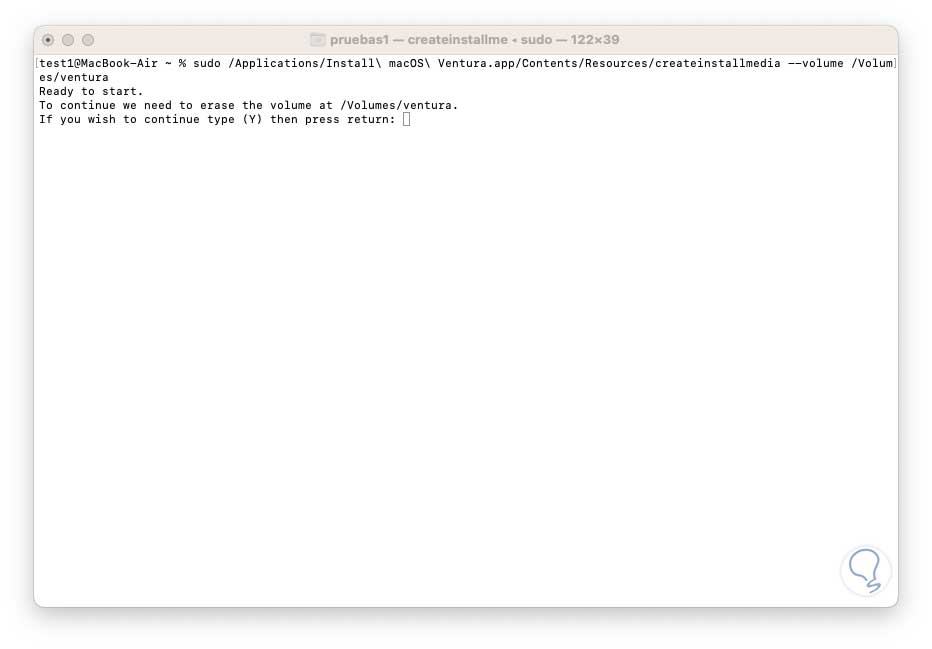
Wir geben “y” ein, um zu bestätigen:
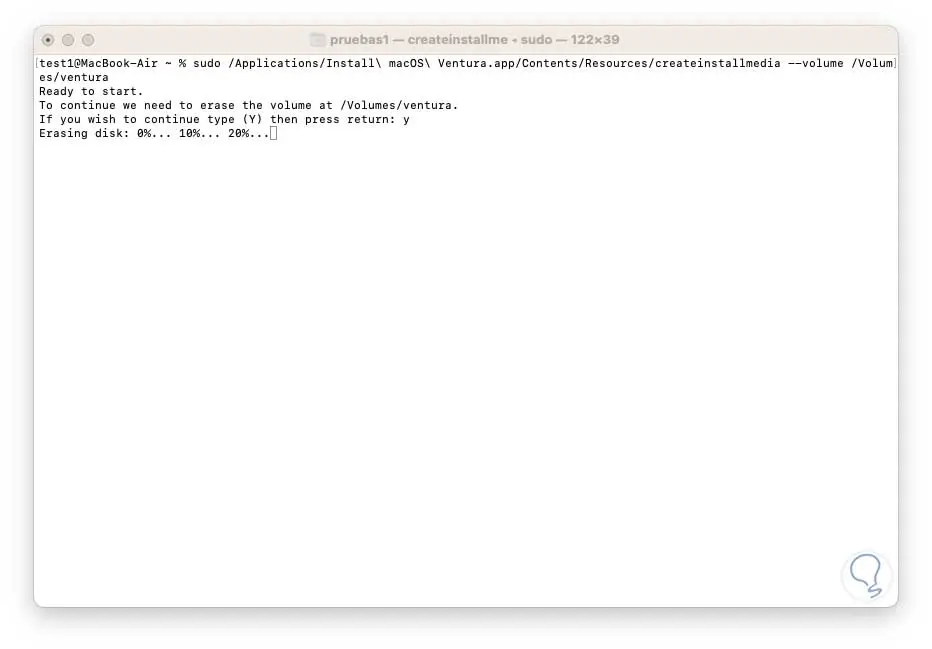
Wir können Schritt für Schritt sehen, wie der USB erstellt wird:
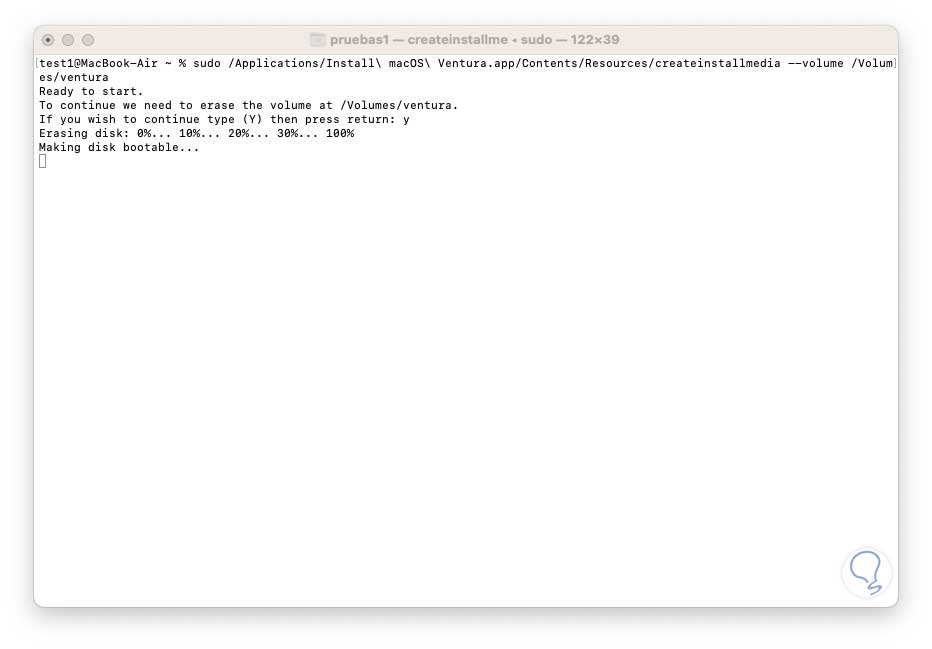
Die Dateien werden kopiert:
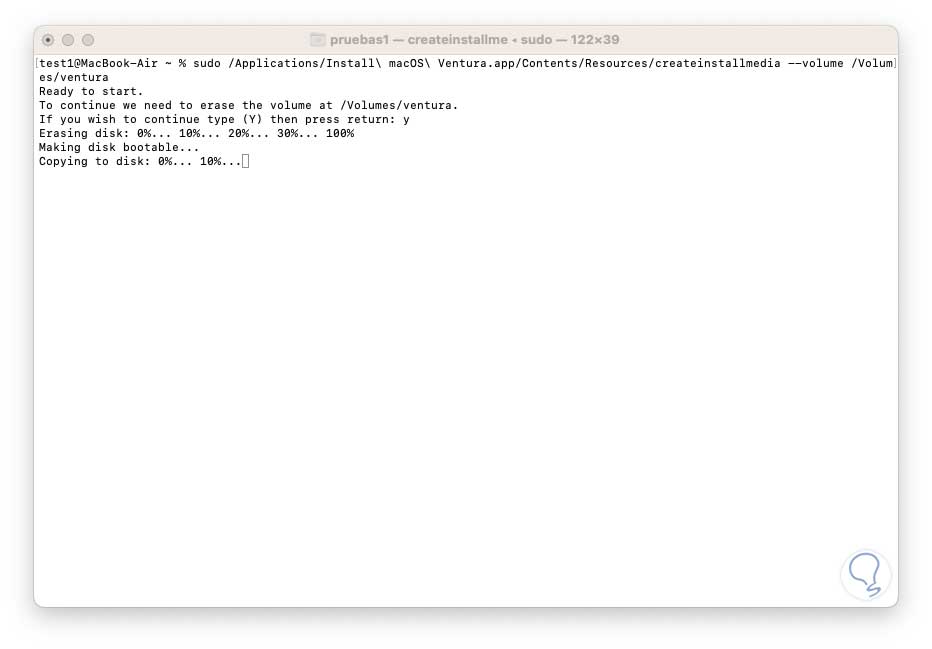
Warten Sie, bis der bootfähige USB-Erstellungsprozess von macOS Ventura abgeschlossen ist:
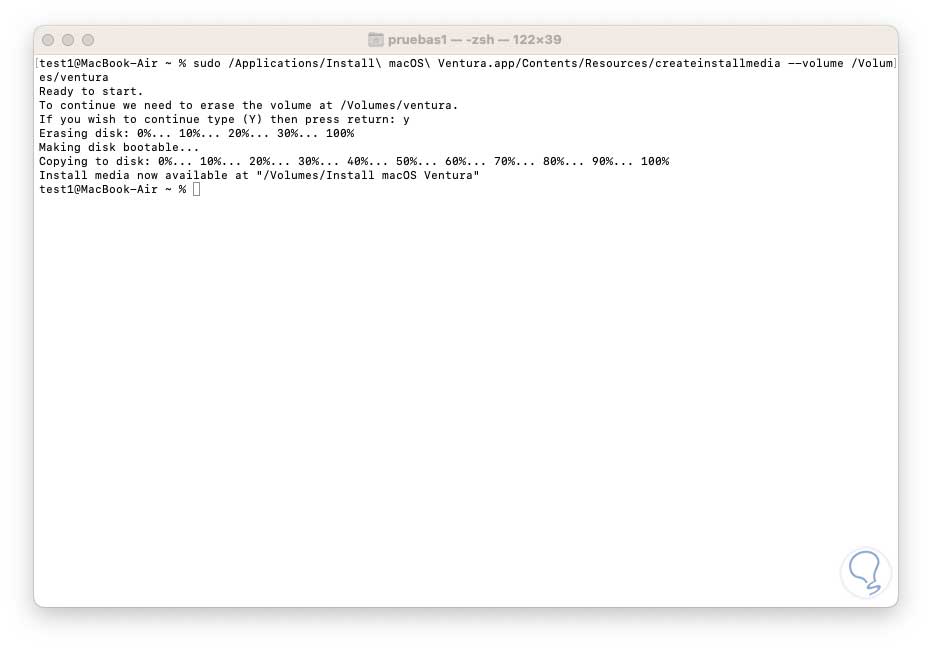
Danach verbinden wir den USB mit einem Computer, beim Einschalten drücken wir die Wahltaste, um aufzulisten, von wo aus Ventura installiert wird:
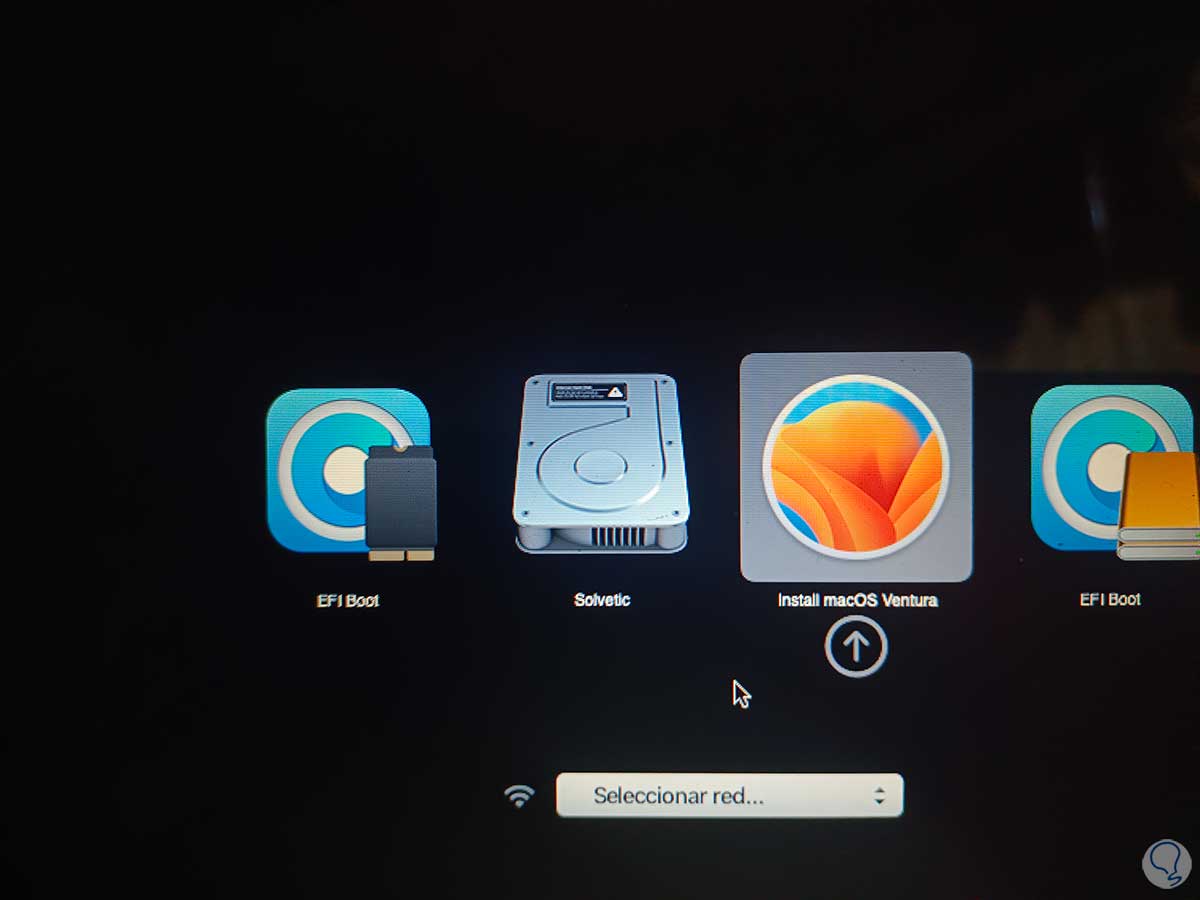
Dort wählen wir den USB aus und folgen dem Installationsvorgang. So erstellen Sie ein bootfähiges macOS Ventura-Medium.