Die IP-Adresse ist die Tür, die sich öffnet, um auf das Internet zuzugreifen, da dies die Kennung unseres Computers im Netzwerk ist. Eine IP-Adresse (Internet Protocol – Internet Protocol) ist eine Kennung, in der wir eine Gruppe von vier Nummern aus dem Internet finden 0 bis 255 durch Punkte getrennt, um diese Adresse zu definieren. Dies ist eine eindeutige Nummer, die unserem Gerät zugeordnet ist.
- Dynamische IP-Adressen: Diese Adresstypen werden direkt von einem DHCP-Server zugewiesen. Dieser ist für das Leasing dieser Adresse zu einem bestimmten Zeitpunkt zuständig. Danach wird das Leasing erneuert, wodurch diese IP-Adresse geändert wird.
- Statische IP-Adressen: Sie sind speziell für Serverumgebungen oder Computer mit einer besonderen Aufgabe, da es sich um IP-Adressen handelt, die immer als fest angezeigt werden, dh sie werden zu keinem Zeitpunkt geändert.
IP-Adressen werden in Servern oder speziellen Geräten verwendet, da wir bei festen Geräten sicherstellen können, dass die Verbindungen zu dieser immer dieselbe IP-Adresse finden, um zu verhindern, dass die Kommunikation in Ubuntu 20.04 (Server oder GUI) wird die IP-Adresse von DHCP angeboten :
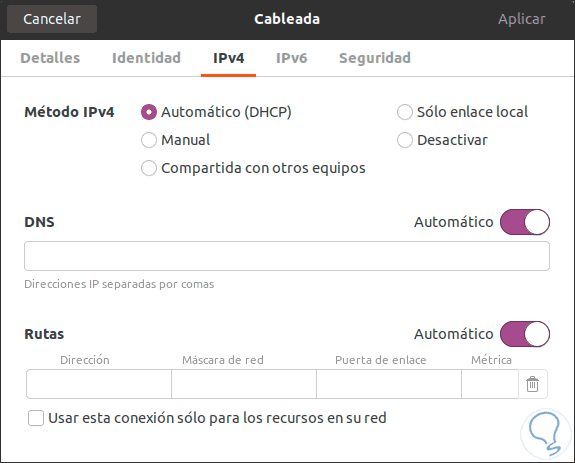
EinWie.com erklärt, wie eine IP-Adresse in Ubuntu zugewiesen wird. Dieser Vorgang gilt sowohl für Ubuntu Server 20.04 als auch für Ubuntu 20.04.
1. Konfigurieren Sie eine statische IP-Adresse in Ubuntu 20.04
Der erste Schritt besteht darin, zur Suchmaschine zu gehen und “Konfiguration” einzugeben:
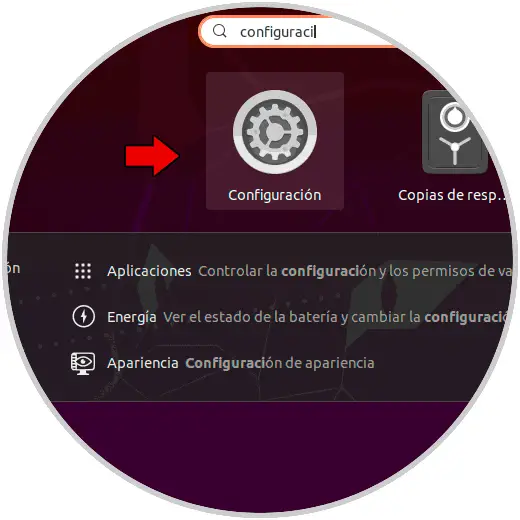
Wir wählen die Ubuntu-Konfiguration aus und gehen im angezeigten Fenster zum Abschnitt “Netzwerk”:
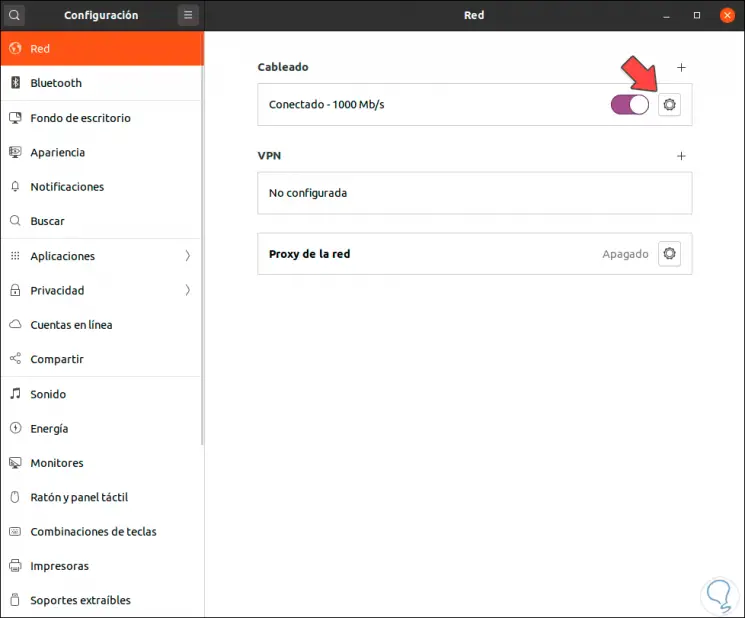
Dort klicken wir auf das Zahnradsymbol neben dem Verbindungsstatus. Daraufhin wird das folgende Fenster geöffnet, in dem wir Details zur aktuellen Verbindung finden, wie zum Beispiel:
- Verbindungsgeschwindigkeit
- Aktuelle IPv4- und IPv6-Adresse
- MAC-Adresse der Netzwerkkarte
- Tor
- Aktueller DNS
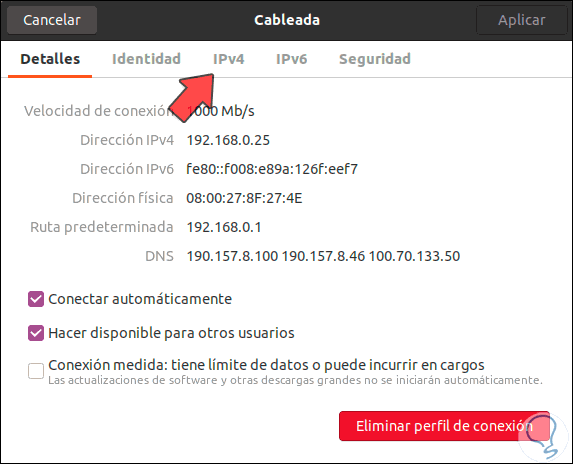
Wir gehen zur Registerkarte IPv4 und aktivieren dort das Feld “Manuell” im Abschnitt “IPv4-Methode”:
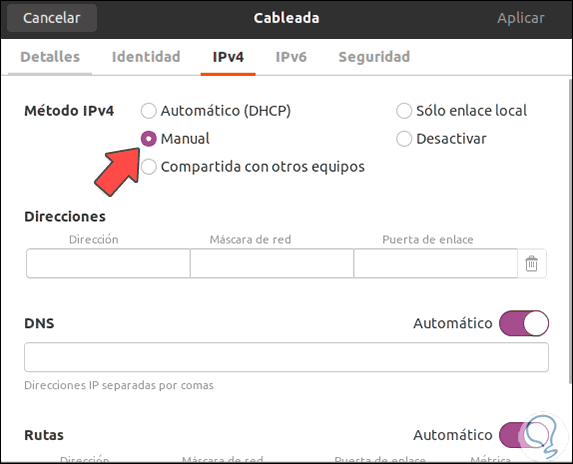
Dadurch werden die Felder “Adressen” aktiviert. Dort geben wir Folgendes ein:
- Gewünschte IP-Adresse als statisch
- Subnetzmaske
- Tor
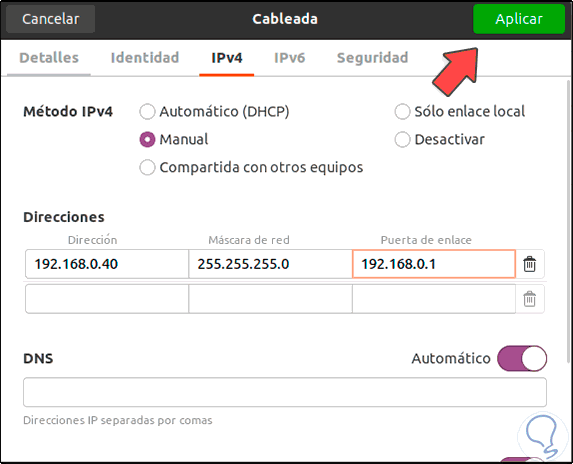
In den unteren Feldern können weitere IP-Adressen hinzugefügt werden. Wir können sehen, dass im DNS-Abschnitt der Standardwert “Automatisch” ist. Dort klicken wir auf diesen Schalter, um ihn manuell zu erstellen, und geben die zu verwendende DNS-Adresse ein:
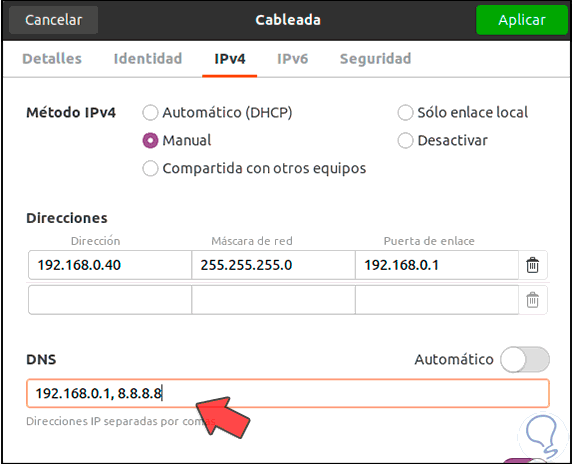
In diesem Fall verwenden wir die IP des Gateways und das öffentliche DNS von Google. Wir klicken auf Übernehmen, um den Vorgang abzuschließen. Im Hauptfenster des Netzwerks müssen wir auf den Netzwerk-Switch klicken, um ihn vorübergehend zu deaktivieren:
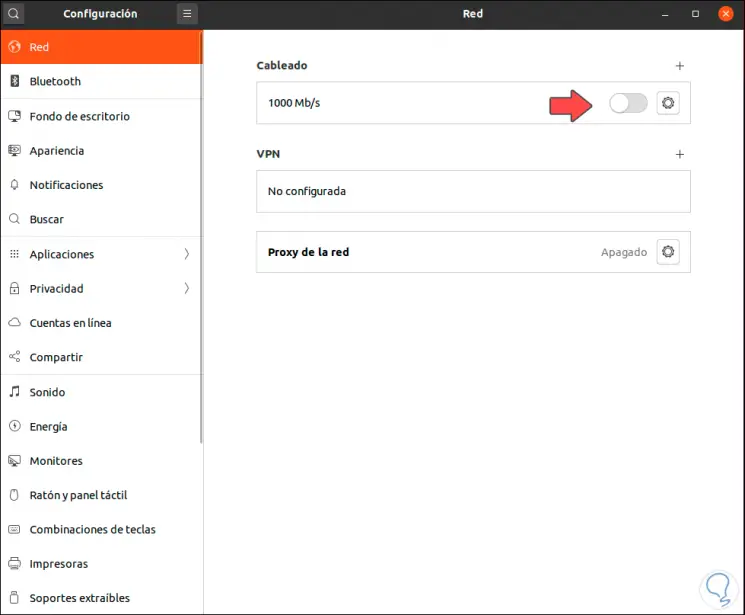
Nach einem Moment aktivieren wir es erneut, damit die von uns vorgenommenen Änderungen übernommen werden:
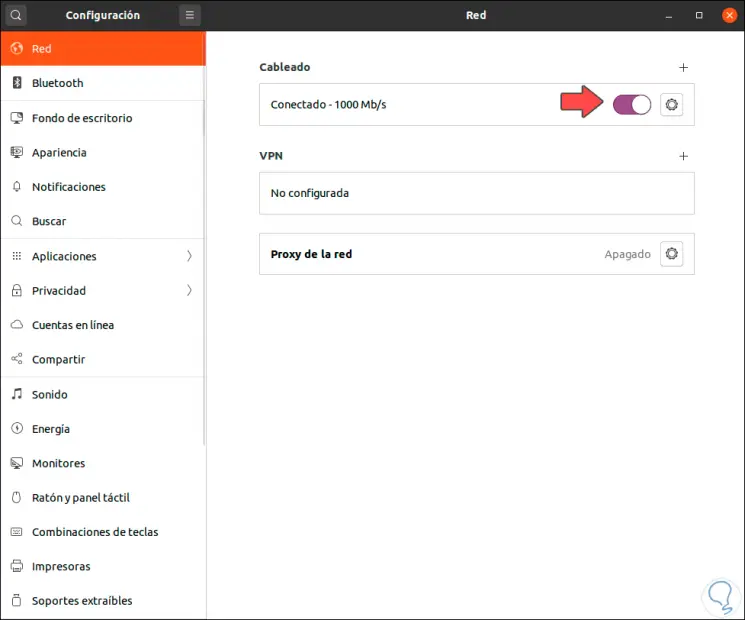
Wir klicken erneut auf das Zahnradsymbol, um auf die Netzwerkkonfiguration zuzugreifen. Wir werden feststellen, dass die zugewiesene IP und der zugewiesene DNS gemäß unseren Kriterien eingerichtet wurden:
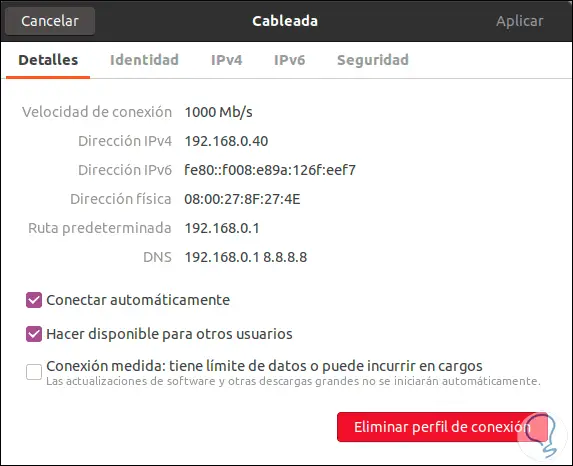
2. Konfigurieren Sie eine statische IP-Adresse unter Ubuntu Server 20.04
Bei Ubuntu Server 20.04 ist zu beachten, dass sich die Netplan-Netzwerkkonfigurationsdatei standardmäßig im Pfad /etc/netplan/00-installer-config.yaml befindet.
Wir werden die aktuelle Netzwerkschnittstelle mit dem Befehl ip a erkennen:
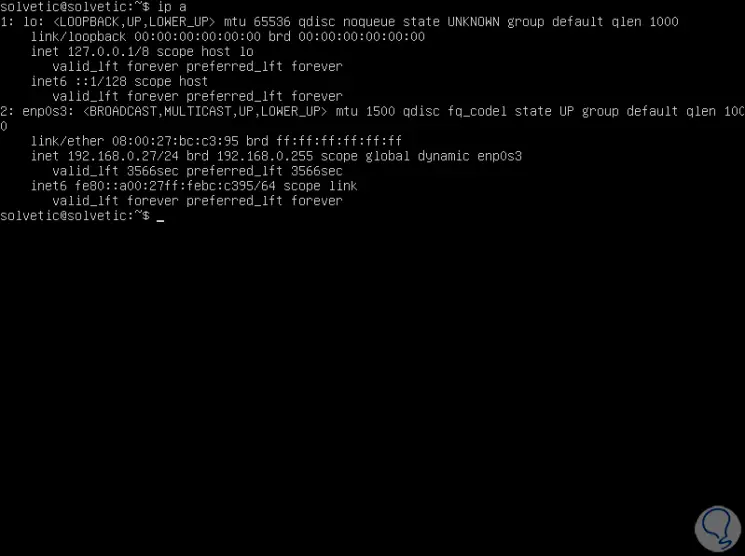
In diesem Fall lautet der Adapter “enp0s3” mit der IP-Adresse “192.168.0.27”. Es ist Zeit zu überprüfen, ob CloudInit die Netzwerkschnittstelle nicht verwaltet. Dazu öffnen wir die Konfigurationsdatei mit unserem gewünschten Editor:
sudo nano /etc/cloud/cloud.cfg.d/subiquity-disable-cloudinit-networking.cfg
Dort müssen wir überprüfen, ob die folgende Zeile vorhanden ist. Wenn sie nicht vorhanden ist, können wir sie manuell eingeben:
Netzwerk: {config: disabled} 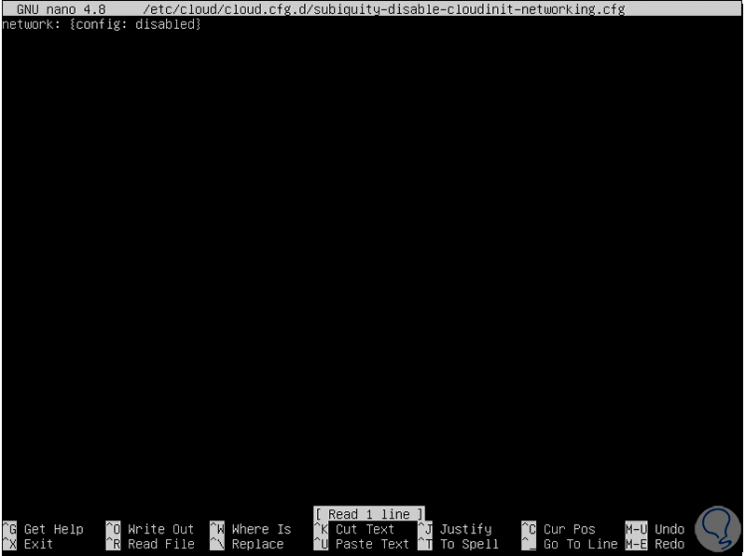
Wir speichern die Änderungen gegebenenfalls und öffnen danach die Netplan-Konfigurationsdatei mit dem folgenden Befehl. Dort überprüfen wir, ob der Netzwerkadapter das DHCP-Protokoll im Status “true” hat. Dies bedeutet, dass DNS für die IP-Adressen verwendet wird.
sudo nano /etc/netplan/00-installer-config.yaml
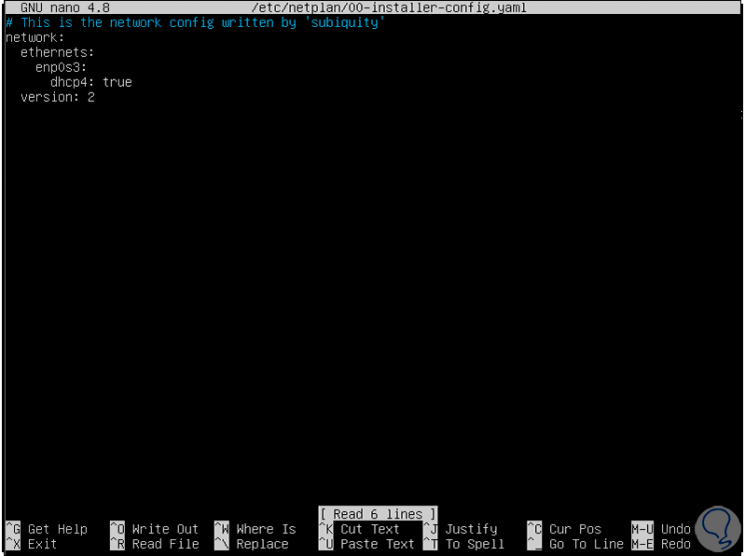
Wir müssen diese Zeilen löschen und Folgendes mit den gewünschten Daten eingeben:
Netzwerk: Version 2 ethernets: enp0s3: Adressen: [192.168.0.41/24] gateway4: 192.168.0.1 Nameserver: Adressen: [192.168.0.1, 8.8.8.8]
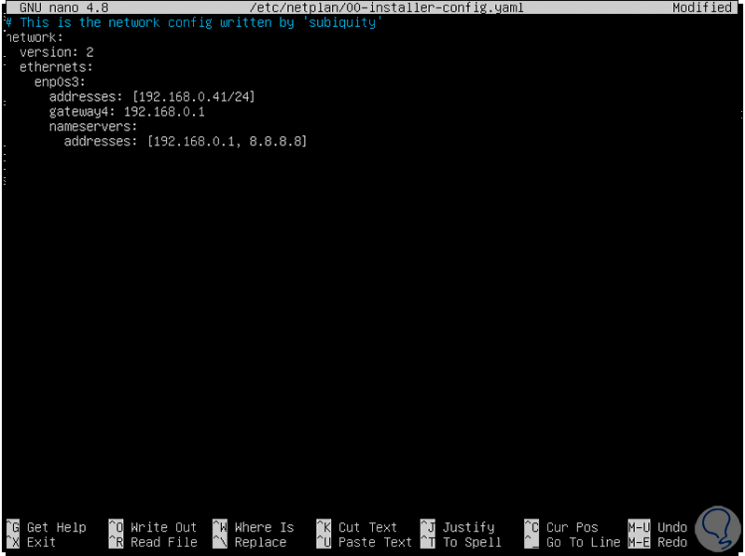
Wir speichern die Änderungen mit der folgenden Tastenkombination:
Strg + O.
Wir verlassen den Editor mit:
Strg + X.
Wir überprüfen, ob mit dem folgenden Befehl keine Fehler vorliegen:
sudo netplan versuchen
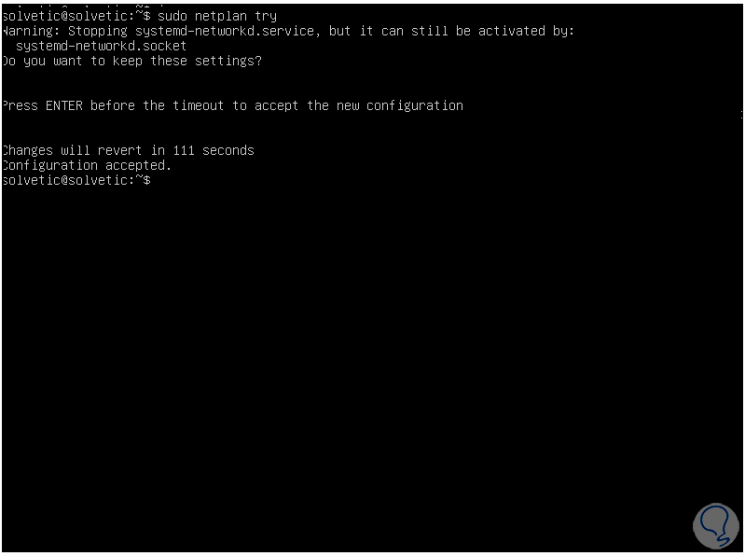
Wenn alles korrekt ist, übernehmen wir die Änderungen mit dem folgenden Befehl:
sudo netplan gelten
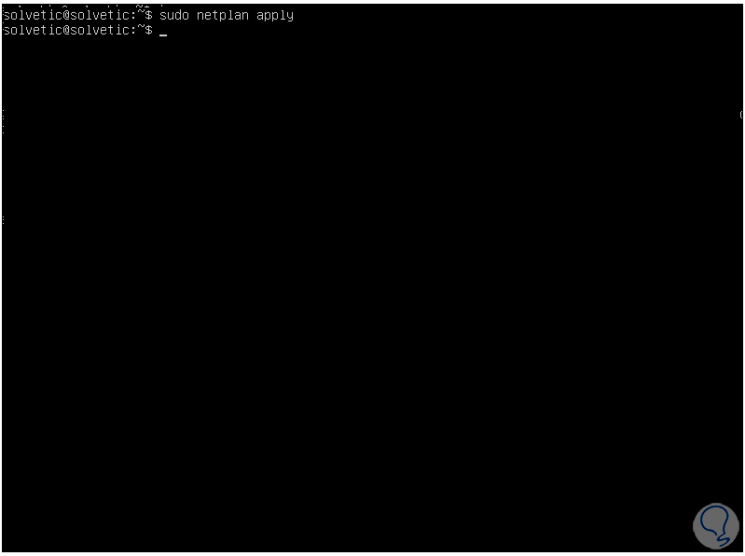
Wir starten das System neu, um den Änderungsprozess abzuschließen:
sudo neu starten
Sobald wir uns angemeldet haben, führen wir den Befehl “ip a” erneut aus, um zu überprüfen, ob die am Netzwerk vorgenommenen Änderungen korrekt übernommen wurden. Dort sehen wir die neu eingerichtete IP.
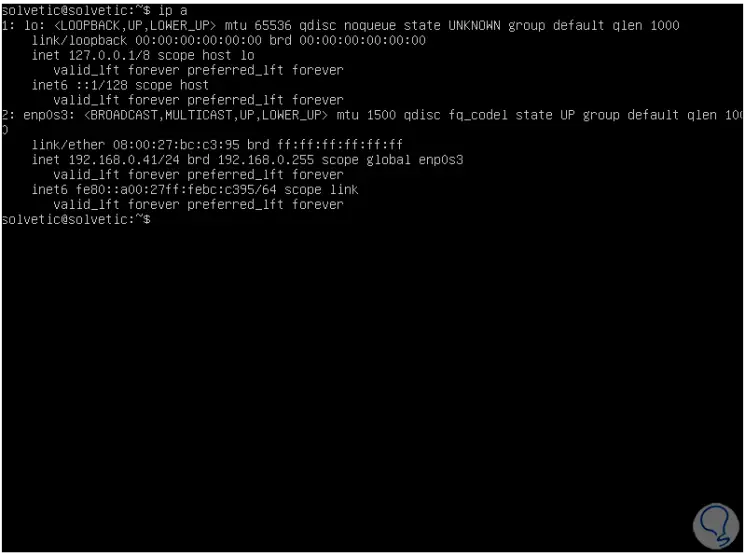
Mit diesem Prozess haben wir eine statische Adresse in Ubuntu 20.04 Server oder GUI eingerichtet.