Das Passwort in Dateien ist eine der klassischen Sicherheitsmethoden, um den Zugriff auf die Informationen unseres Systems und die dort gespeicherten Dateien zu verhindern. Diese gibt es seit Jahrzehnten und heute haben sich die Authentifizierungsmethoden geändert, aber die Passwörter sind immer noch da. Logischerweise müssen wir seine Komplexität sehr gut verwalten, um zu verhindern, dass Angreifer aktuelle Methoden verwenden, um dieses Passwort zu knacken.
Windows 10 verwendet EFS (Encrypted File System), mit dem Dateien und Ordner verschlüsselt werden können, während eine Verbindung zum Benutzer, jedoch nicht zum Computer selbst besteht.
- Der Dateiverschlüsselungsschlüssel (FEK)
- Der öffentliche Schlüssel
Hierfür gibt es eine weitere Option, und zwar mit Tools von Drittanbietern wie 7-Zip. Es ist möglich, diese Verschlüsselung zum Schutz unserer Textdateien zu verwenden, und EinWie.com erklärt, wie es geht.
Um auf dem Laufenden zu bleiben, abonniere unseren YouTube-Kanal! ABONNIEREN
1. Geben Sie ein Kennwort für eine Windows 10-Editor-TXT-Datei mit EFS ein
Der erste Schritt besteht darin, zu der Datei zu gehen, mit der rechten Maustaste darauf zu klicken und “Eigenschaften” auszuwählen:
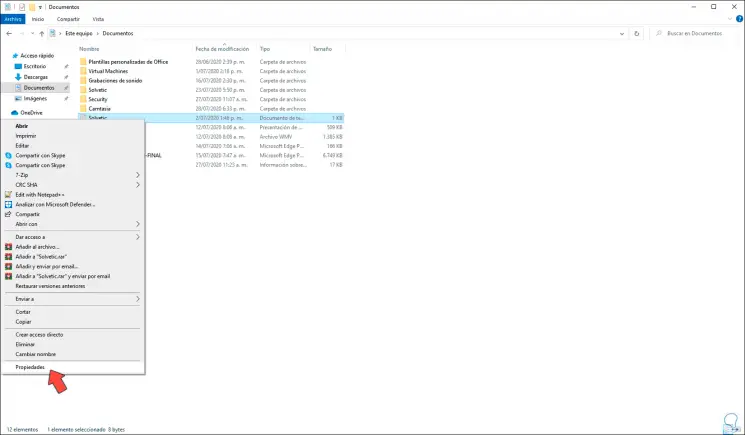
In dem angezeigten Fenster sehen wir Folgendes:
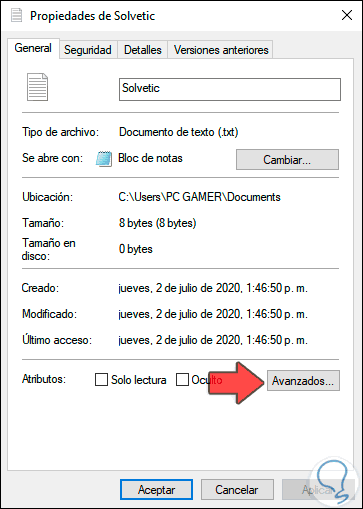
Wir klicken auf die Schaltfläche “Erweitert” und aktivieren im angezeigten Fenster das Feld “Inhalte zum Schutz von Daten verschlüsseln”:
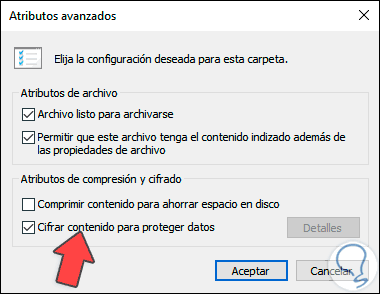
Wir klicken auf OK und dann auf Übernehmen. Das folgende Popup-Fenster wird geöffnet. Dort definieren wir, ob nur die Datei oder der gesamte Inhalt verschlüsselt ist, und klicken auf OK, um den Vorgang abzuschließen.
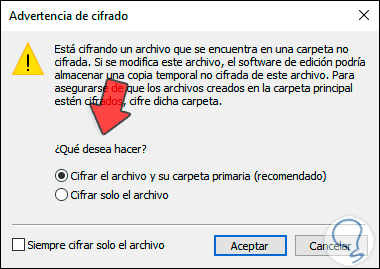
Infolgedessen sehen wir ein kleines Vorhängeschlosssymbol in der Datei oder im Ordner:
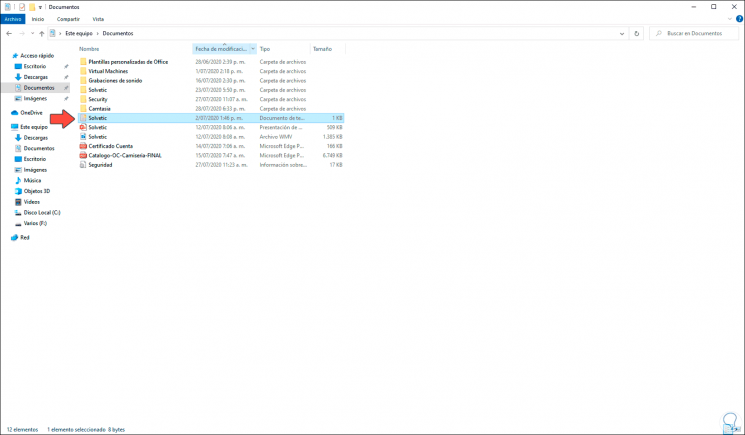
2. Geben Sie ein Kennwort für eine Windows 10-Editor-TXT-Datei mit 7-ZIP ein
7-Zip ist ein Manager zum Komprimieren oder Dekomprimieren von Dateien, der jedoch verschiedene Eigenschaften für die Arbeit dieser Dateien integriert. Der Download ist unter folgendem Link verfügbar:
Nach der Installation klicken wir mit der rechten Maustaste auf die TXT-Datei und gehen zu „7-ZIP – Zum Archiv hinzufügen“:
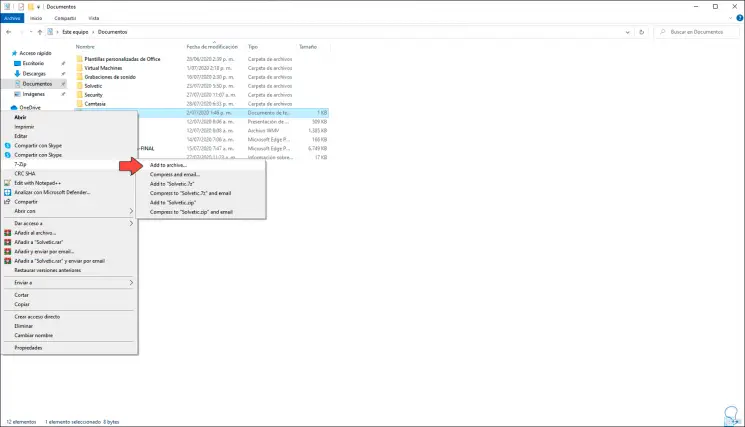
In dem angezeigten Fenster geben wir das Passwort im Bereich “Verschlüsselung” ein und bestätigen es. Wir klicken auf OK, um den Vorgang abzuschließen. Dadurch wird die komprimierte Datei erstellt.
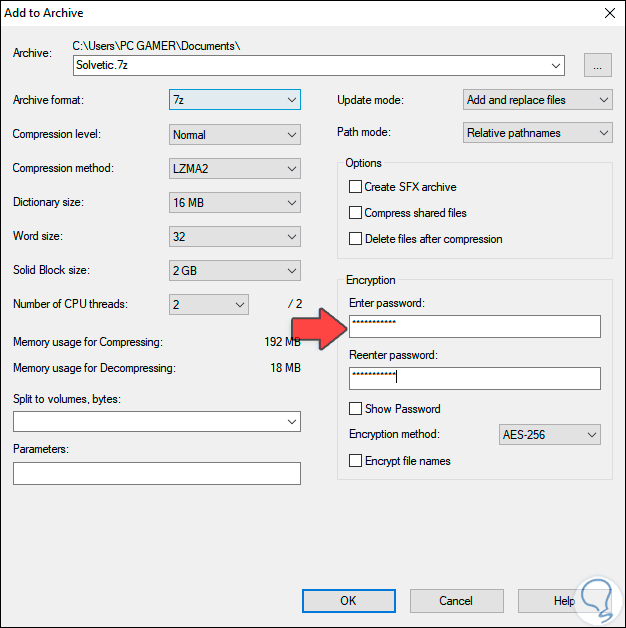
Wenn Sie diese Datei extrahieren möchten, wird das definierte Kennwort angefordert:
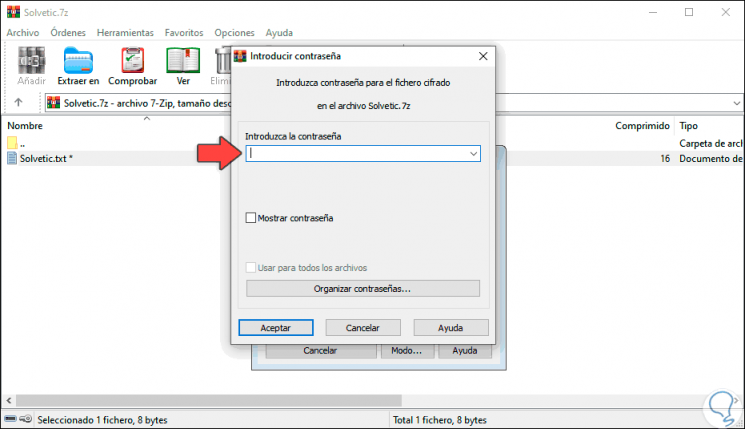
Mit jeder dieser Methoden können wir einer TXT-Datei in Windows 10 ein Kennwort zuweisen.