Microsoft hat Windows 10 entwickelt , um herauszufinden, wie das System es dem Benutzer ermöglicht, bei Bedarf verschiedene Aspekte seines Zugriffs und seiner Konfiguration zu verwalten. Einer dieser Aspekte sind Zertifikate. In Windows 10 sind digitale Zertifikate Dateien, in denen verschiedene Variablen der persönlichen und privaten Informationen des Benutzers integriert sind, z. B. Daten, Zugangsdaten und mehr, die zur Identifizierung im Internet verwendet werden. Diese digitalen Zertifikate haben die Aufgabe, die Identität des Benutzers zu überprüfen, um Abfragen, Verfahren und weitere Aufgaben direkt im Internet auszuführen.
Wenn wir ein Zertifikat in Windows 10 installieren, wird dieses Zertifikat in einem sicheren Pfad in Windows 10 installiert. Wenn ein Programm oder eine Anwendung dieses Zertifikat benötigt, kann es den Zugriff darauf zur Verwendung anfordern.
Wenn wir aus Administrations- oder Kontrollgründen sehen möchten, welche Zertifikate in Windows 10 installiert sind, erklärt EinWie.com verschiedene Möglichkeiten, sie anzuzeigen.
Um auf dem Laufenden zu bleiben, abonniere unseren YouTube-Kanal! ABONNIEREN
1. Zeigen Sie die installierten Windows 10-Zertifikate unter Ausführen an
Der Befehl Ausführen ist ideal für den Zugriff auf verschiedene Anwendungen, Bibliotheken und Pfade in Windows 10. Diese Optionen enthalten Windows 10-Zertifikate.
Um Run zu öffnen, können wir die folgenden Optionen verwenden:
Um auf dem Laufenden zu bleiben, abonniere unseren YouTube-Kanal! ABONNIEREN
Im Popup-Fenster geben wir folgenden Befehl ein:
certmgr.msc
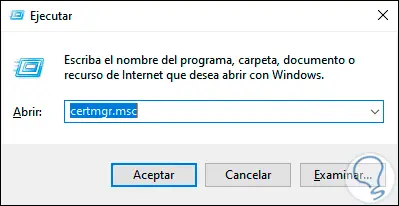
Wir klicken auf OK oder drücken die Eingabetaste. Dadurch wird das Zertifikatfenster angezeigt, in dem wir sie nach Typ finden, z. B.:
- persönlich
- Vertrauenswürdige Verlage
- Geschäftsgeheimnis
- Andere Leute und mehr Optionen zur Verfügung
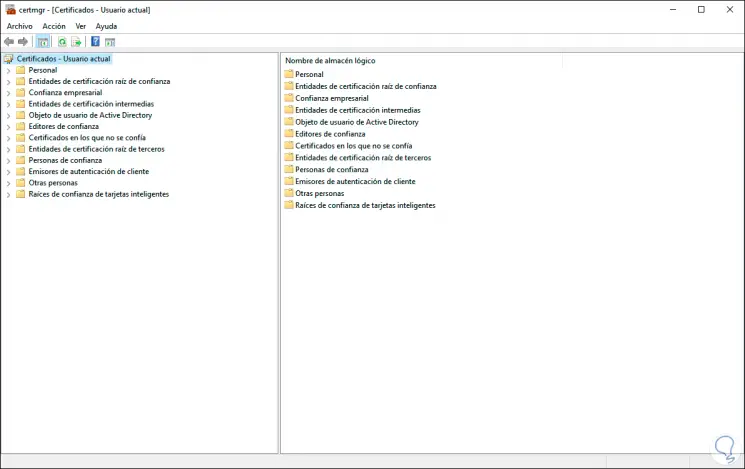
Wir navigieren zu einem dieser Ordner und finden die verfügbaren Zertifikate. Diese können gelesen, kopiert oder aus dem System entfernt werden.
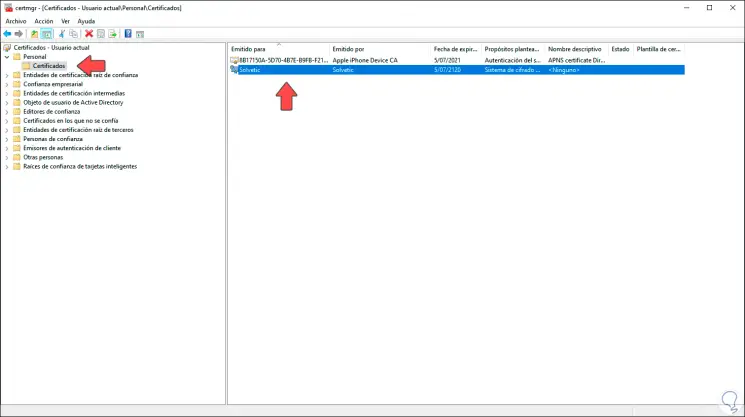
Standardmäßig befindet sich das EFS-Zertifikat im Ordner “Persönlich – Zertifikate”. Wir können auf das EFS-Zertifikat doppelklicken, um festzustellen, ob der private Schlüssel angehängt ist. Ohne diesen Schlüssel können die EFS-Dateien des Zertifikats nicht entschlüsselt werden:
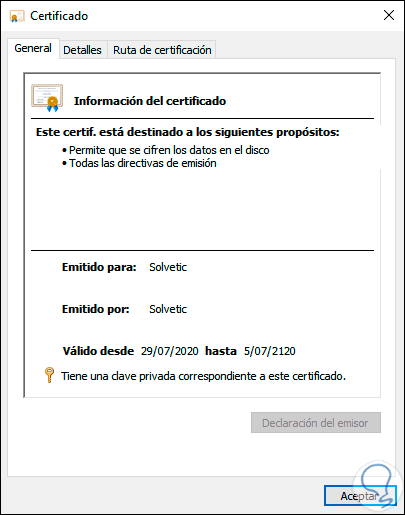
2. Zeigen Sie installierte Windows 10-Zertifikate vom lokalen Computer an
Hierbei handelt es sich um eine Art von Zertifikaten, die beim Erstellen eines sicheren Clients oder Dienstes gehostet werden. In diesem Fall gelten die Zertifikate des lokalen Computers sowohl für das lokale Gerät als auch global für alle Benutzer des Computers.
In diesem Fall müssen wir die Microsoft Management Console verwenden, Ausführen öffnen und im Popup-Fenster Folgendes eingeben:
mmc
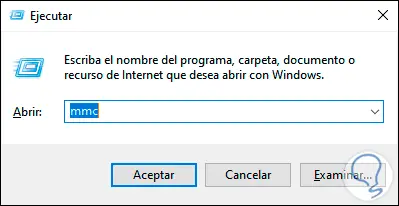
Wir klicken auf OK und gehen im angezeigten Fenster zum Menü “Datei – Plugin hinzufügen oder entfernen” oder verwenden die folgenden Tasten:
Strg + M.
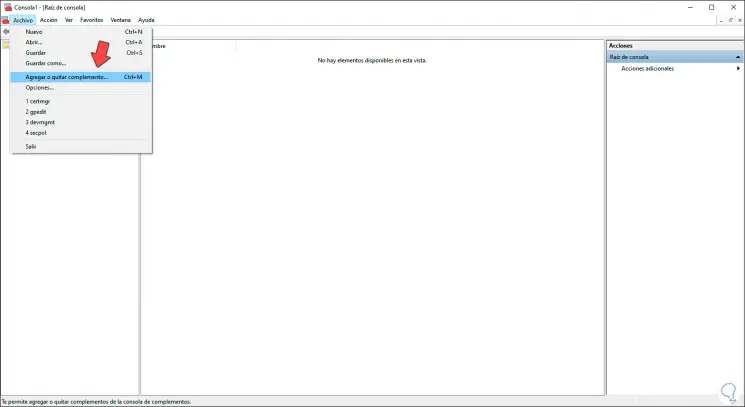
Im folgenden Fenster wählen wir “Zertifikate”:
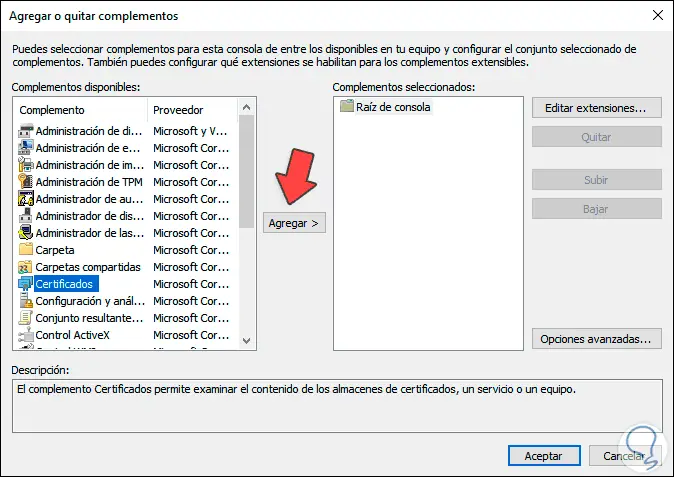
Wir klicken auf “Hinzufügen” und aktivieren im Popup-Fenster das Feld “Computerkonto”, das sich auf den lokalen Computer bezieht:
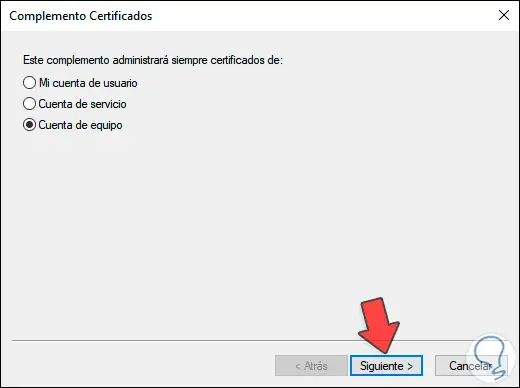
Wir klicken auf Weiter und aktivieren im nächsten Fenster das Feld “Lokaler Computer”:
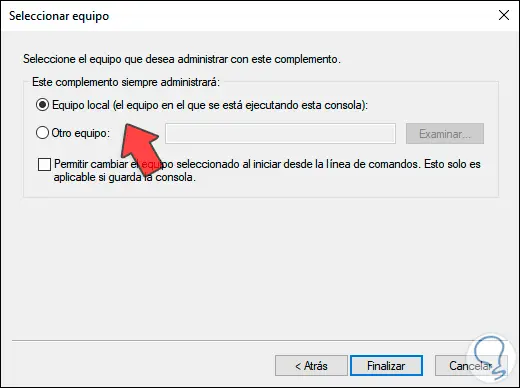
Wir klicken auf “Fertig stellen” und sehen das integrierte Zertifikat korrekt. Wir klicken auf OK, um die Änderungen zu speichern.
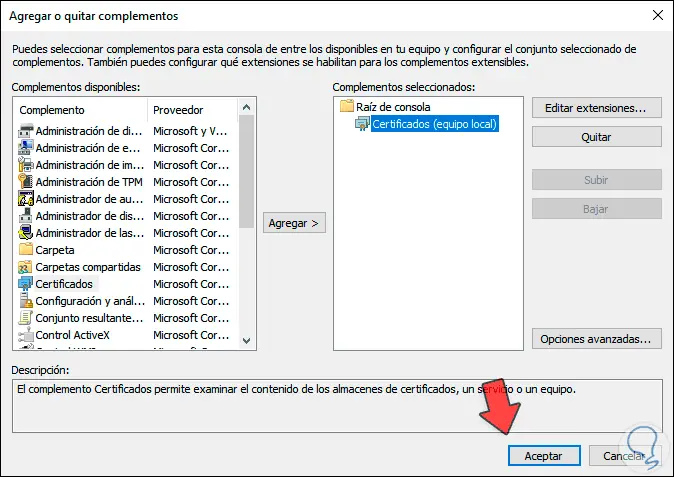
Jetzt können wir zwischen den verschiedenen Arten von Zertifikaten navigieren, die auf dem lokalen Computer verfügbar sind:
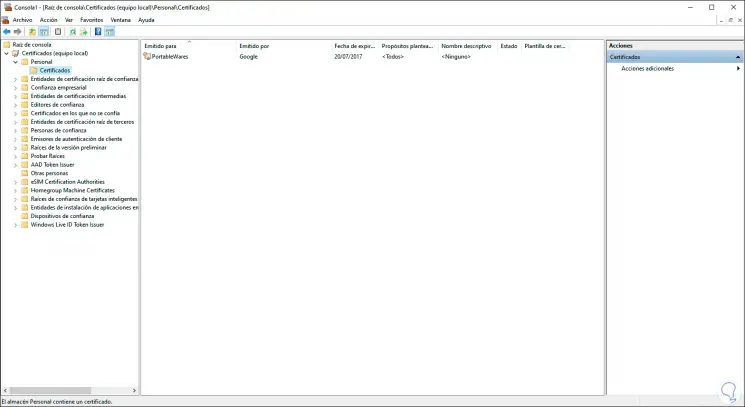
Wir können die Zertifikate öffnen, um ihre Konfiguration zu sehen und ihre Werte im Detail zu kennen:
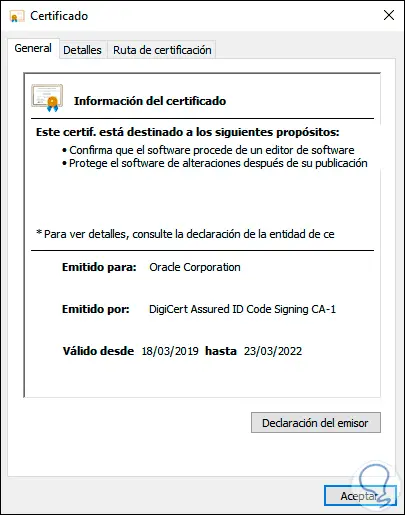
Wir sehen, dass der Zugriff auf Zertifikate in Windows 10 eine wirklich einfache und funktionale Aufgabe ist, um eine klare Kontrolle über sie zu haben. Eines der häufigsten Probleme ist das Ablaufen dieser Probleme, das sich auf die korrekte Verwendung der Anwendung oder des zugehörigen Dienstes auswirkt. Mit EinWie.com können Sie jedoch feststellen, wann ein Zertifikat abläuft, und feststellen, ob eine Erneuerung erforderlich ist.