Für alle von uns, die Netzwerke oder Betriebssysteme verwalten, war es irgendwann erforderlich, DHCP (Dynamic Host Configuration Protocol) zu konfigurieren, eine Funktion, für die Leases oder Gruppen von IP-Adressen erstellt werden müssen Durch zufälliges Zuweisen von Computern im lokalen Netzwerk, ohne diese zu wiederholen. Innerhalb dieser IP-Adresskonzession können IP-Adressen für einige zusätzliche Supportaufgaben reserviert werden .
CentOS 8 ist eine der Linux-Distributionen, die sich aufgrund ihrer Sicherheits-, Leistungs- und Betriebsfunktionen auf Unternehmen konzentriert. Aus diesem Grund erfahren Sie im Folgenden ausführlich, wie Sie einen DHCP-Server in CentOS 8 sowohl auf Server- als auch auf Client-Ebene installieren und konfigurieren.
1. So installieren Sie DHCP auf einem CentOS 8-Server
Der erste Schritt, den wir ausführen müssen, ist die Installation des DHCP-Protokolls auf dem Servercomputer. Dazu führen wir den folgenden Befehl aus:
sudo dnf -y installiere den dhcp-server
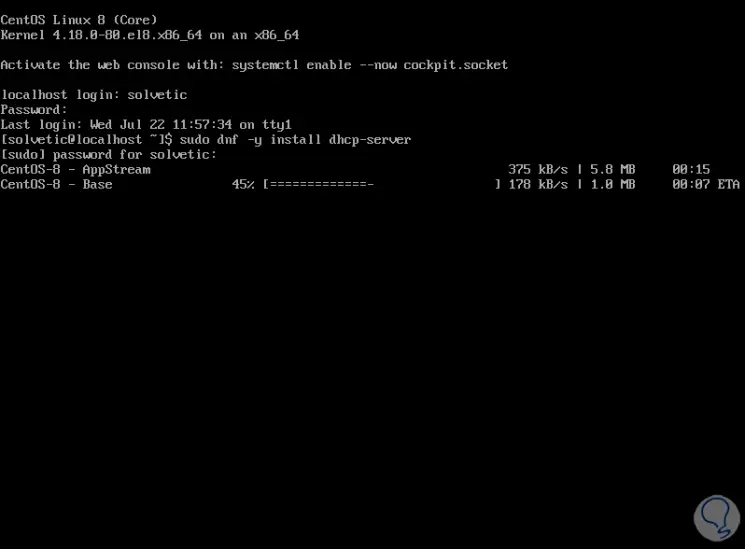
Wenn dieser Prozess endet, sehen wir Folgendes:
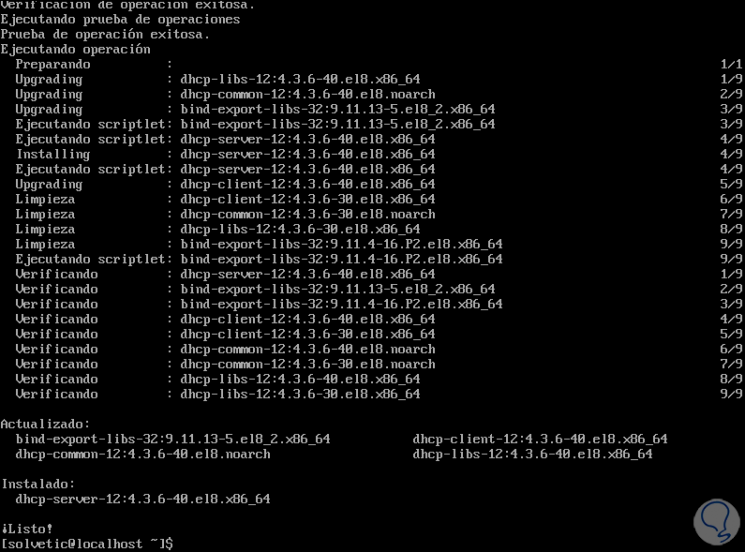
2. So konfigurieren Sie den DHCP-Server in CentOS 8
Nach der Installation werden wir es konfigurieren. Dazu greifen wir mit unserem gewünschten Editor auf die folgende Datei zu:
sudo nano /etc/dhcp/dhcpd.conf
Wir werden folgendes sehen:
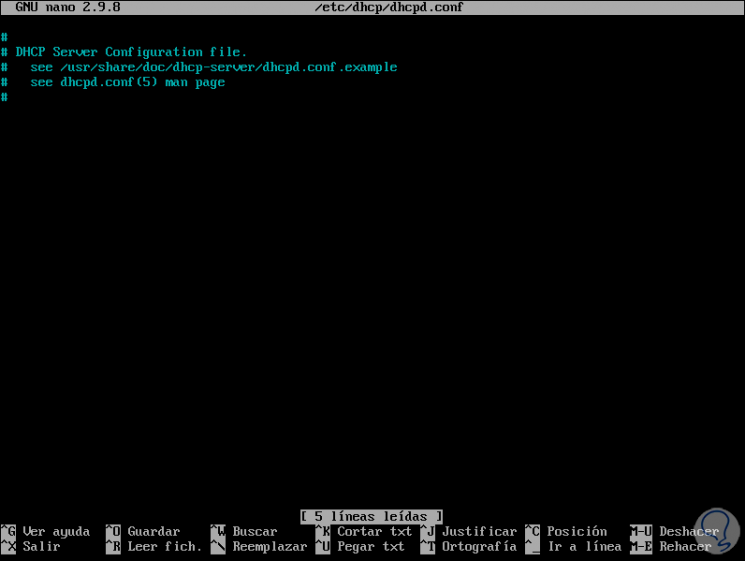
Am Anfang dieser Datei geben wir die folgenden Variablen ein:
Option Domain-Name "solvetic.lan"; Option Domain-Name-Server ns1.solvetic.lan, ns2.solvetic.lan; Standard-Lease-Time 3600; maximale Mietzeit 7200; maßgebend;
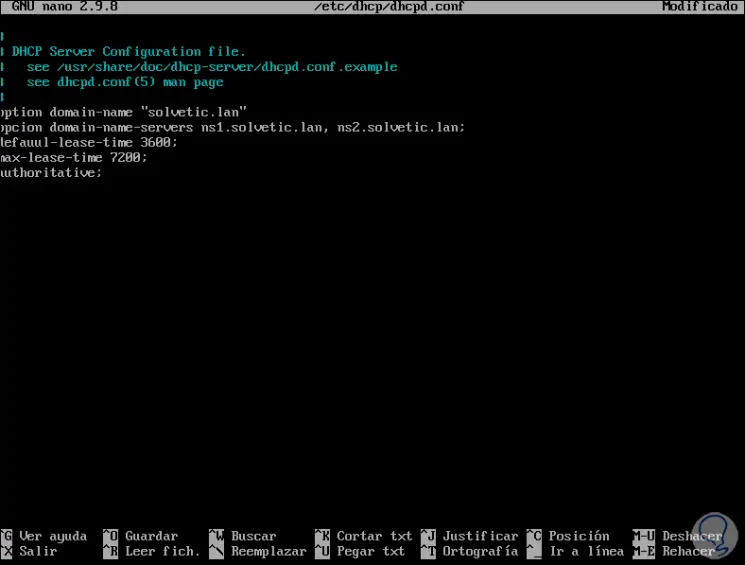
Dann geben wir Folgendes ein:
Subnetz 192.168.1.1 Netzmaske 255.255.255.0 { Optionsrouter 192.168.1.1; Option Subnetzmaske 255.255.255.0; Option Domain-Suche "solvetic.lan"; Option Domain-Name-Server 192.168.0.1; Bereich 192.168.0.15 192.168.0.45; Bereich 192.168.0.60 192.168.10.90; }} 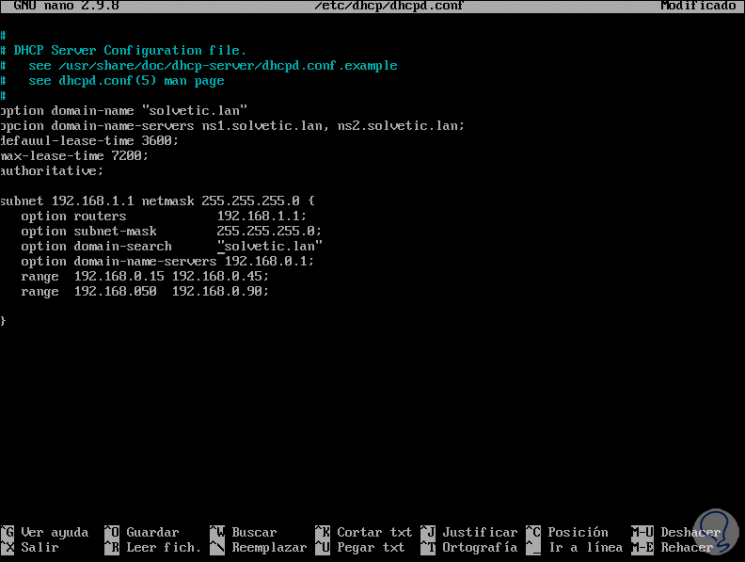
In diesen Zeilen haben wir definiert:
- Domain
- Reaktionszeit
- Router IP
- Subnetzmaske
- Domain suchen
- Zu verwendende IP-Adressbereiche
Wir speichern die Änderungen mit den Tasten Strg + O und beenden den Editor mit den Tasten Strg + X.
Sobald dies erledigt ist, starten wir den DHCP-Dienst:
sudo systemctl start dhcpd
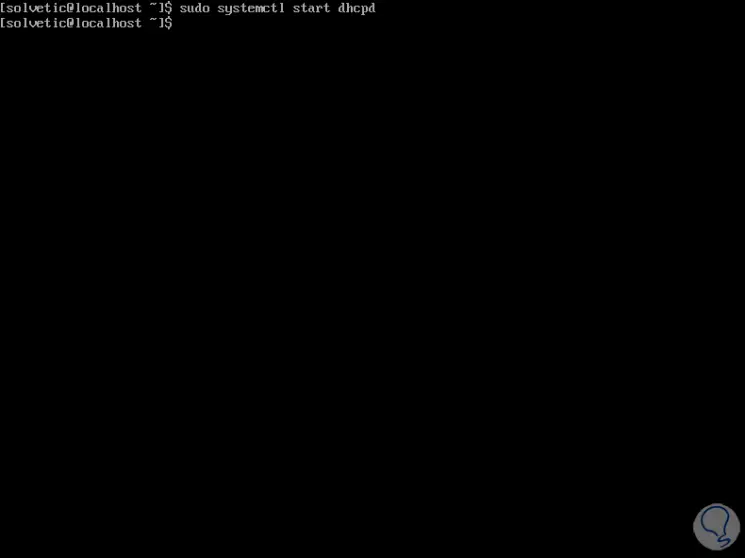
Wir überprüfen den DHCP-Status mit dem folgenden Befehl:
sudo systemctl status dhcpd
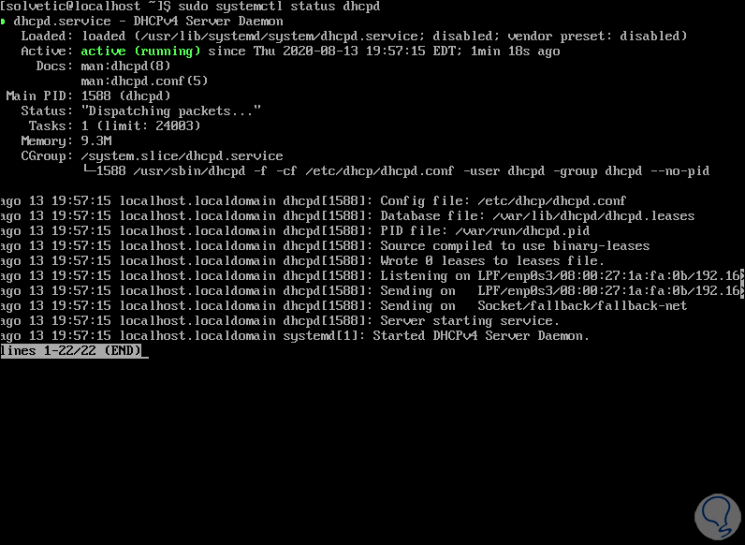
Wir werden den DHCP-Dienst zur CentOS 8-Firewall hinzufügen und die Regeln mit den folgenden Befehlen aktualisieren:
sudo firewall-cmd --add-service = dhcp --permanent sudo firewall-cmd –reload
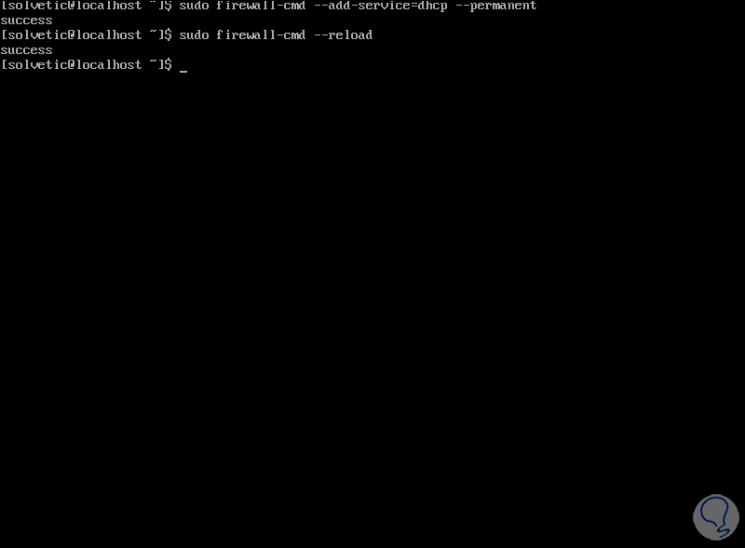
Wir ermöglichen den Start des DHCP-Dienstes beim Start von CentOS 8:
sudo systemctl enable dhcpd
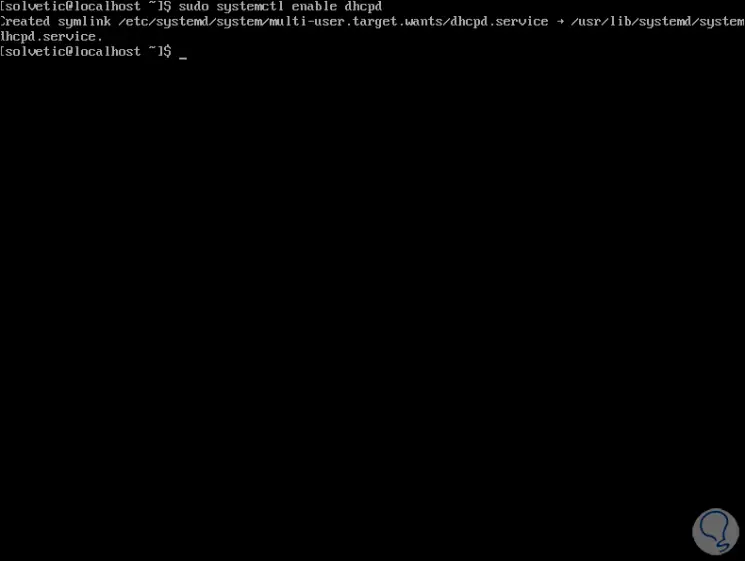
Wenn wir möchten, können wir den Port bestätigen, über den DHCP empfangsbereit ist:
sudo netstat -tulpen
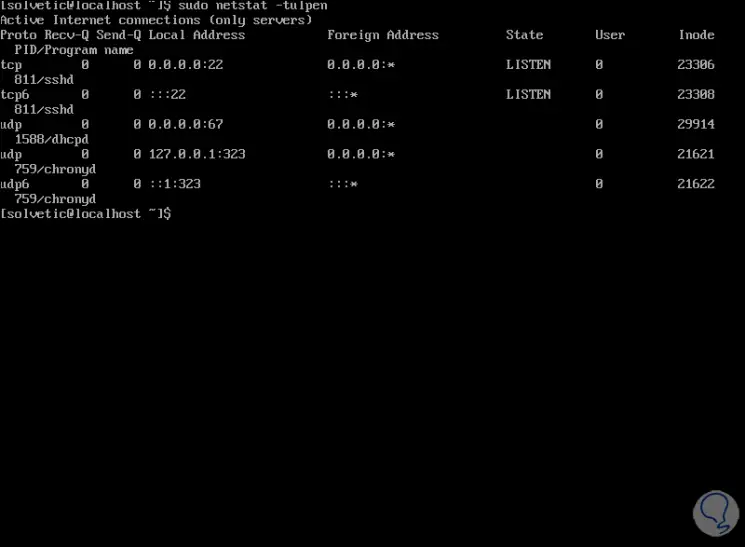
Bis zu diesem Punkt haben wir den DHCP-Server unter CentOS 8 installiert.
3. So konfigurieren Sie den CentOS 8 DHCP-Client
Wir gehen zum CentOS 8-Computer, der als Client fungiert, und installieren dort den DHCP-Client mit dem folgenden Befehl:
sudo dnf -y installiere dhcp-client
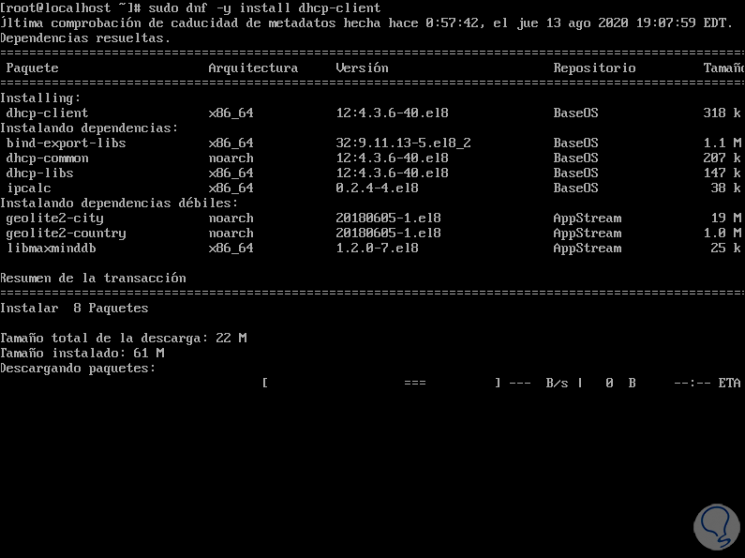
Am Ende sehen wir Folgendes:
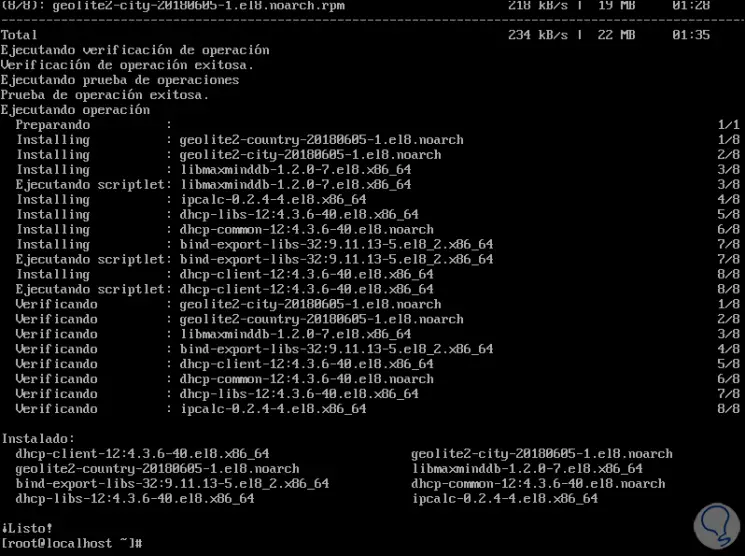
Jetzt verwenden wir den Befehl dhclient, gefolgt von der Schnittstelle für DHCP-Anforderungen:
sudo dhclient "Schnittstelle"
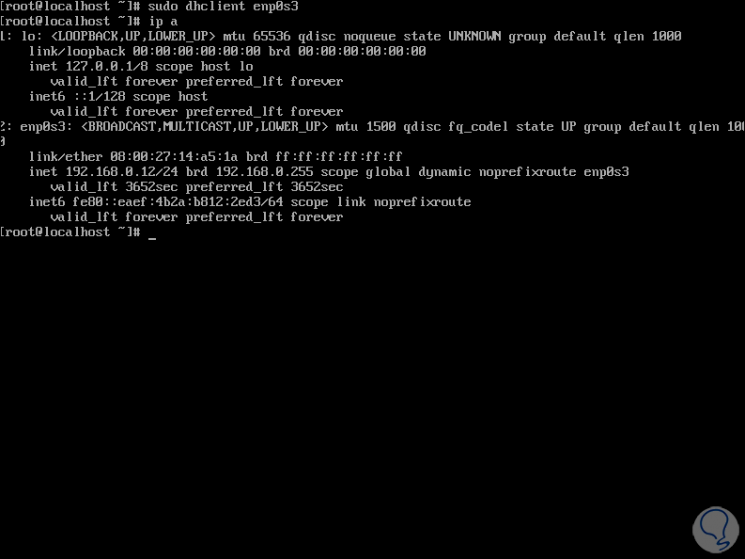
Wir werden eine dauerhafte DHCP-Verbindung erstellen, dafür führen wir Folgendes aus:
ifname = "Adapter" nmcli-Verbindung ändern $ {ifname} ipv4.method auto nmcli-Verbindung unterbrochen $ {ifname}; nmcli Verbindung auf $ {ifname} 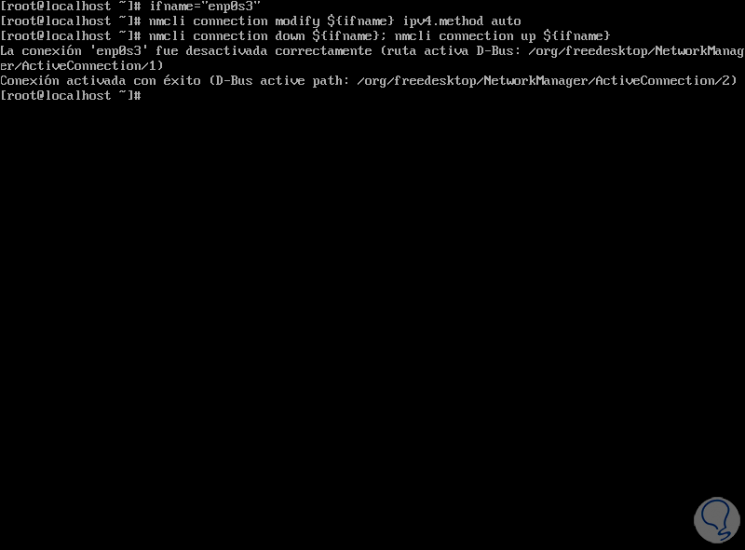
Wir konfigurieren die Adapterparameter mit dem folgenden Befehl:
sudo nano / etc / sysconfig / network-scripts / ifcfg-enp0s3
Dort bearbeiten wir folgendes:
DEVICE = "enp0s3" BOOTPROTO = "dhcp" ONBOOT = "Ja" TYPE = "Ethernet" PERSISTENT_DHCLIENT = "Ja"
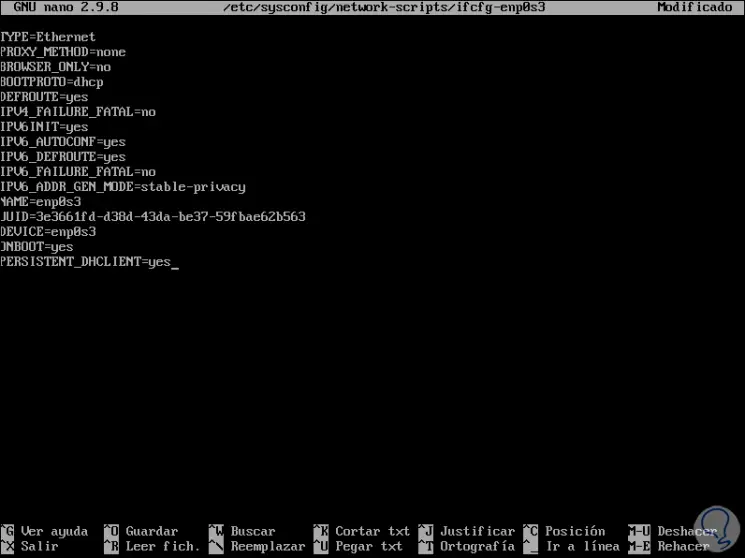
Wir speichern die Änderungen mit den Tasten Strg + O und beenden sie mit den Tasten Strg + X.
Danach starten wir den Client-Computer neu und mit dem Befehl “ip a” sehen wir, dass eine IP-Adresse aus dem von uns festgelegten Bereich zugewiesen wurde:
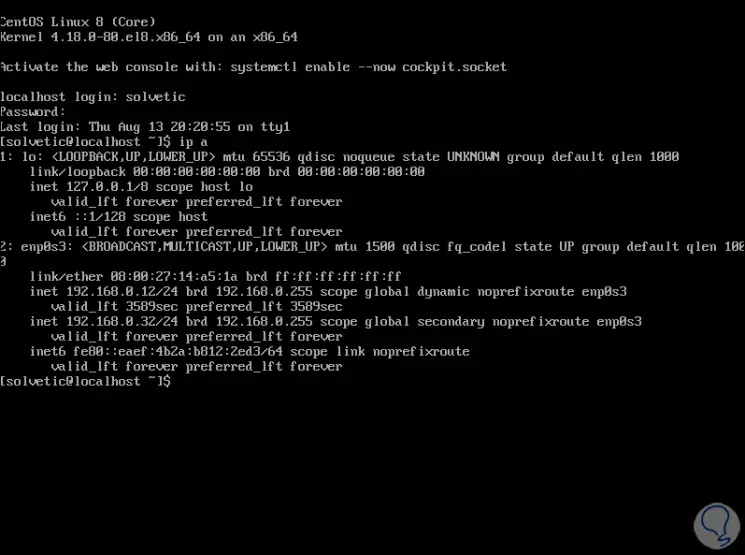
Vom Server aus können wir die DHCP-Verbindungen sehen, indem wir Folgendes ausführen. Dort finden wir spezifische Details des Teams.
cat /var/lib/dhcpd/dhcpd.leases
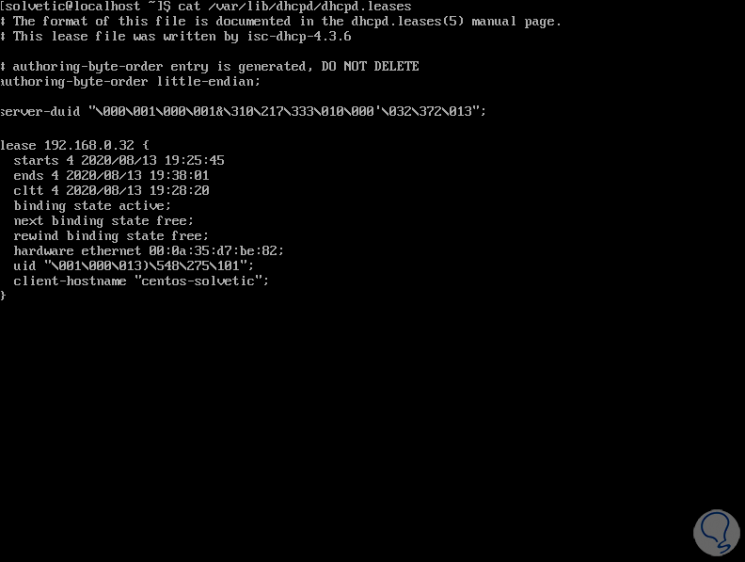
EinWie.com hat erklärt, wie DHCP als Server und Client in CentOS 8 installiert und konfiguriert wird.