Videoanrufe sind eine der am meisten nachgefragten Ressourcen, wenn wir nicht da sind und mit jemandem mit Sprache und Video kommunizieren müssen. Sie sind der effektivste Weg, sich näher zu fühlen und so die physische Barriere zu durchbrechen. Ein Videoanruf bezieht sich nicht nur auf den persönlichen Bereich, sondern wurde auch in Arbeitsangelegenheiten integriert.
Zoom ist eine der erfolgreichsten Plattformen für die Erstellung virtueller Besprechungen, insbesondere auf Unternehmensebene. Dank der Möglichkeit , ein Zoom-Meeting zu erstellen , kann eine große Anzahl von Teilnehmern über einen Anruf oder einen Videoanruf teilnehmen. Aus diesem Grund möchten wir heute wissen, wie Zoom auf einem Windows 10-PC installiert wird. Sobald Zoom installiert ist, können wir verschiedene Aufgaben ausführen, z. B. das Zoom-Mikrofon stummschalten und freigeben Bildschirm zoomen oder eine Besprechung in Zoom auf dem PC aufzeichnen .
Wir überlassen Ihnen auch das Video-Tutorial, um Zoom für PC kostenlos auf Spanisch zu installieren.
Um auf dem Laufenden zu bleiben, abonniere unseren YouTube-Kanal! ABONNIEREN
1. Installieren Sie Zoom auf einem Windows 10-PC
Als erstes gehen wir zum offiziellen Link auf der Zoom-Seite und laden die Anwendung kostenlos herunter.
Sobald Zoom heruntergeladen wurde, öffnen wir es für die Installation, die kurz und einfach sein wird:
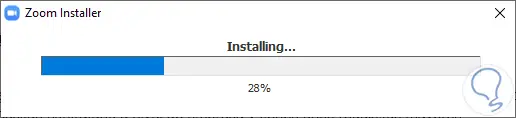
2. Verwenden Sie Zoom auf einem Windows 10-PC
Sobald wir Zoom auf einem Windows 10-PC installiert haben, haben wir zwei mögliche Optionen und verschiedene Konfigurationsoptionen.
Als erstes gehen wir zum Hauptbildschirm “Start” und wählen dort aus, ob wir an einem bereits erstellten Meeting teilnehmen oder ein neues Meeting durch Hosting starten möchten. Wenn Sie eine neue Besprechung erstellen möchten, klicken Sie auf “Neue Besprechung” und wählen Sie:
- Starten Sie das Meeting mit oder ohne Video
- Verwenden Sie die ID für den Zugriff
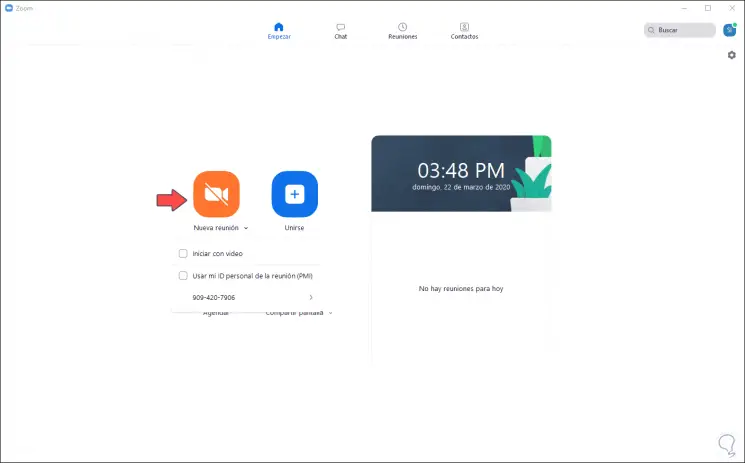
Nachdem wir das Meeting erstellt haben, können wir Benutzer aus dem Abschnitt “Einladen” dazu einladen und die Methode auswählen, indem wir entweder den Link kopieren oder per E-Mail senden.
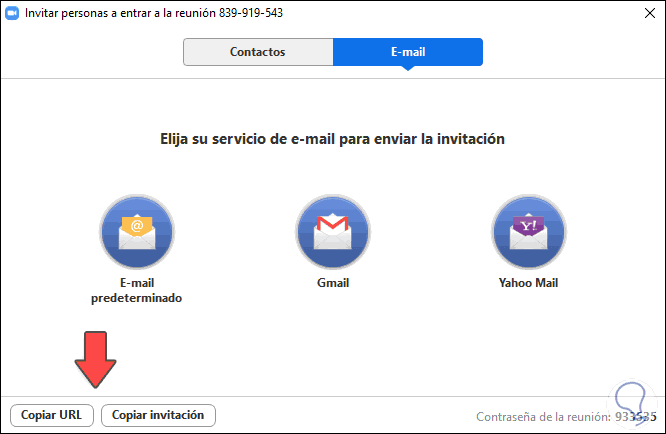
Wenn wir möchten, können wir über die Option “Zeitplan” auch ein Meeting mit einem bestimmten Datum und einer bestimmten Uhrzeit planen
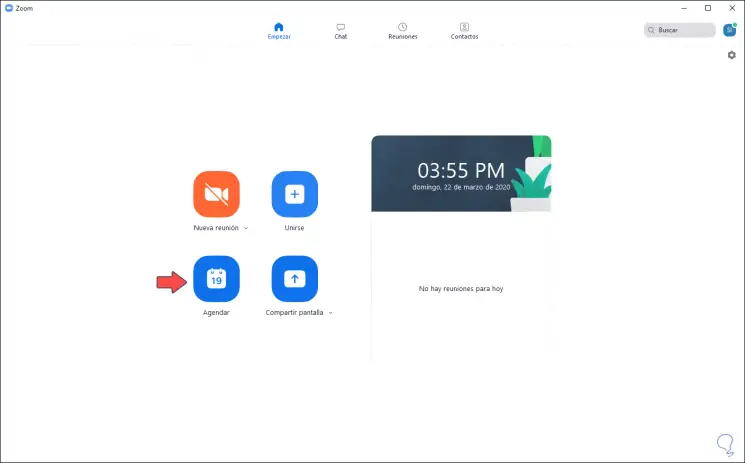
Hier geben wir die Besprechungsdaten ein, die an einem bestimmten Datum geplant werden sollen:
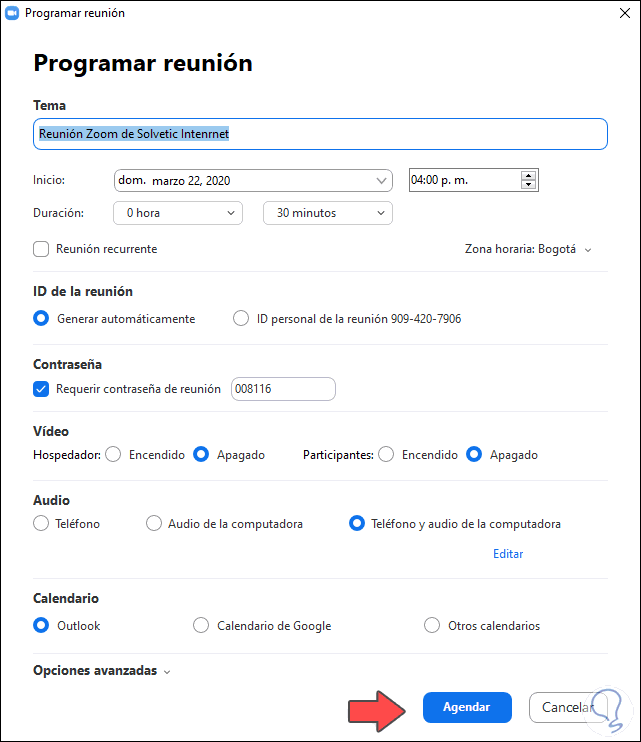
Innerhalb des erstellten Meetings finden wir andere Funktionen wie:
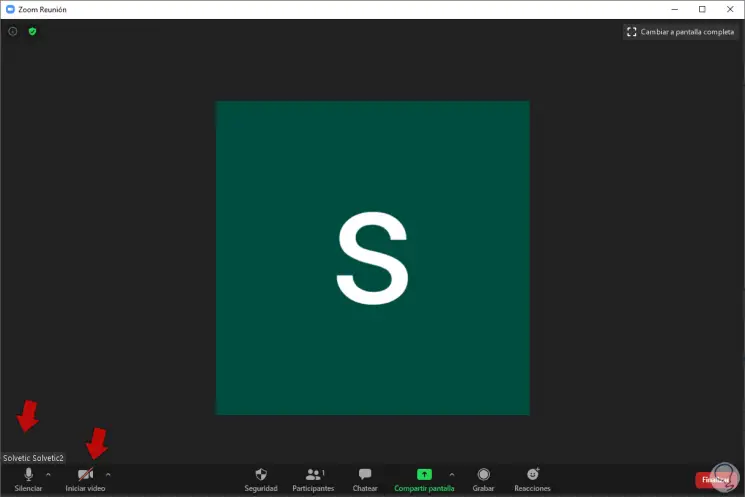
Sie können auch das Audio der anderen Person über die Superor-Option stummschalten. Klicken Sie dort erneut auf “Audio neu starten”, um die Stummschaltung zu beenden.
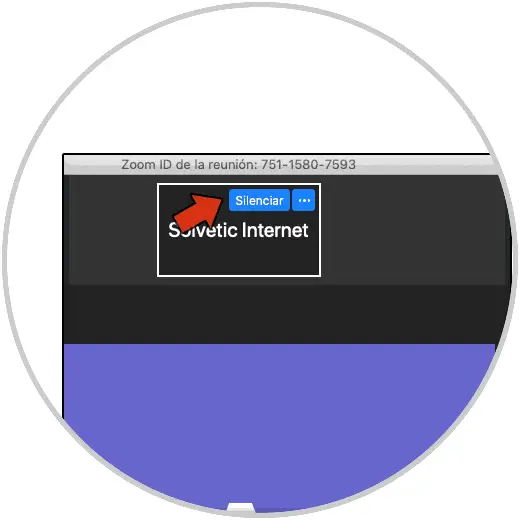
Sie können auch andere bestimmte Besprechungsteilnehmer stummschalten:
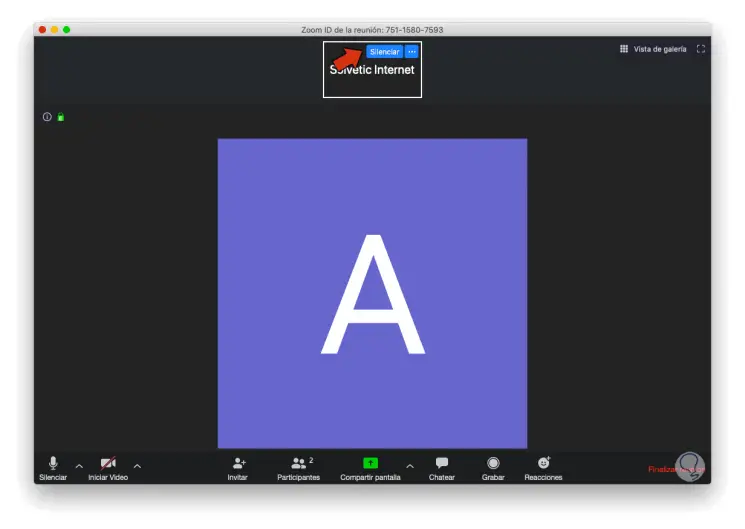
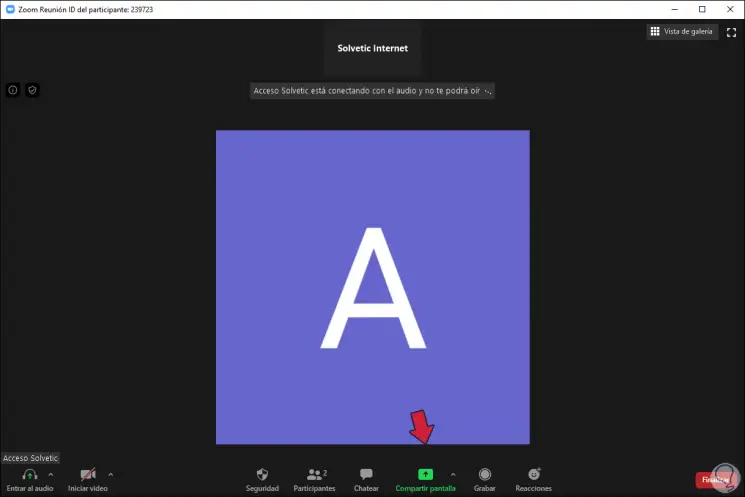
Klicken Sie nun auf den Bildschirm, den Sie mit anderen teilen möchten:
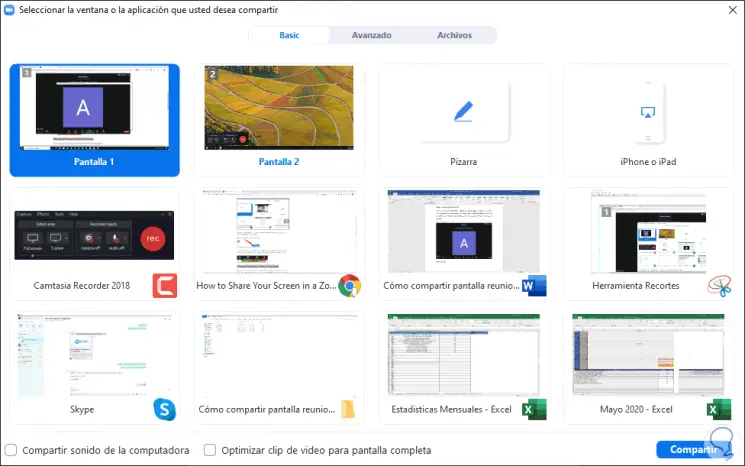
3. Verwenden Sie Zoom, ohne Windows 10 zu installieren
Wir haben auch die Möglichkeit, über die Zoom-Website an einem Meeting teilzunehmen oder ein Meeting zu starten, ohne dass eine Installation erforderlich ist.
Dazu geben wir folgenden Link ein:
Jetzt können Sie wählen, ob Sie an einem Meeting teilnehmen oder ein Meeting mit den von Ihnen ausgewählten Optionen veranstalten möchten:
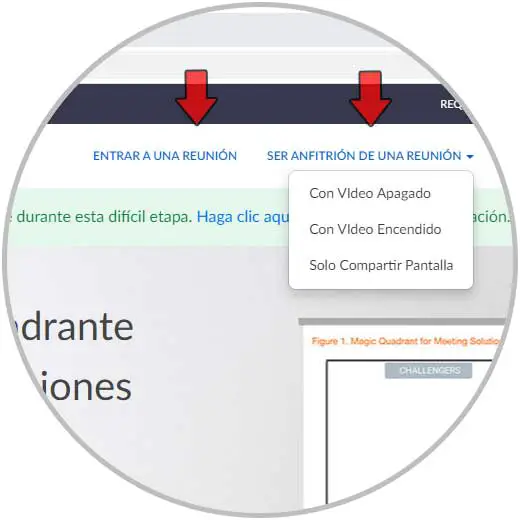
Auf diese Weise können wir Zoom einfach auf einem Windows 10-PC installieren und schnell ein Meeting erstellen.