Die Art und Weise, wie wir kommunizieren, hat sich in den letzten Jahren geändert. Seit heute tun wir dies dank Instant Messaging-Anwendungen und sozialen Netzwerken kontinuierlich . Aus diesem Grund entstanden andere Anträge für Gruppentreffen.
Zoom ist die Anwendung, die von Millionen von Benutzern aufgrund ihrer unterschiedlichen Eigenschaften, die verschiedene Konzepte für Sicherheit, Kompatibilität und Tools abdecken, um jedes Meeting zu etwas Besonderem zu machen, als einer der Favoriten positioniert wurde.
- Kalenderintegration
- Wartezimmer
- Persönliche Besprechungsräume
- Bildschirmfreigabeoption
- Möglichkeit, das Mikrofon stummzuschalten
- Wir können das Video deaktivieren
Der Zugriff auf Zoom ist kostenlos, obwohl es Zahlungsoptionen gibt. Die kostenlosen Versionen sind auf 40 Minuten begrenzt. EinWie.com erklärt, wie Sie Zoom unter macOS völlig kostenlos installieren.
Um auf dem Laufenden zu bleiben, abonniere unseren YouTube-Kanal! ABONNIEREN
So installieren Sie Zoom unter macOS kostenlos
In einem Browser in macOS suchen wir nach “Zoom”. Wir klicken auf “Download” oder gehen direkt zum folgenden Link:
Wir werden folgendes sehen. Wir klicken auf die Schaltfläche “Download” und der Download des Zoom-Installationsprogramms unter macOS beginnt:
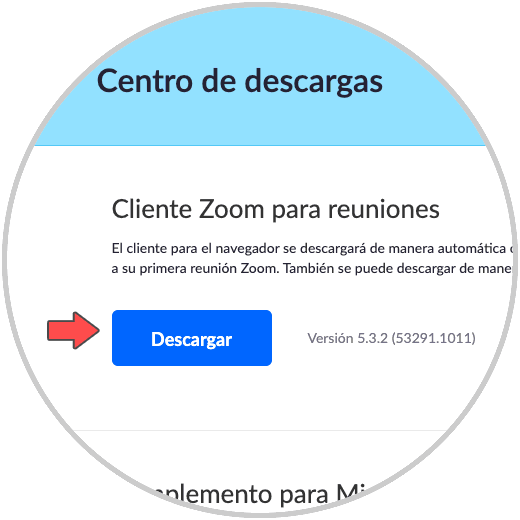
Nach dem Herunterladen klicken wir darauf und der Zoom-Installationsassistent wird geöffnet:
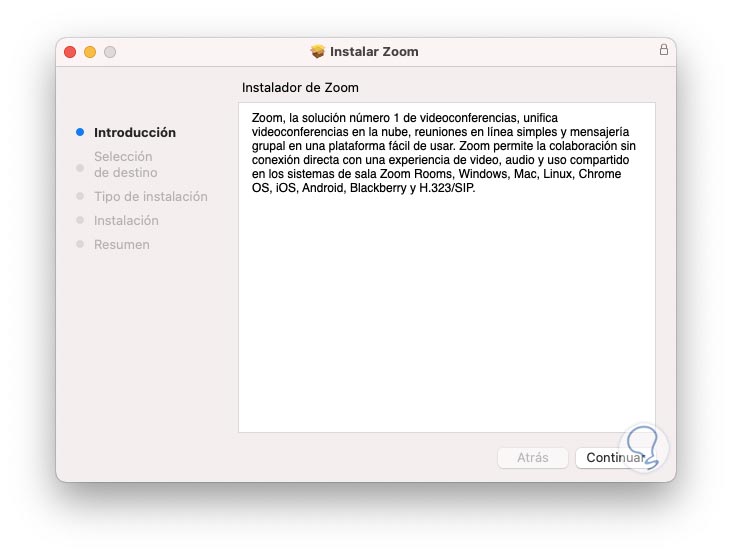
Dort finden wir eine kurze Zusammenfassung über Zoom. Klicken Sie auf Weiter. Wir sehen die zu verwendende Festplattengröße sowie den Installationspfad:
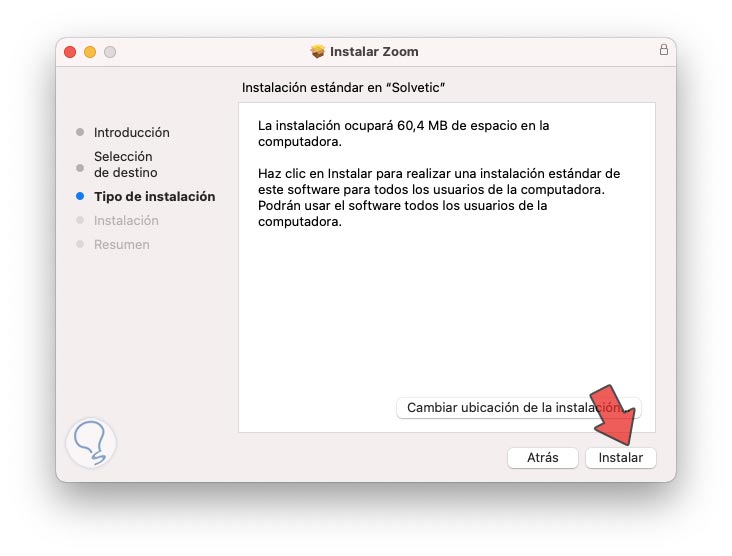
Wir klicken auf “Installieren” und müssen das lokale Administratorkennwort eingeben, um den Vorgang zu bestätigen:
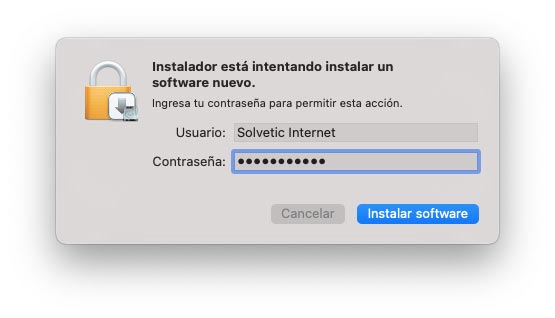
Wir klicken auf “Software installieren”, um fortzufahren und die Installation von Zoom in macOS wird stattfinden:
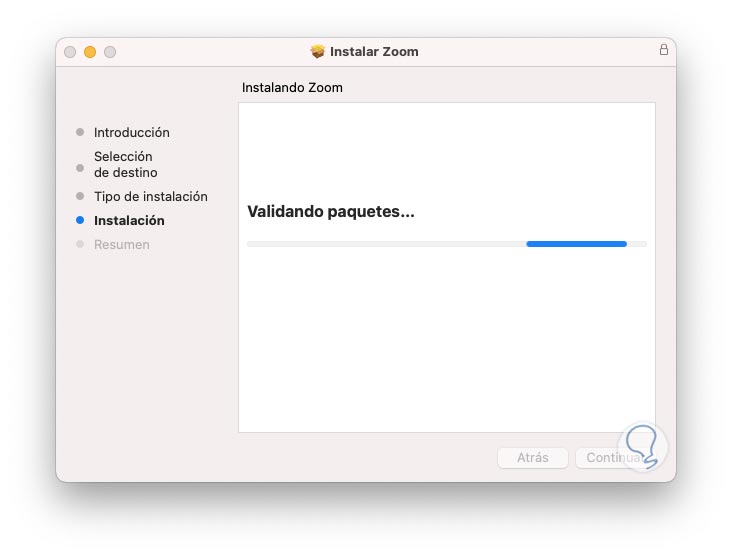
Am Ende sehen wir Folgendes:
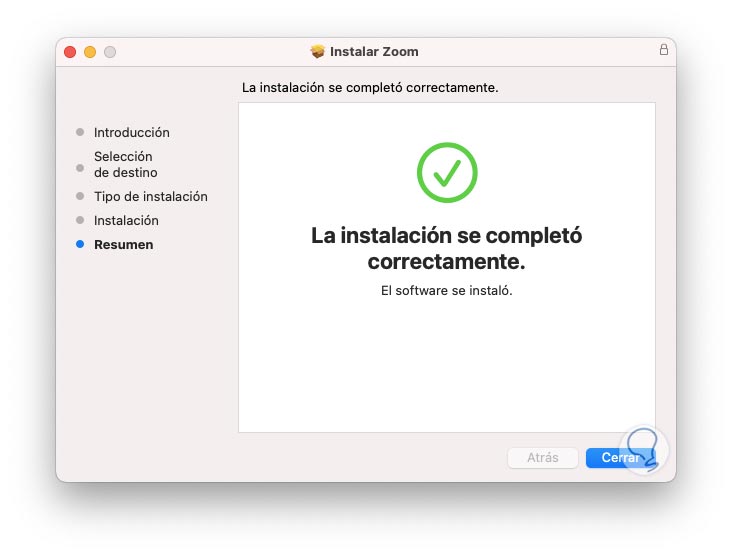
Wir klicken auf Schließen und können dann das Installationsprogramm in den Mülleimer verschieben, wenn wir dies wünschen.
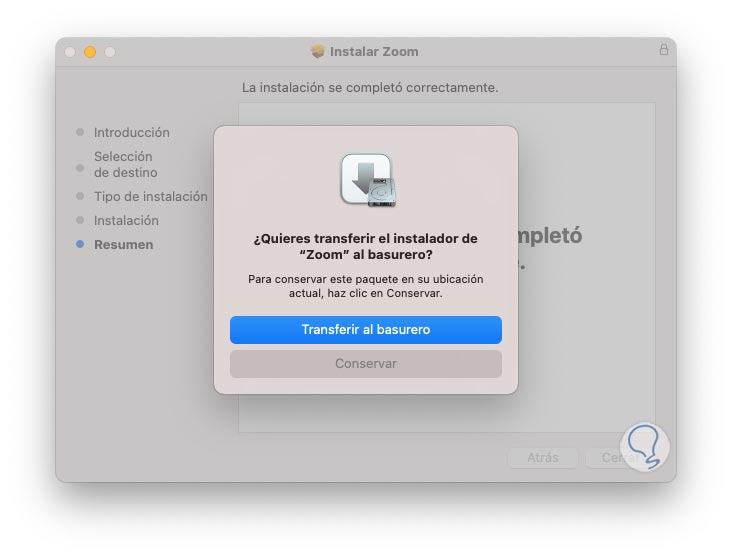
Danach wird die Zoom-Anwendung automatisch geöffnet:
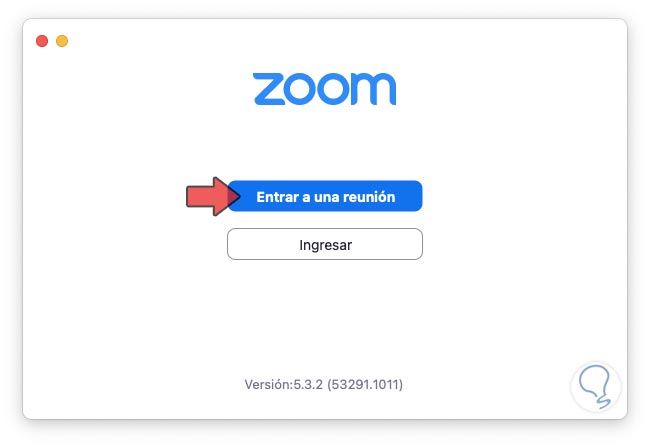
Hier können Sie auf eine Besprechung zugreifen, indem Sie ihre ID und ihr Passwort eingeben. In diesem Fall können Sie durch Klicken auf “Enter” die Anmeldeinformationen eingeben, um eine vollständigere Zoom-Konfiguration zu erhalten:
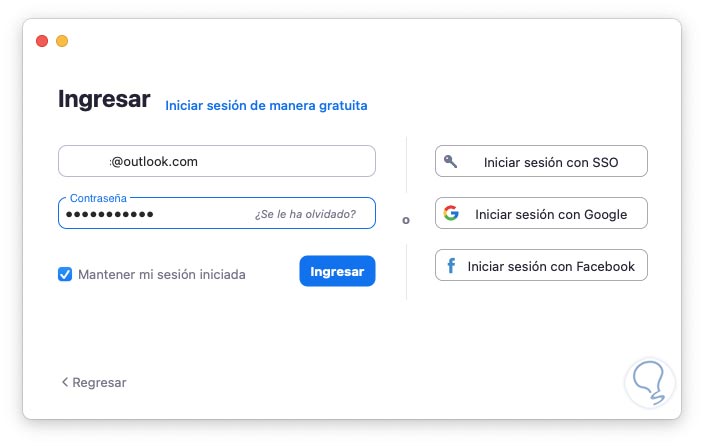
Mit diesem Mechanismus können wir Zoom in macOS installieren und die Optionen für die Verwendung und Verwaltung in jedem Meeting detailliert kennen.