Virtualisierung ist eine der nützlichsten Techniken, die wir als Benutzer verwalten können, da sie das Risiko beseitigt, dass ein physischer PC Datenverlust, allgemeine Ausfälle und das Vorhandensein von Viren erleidet, und uns die Möglichkeit gibt, etwas über ein neues Betriebssystem zu lernen oder Anwendungen, um deren Auswirkungen in einer realen Umgebung zu bestimmen. Als Benutzer werden wir einen Schritt voraus sein, um festzustellen, ob ein System lebensfähig ist oder nicht.In Bezug auf Virtualisierung ist VirtualBox eine der besten Anwendungen, die Sie verwenden können, die Sie kostenlos unter folgendem Link herunterladen können:
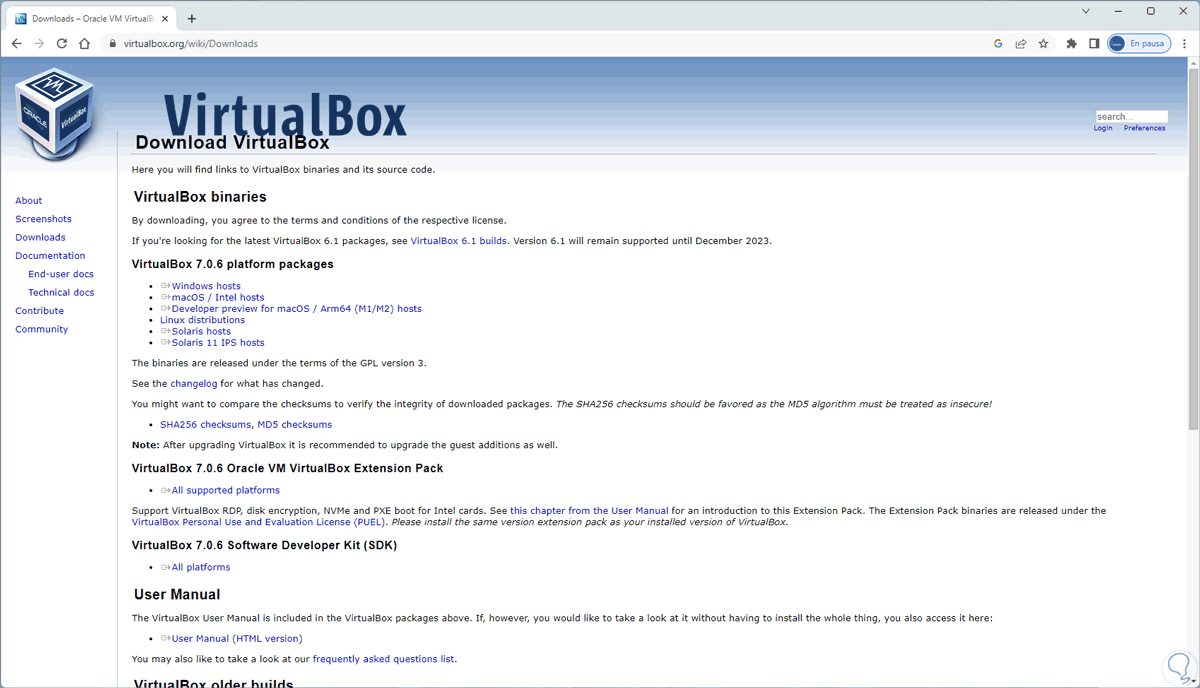
- Guest Additions-Funktion, die die Fähigkeiten der virtuellen Maschine in Aspekten wie freigegebenen Ordnern, integrierten Fenstern, 3D-Virtualisierung und vielem mehr erweitern
- Volle ACPI-Unterstützung
- Ermöglicht das Erstellen von VM-Gruppen (Virtual Machine).
- Es verfügt über eine VirtualBox Remote Desktop Extension (VRDE), mit der es möglich ist, remote auf eine laufende virtuelle Maschine zuzugreifen
Um nun Windows 11 in VirtualBox in der neuen Version 7.0 dieser Plattform zu installieren, wurden diese Anforderungen entfernt, wobei TPM 2.0 eine der kritischsten ist. Virtualisierungen wie die Installation von Windows 11 in VirtualBox können uns bei Verwaltungs- und Supportaufgaben helfen und vollständige physische Installationen vermeiden.
ABONNIEREN SIE AUF YOUTUBE
1 Laden Sie Windows 11 ISO herunter
Um Windows 11 herunterzuladen, gehen wir zum folgenden Link:
Wir wählen den Bildtyp aus und klicken dann auf “Download”, jetzt wählen wir die Sprache aus:
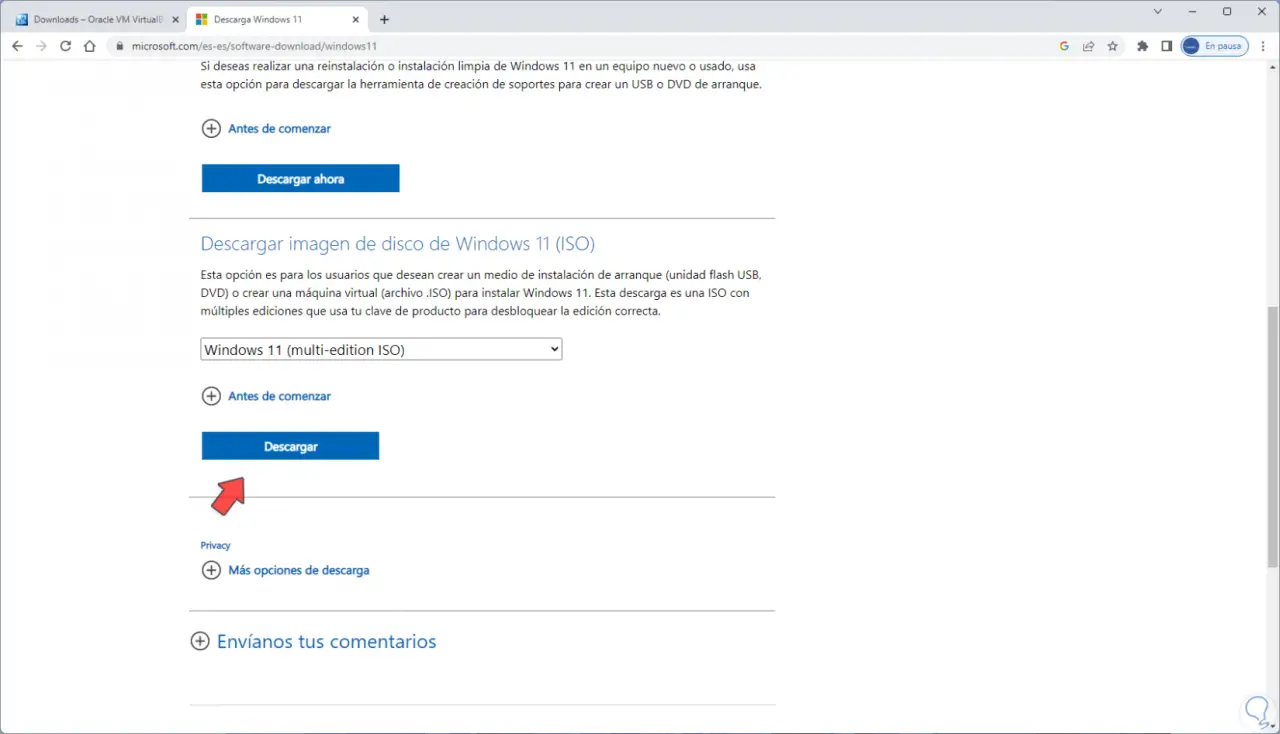
Wir klicken auf „Bestätigen“:
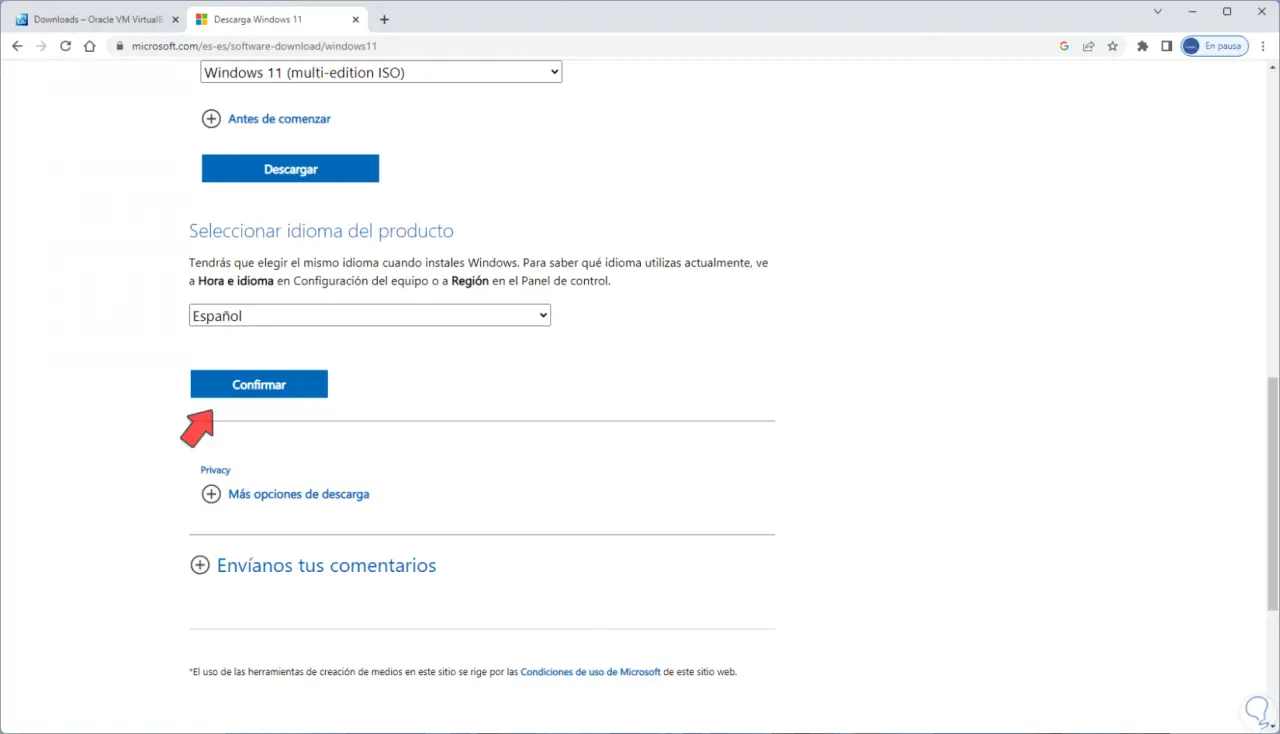
Der ISO-Download-Link wird verfügbar sein:
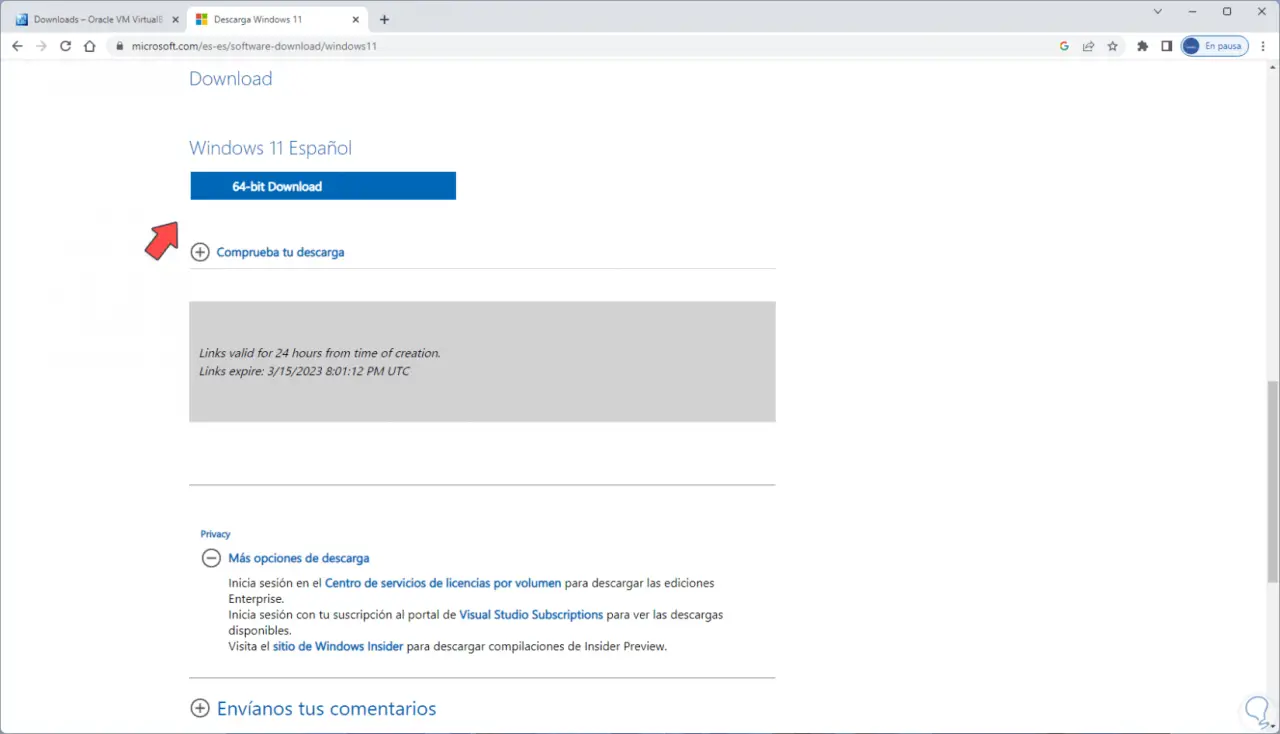
2 Installieren Sie Windows 11 in VirtualBox
Öffnen Sie VirtualBox und klicken Sie auf „Neu“:
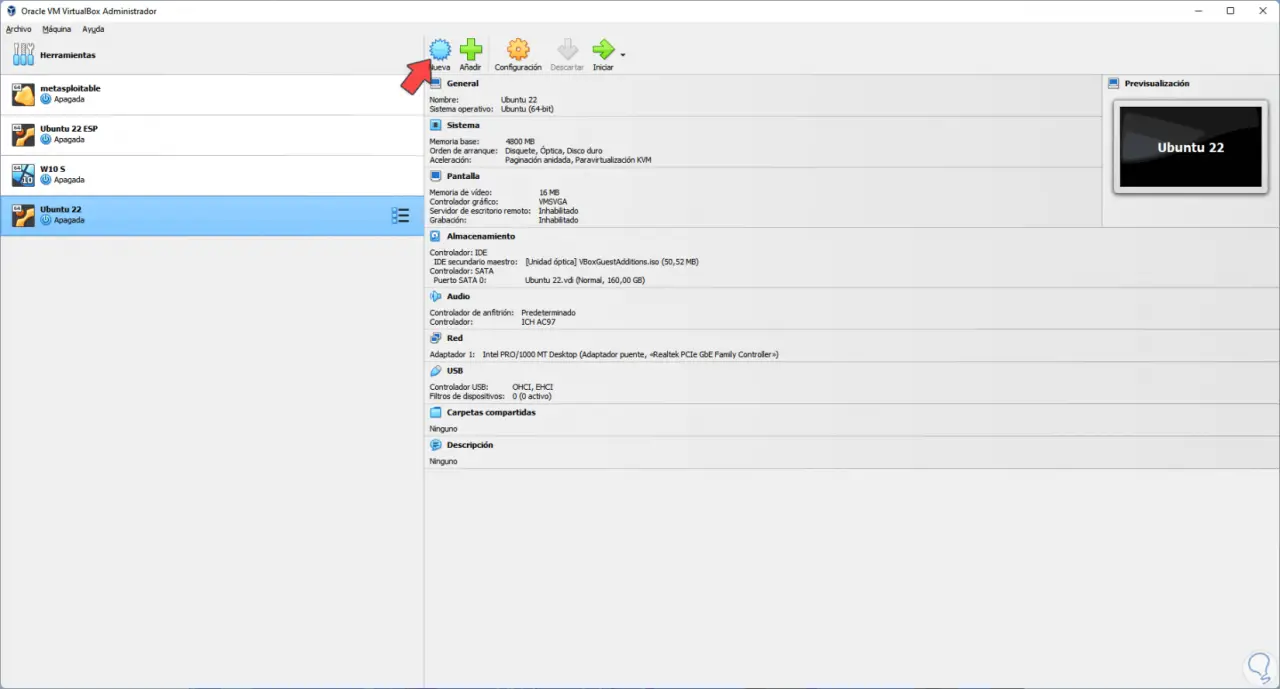
Es öffnet sich folgendes Fenster, darin vergeben wir den Namen und Ort der virtuellen Maschine:
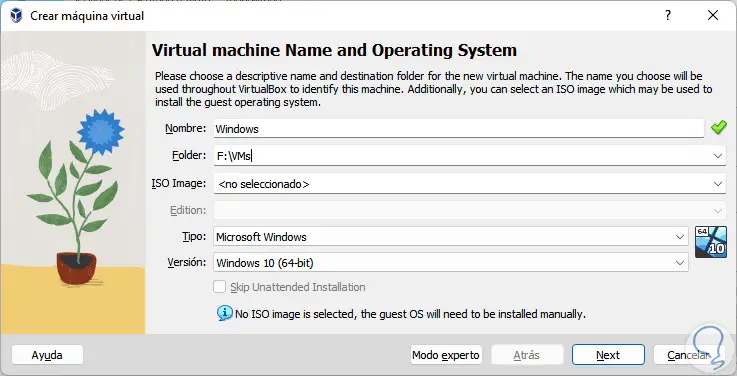
Bei „ISO-Image“ wählen wir das ISO-Image von Windows 11 aus:
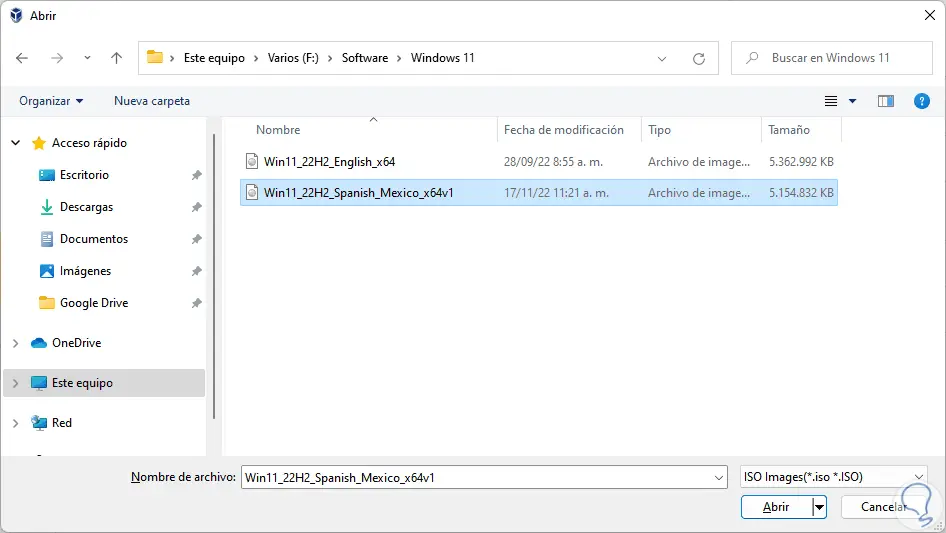
Da es sich um eine Multi-Edition-ISO handelt, ist es in VirtualBox unter “Edition” möglich, eine der verfügbaren Optionen auszuwählen:
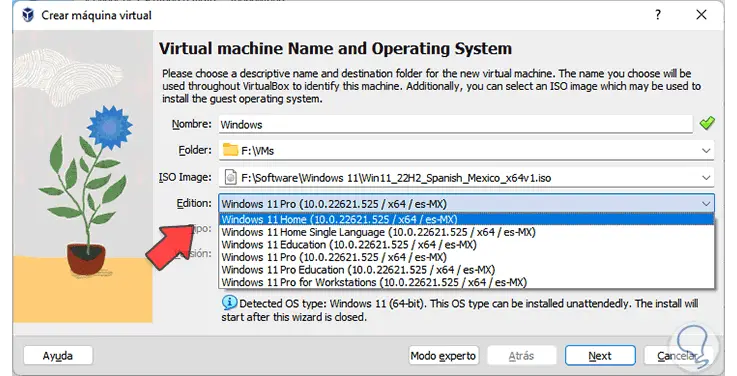
Aktivieren Sie das Kontrollkästchen „Unattended Installation überspringen“, um die Konfiguration manuell durchzuführen:
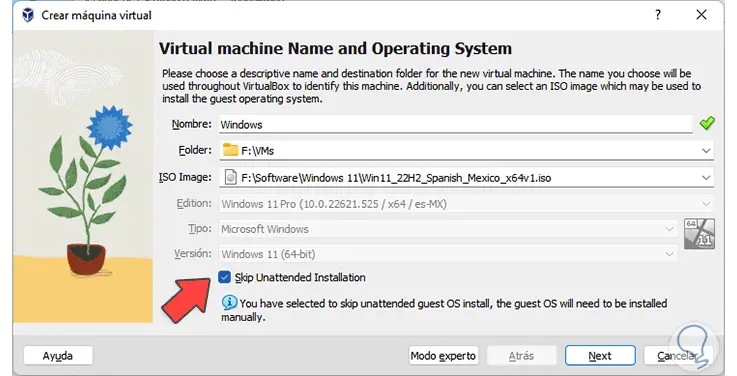
Wir klicken auf „Weiter“, um den RAM-Speicher zuzuweisen:
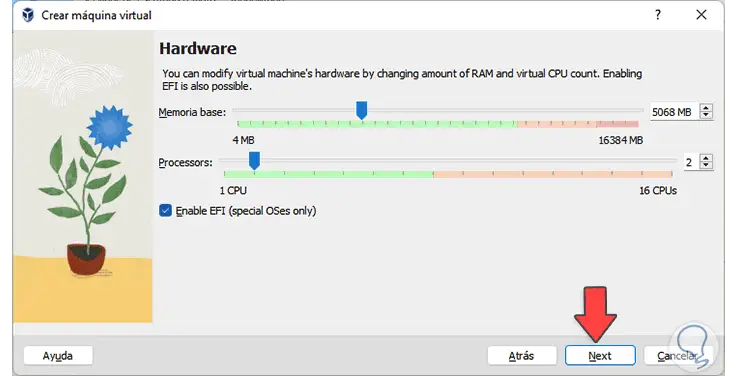
Jetzt definieren wir die Größe der Festplatte:
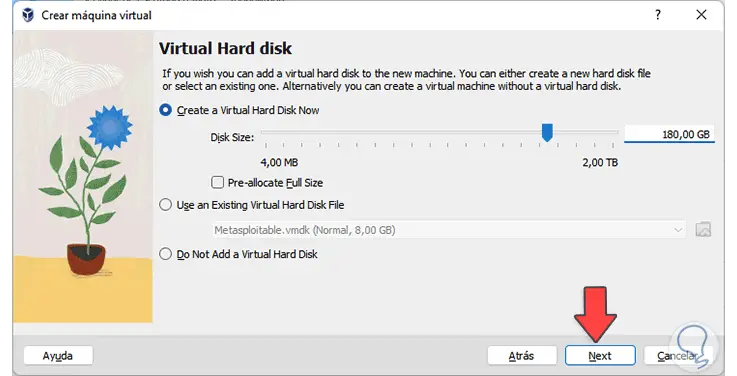
Dann sehen wir eine Zusammenfassung der zu erstellenden Maschine. Wir klicken auf „Fertig stellen“, um die erstellte Windows-Maschine zu sehen:
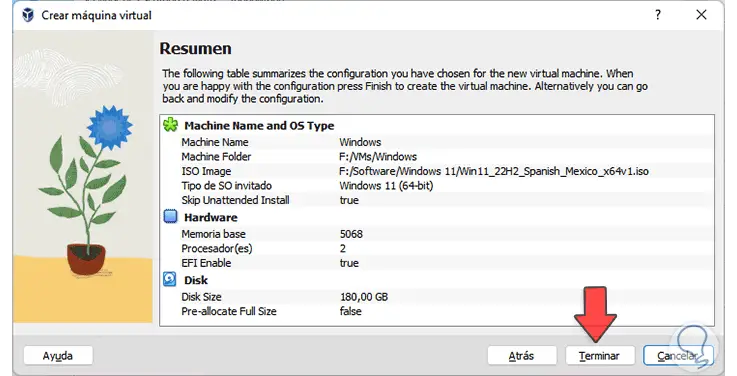
Wir klicken auf “Einstellungen”, um auf die allgemeinen Parameter zuzugreifen:
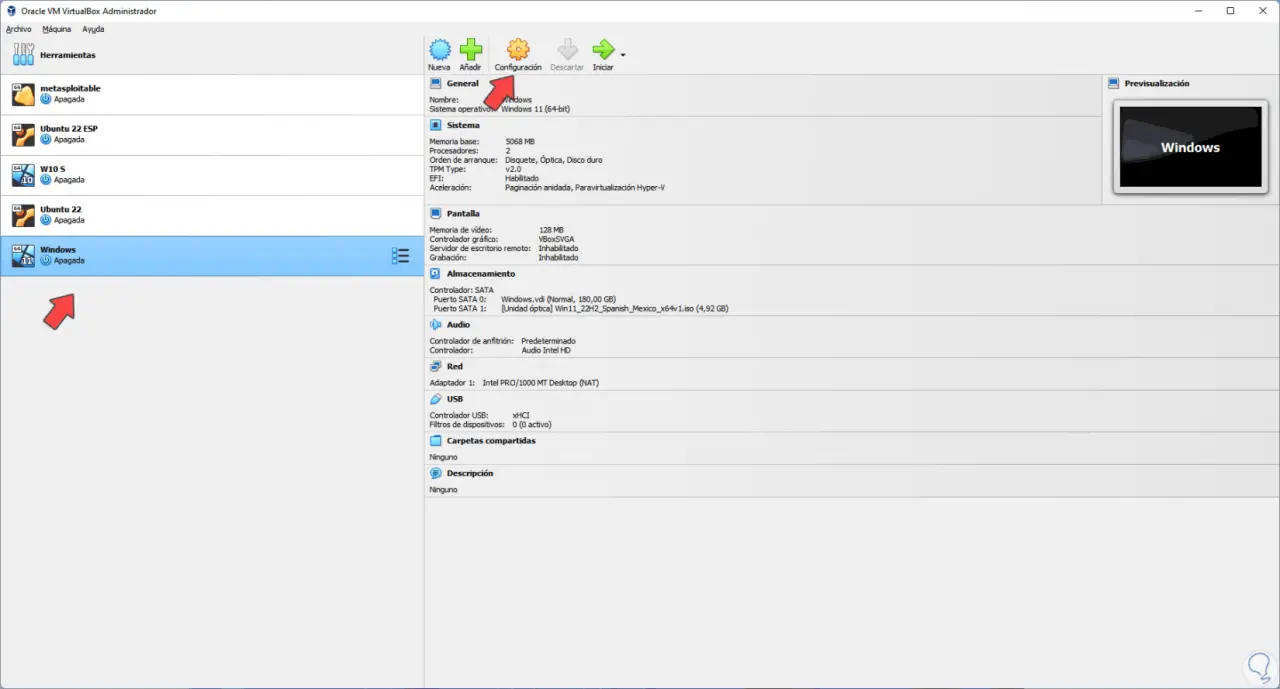
Wir werden die folgenden Optionen sehen. Unter “Allgemein” wird es möglich sein:
- Name, Typ und Version der Maschine ändern
- Festplatte verschlüsseln
- Aktivieren Sie die Drag-and-Drop-Funktion
- Aktivieren Sie die gemeinsame Zwischenablage
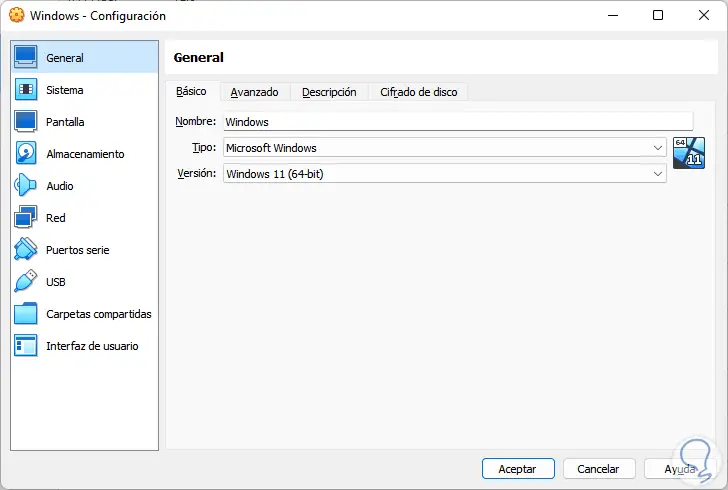
Wir können diesen Abschnitt konfigurieren:
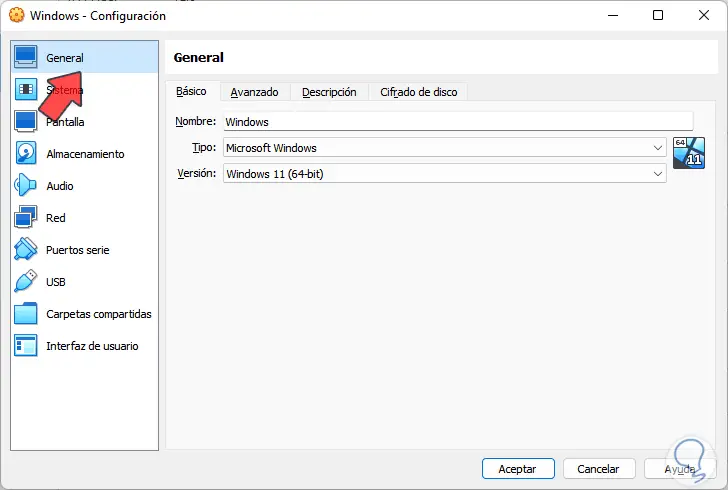
Unter “System” ist es möglich:
- Definieren Sie die Menge an RAM
- Wählen Sie die Systemstartreihenfolge
- Konfigurieren Sie TPM und Chipsatz
- Virtualisierung aktivieren
- Definieren Sie die zu verwendende CPU-Menge
- Aktivieren oder deaktivieren Sie die Beschleunigung der CPU
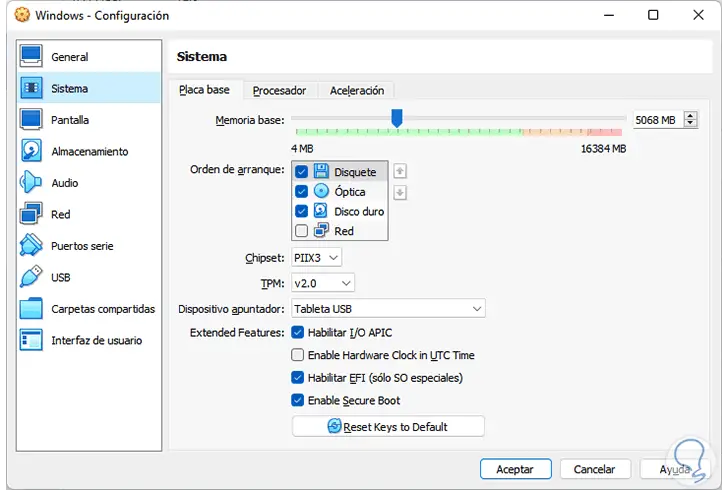
In “Bildschirm” sehen wir Folgendes:
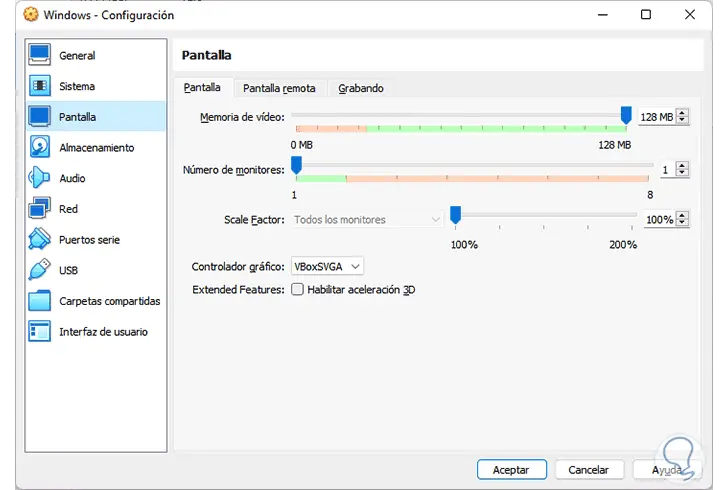
Für eine bessere Erfahrung bei der Verwendung von Windows in VirtualBox aktivieren wir das Kontrollkästchen „3D-Beschleunigung aktivieren“ und stellen den Maximalwert ein, der 256 MB beträgt:
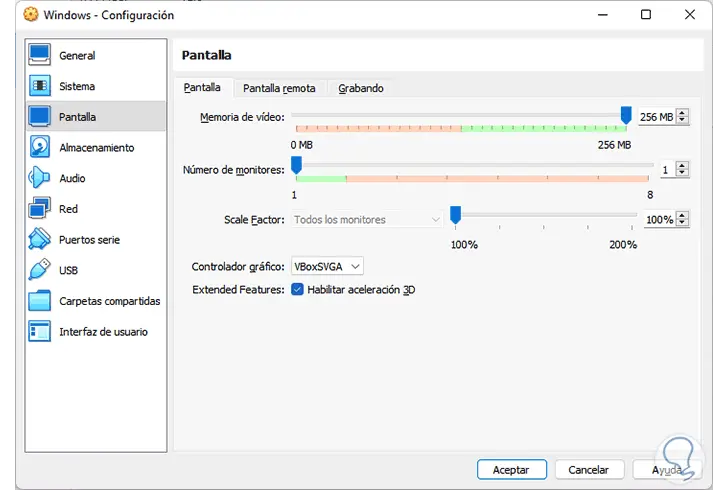
Unter „Speicher“ sehen wir die erstellte Disc, das CD/DVD-Laufwerk und es können weitere Laufwerke hinzugefügt werden:
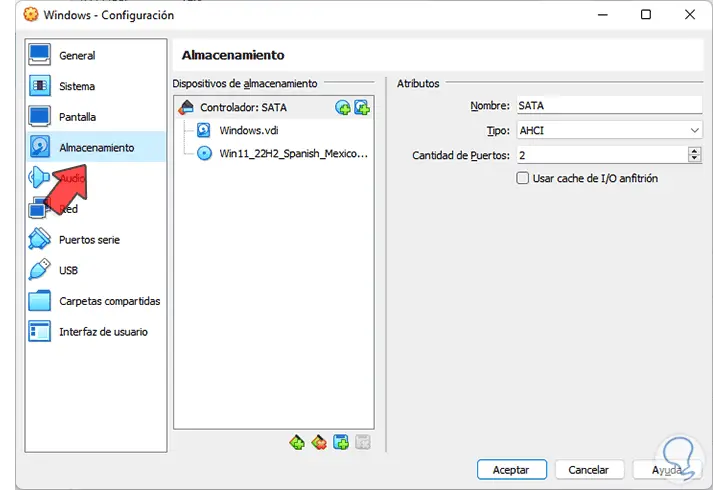
Unter „Audio“ können wir den zu verwendenden Controller festlegen und einige Funktionen aktivieren:
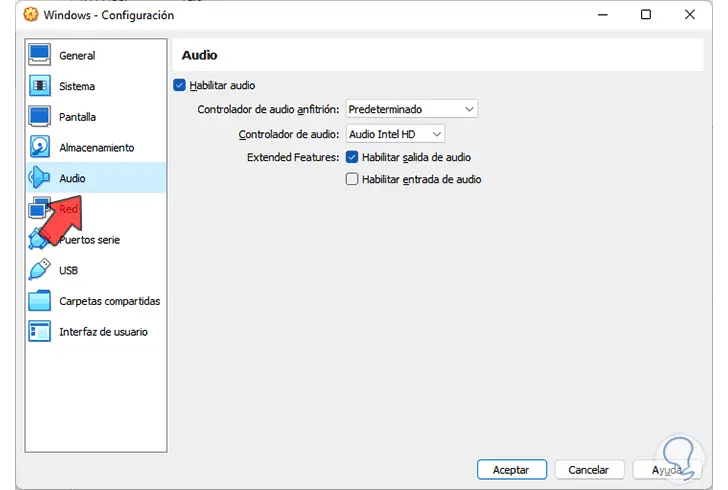
Unter „Network“ legen wir „Bridge Adapter“ für die Verbindung zum Netzwerk fest:
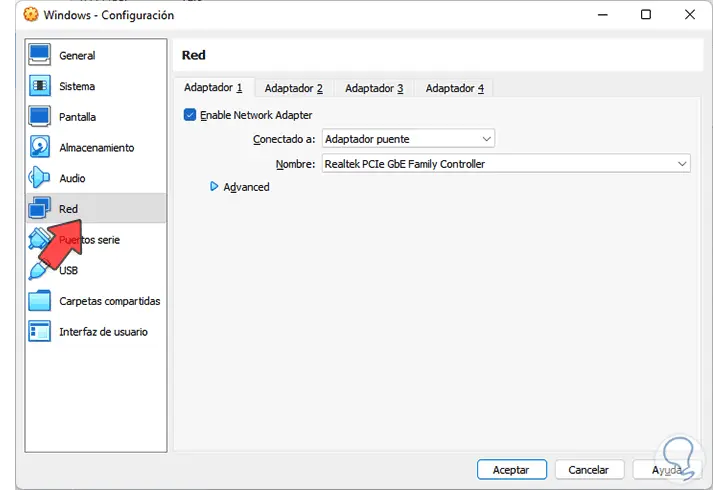
Unter „USB“ können wir die Version der zu aktivierenden USB-Anschlüsse auswählen und Geräte hinzufügen:
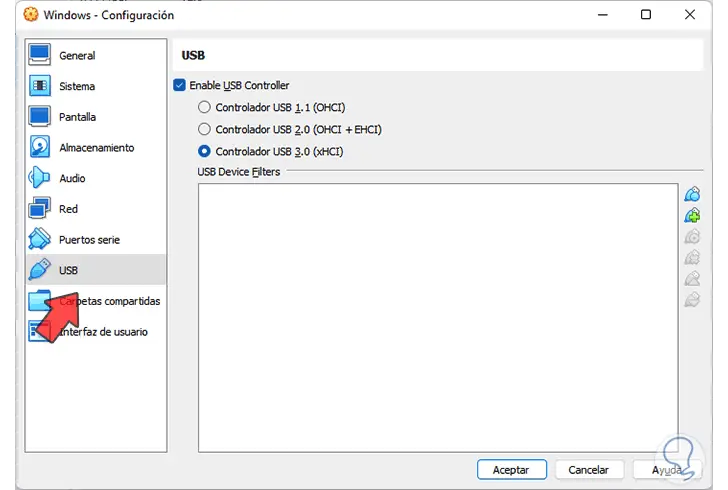
In „Freigegebene Ordner“ können wir Ordner vom physischen PC hinzufügen, die in der virtuellen Maschine verwendet werden sollen, sobald die Gasterweiterungen installiert wurden:
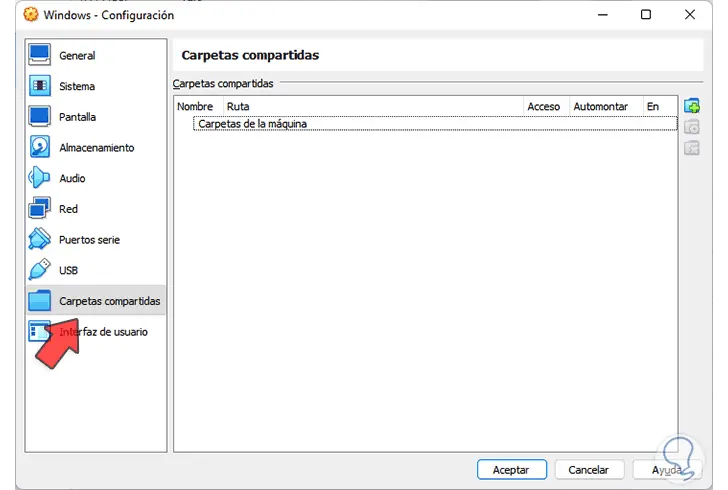
Schließlich können wir in “Benutzeroberfläche” die globalen Werte der virtuellen Plattform anpassen:
Übernehmen Sie die Änderungen.
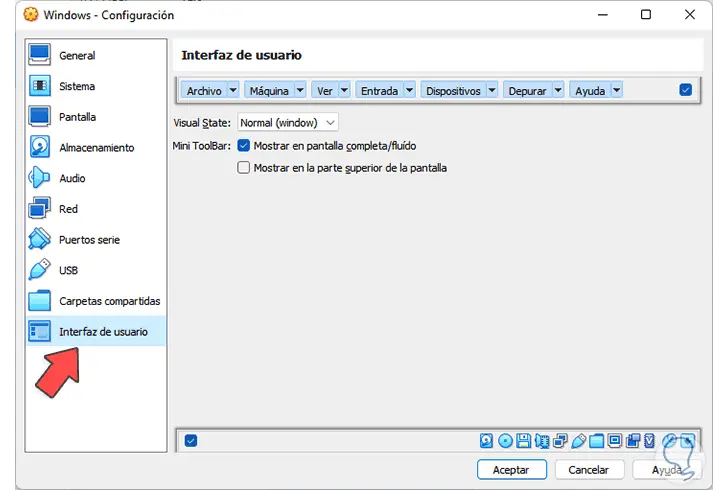
Wir klicken auf „Start“, um die virtuelle Maschine zu starten, und drücken eine beliebige Taste, um das Installationsprogramm zu verwenden:
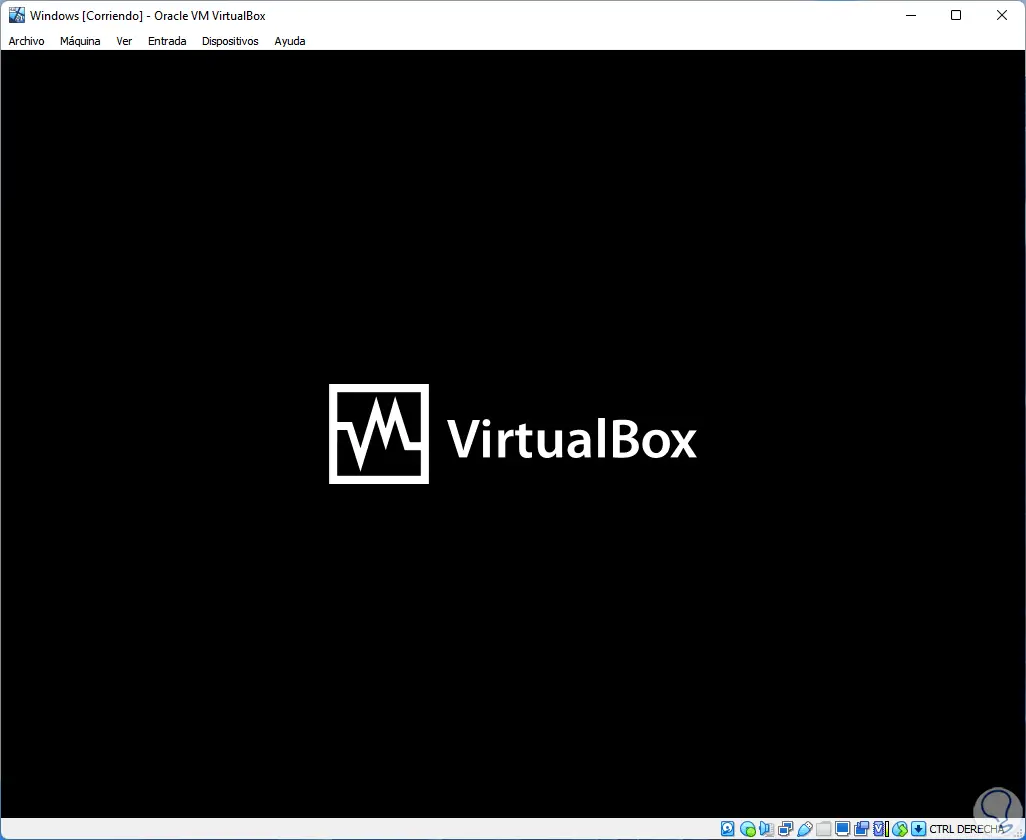
Der Windows-Setup-Assistent wird geladen. Wir klicken auf “Weiter”
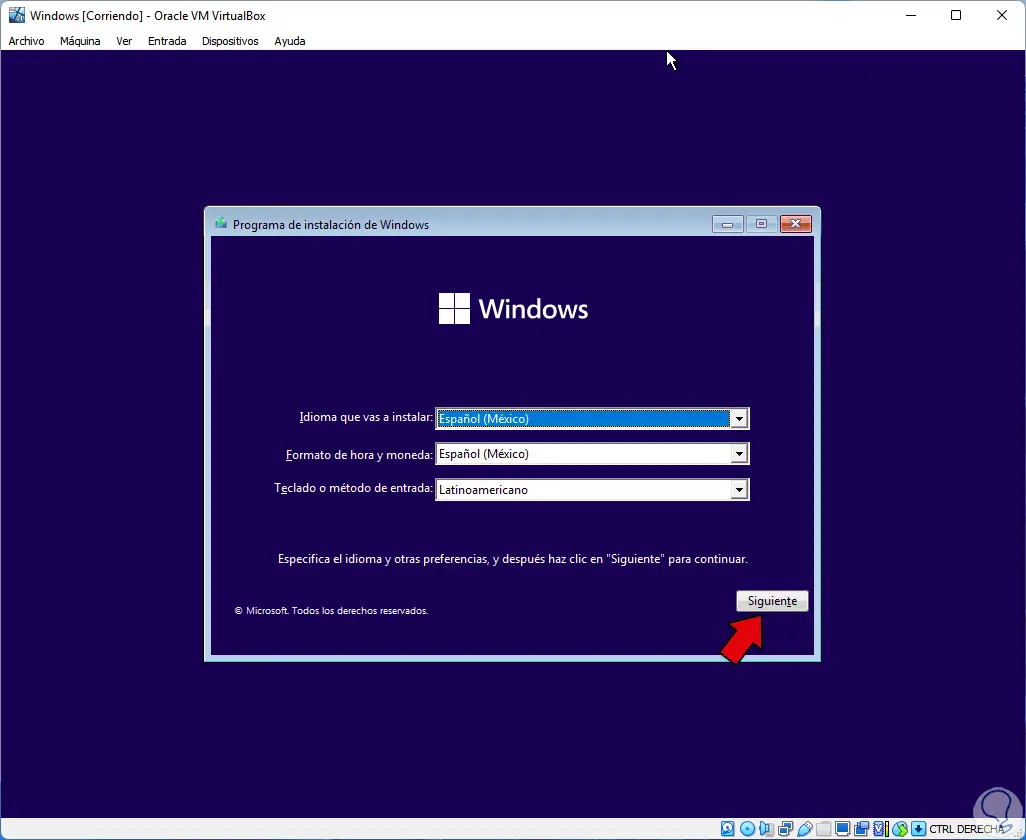
und dann klicken wir auf “Jetzt installieren”:
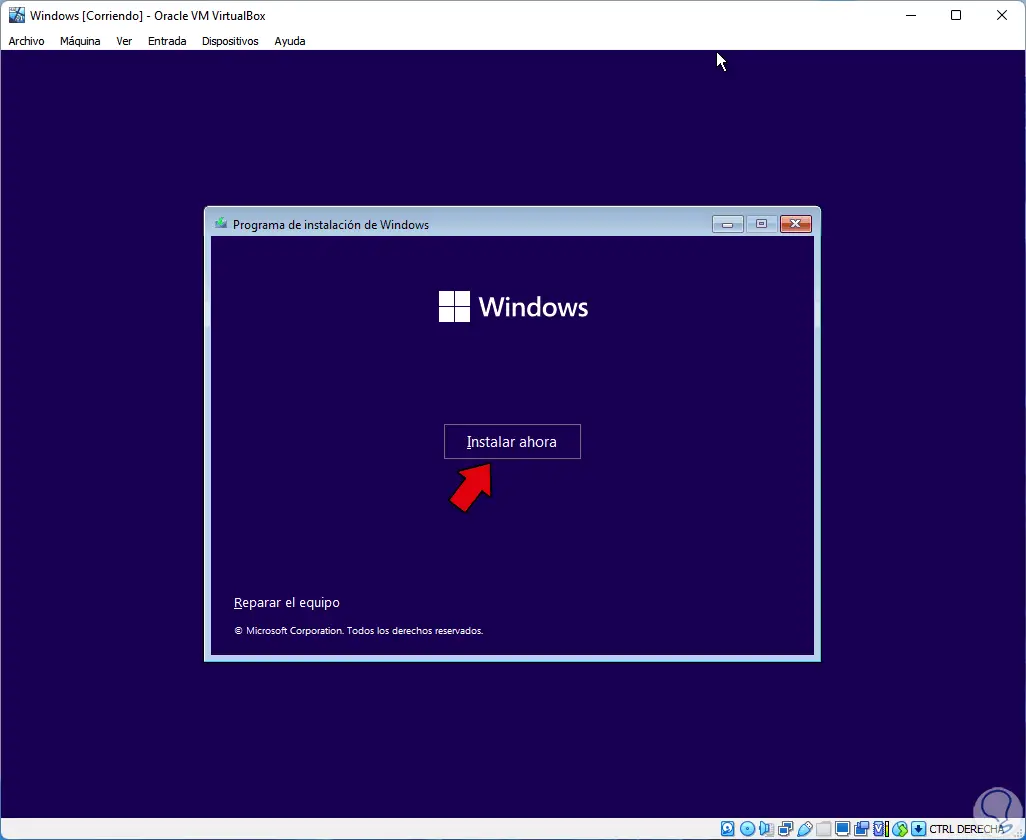
Es ist möglich, (falls vorhanden) den Windows-Schlüssel einzugeben:
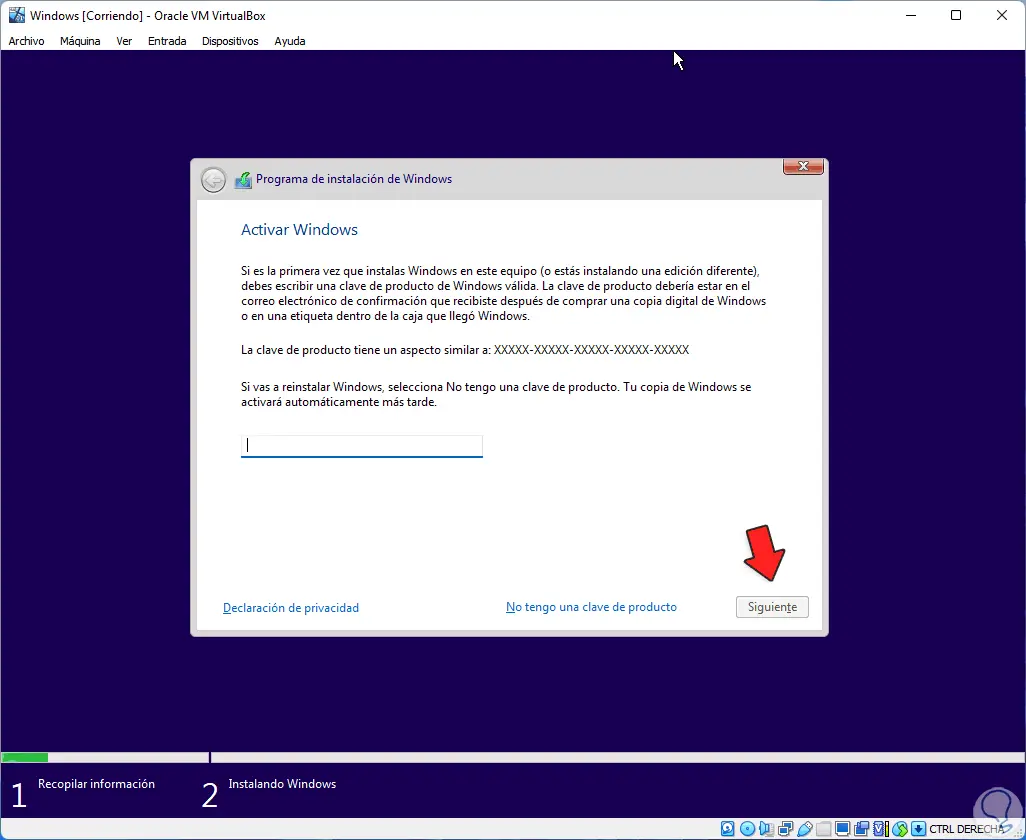
Wählen Sie die zu verwendende Windows-Edition aus:
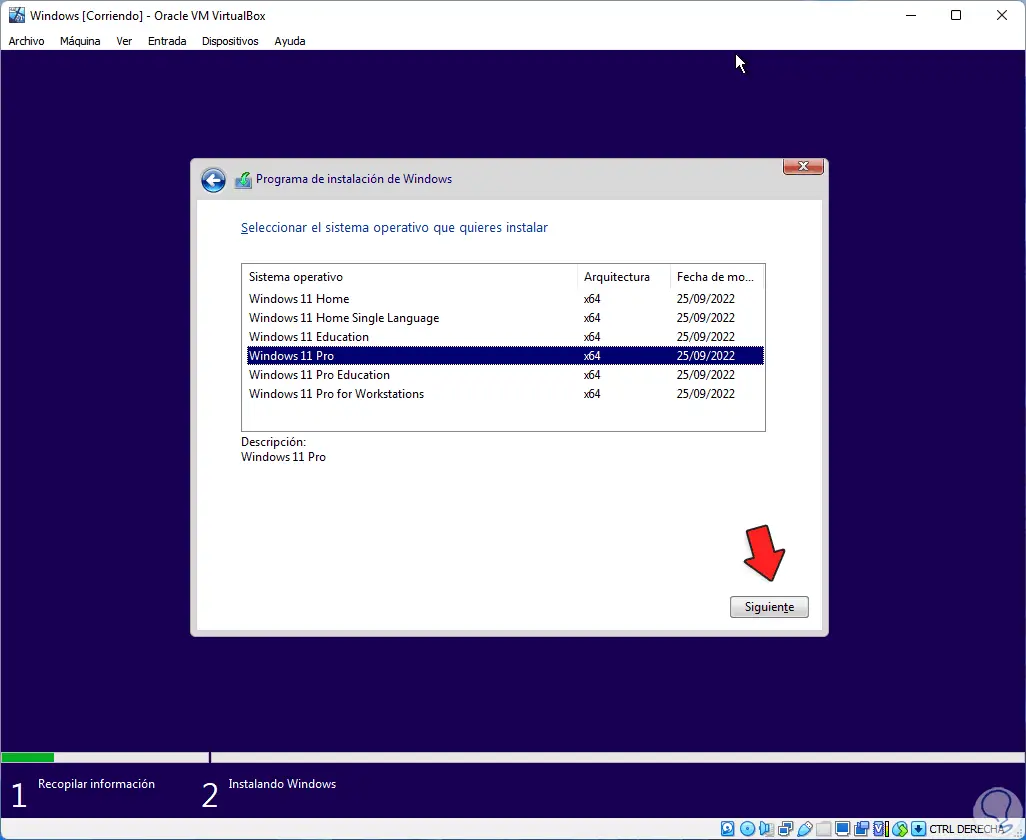
Akzeptieren Sie die Lizenzbedingungen:
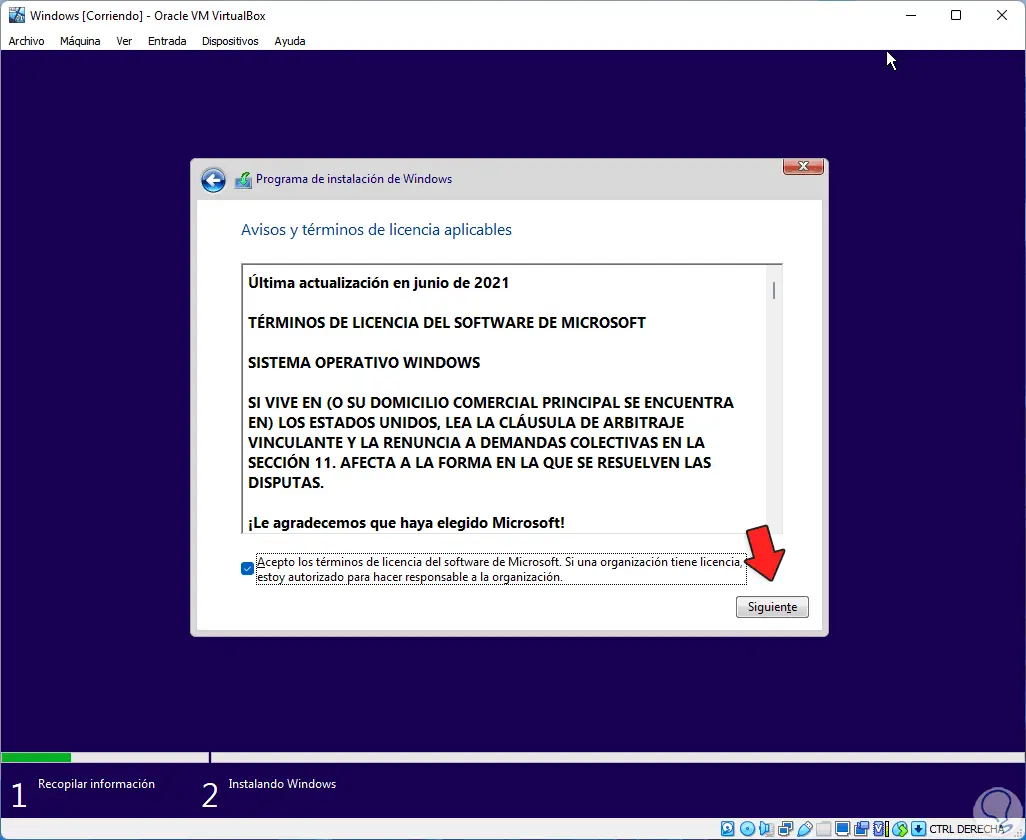
Klicken Sie auf „Benutzerdefiniert“:
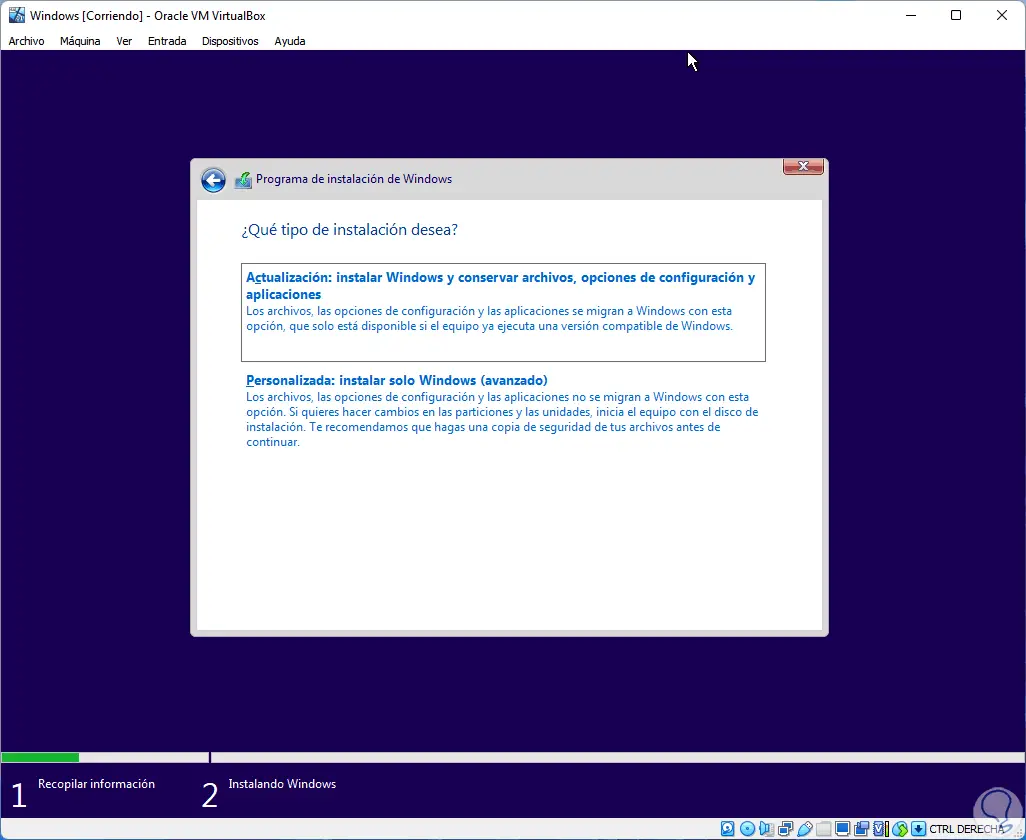
Wählen Sie die Festplatte aus, auf der Windows installiert werden soll:
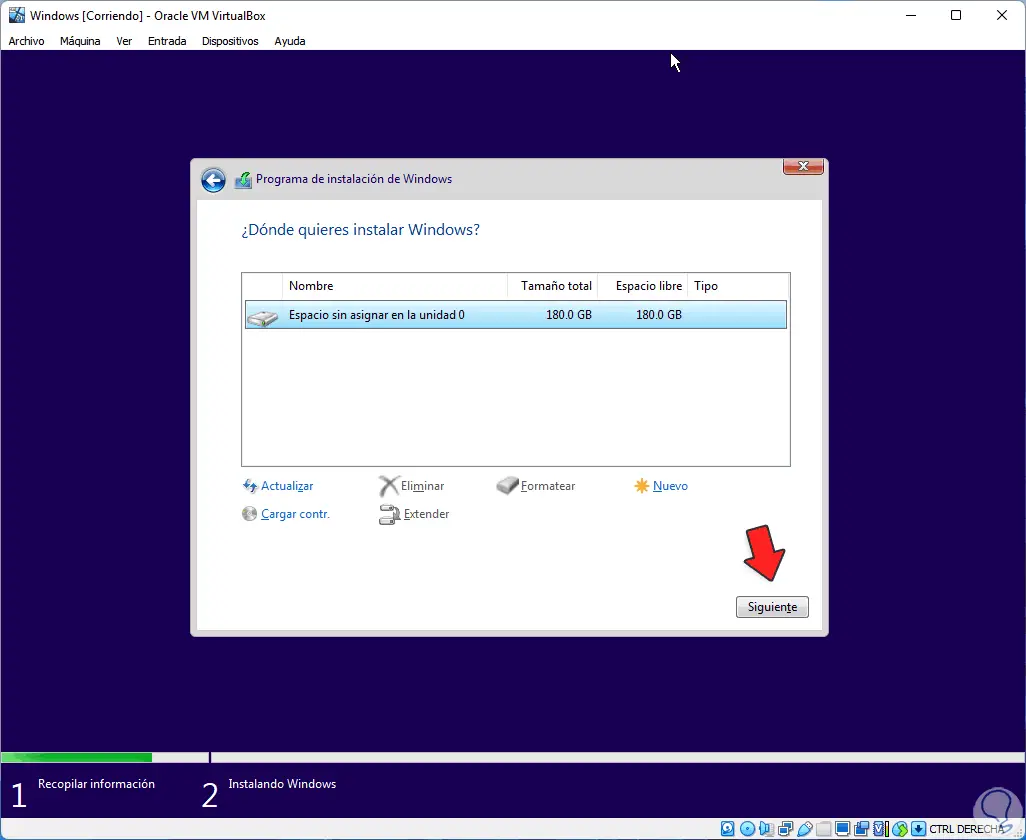
Klicken Sie auf „Weiter“, um die Installation von Windows in VirtualBox zu starten:
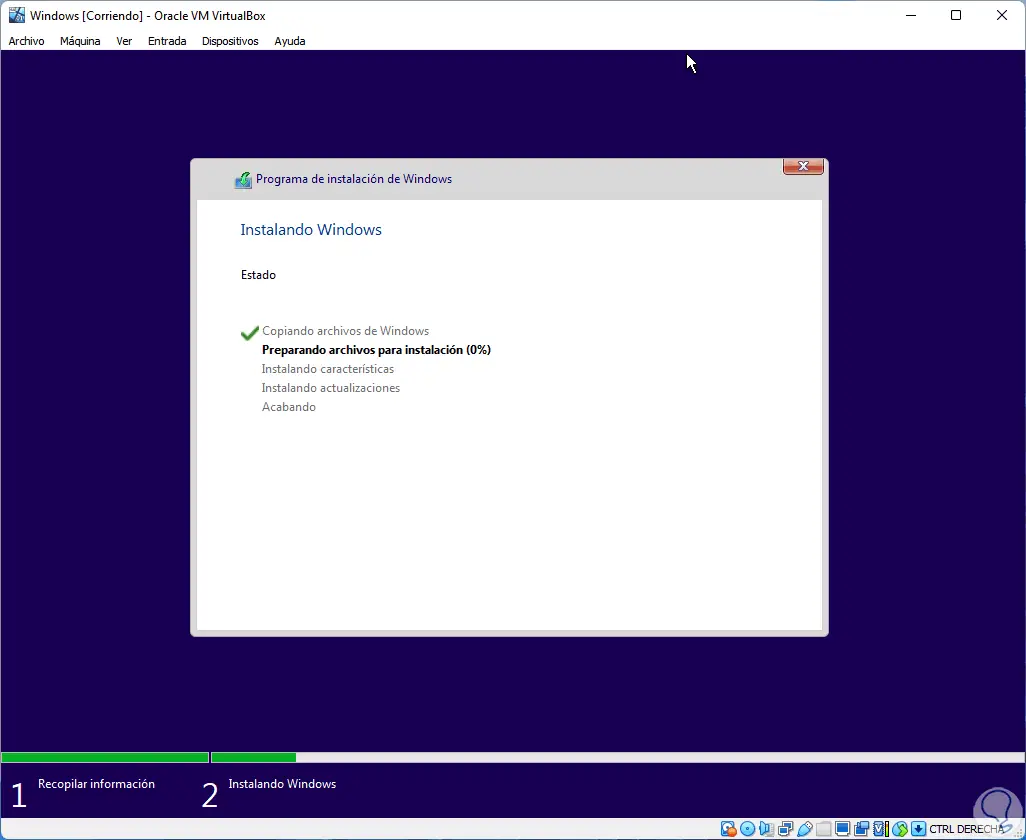
Wir warten, bis dieser Vorgang abgeschlossen ist:
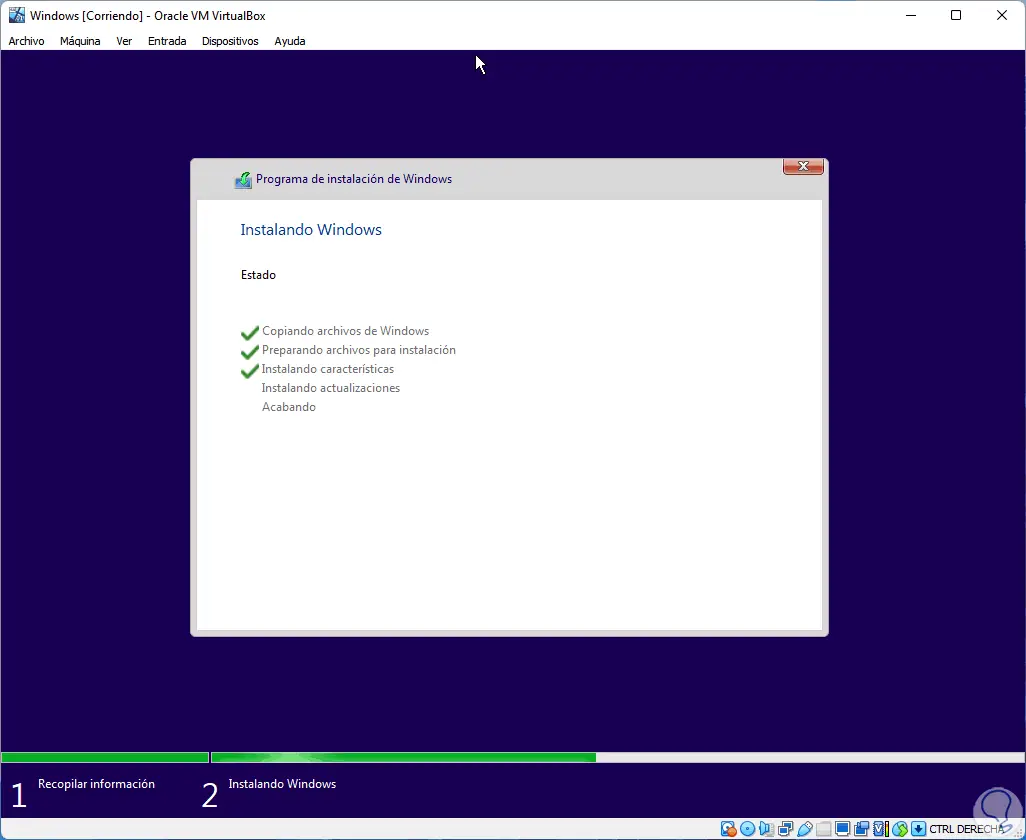
Das System wird neu gestartet:
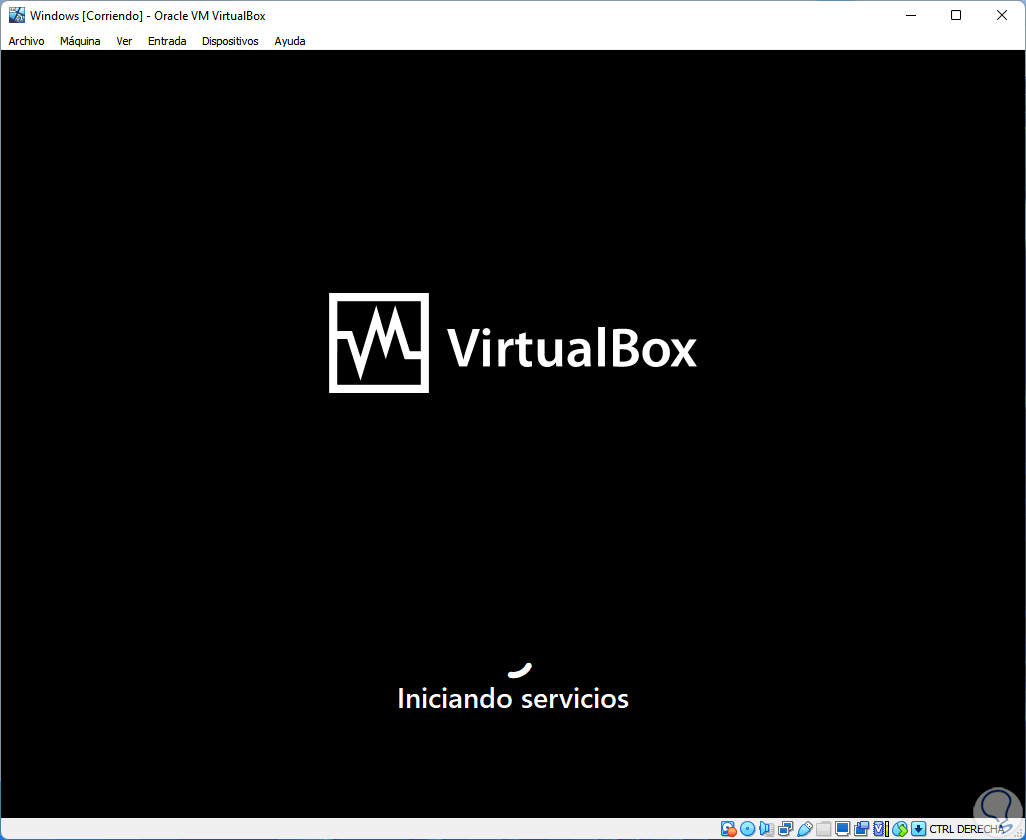
Die Windows-Umgebung wird geladen, um mit der Installation fortzufahren:
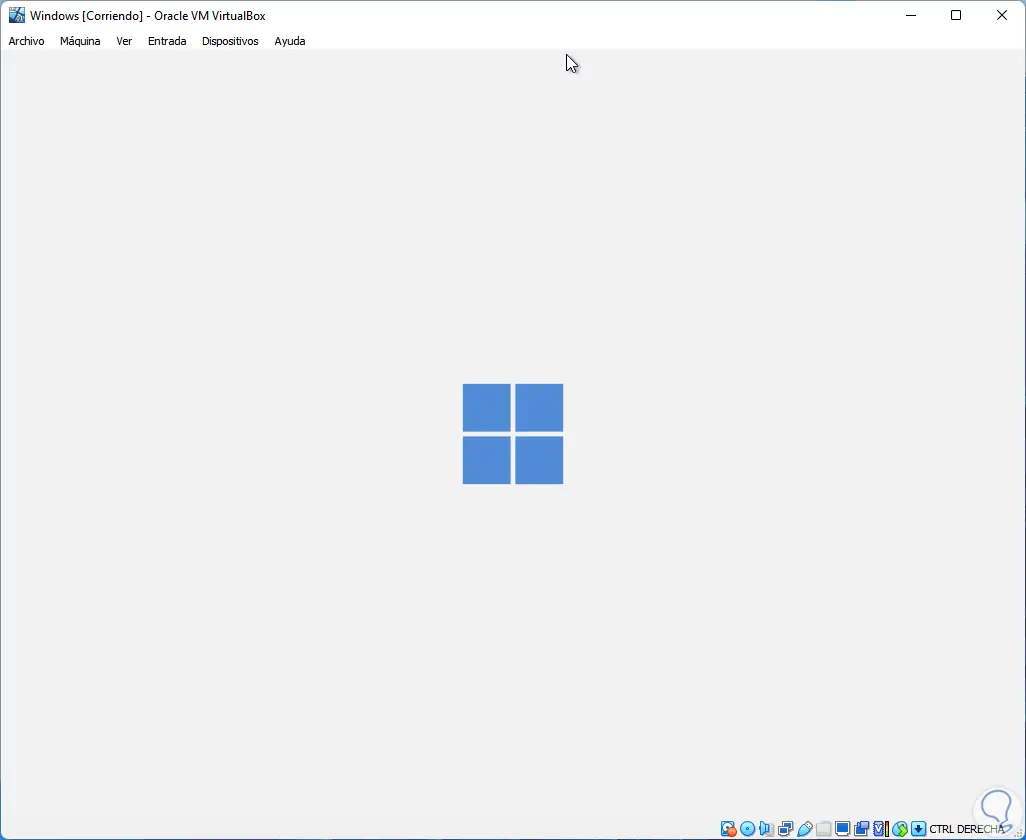
Definiere das Land:
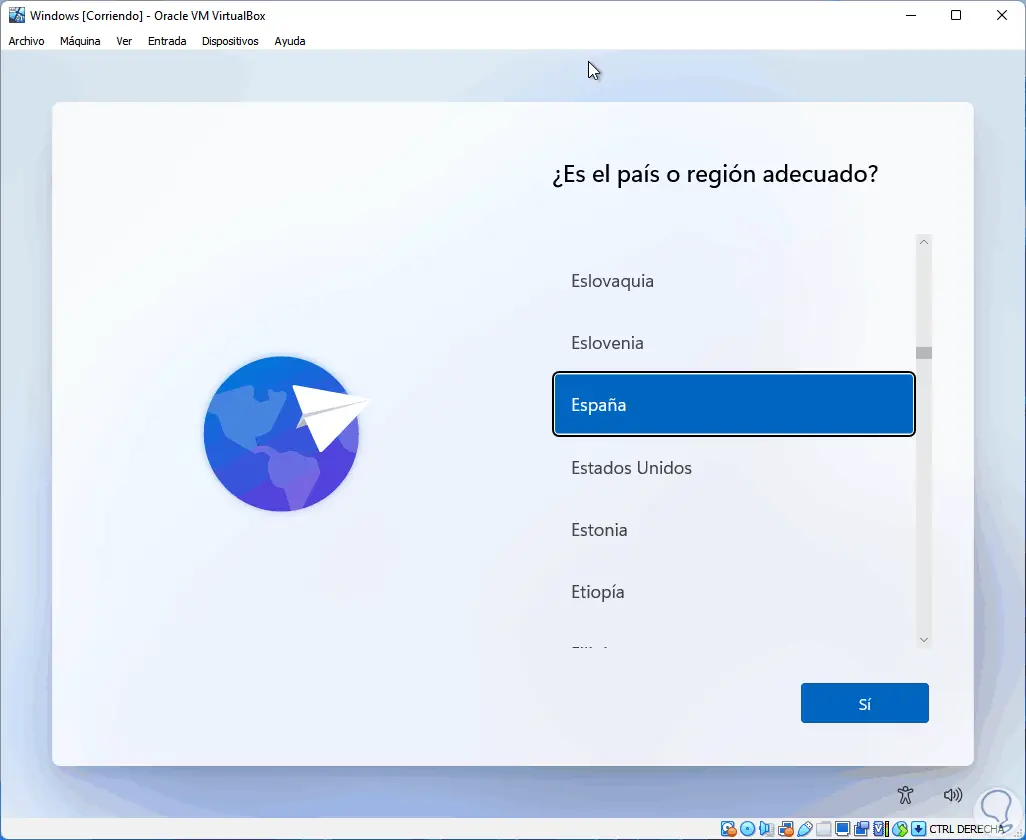
Wählen Sie die Sprache:
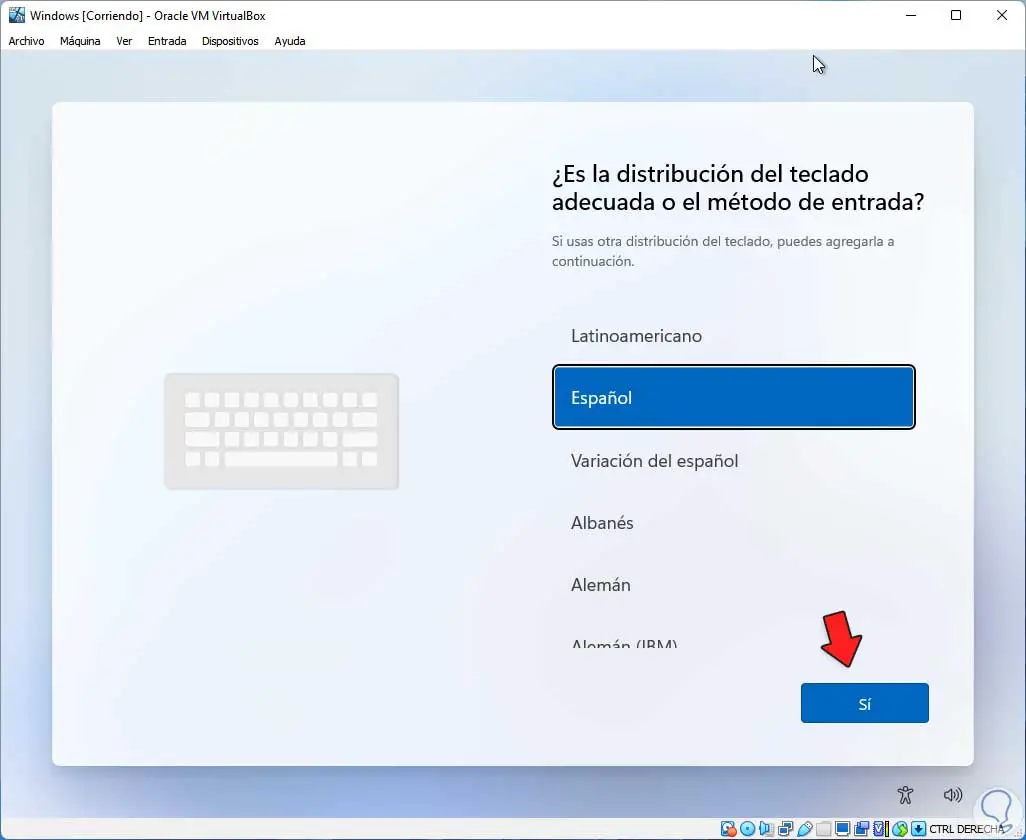
Es ist möglich, zusätzliche Sprachen hinzuzufügen:
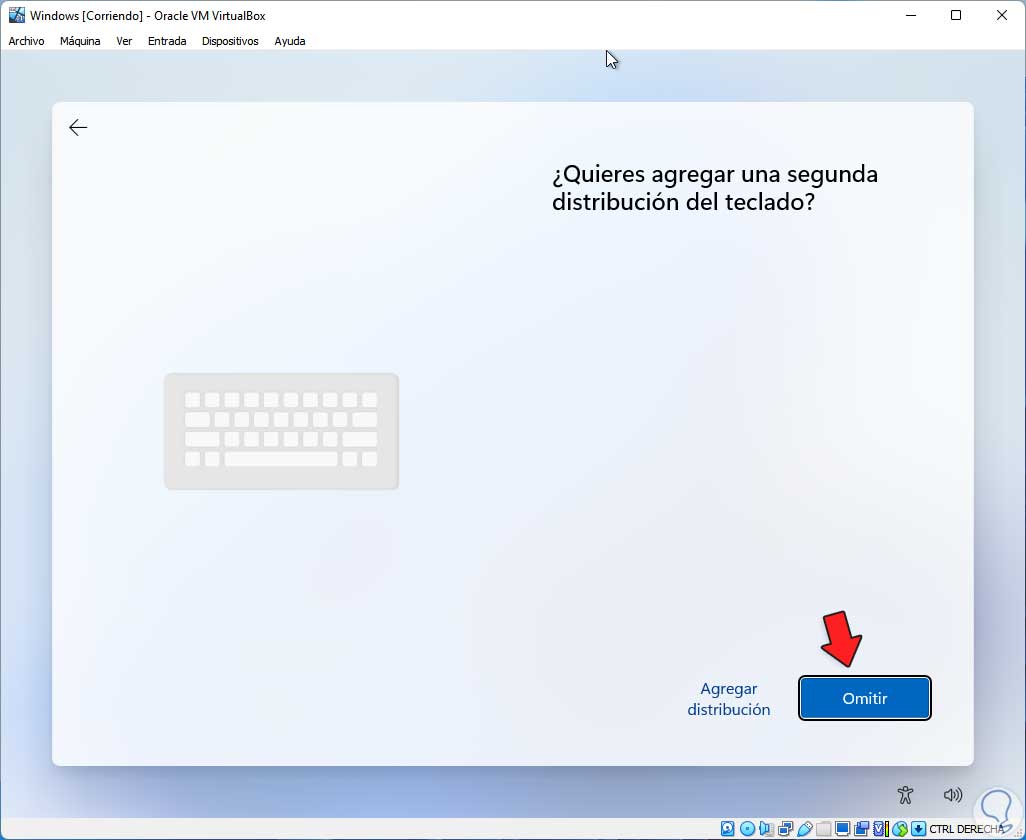
Aktualisierungen werden überprüft:
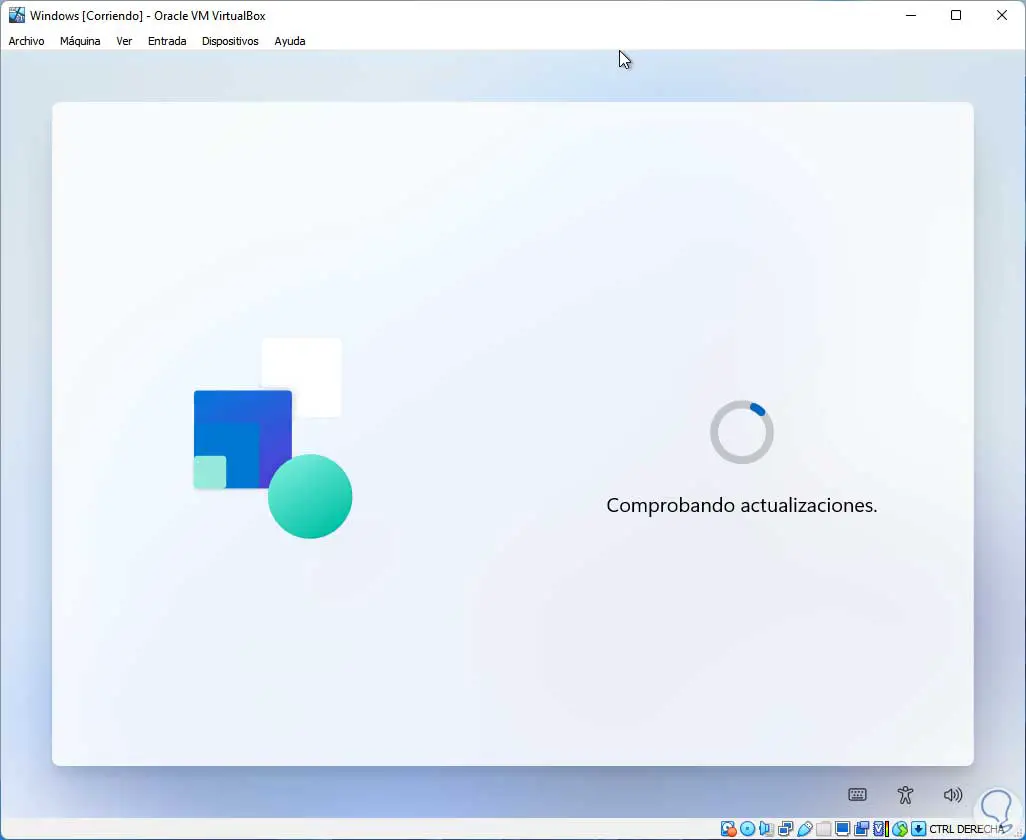
Weisen Sie dem Team einen Namen zu:
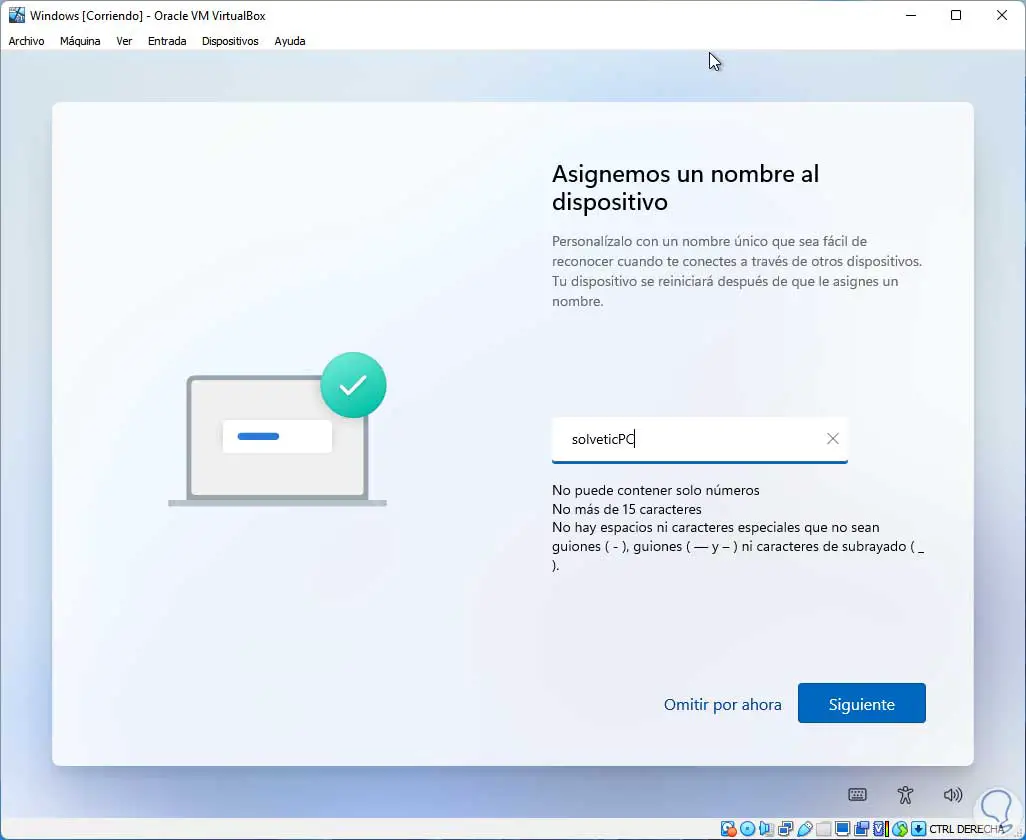
Definiert die Art der Windows-Nutzung:
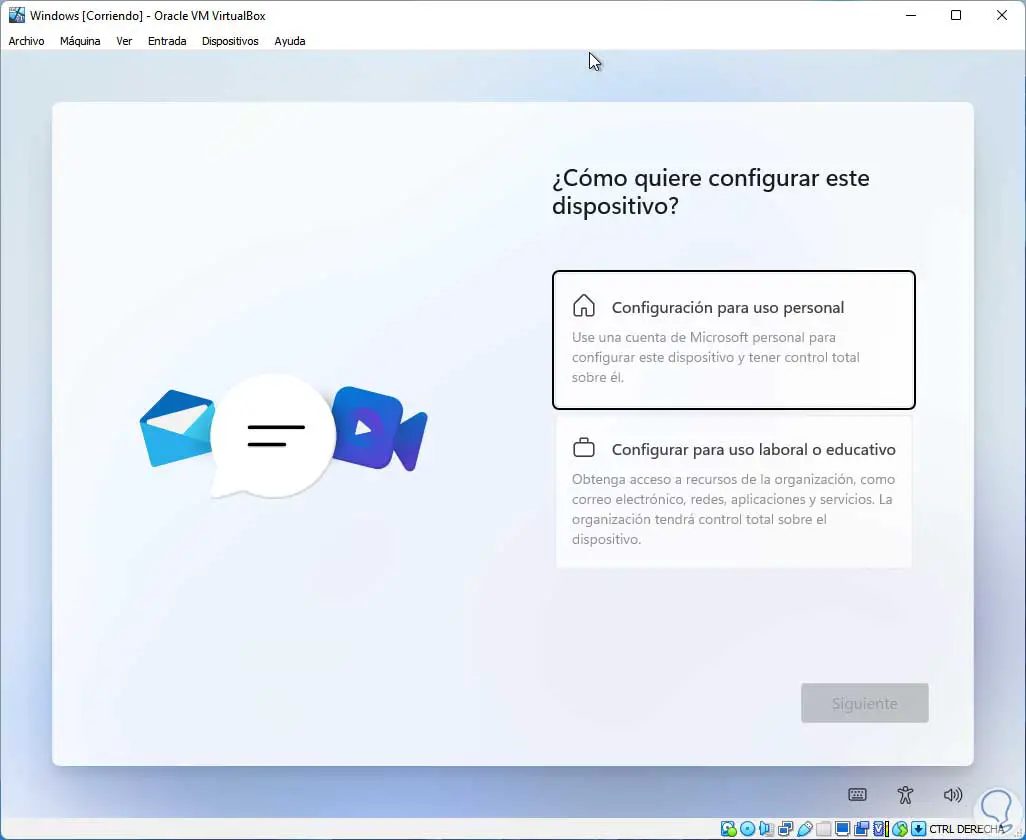
Jetzt werden wir das sehen:
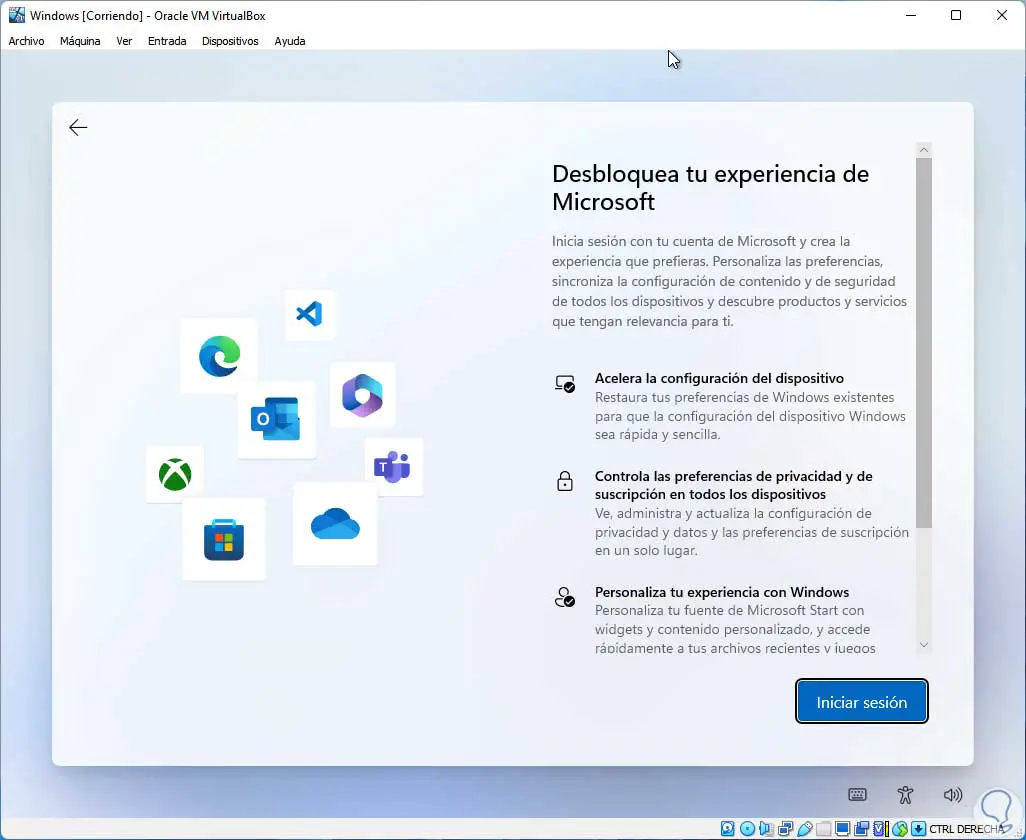
Anmeldung:
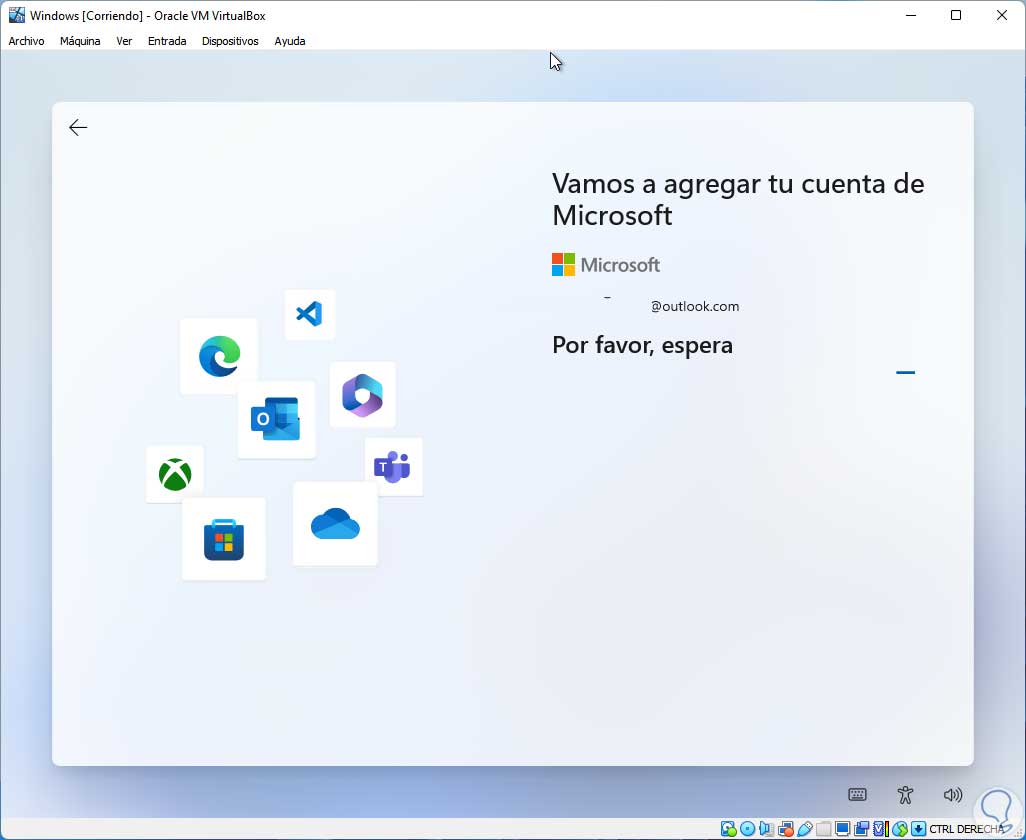
Wählen Sie aus, ob es von einem anderen PC wiederhergestellt werden soll oder ob es sich um eine Neuinstallation handelt:
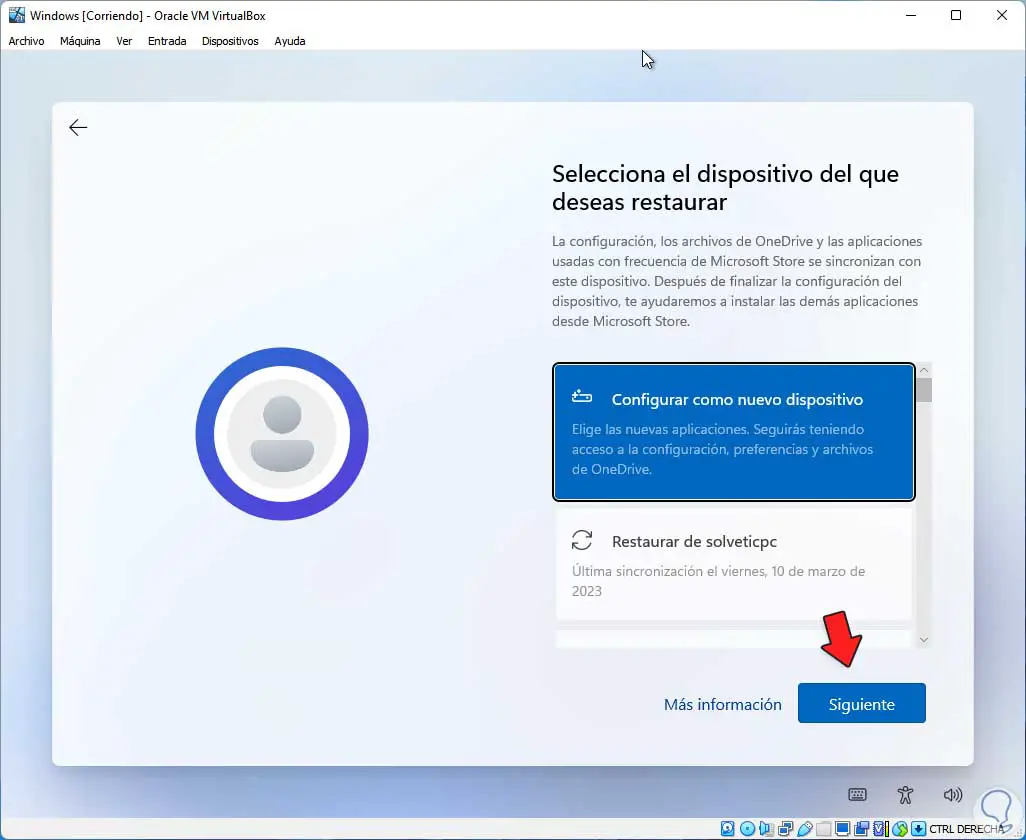
Nun wird folgendes angezeigt:
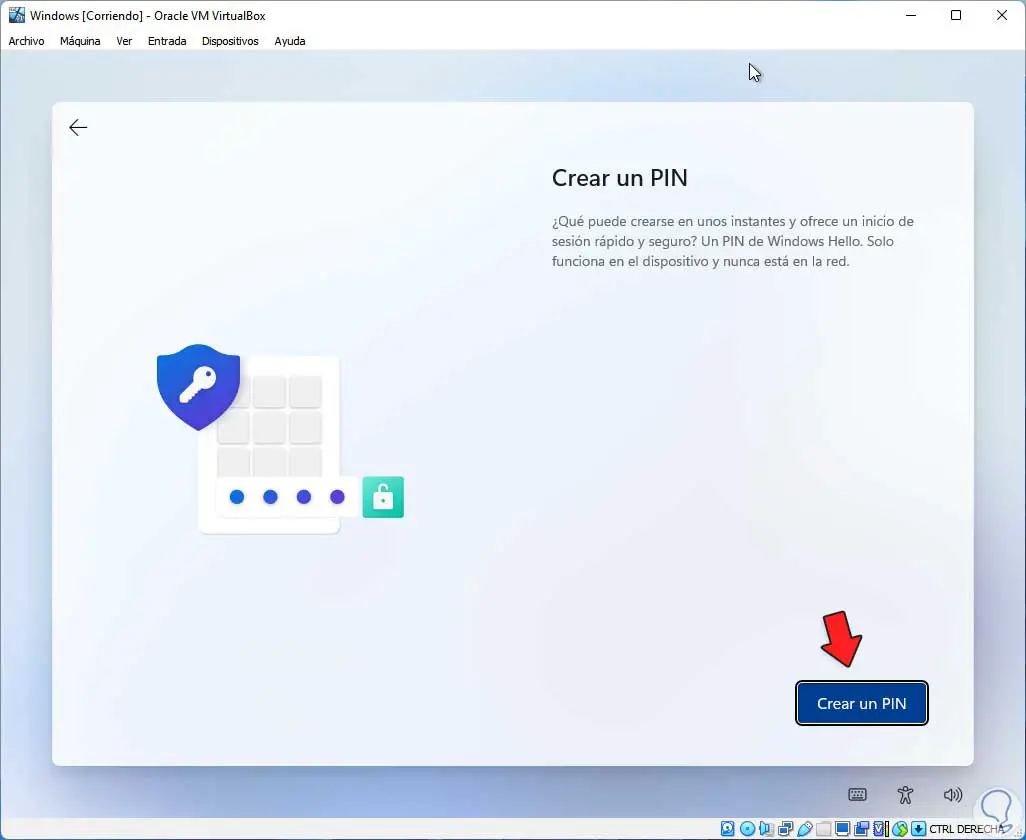
PIN erstellen:
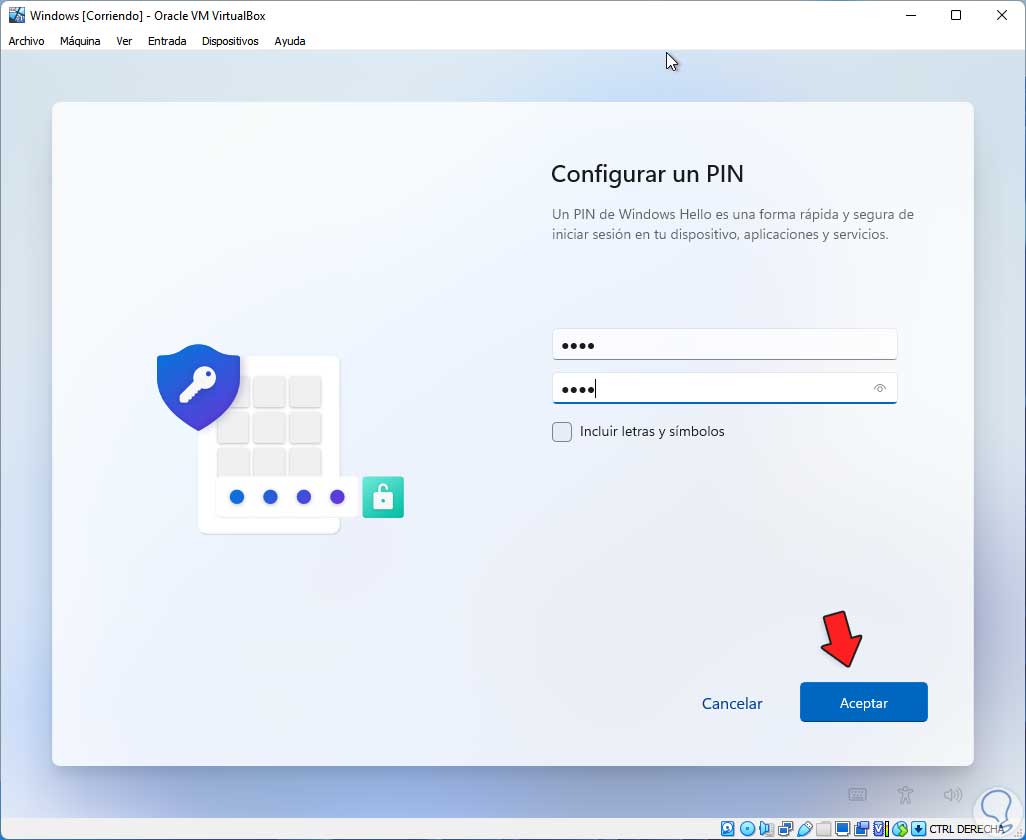
Legen Sie die erforderlichen Berechtigungen fest:
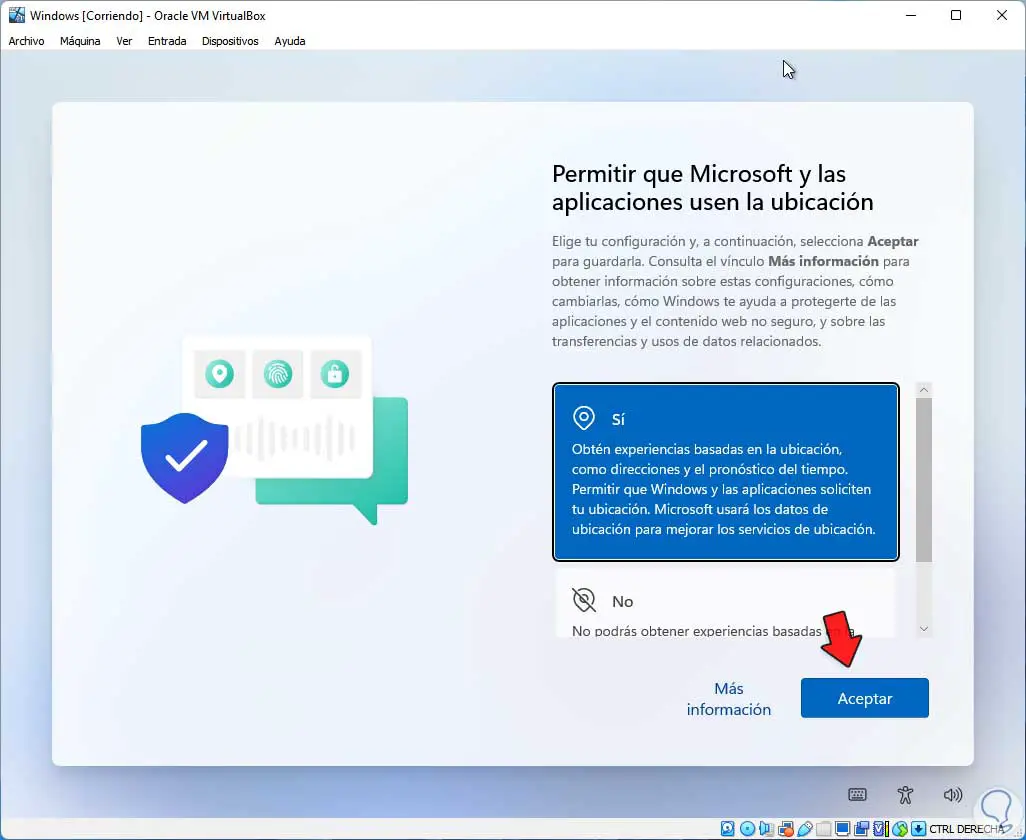
Wählen Sie die Anpassungskriterien aus:
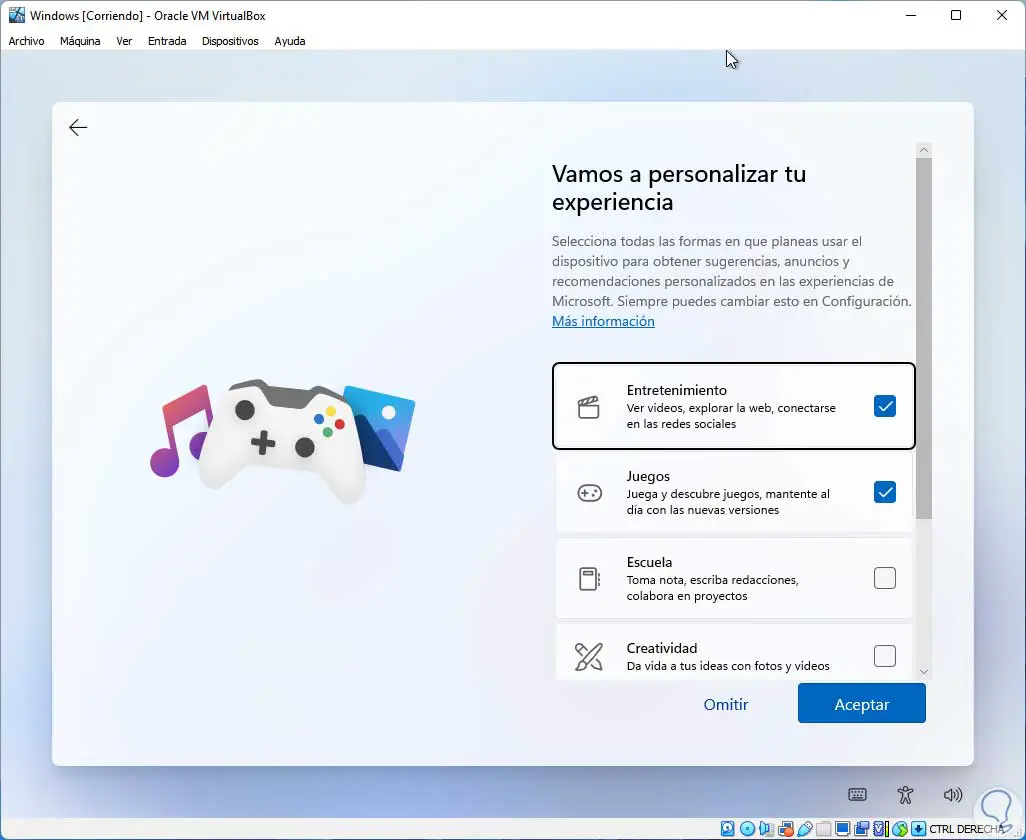
Definiert, ob die integrierten Anwendungen verwendet werden:
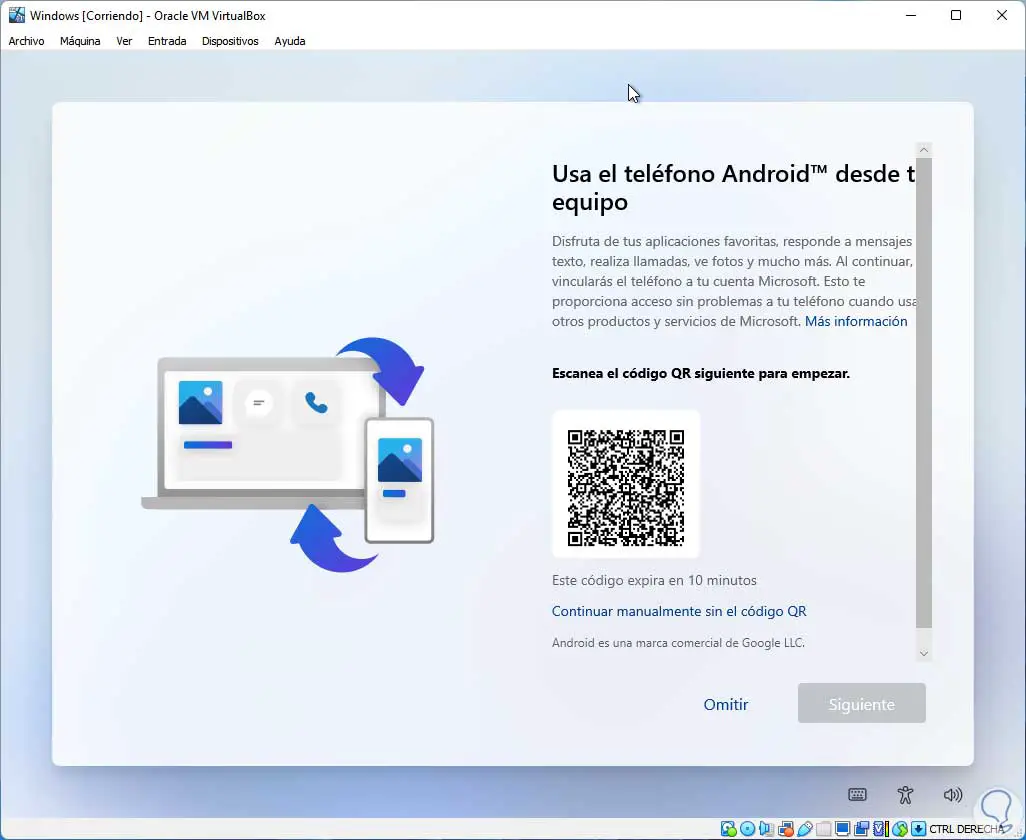
Wir können OneDrive aktivieren:
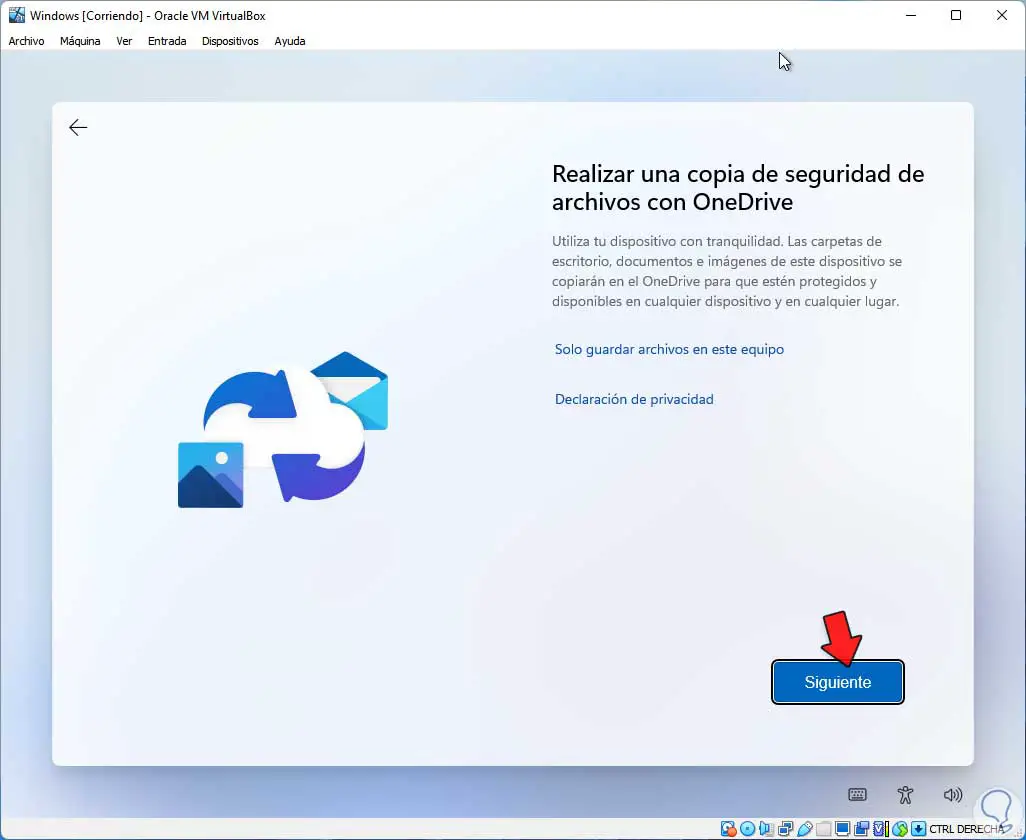
Es wird möglich sein, eine Office-Testversion zu aktivieren:
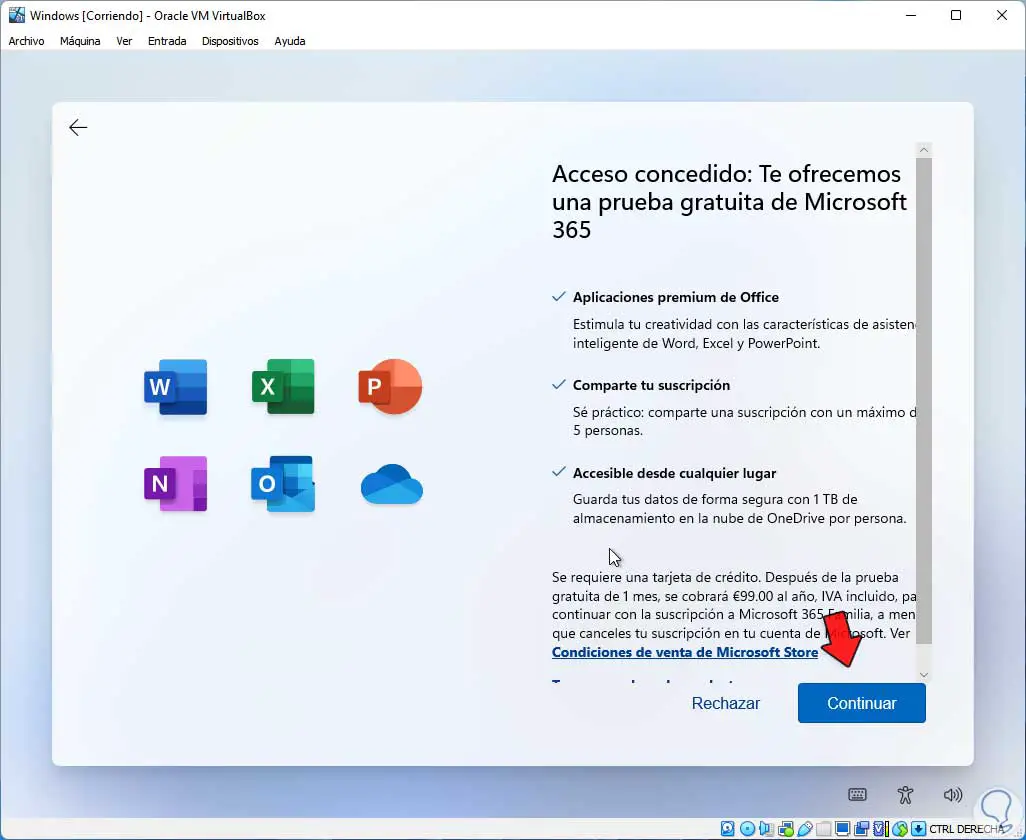
Warten Sie, bis die Systemeinrichtung abgeschlossen ist:
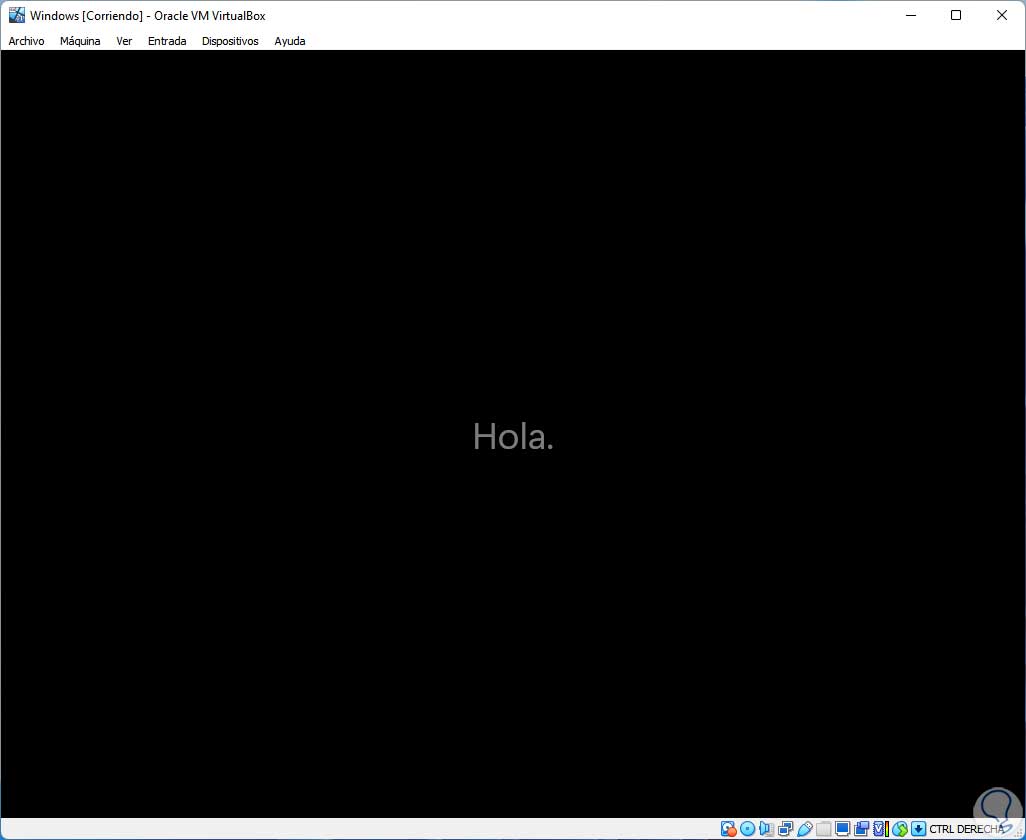
Auf Windows wird in VirtualBox zugegriffen:
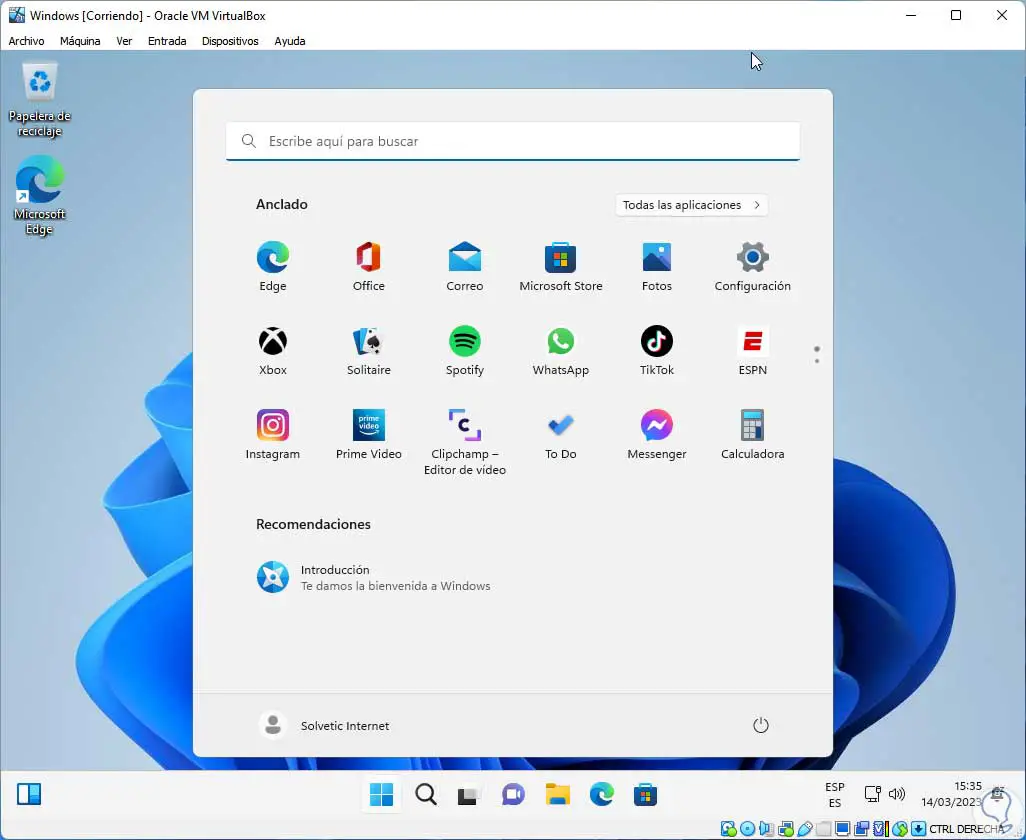
Um die Guest Additions hinzuzufügen, gehen wir zum Menü “Geräte – CD-Image der <<Guest Additions>> einfügen”:
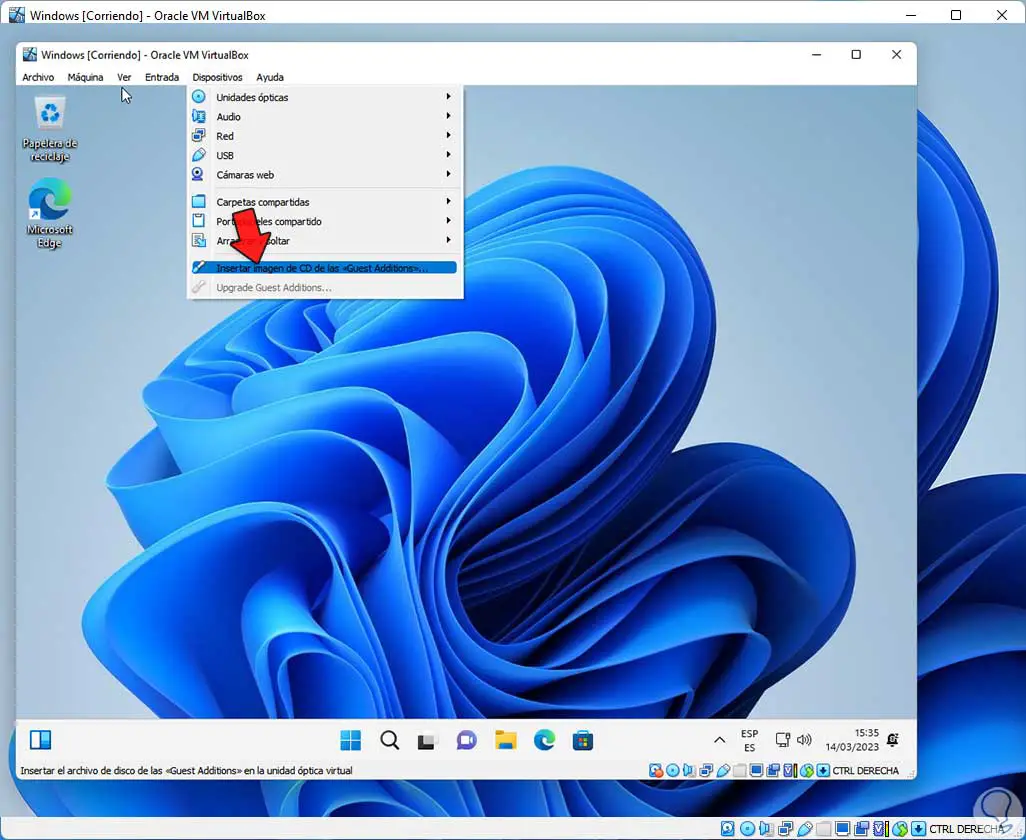
Wenn sie sich nicht automatisch öffnen, gehen wir zum Datei-Explorer und führen im CD/DVD-Laufwerk die Anwendung aus:
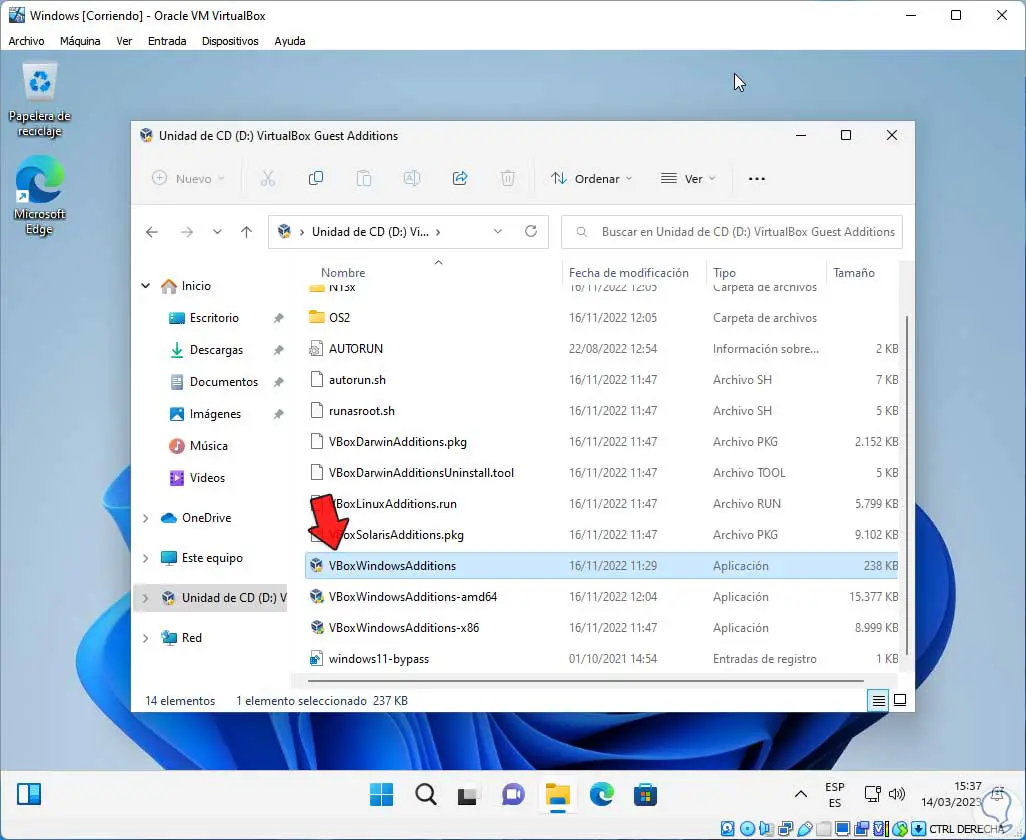
Wir erteilen Berechtigungen:
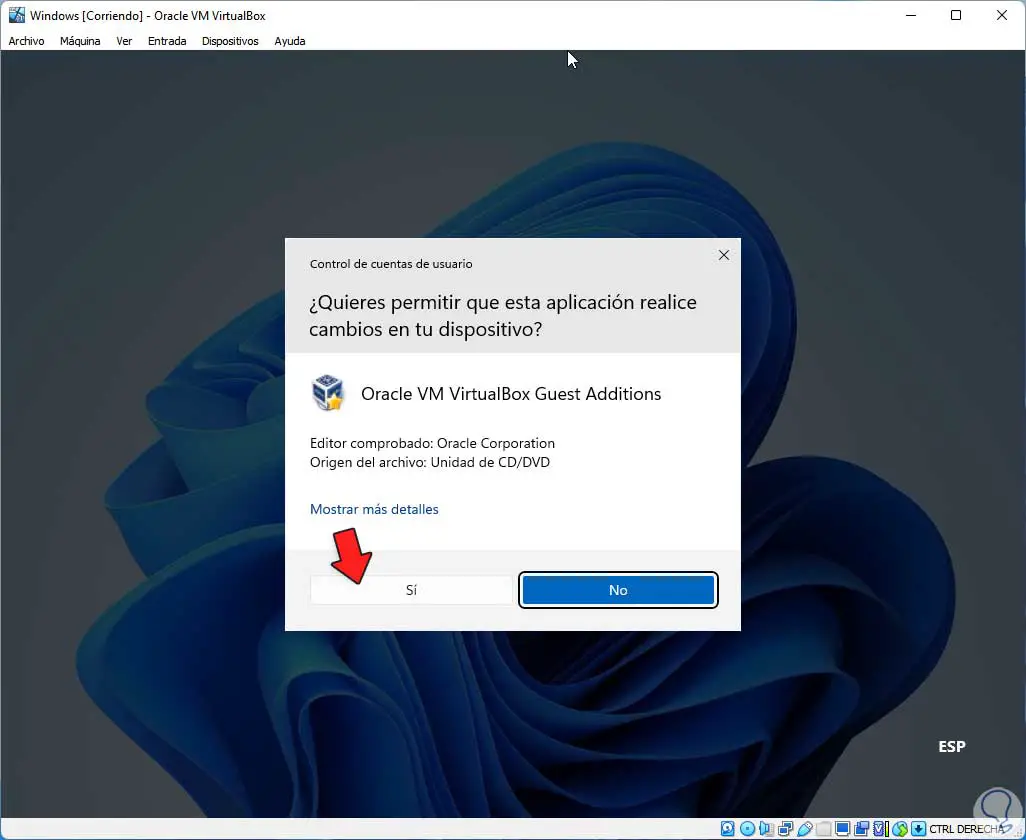
Der Assistent wird geöffnet:
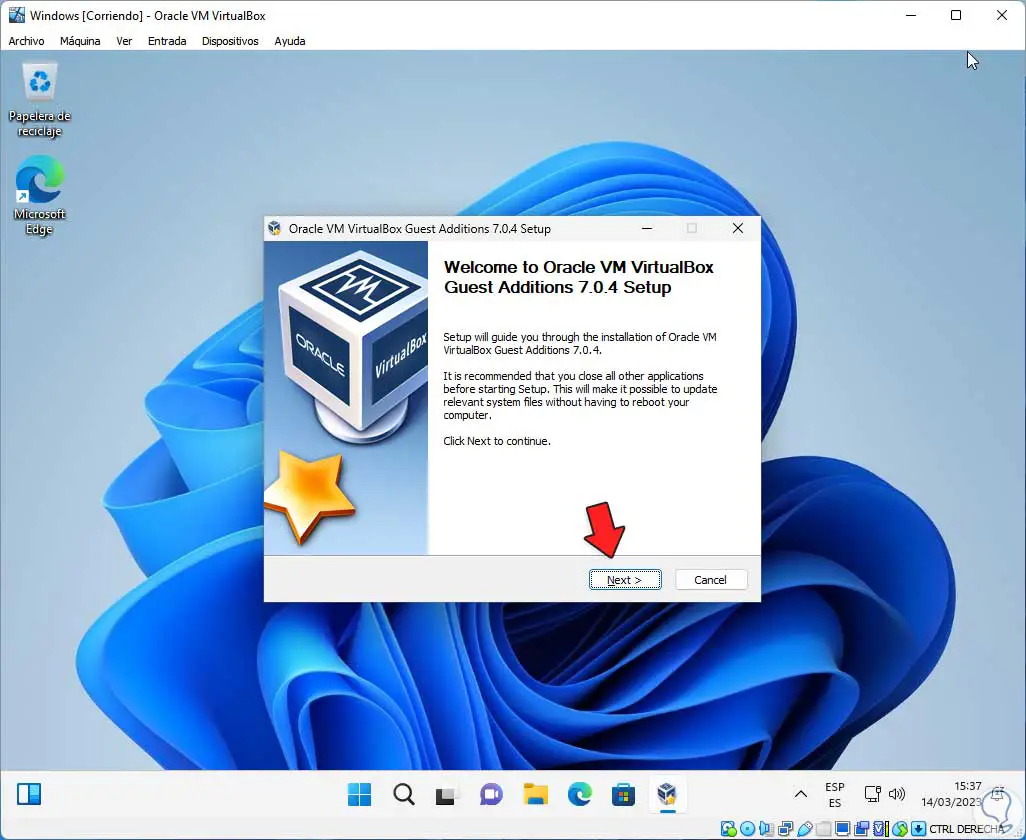
Wir klicken auf Weiter, um zu definieren, wo es installiert wird:
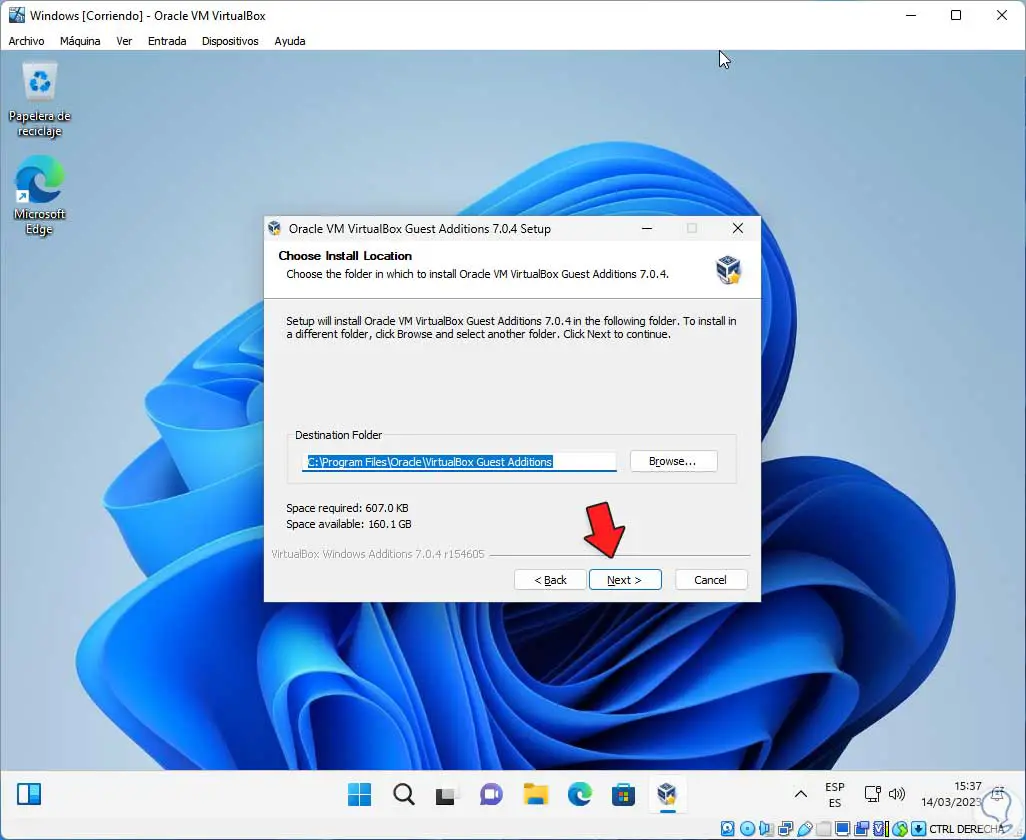
Wir wählen die zu verwendenden Komponenten aus:
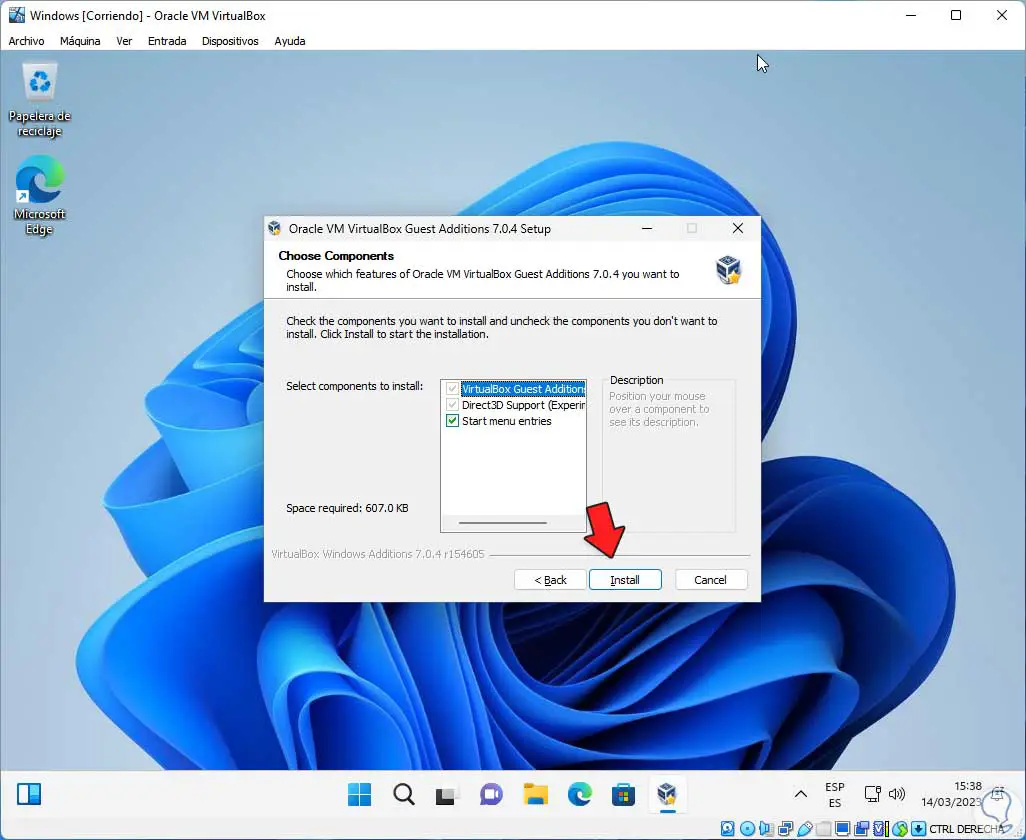
Wir klicken auf “Installieren”, um den Vorgang zu starten:
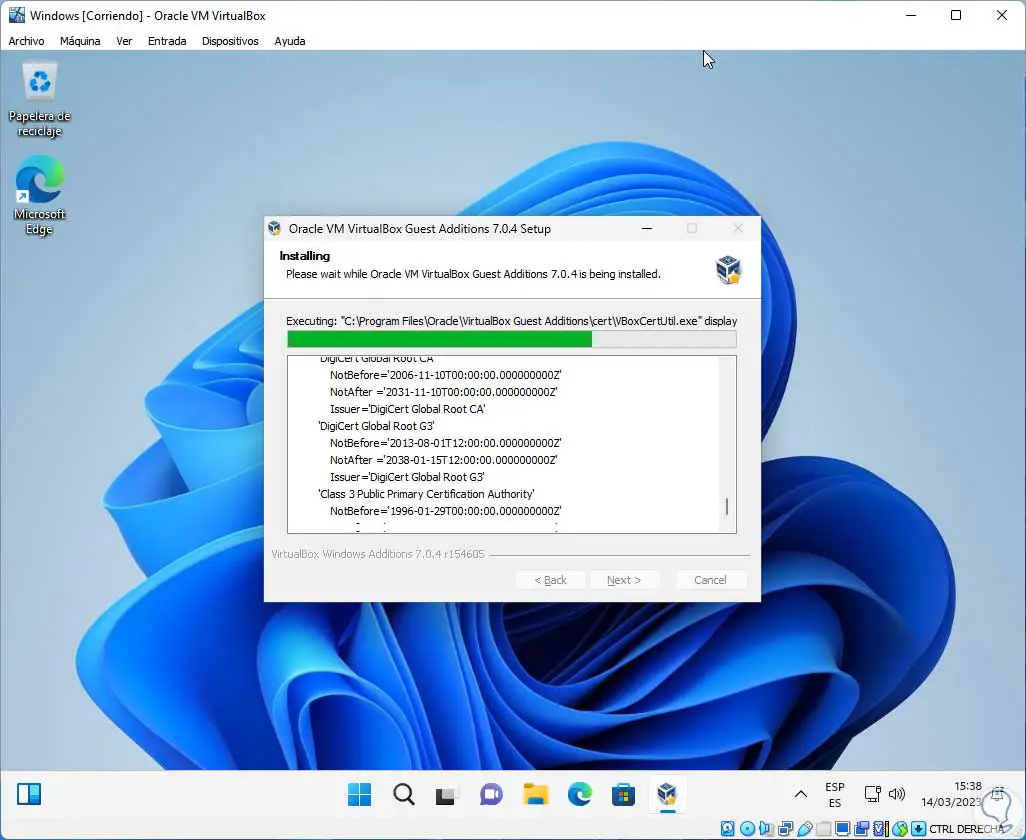
Am Ende werden wir das sehen:
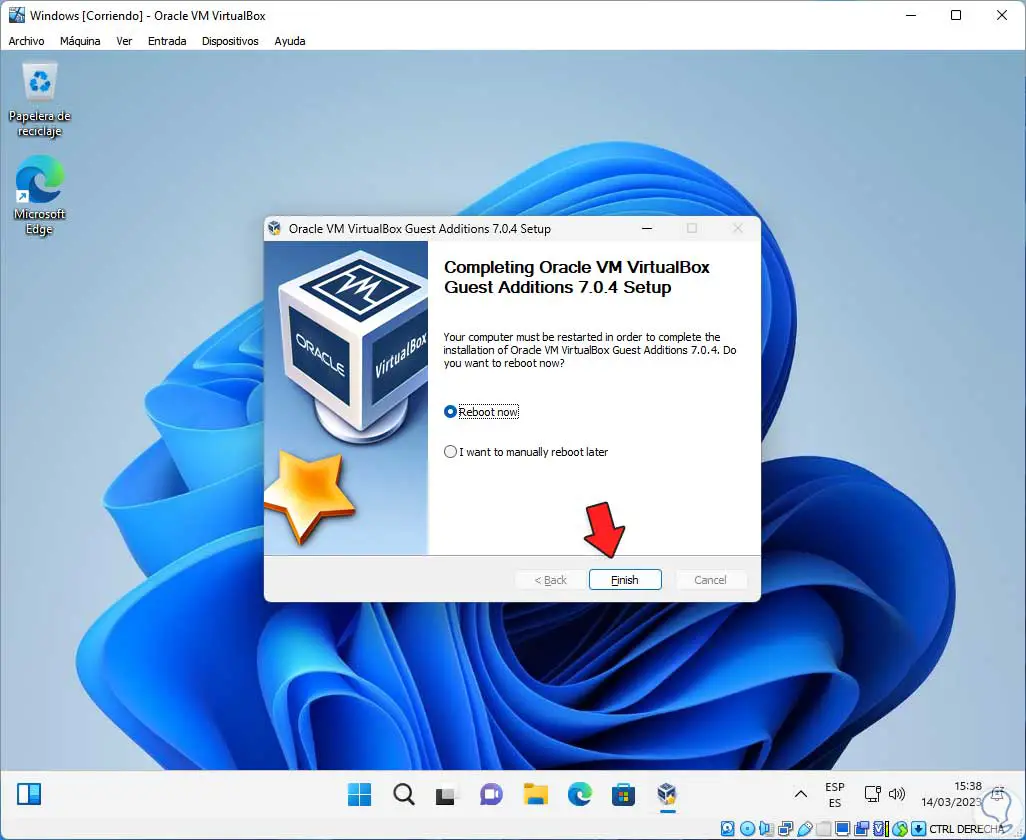
Starten Sie die virtuelle Maschine neu:
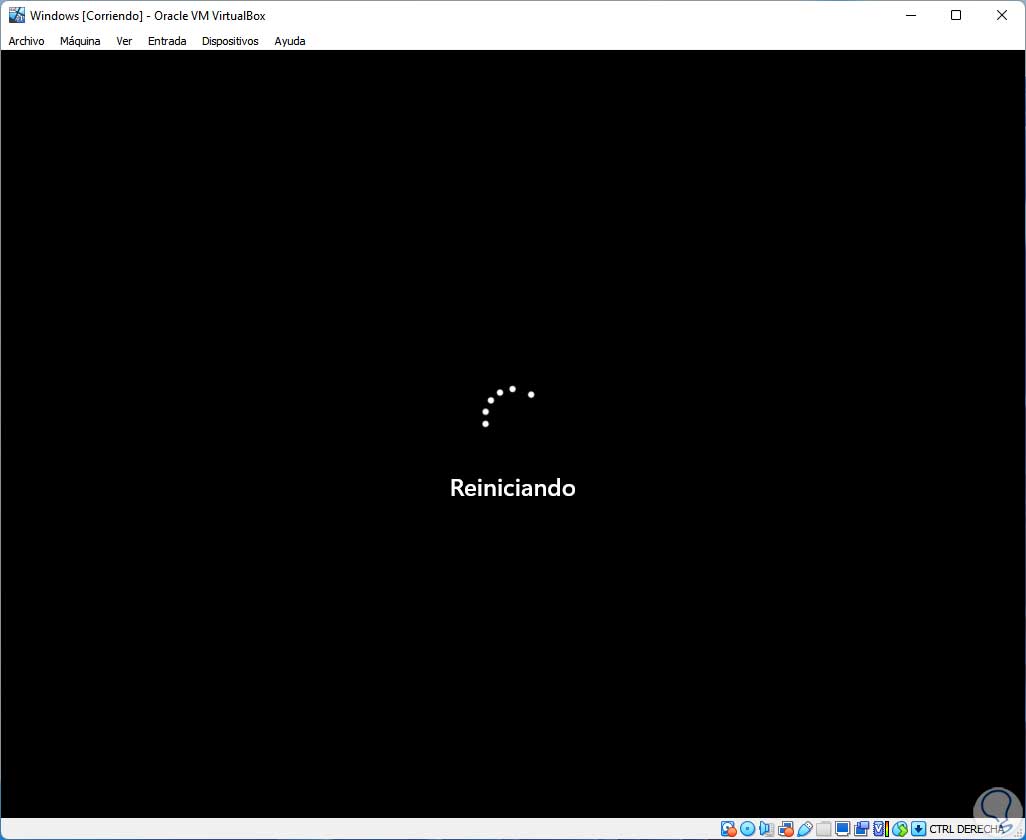
Wir beginnen die Sitzung:
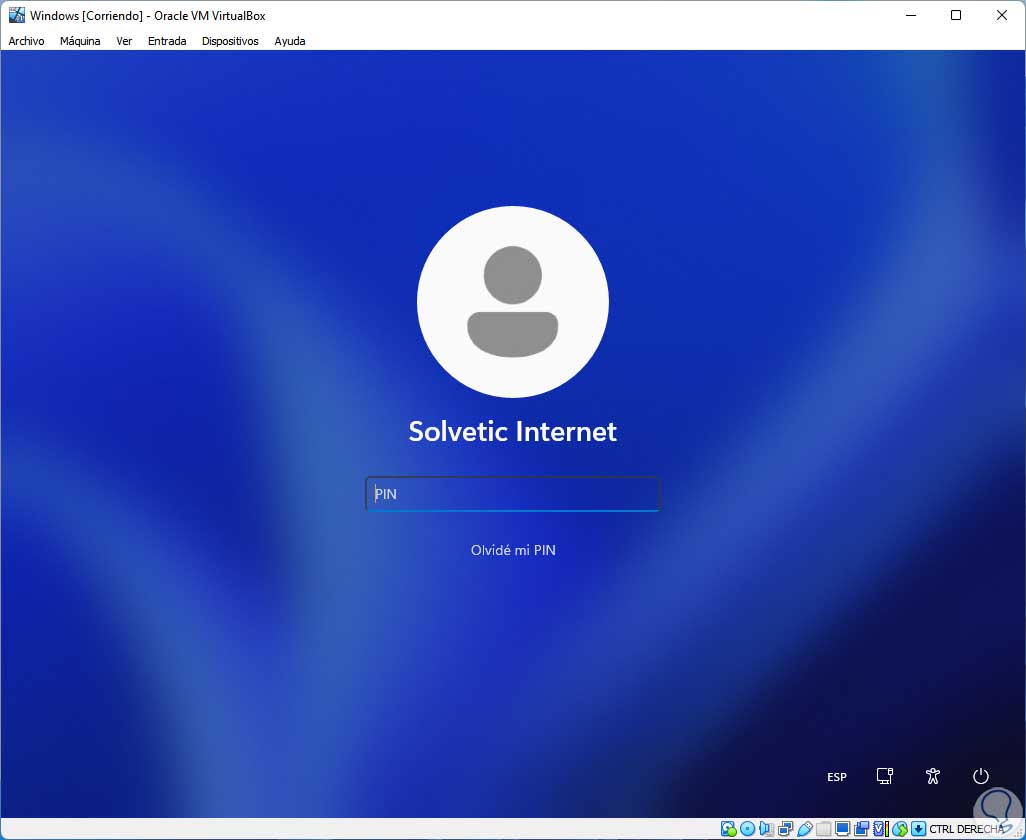
Wenn Sie sich anmelden, können Sie das Fenster maximieren, um die Gasterweiterungen vollständig nutzen zu können:
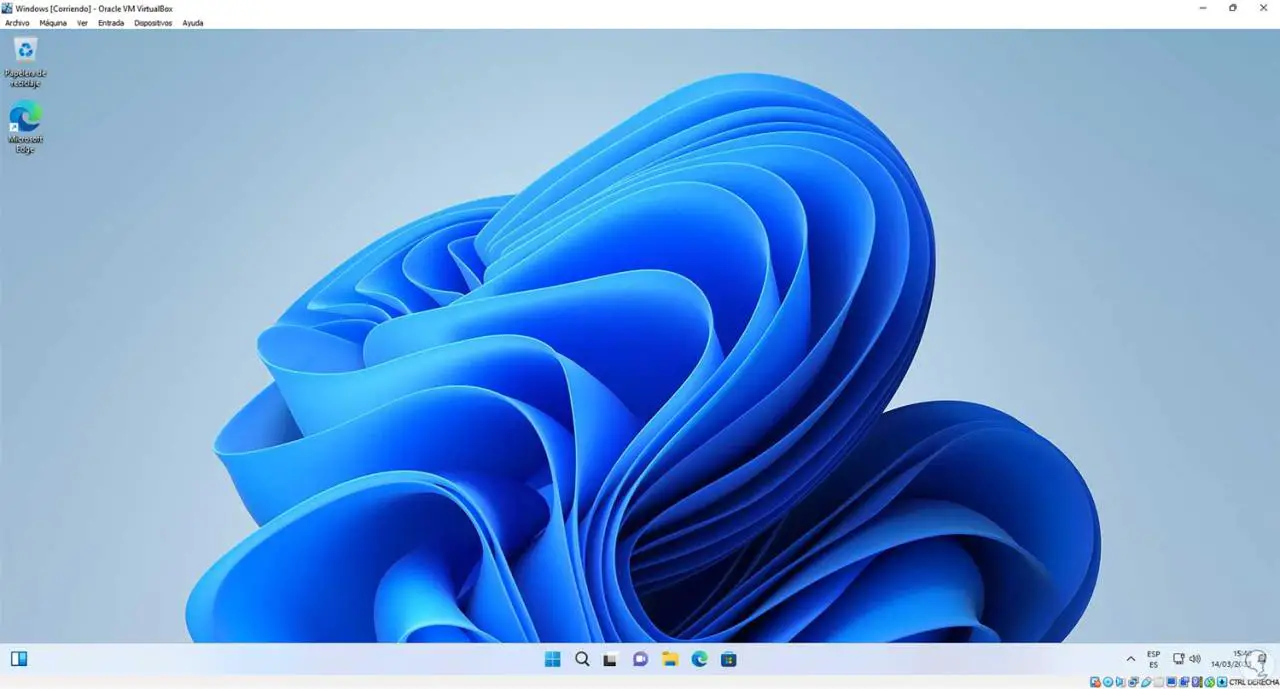
Auf diese Weise können Sie Windows in VirtualBox installieren und das Beste aus jeder seiner Funktionen und Features herausholen.