Windows 10 wurde als dienstbasiertes System entwickelt, das wiederum mit dem Microsoft-Benutzerkonto verknüpft ist. Aus diesem Grund werden Sie während des Windows 10-Installationsvorgangs aufgefordert, das Konto und das Kennwort unseres Microsoft-Kontos (Online-Konto) einzugeben, um die Synchronisierung zwischen Geräten zu ermöglichen , die diesem Konto zugeordnet sind, und auf weitere Anpassungsfunktionen und Updates zuzugreifen. Es ist jedoch möglich, Windows 10 zu installieren, ohne unser Microsoft-Konto verwenden zu müssen. Dadurch wird ein lokales Konto erstellt. Obwohl dies in einigen Aspekten eingeschränkt ist, ist die Verwendung von Windows 10 mehr als erforderlich.
EinWie.com erklärt die Funktionsmethode für die Installation von Windows 10 ohne Microsoft-Konto. Der Schlüssel befindet sich in der Internetverbindung. Als Erstes müssen wir das Ethernet-Netzwerkkabel abziehen oder Wi-Fi deaktivieren, wenn Sie einen Laptop oder später verwenden wird sehen, welche Auswirkungen dies auf die Installation hat.
Um auf dem Laufenden zu bleiben, abonniere unseren YouTube-Kanal! ABONNIEREN
Installieren Sie Windows 10 ohne Microsoft-Konto
Wir können das Windows 10 ISO-Image unter folgendem Link herunterladen:
Nach dem Herunterladen starten wir den Computer mit dem ISO-Image, um den Installationsassistenten zu laden:
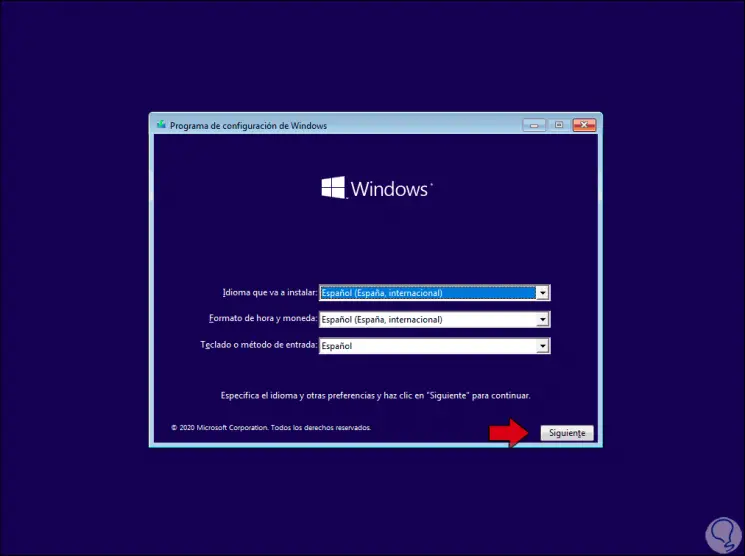
Dann klicken wir auf “Jetzt installieren”:
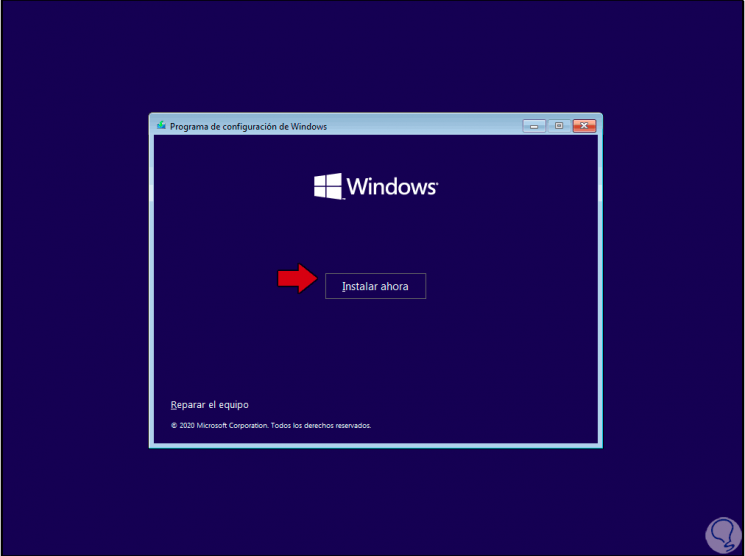
Wir können die Seriennummer eingeben, wenn wir eine haben:
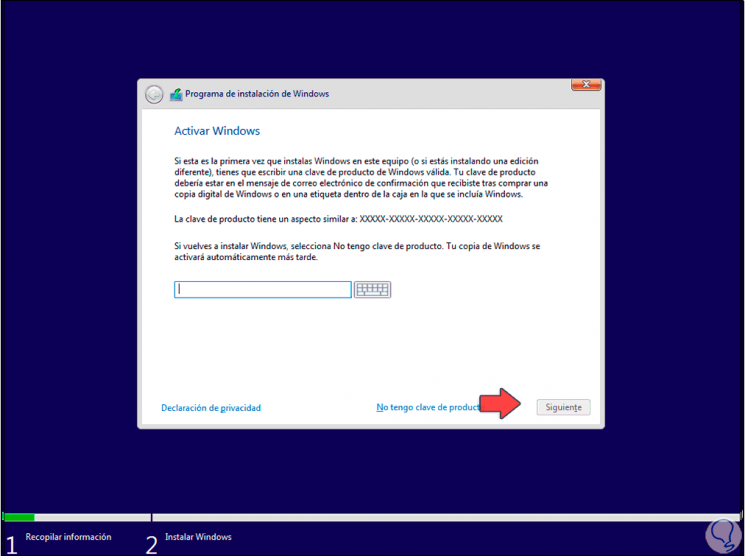
Wir wählen die zu installierende Edition von Windows 10 aus:
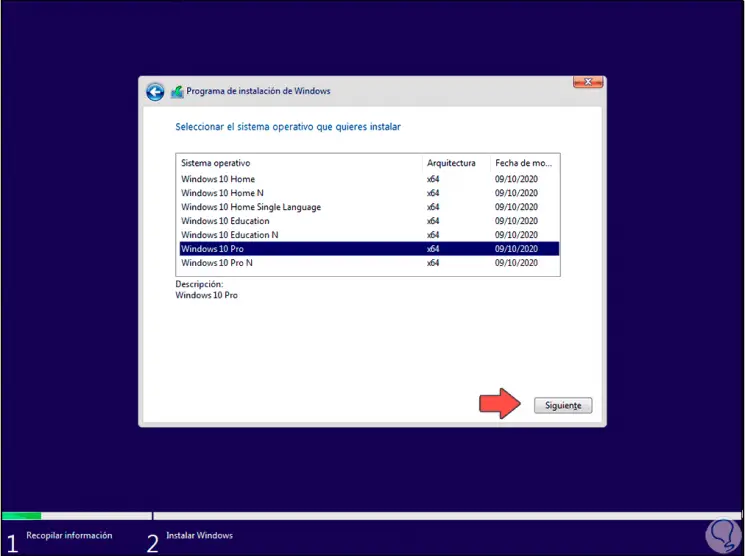
Wir akzeptieren die Lizenzbedingungen:
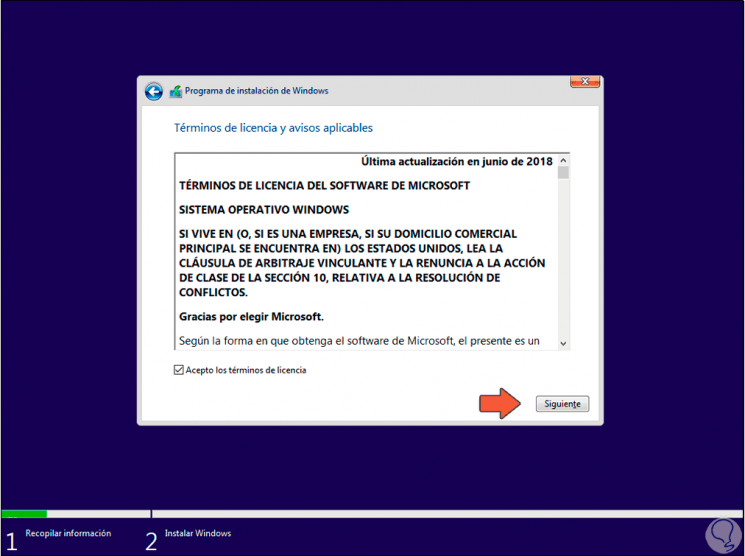
Wir wählen die Art der Installation:
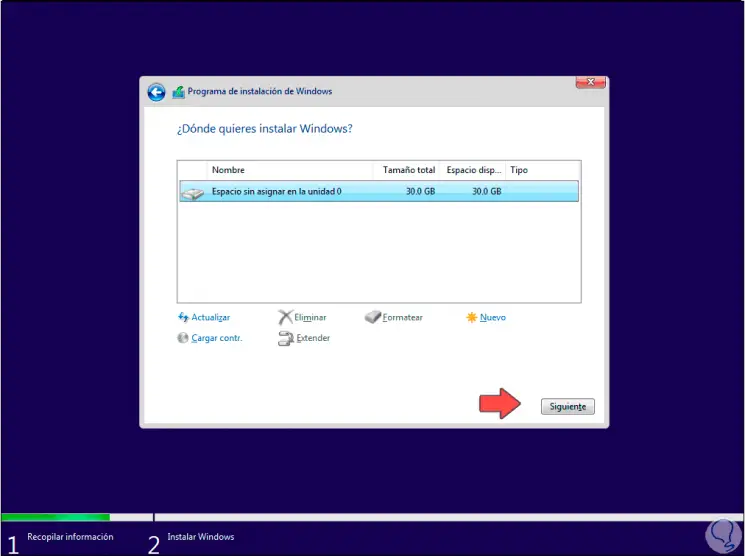
Klicken Sie auf Weiter, und der Windows 10-Installationsprozess wird gestartet:
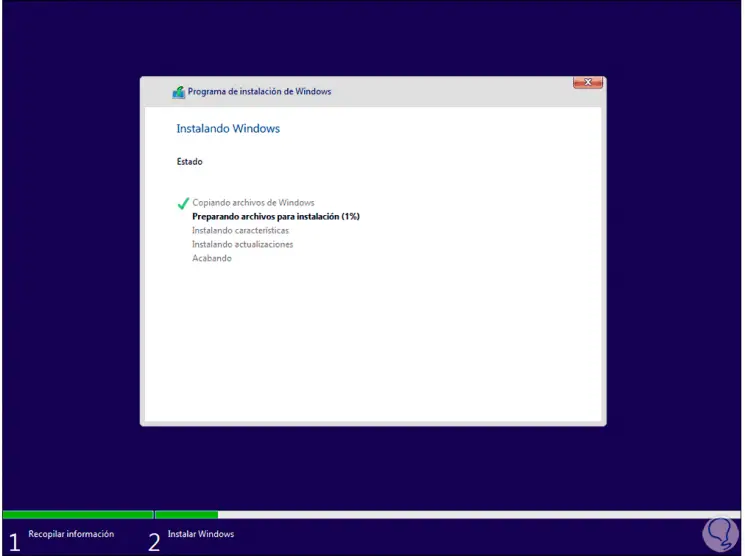
Danach wird das System neu gestartet und wir müssen warten, bis die Grundkonfiguration abgeschlossen ist:
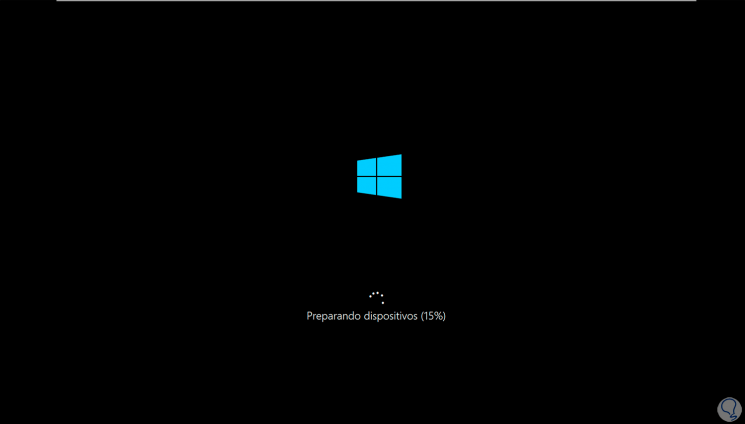
Wählen Sie die Region aus:
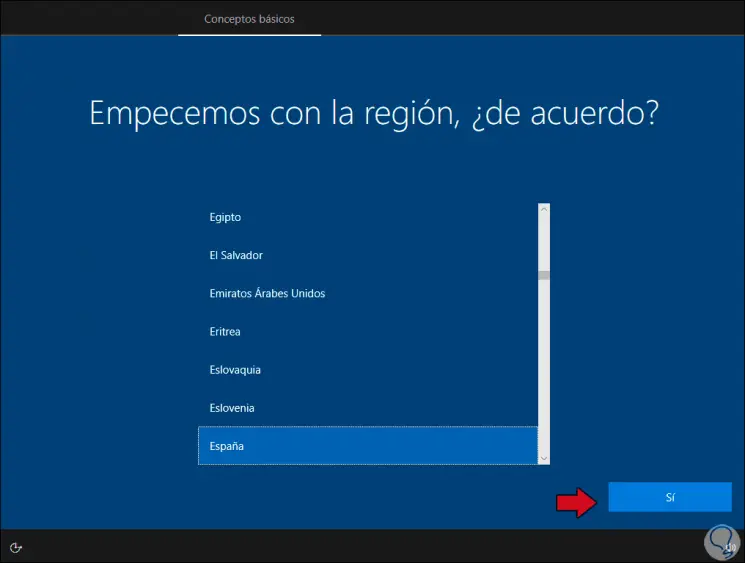
Definieren Sie die Tastatursprache:
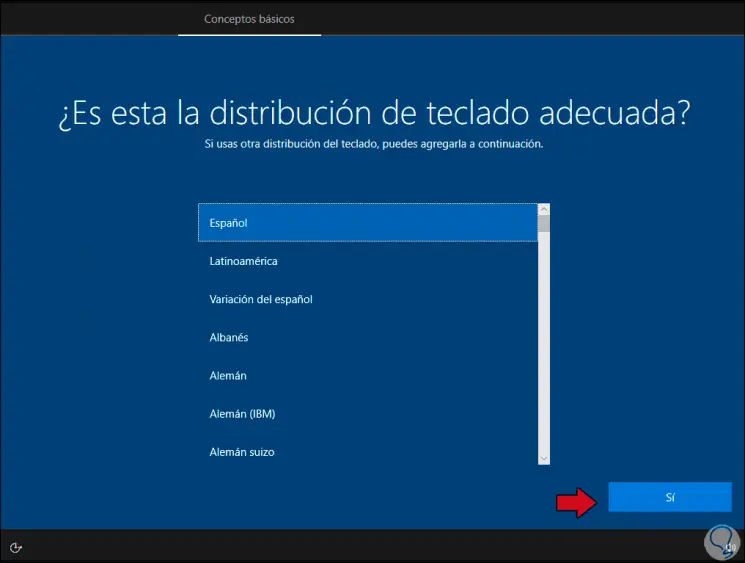
Und danach sehen wir Folgendes, wo die Nicht-Internet-Verbindung ins Spiel kommt:
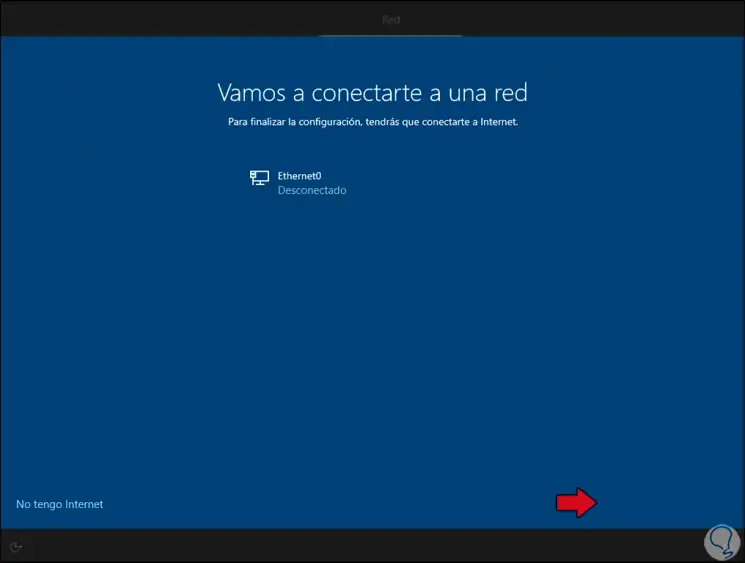
Wir klicken auf “Ich habe kein Internet” und dann sehen wir Folgendes:
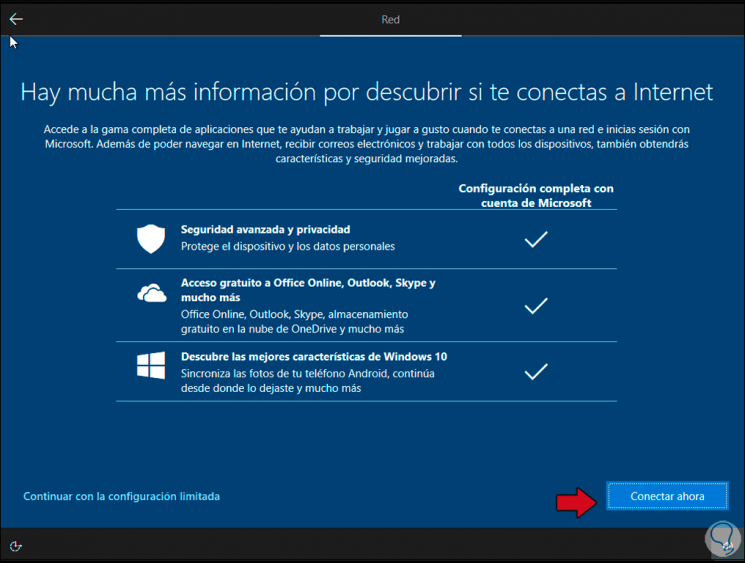
Wir klicken auf “Mit eingeschränkter Konfiguration fortfahren”, um das lokale Konto zu erstellen:
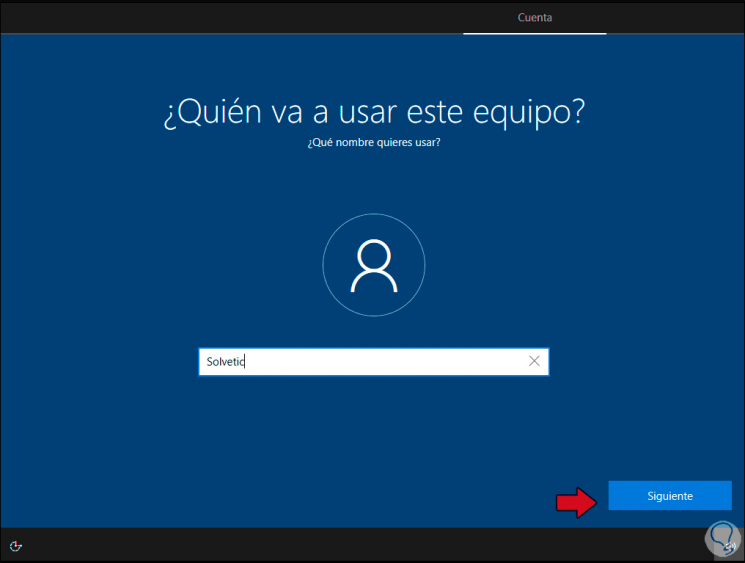
Weisen Sie den Namen und dann das Passwort zu:
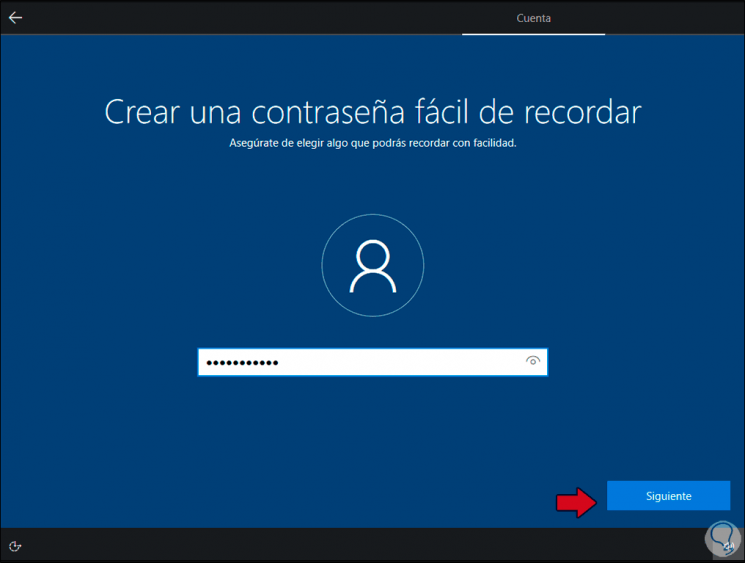
Bestätigen Sie das Passwort:
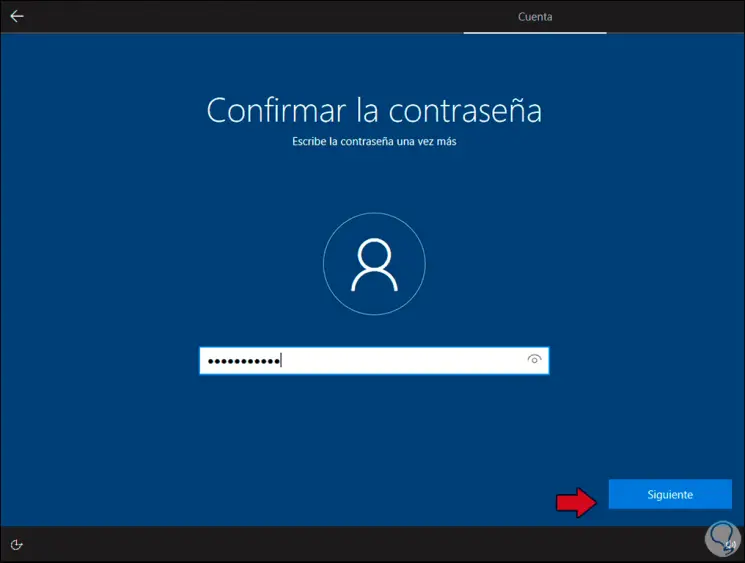
Anschließend definieren wir die Sicherheitsfragen und schließen den Installationsprozess ab:
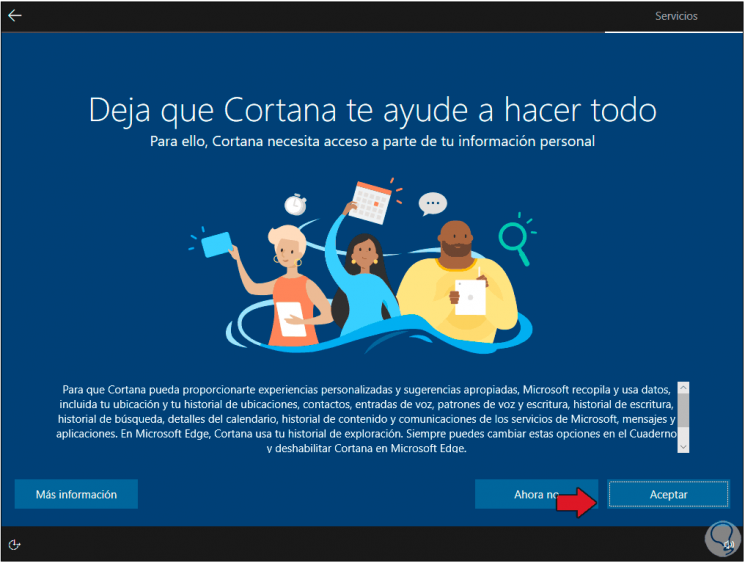
Das System beendet den Installationsvorgang:

Wir gehen zu “Start – Einstellungen – Konten” und bestätigen dort, dass es sich um ein lokales Konto handelt:
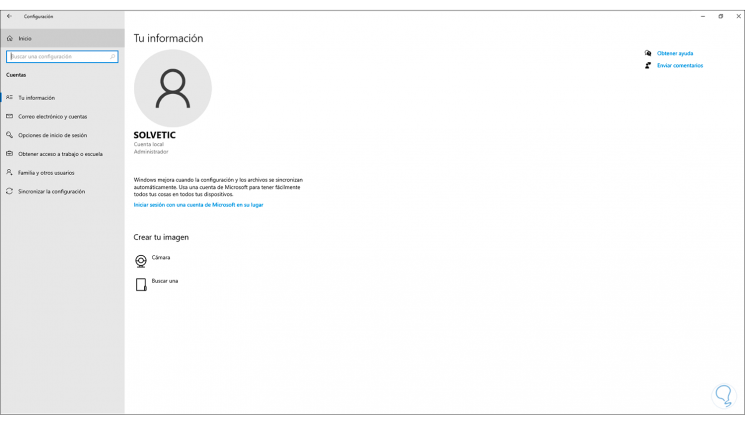
Dies ist die Methode, die EinWie.com Ihnen erklärt hat, um Windows 10 ohne Microsoft-Konto zu installieren.