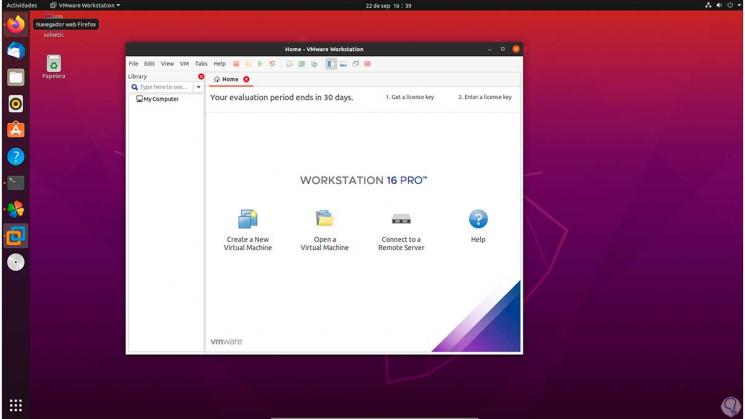VMware ist eine der führenden Plattformen in Bezug auf Virtualisierung. Dank dieser Möglichkeit können virtuelle Maschinen erstellt werden , um neue Software oder neue Betriebssysteme zu testen, ohne die reale Produktionsumgebung jederzeit zu beeinträchtigen. Dies führt zu geringeren Kosten, einem geringeren Risiko des Informationsverlusts und einem vollständigen Bild der Leistung einer neuen Bereitstellung.
VMware bietet uns verschiedene Optionen zur Verwendung, und VMware Pro ist eine davon. Dies ist die vollständigste Lösung. Wir können eine Testversion 30 Tage lang verwenden, um alle Funktionen zu kennen. Aus diesem Grund erklären wir in EinWie.com, wie Sie VMware Pro auf Ihrem Computer installieren Die neueste Version 16.0 unter Ubuntu 20.04 und das Wissen, dass wir einen Mechanismus zum Testen und Validieren von Apps und Systemen haben, bevor diese auf einem realen Computer installiert werden.
- Container und Kubernetes werden über das neue CLI-Tool vctl unterstützt
- Spiele und Anwendungen werden mit Direct3D Version 11 unterstützt. Dies wird als “DirectX 11” oder OpenGL 4.1 bezeichnet.
- Es ist jetzt zulässig, dem Gast durch 3D-Beschleunigung bis zu 8 GB vRAM zuzuweisen, um die Gesamtleistung zu maximieren
- Neue Benutzeroberfläche mit Dunkelmodus
- VSphere 7-Unterstützung
- Verbesserungen und neue Funktionen in der Sandbox-Grafik-Rendering-Engine
- Neue Vulkan-Grafik-Rendering-Engine für Linux-Computer
- USB 3.1-Unterstützung
- Verbesserungen der Barrierefreiheit
Um auf dem Laufenden zu bleiben, abonniere unseren YouTube-Kanal! ABONNIEREN
So installieren Sie VMware unter Ubuntu 20.04
Gehen Sie zunächst zum offiziellen VMware-Link:
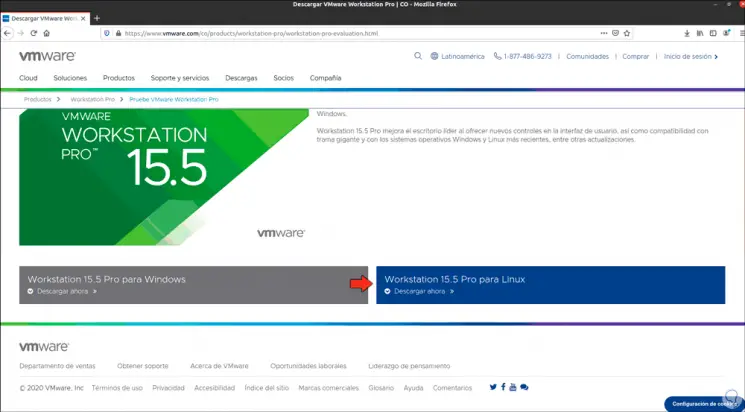
Wir klicken auf “Download 15.5 Pro für Linux”, aber wir werden sehen, dass das Installationsprogramm 16.0 ist:
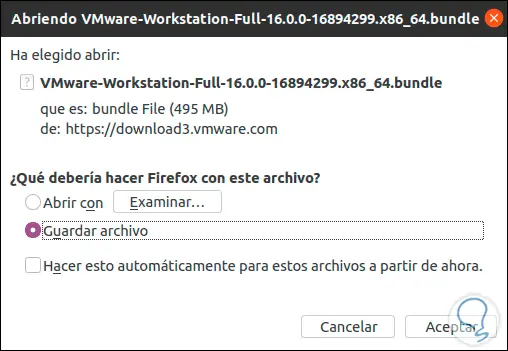
Wir klicken auf “Datei speichern”, um sie lokal zu hosten. Wir validieren den Download:
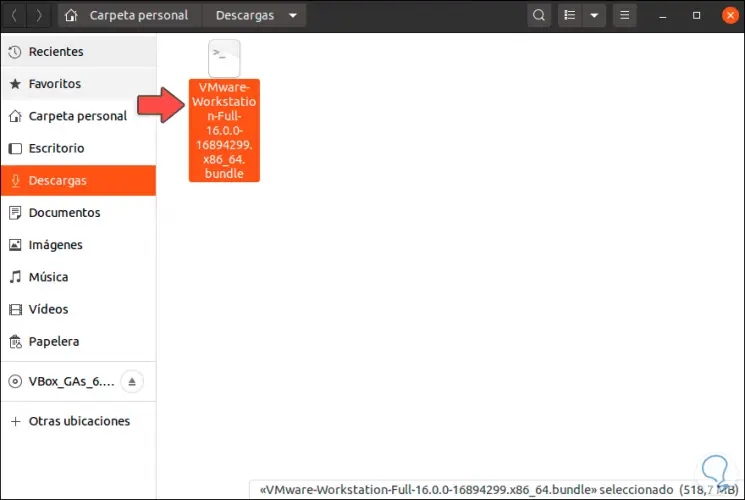
Nach der Validierung gehen wir zum Terminal, greifen auf den Download-Ordner zu und listen mit dem Befehl “ls” auf, dass VMware Pro 16.0 dort verfügbar ist:
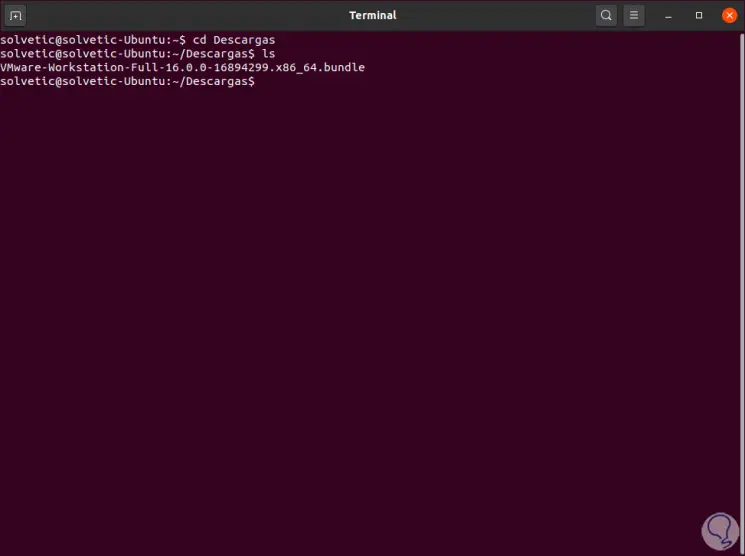
Wir fahren fort, das System zu aktualisieren:
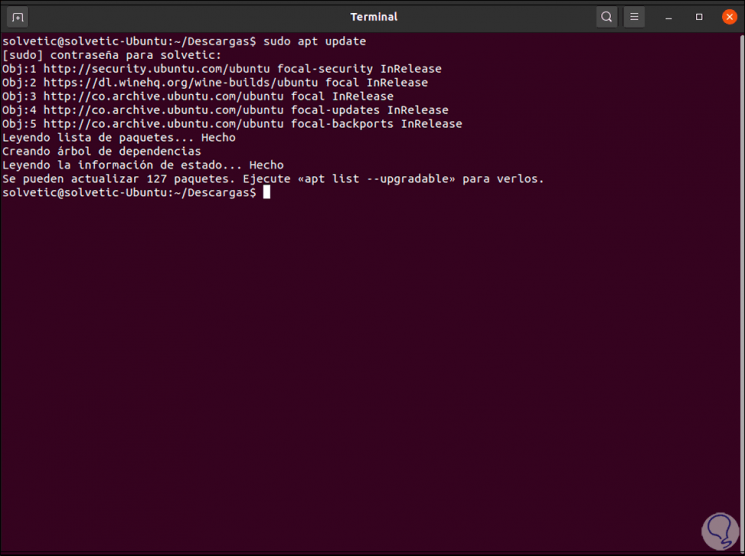
Sobald es aktualisiert ist, werden wir einige notwendige Add-Ons für seine Verwendung installieren:
sudo apt-get install gcc build-essential
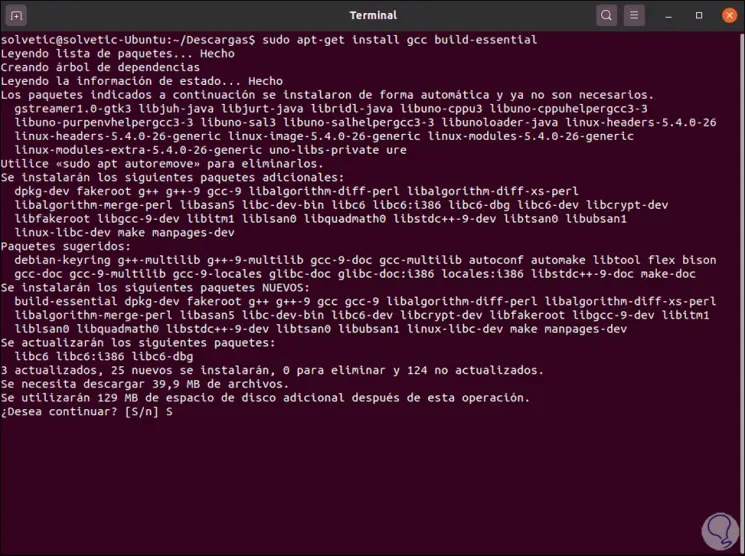
Wir geben den Buchstaben S ein, um den Download und die Installation dieser zu validieren:
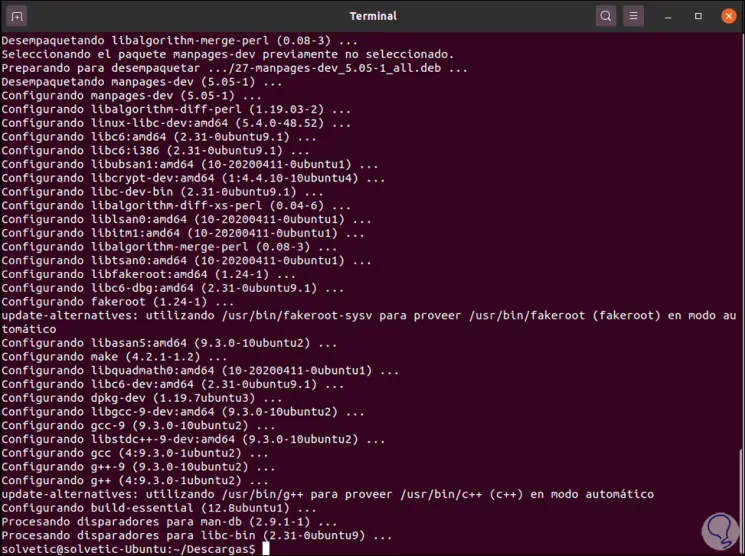
Jetzt werden wir der VMware-Datei Berechtigungen zuweisen. Dazu geben wir Folgendes ein:
ls -l (Liste der Berechtigungen) sudo chmod u + x file.bundle (wir weisen Schreibberechtigungen zu) ls -l (wir überprüfen die Änderung)
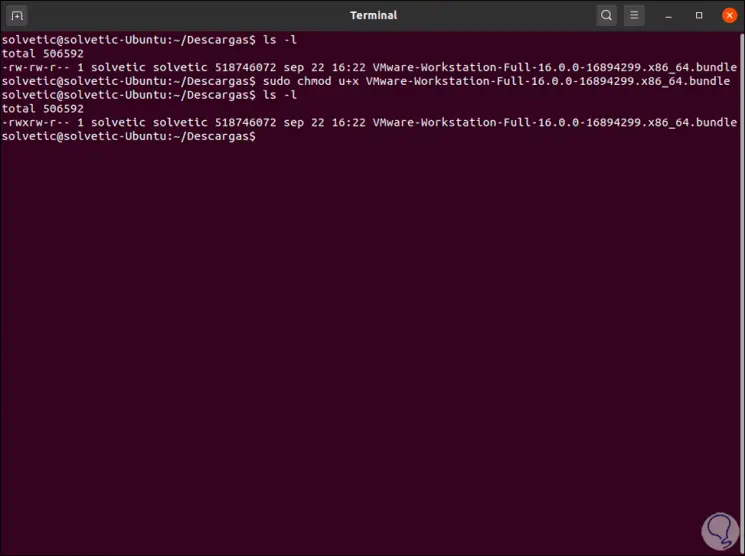
Wir sind bereit für die Installation von VMware in Ubuntu 20.04, dafür führen wir Folgendes aus:
sudo ./VMware-Workstation-Full-16.0.0-16894299.x86-64.bundle
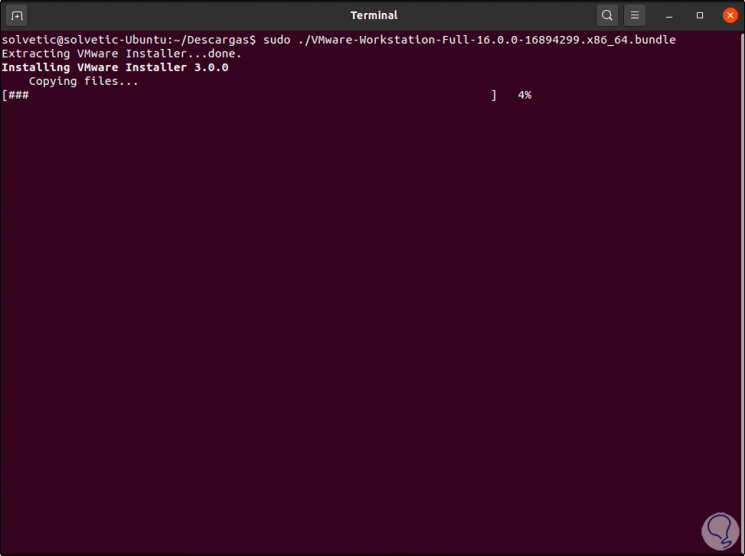
Dies ist für das Kopieren und Installieren der erforderlichen Dateien verantwortlich. Sobald dies abgeschlossen ist, wird Folgendes angezeigt:
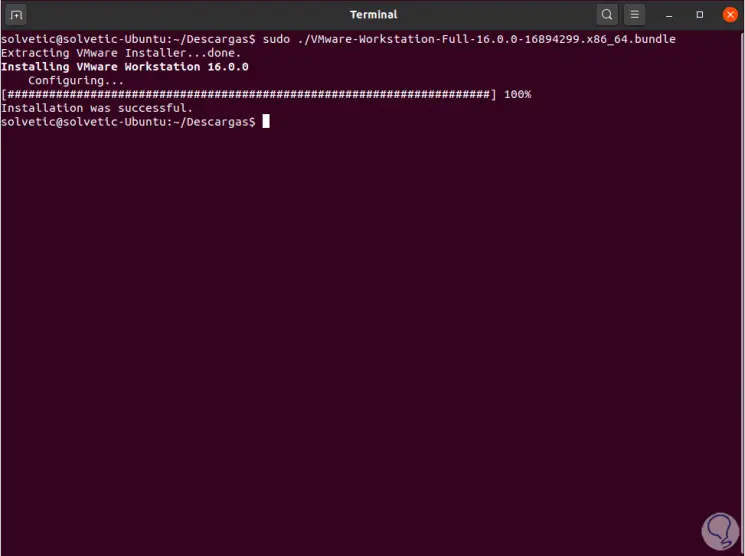
Um auf VMware zuzugreifen, gehen wir zu Aktivitäten und suchen dort danach:
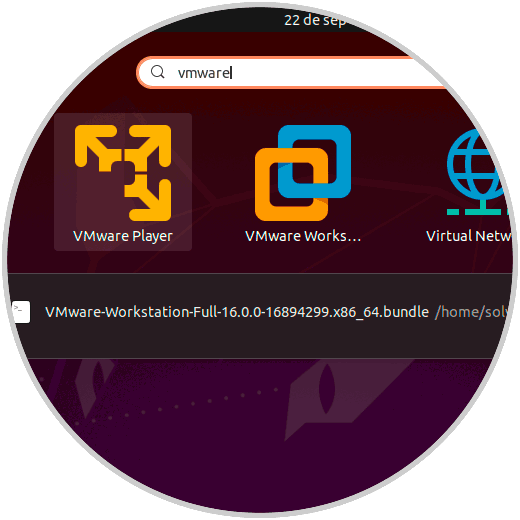
Wir klicken auf VMware Workstation und die Benutzerlizenz wird gestartet:
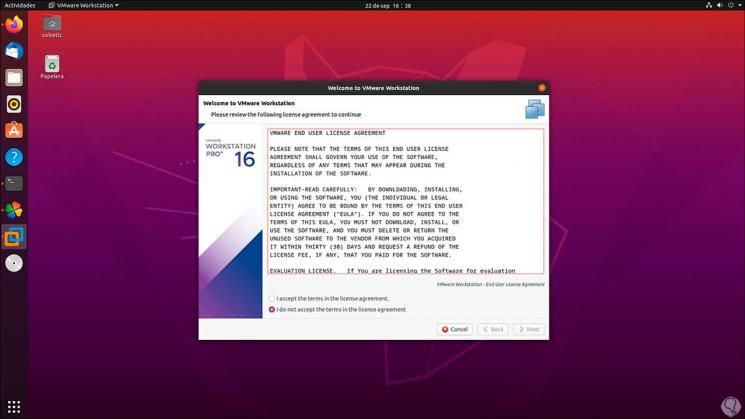
Wir aktivieren die Akzeptanzbox und klicken auf Weiter:
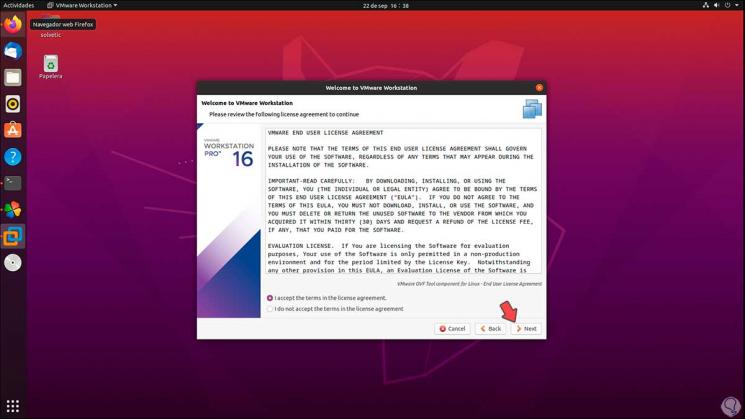
Wir akzeptieren wieder die Bedingungen und können jetzt definieren, ob wir beim VMware-Start nach Updates suchen:
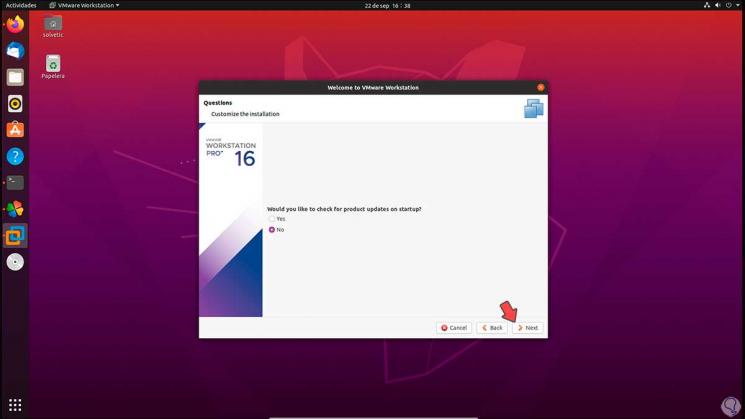
Im nächsten Fenster aktivieren wir das Feld zum Testen von VMware oder geben die Lizenz ein, falls vorhanden:
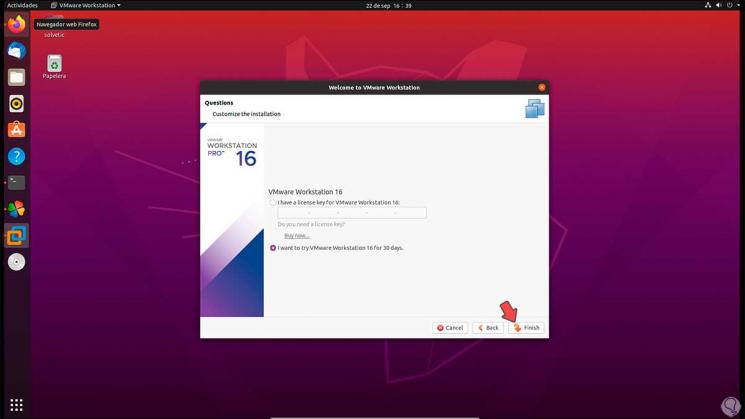
Wir klicken auf Fertig stellen, um den Vorgang abzuschließen:
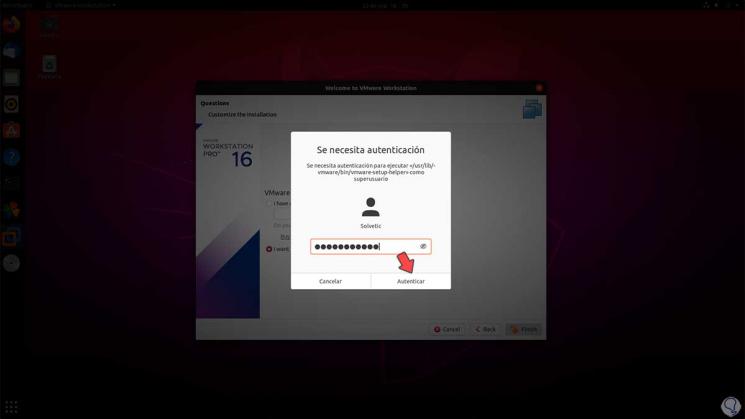
Wir authentifizieren den Benutzer und sind bereit, VMware unter Ubuntu 20.04 zu verwenden.