VMware ist eine der führenden Plattformen für die Virtualisierung verschiedener Arten von Betriebssystemen und damit in der Lage, die Neuigkeiten und neuen Funktionen von Systemen und Anwendungen im Voraus zu kennen, ohne sie in produktiven Umgebungen zu verwenden. Daher ist es wichtig, virtualisierte Umgebungen zu verwenden. Wenn wir VMware verwenden, gibt es eine Reihe von Tools, um die Funktionen der virtuellen Plattform zu erweitern. Dies sind die VMware-Tools.
Die VMware Tools wurden als eine Reihe von Dienstprogrammen entwickelt, die darauf abzielen, die Leistung des Gastbetriebssystems (virtuelle Maschine) zu verbessern und im Übrigen die Verwaltung der virtuellen Maschine selbst zu verbessern.
- Synchronisieren der Uhr der virtuellen Maschine mit der Host- oder Client-Desktop-Uhr
- Freigegebene Ordner zwischen beiden Betriebssystemen
- Grafikleistung
- Aktivieren Sie das Kopieren und Einfügen von Text, Grafiken und Dateien zwischen der virtuellen Maschine und dem Host-Desktop
- Verbesserte Tastatur- und Mausleistung
- Verwenden von Skripten für Automatisierungsaufgaben
- VMware-Gerätetreiber
- VMware-Benutzerprozess
- VMware Tools-Dienst
- VMware Tools-Systemsteuerung
Jetzt werden wir sehen, wie diese VMware Tools in einer virtuellen Maschine von Windows Server 2019 und 2022 installiert werden.
Um auf dem Laufenden zu bleiben, abonniere unseren YouTube-Kanal! ABONNIEREN
So installieren Sie VMware Tools unter Windows Server
Wir öffnen VMware und gehen dann zum Menü “VM – VMware Tools installieren”:
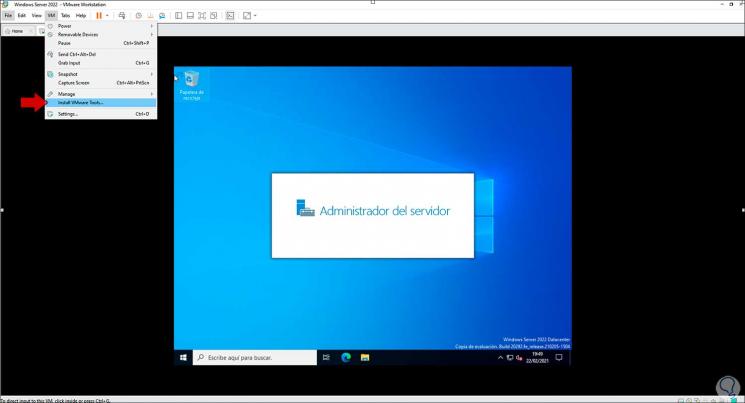
In der virtuellen Maschine klicken wir auf die CD-Option, um den Assistenten auszuführen:
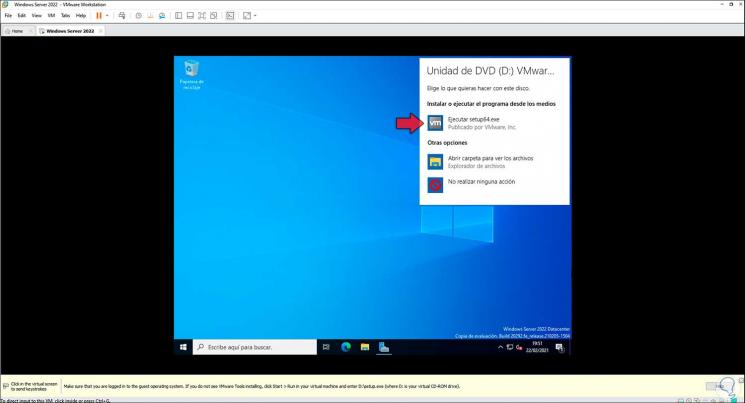
Klicken Sie auf “Setup64.exe ausführen” und der folgende Assistent wird angezeigt:
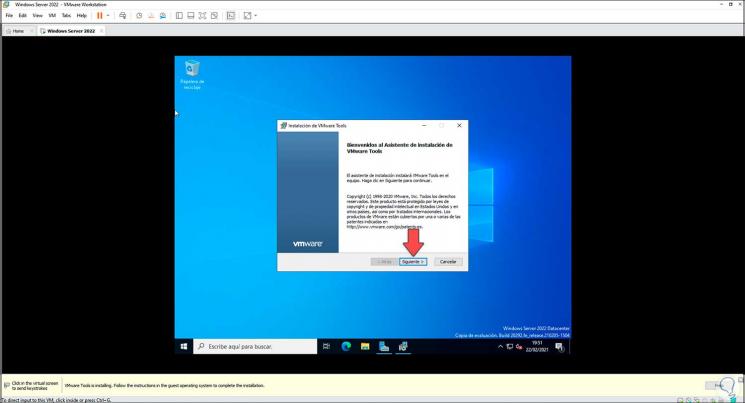
Wir klicken auf Weiter, um den zu verwendenden Installationstyp auszuwählen:
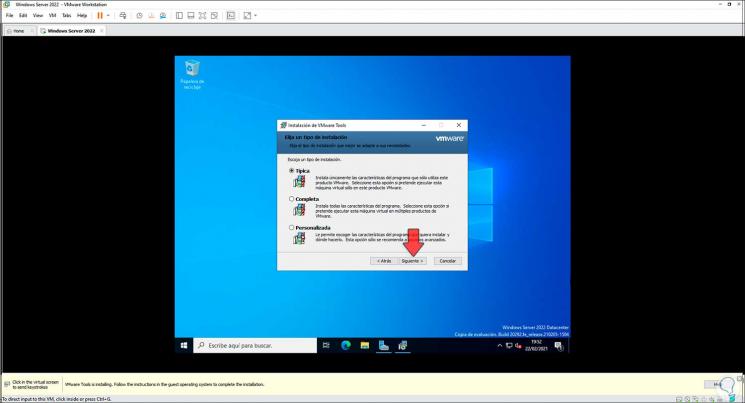
Im nächsten Fenster sehen wir Folgendes:
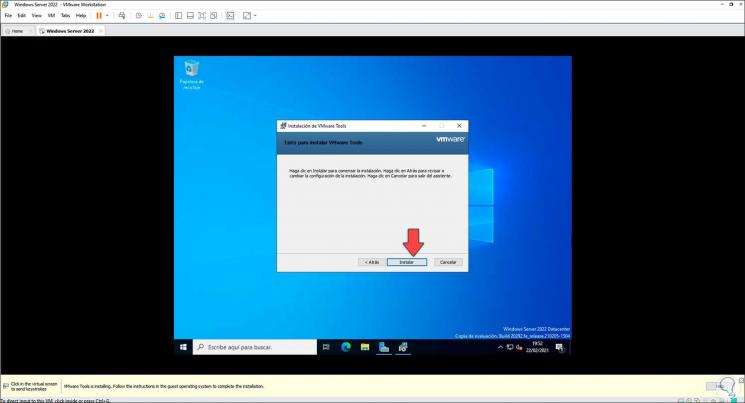
Wir klicken auf “Installieren”, um den Installationsprozess von VMware Tools in Windows Server 2019/2022 zu starten:
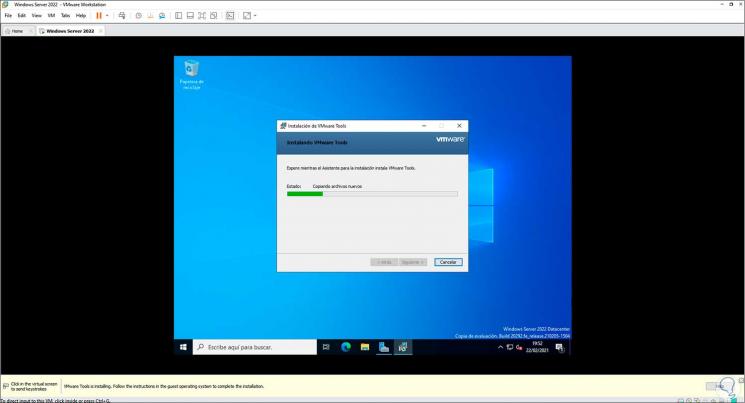
Am Ende sehen wir Folgendes:
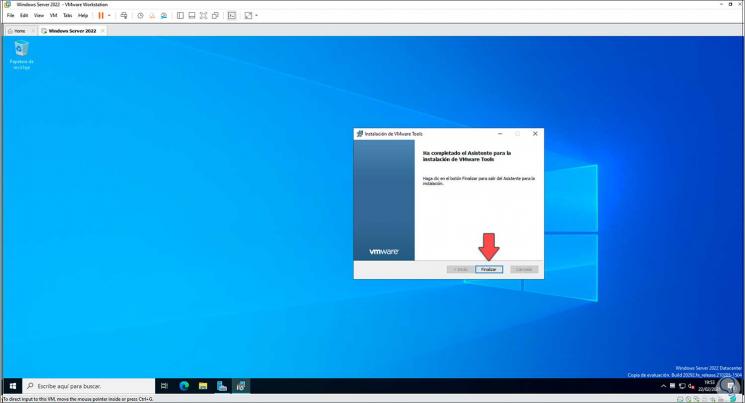
Wir klicken auf “Fertig stellen” und wir sehen die folgende Meldung:
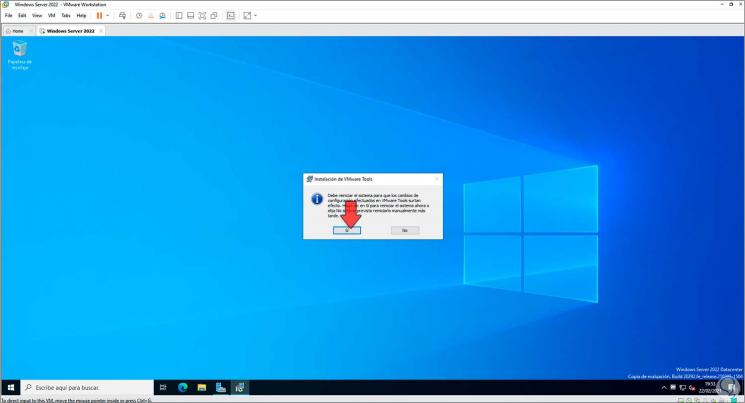
Starten Sie die virtuelle Windows Server 2022-Maschine neu:
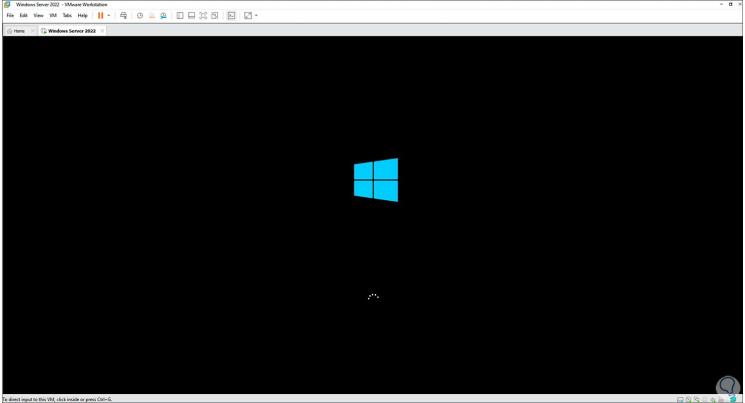
Melden Sie sich an und dank der VMware Tools können Sie jetzt auf den Vollbildmodus zugreifen:
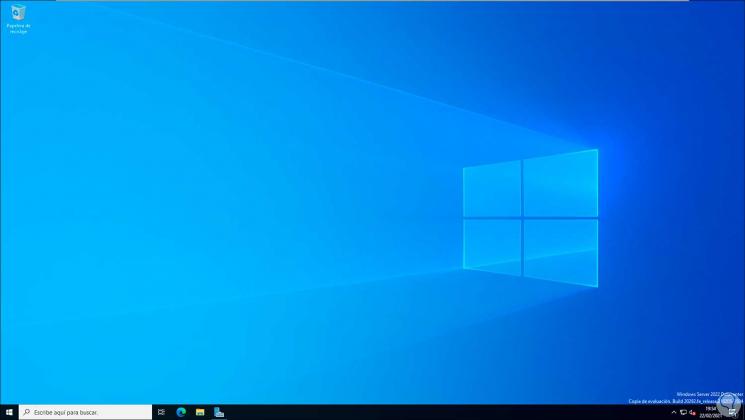
Wir greifen auf die Systemsteuerung zu und sehen in der Option “Programm deinstallieren” die durchgeführte Installation von VMware Tools:
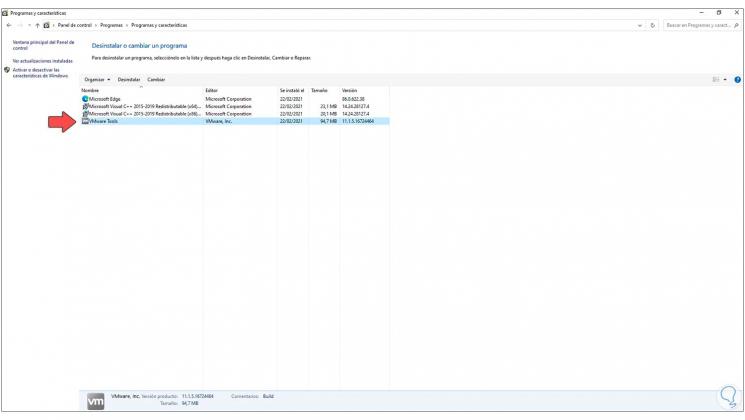
Wechseln Sie im VMware-Menü zu den Einstellungen der virtuellen Maschine:
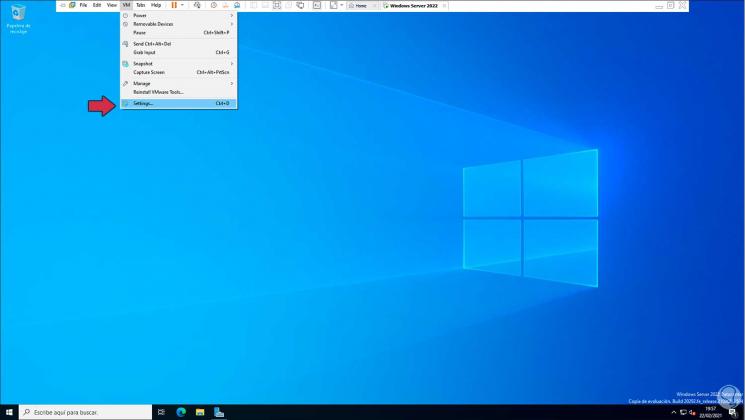
Wir gehen zur Registerkarte Optionen und dort zum Abschnitt “Freigegebene Ordner”:
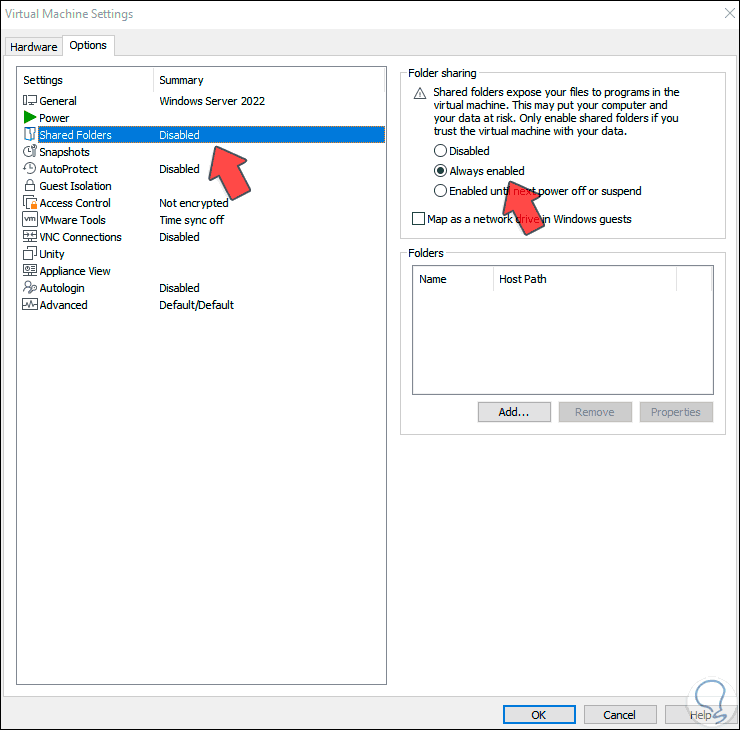
Standardmäßig ist es deaktiviert. Wir aktivieren das Feld “Immer aktiviert” und klicken dann auf “Hinzufügen”, um den Ordner hinzuzufügen, der für die physische Ausrüstung freigegeben werden soll. Der folgende Assistent wird angezeigt:
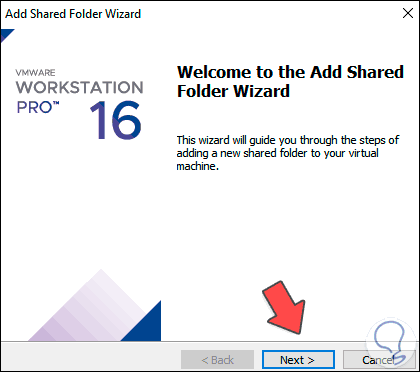
Klicken Sie auf Weiter, um Folgendes anzuzeigen:
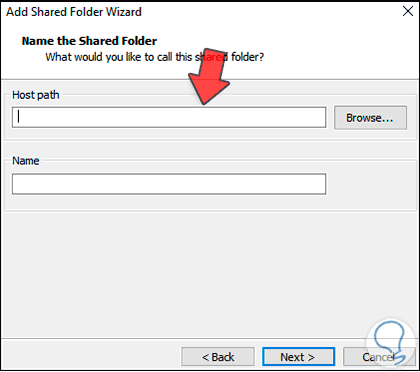
Wir klicken auf “Durchsuchen” und wählen den freigegebenen Ordner aus:
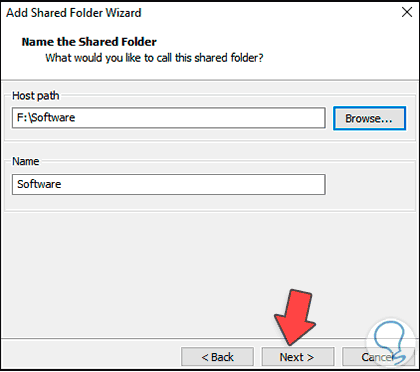
Im nächsten Fenster legen wir fest, ob es schreibgeschützt ist oder über Zugriffs- und Bearbeitungsberechtigungen verfügt (Aktivieren Sie diese Freigabe):
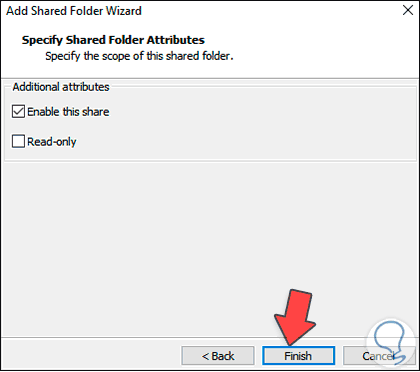
Klicken Sie auf Fertig stellen, um den freigegebenen Ordner anzuzeigen:
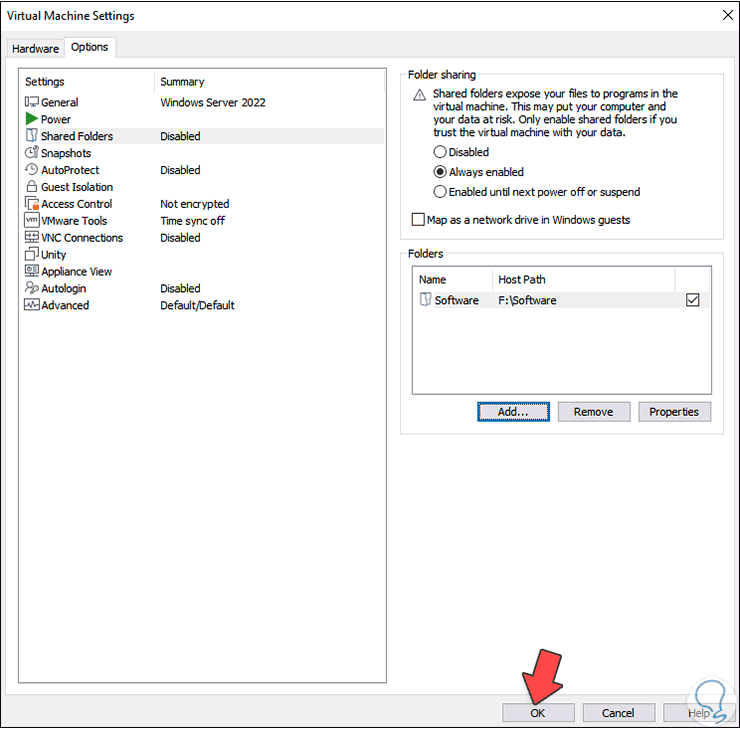
Klicken Sie auf OK, um die Änderungen zu übernehmen, und wir überprüfen den freigegebenen Ordner im Windows Server-Explorer:
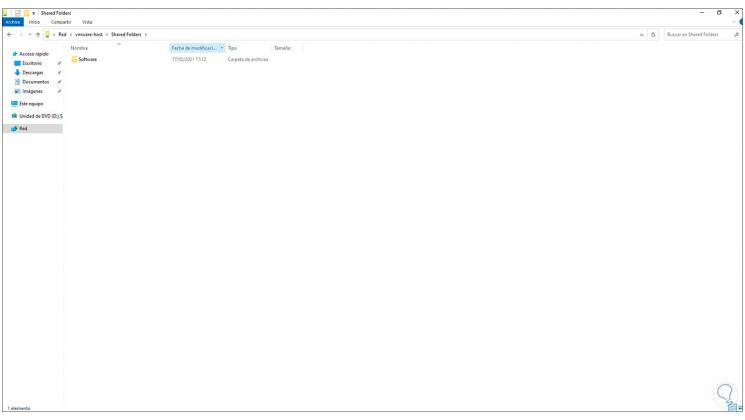
Daher haben wir die VMware Tools unter Windows Server 2019/2022 installiert, um das volle Potenzial von VMware auszuschöpfen.