Virtualisierung ist vielleicht eine der besten Technologien, die wir heute haben, da wir dank ihr neue Betriebssysteme , neue Anwendungen ohne Angst testen , ihr Verhalten kennen können, bevor sie in einer produktiven Umgebung implementiert werden, und viele weitere Aufgaben das verhindert irgendwann Kopfschmerzen.
VirtualBox hat es geschafft, sich als eine der besten Alternativen in dieser Umgebung zu positionieren, da wir dank dieser Funktion mehrere Betriebssysteme gleichzeitig ausführen können, ohne durch das Dateisystem eingeschränkt zu sein. Deshalb verfügen wir über Funktionen wie:
- USB-Geräteunterstützung
- Hardwarekompatibilität wie IDE-, SCSI- und SATA-Festplattencontroller
- Integrieren Sie Guest Additions, um die Produktivität der virtuellen Maschine zu steigern
- Embedded iSCSI-Unterstützung
- Unterstützt den PXE-Netzwerkstart
- Erweiterbare RDP-Authentifizierung
Mit EinWie.com erfahren Sie, wie Sie VirtualBox unter Linux Mint 20 installieren und über dieses wertvolle Dienstprogramm verfügen.
Um auf dem Laufenden zu bleiben, abonniere unseren YouTube-Kanal! ABONNIEREN
So installieren Sie VirtualBox unter Linux Mint 20
Dazu gehen wir zum Terminal und aktualisieren die Systempakete mit folgendem Befehl:
sudo apt update && sudo apt upgrade
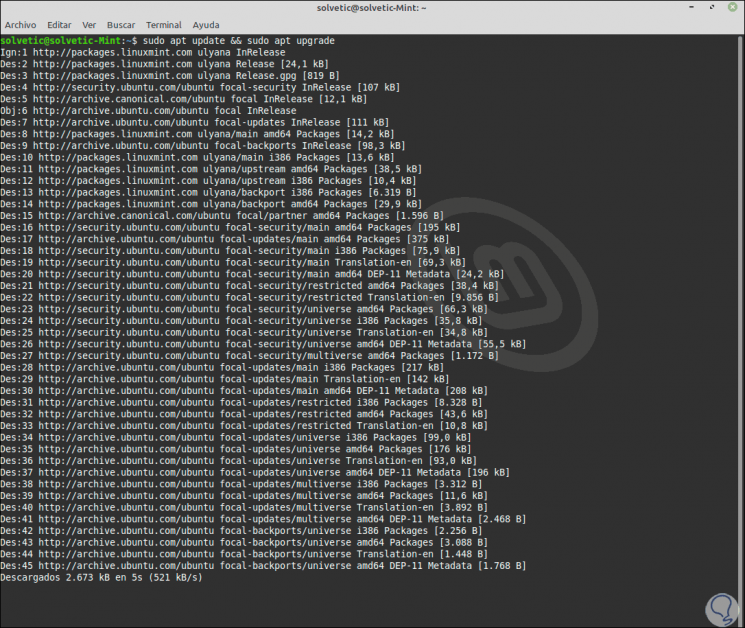
Danach gehen wir zum folgenden VirtualBox-Link:
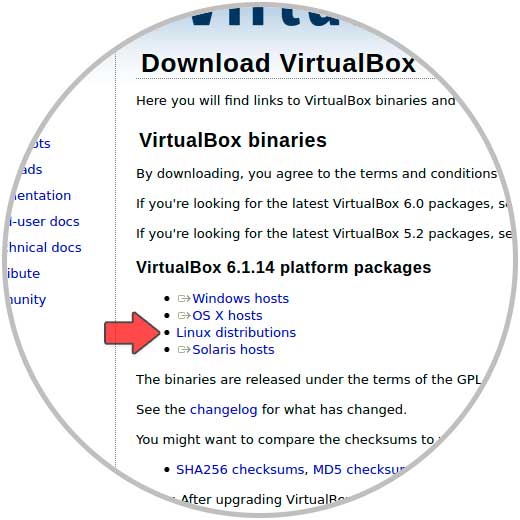
Wir klicken auf “Linux Distributionen” und danach auf die Zeile Ubuntu 19.10 / 20.04:
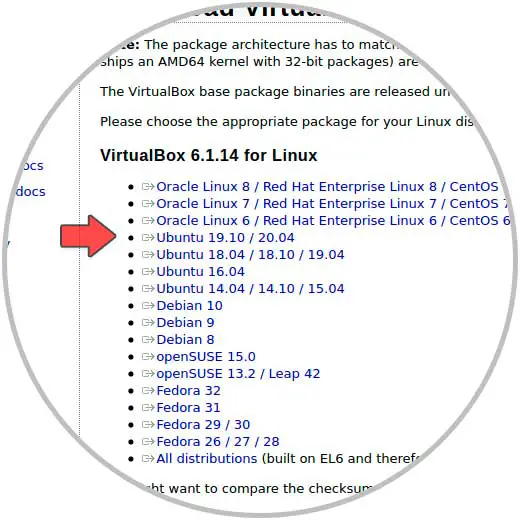
Wir speichern die Datei lokal:
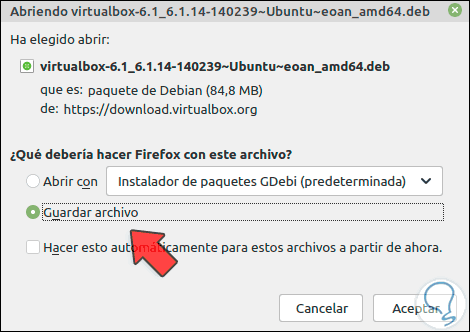
Wir greifen auf den Download-Ordner zu:
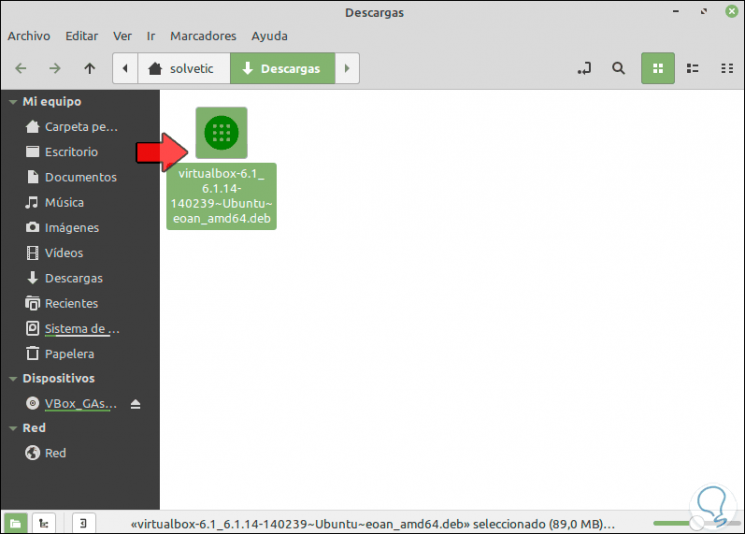
Um VirtualBox zu installieren, doppelklicken wir auf diese Datei und es wird Folgendes angezeigt:
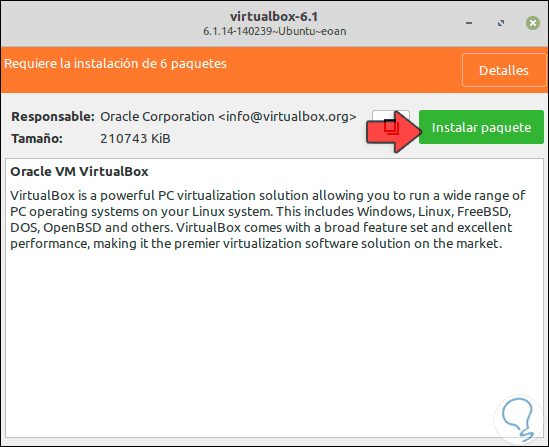
Wir klicken auf “Paket installieren” und das folgende Fenster wird angezeigt:
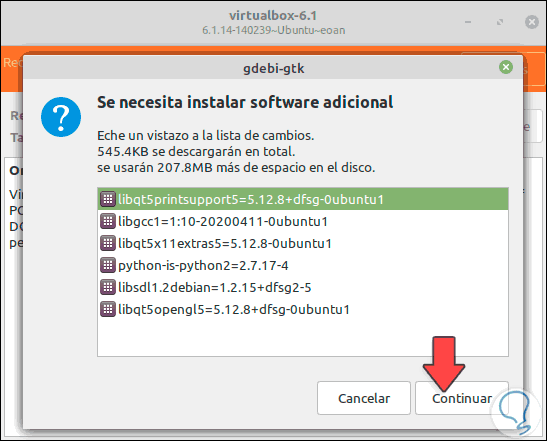
Wir klicken auf “Weiter” und geben das Administratorkennwort ein
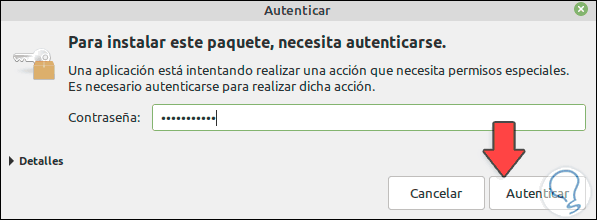
Wir klicken auf “Authentifizieren” und der VirtualBox-Installationsprozess in Mint 20 wird gestartet:
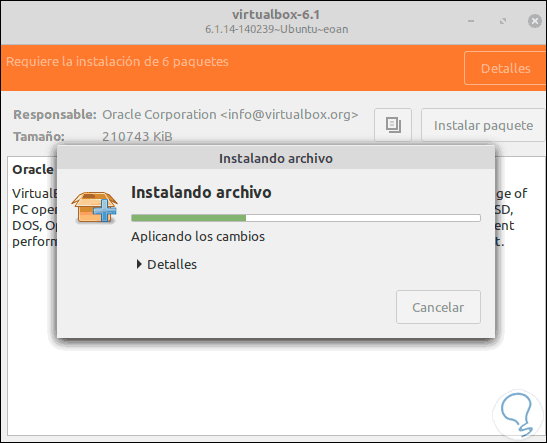
Wir können auf “Details” klicken, um den Vorgang in der Konsole anzuzeigen:
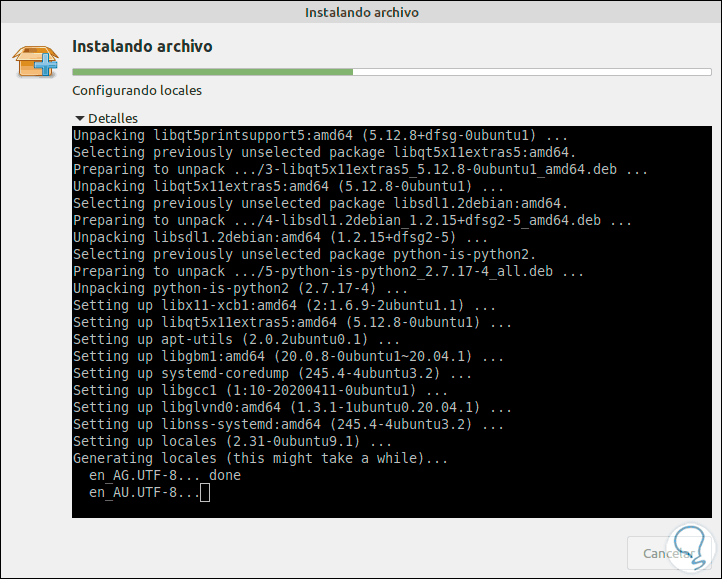
Wenn der Prozess endet, werden wir Folgendes sehen:
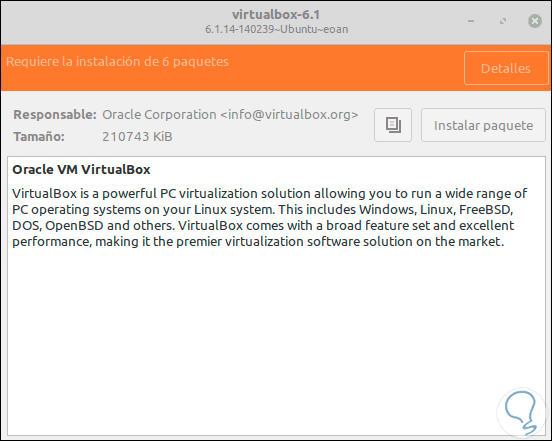
Nach einem Moment wird die VirtualBox-Installation überprüft:
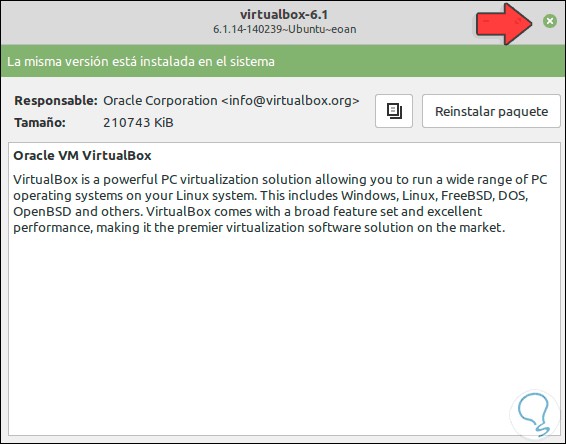
Wir schließen diesen Assistenten und greifen auf VirtualBox zu:
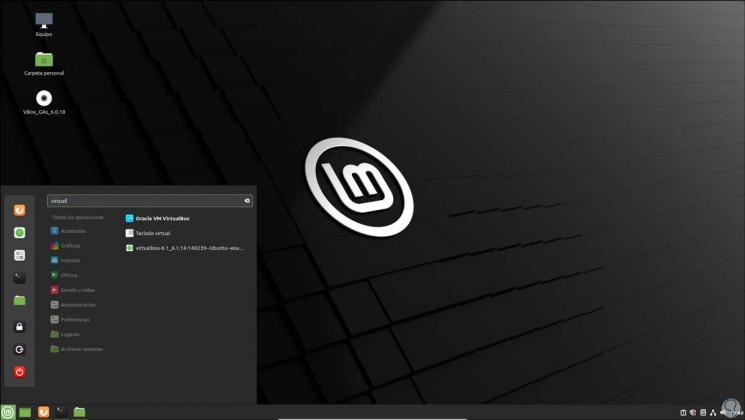
Wenn wir es öffnen, sehen wir Folgendes:
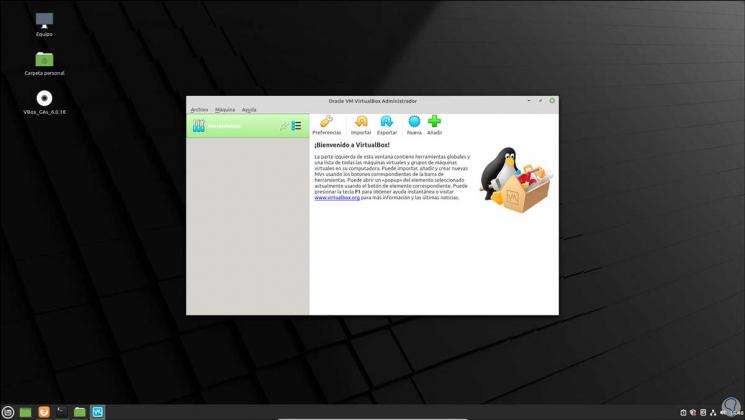
Wir gehen zum Menü “Hilfe – Info”, um die verwendete Version zu validieren. Wir sehen, dass wir die neueste Version von VirtualBox in Linux Mint 20 haben.
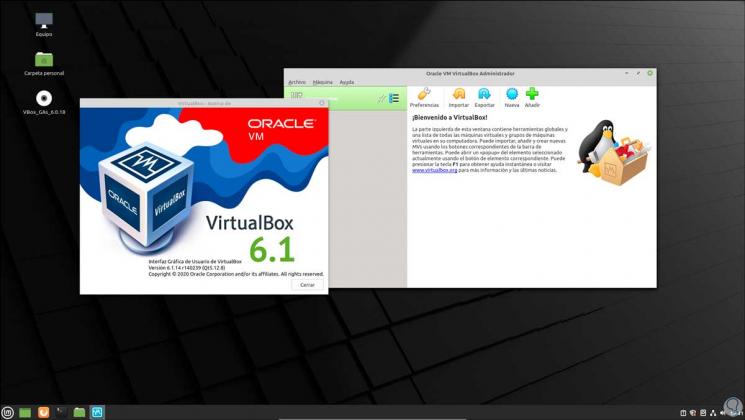
Von nun an ist es möglich, Windows, MacOS, Android, Linux usw. mit den besten Funktionen zu virtualisieren.