TeamViewer ist aufgrund seiner Vielseitigkeit und Benutzerfreundlichkeit eine der beliebtesten Remote-Konnektivitätslösungen , die wir heute haben, unabhängig davon, ob Sie sich mit Kollegen oder Freunden verbinden, um Unterstützung zu leisten, oder einfach Schritt für Schritt, wenn dies der Fall ist der Fall.
- Nehmen Sie die Fernbedienung eines Geräts
- Es kann in Multiplattformen (Windows, Linux, MacOS, iOS und Android) verwendet werden.
- Unterstützt die Verbindung vom PC zum Handy und umgekehrt
- Es funktioniert mit den gleichen Eigenschaften eines VPN
- Es ist möglich, ohne Aufsicht des Benutzers auf PCs, Server, Android-Geräte, POS-Geräte oder öffentliche Bildschirme zuzugreifen
- Kompatibel mit der iOS-Bildschirmfreigabefunktion
- Über die TeamViewer Client-Funktion können wir Anwendungen remote auf inaktiven Geräten aktivieren, neu starten oder installieren.
- Ermöglicht das Remote-Drucken
- Unterstützt 4K-Displays
- Auf Verwaltungsebene können Gruppen erstellt werden, um die Geräte besser steuern zu können
- Es ist möglich, TeamViewer oder TeamViewer Host auf mehreren Computern oder Geräten gleichzeitig mithilfe von Gruppenrichtlinien (Group Policies, GPO) in einer Active Directory-Domäne zu installieren
- Sicherheitsmanagement mit speziellen Lizenzen und Genehmigungen
- Verfügbar in mehr als 30 Sprachen
- Unterstützt Voice-over-IP-Anrufe in HD-Qualität
- End-to-End-Sicherheit
- Integrieren Sie den Schutz vor Malware
- Wir können Remote-Backups erstellen
Jetzt werden wir sehen, wie TeamViewer auf Chromebook installiert wird.
Um auf dem Laufenden zu bleiben, abonniere unseren YouTube-Kanal! ABONNIEREN
Installieren Sie TeamViewer auf Chromebook
Um dies zu erreichen, öffnen wir Chomium und gehen zur folgenden URL:
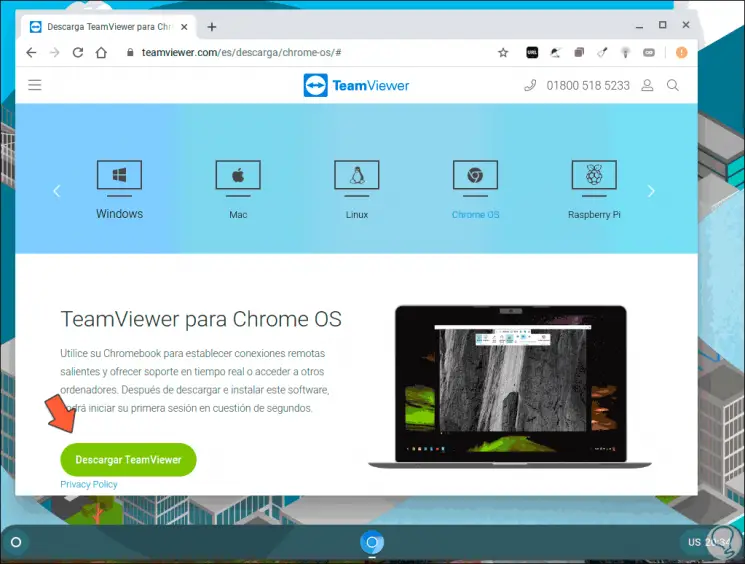
Dort klicken wir auf der Registerkarte “ChromeOS” auf “TeamViewer herunterladen” und werden zum Google Store weitergeleitet, wo Folgendes angezeigt wird:
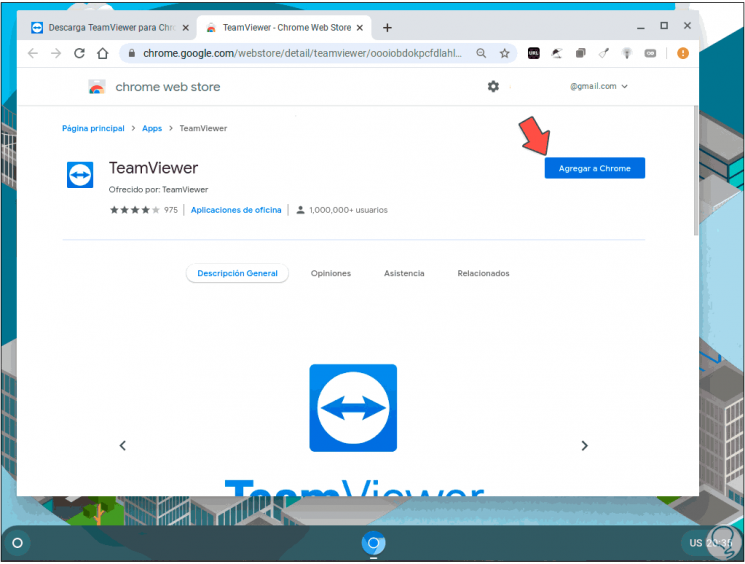
Wir klicken auf “Zu Chrome hinzufügen”. Bei Chromebook wird TeamViewer nicht als lokale Anwendung installiert, sondern als Ergänzung. Wenn wir dort klicken, wird die folgende Meldung angezeigt:
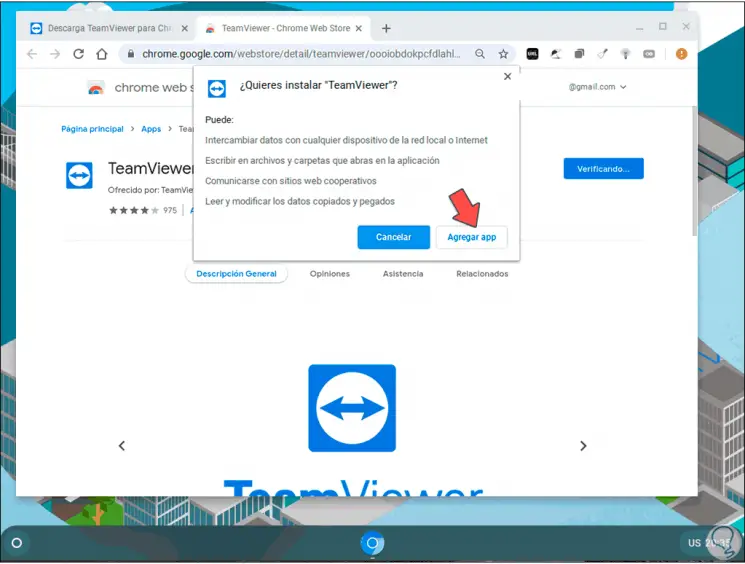
Wir klicken auf “App hinzufügen” und dann beginnt der Download- und Installationsprozess:
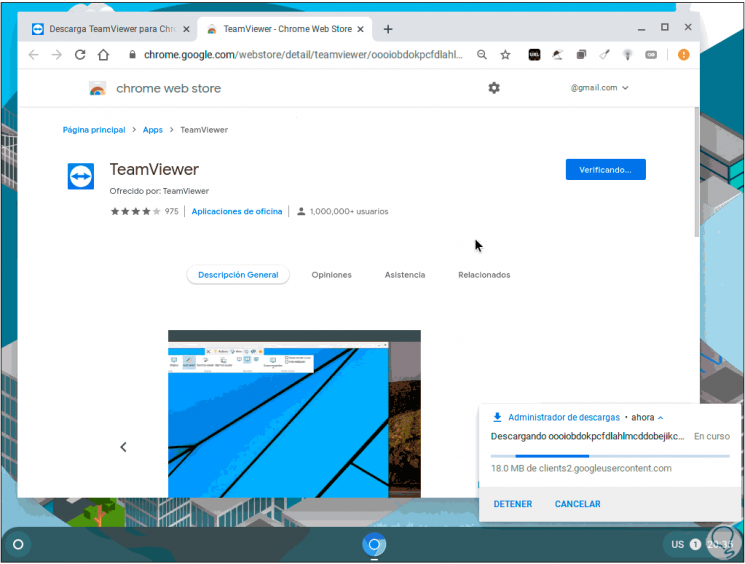
Wenn dies endet, werden wir Folgendes sehen:
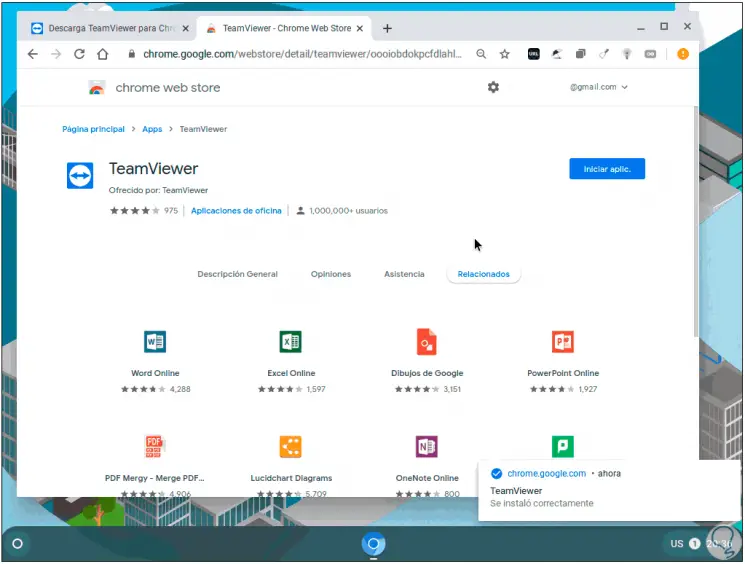
Wir klicken auf “App starten”. Um TeamViewer zu starten und dort können wir die ID des zu verwaltenden Teams eingeben:
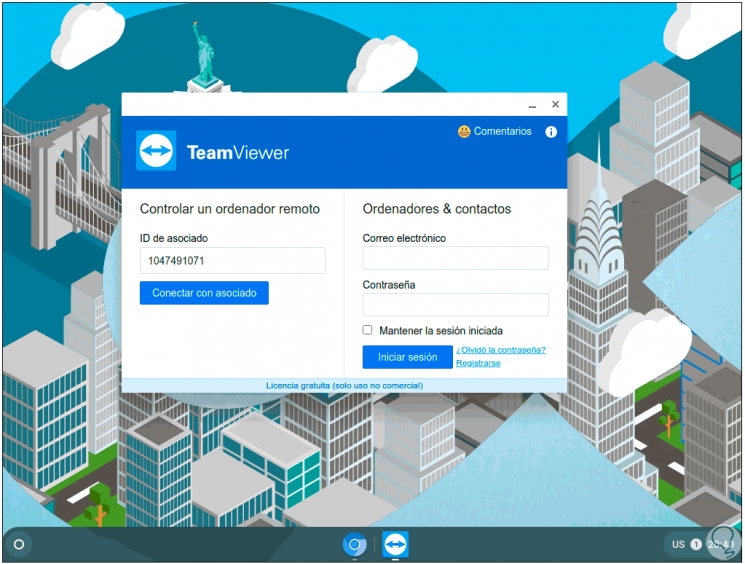
Wir klicken auf “Mit Partner verbinden” und geben das Remote-Passwort ein:
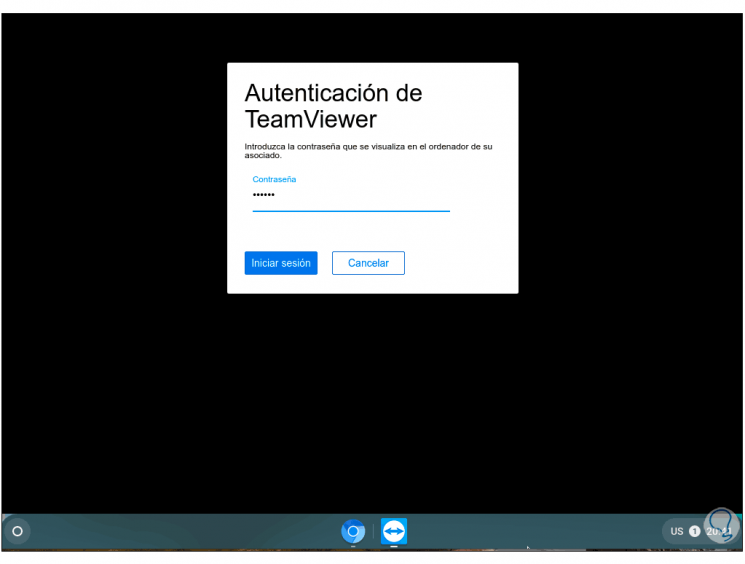
Klicken Sie auf “Login”, um die Fernkommunikation herzustellen:
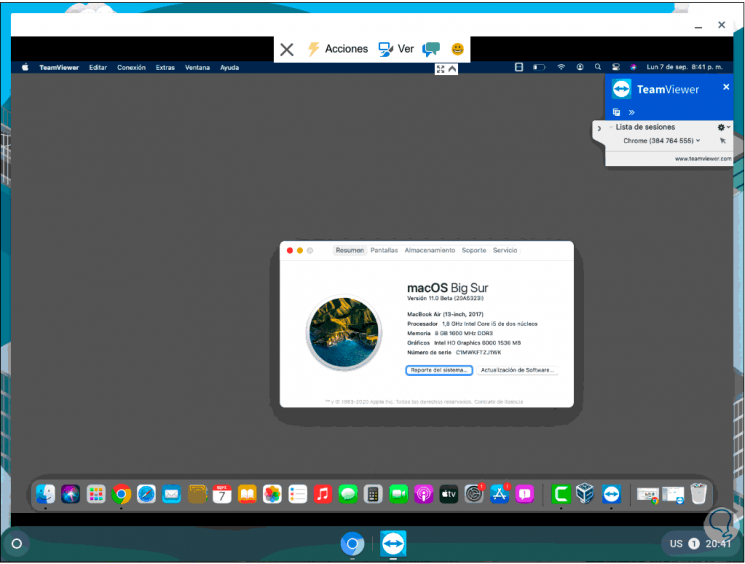
Mit diesem einfachen, aber nützlichen Prozess haben wir TeamViewer auf Chromebook.