ABONNIEREN SIE AUF YOUTUBE
Steam ist aufgrund seiner vielfältigen integrierten Funktionen eine der bekanntesten modernen Anwendungen. Neben der einfachen Registrierung bietet es uns Tausende von Spielen (kostenlos und kostenpflichtig), Verwaltungs- und Verwaltungsoptionen sowie eine moderne und dynamische Benutzeroberfläche für das Ganze App. notwendige Verwaltung.
- Steam ist für die Nutzung auf Windows-, macOS- und Linux-Systemen verfügbar.
- Spiele in unserer Bibliothek werden automatisch mit den neuesten Patches und Verbesserungen aktualisiert.
- Integriert soziale Funktionen wie den Beitritt zu Gruppen, Freundeslisten, Messaging, Voice-Chat und Gruppenerstellung.
- Steam Workshop-Funktion, mit der es möglich ist, Spielinhalte zu erstellen und zu teilen, dazu gehören Mods, Karten und weitere Objekte.
- Cloud-Speicherfunktion.
- Vollbildmodus (Big Picture Mode).
- Steam verfügt über integrierte Streaming-Funktionen.
- Mit der Home-Streaming-Funktion können Sie Spiele von einem PC auf einen anderen im selben Heimnetzwerk streamen.
- Steam fügt SteamVR hinzu, eine Plattform für Virtual-Reality-Erlebnisse, die VR-Headsets und -Spiele unterstützt.
TechnoWikis erklärt die Methoden zur Installation von Steam unter Linux und zur Nutzung dieser wertvollen und leistungsstarken Anwendung.
Contents
1 Installieren Sie Steam unter Linux über das Software Center
Dies ist eine der gängigen Methoden zur Installation von Steam und besteht darin, das Software Center unseres Systems zu verwenden. In diesem Beispiel heißt es Ubuntu Software. Zum Starten klicken wir auf das Dienstprogramm:
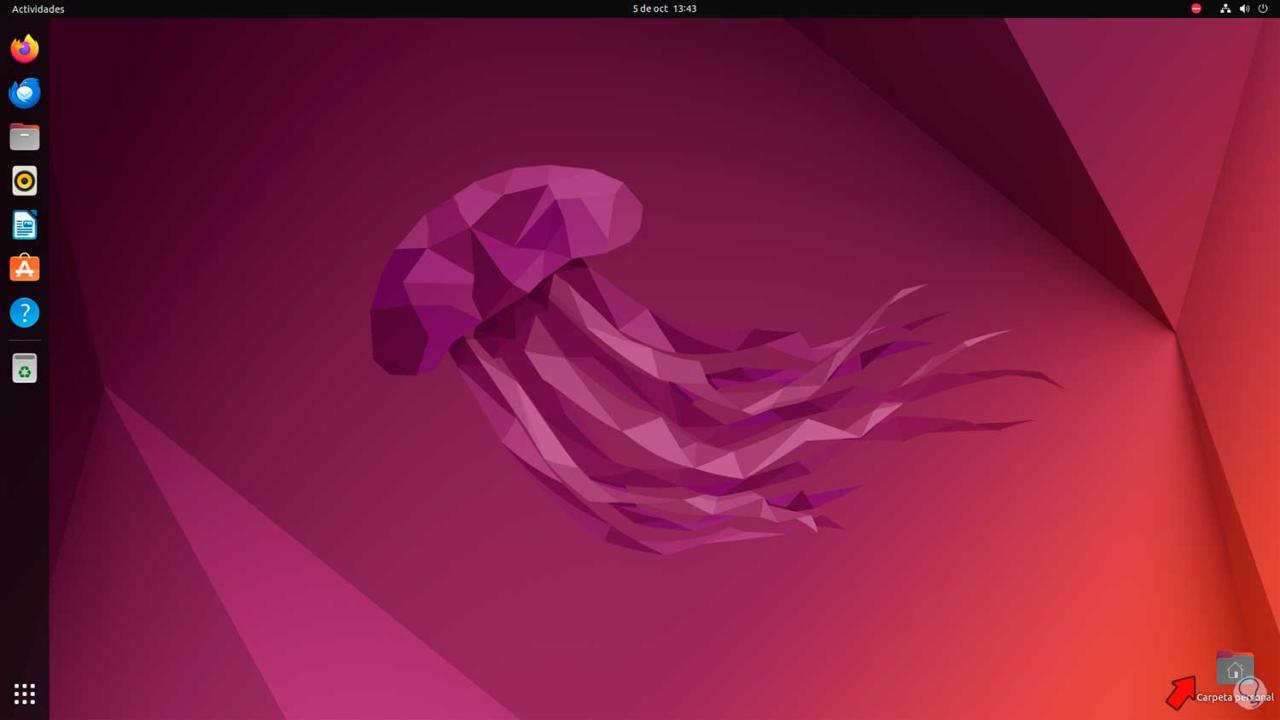
Dort warten wir auf die Aktualisierung der Bibliothek, suchen dann nach „Steam“ und wählen die Anwendung aus. Wir sehen Folgendes:
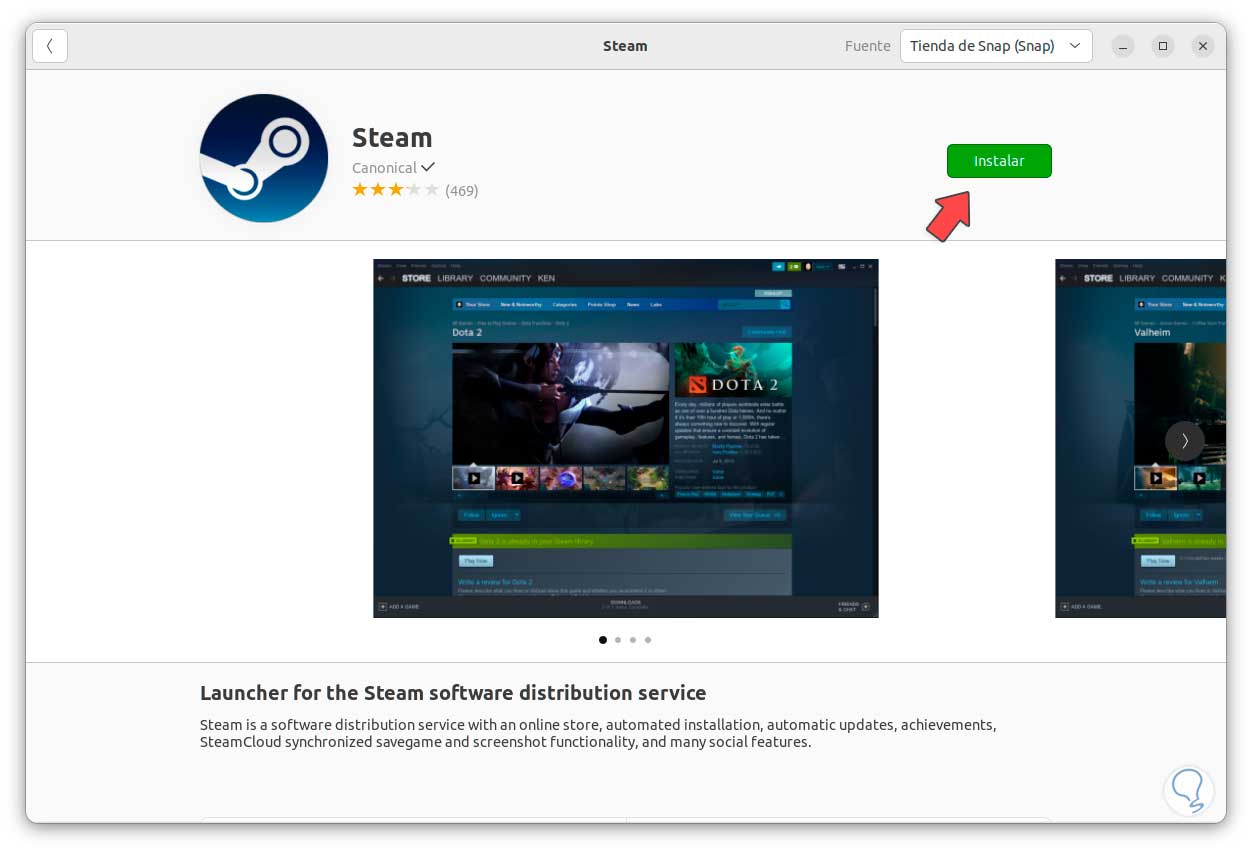
Wir klicken auf „Installieren“. Wenn wir dort klicken, müssen wir das Administratorkennwort eingeben:
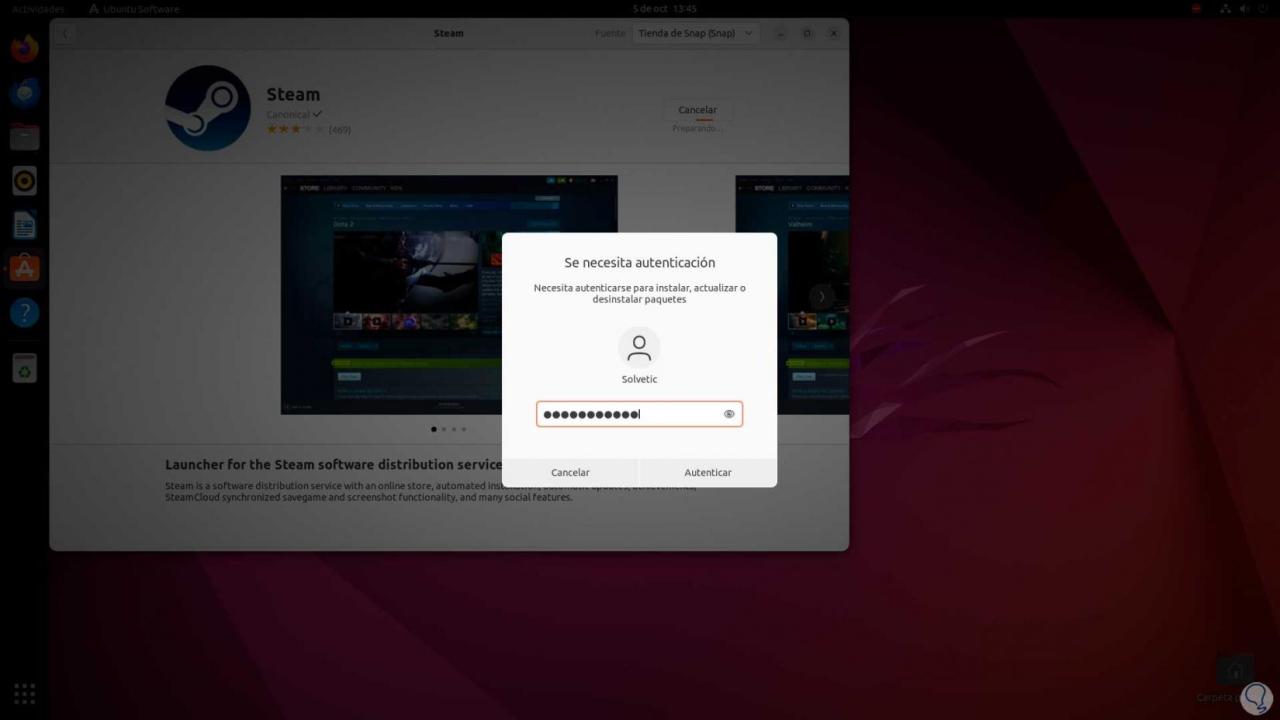
Der Steam-Download- und Installationsvorgang wird folgendermaßen gestartet:
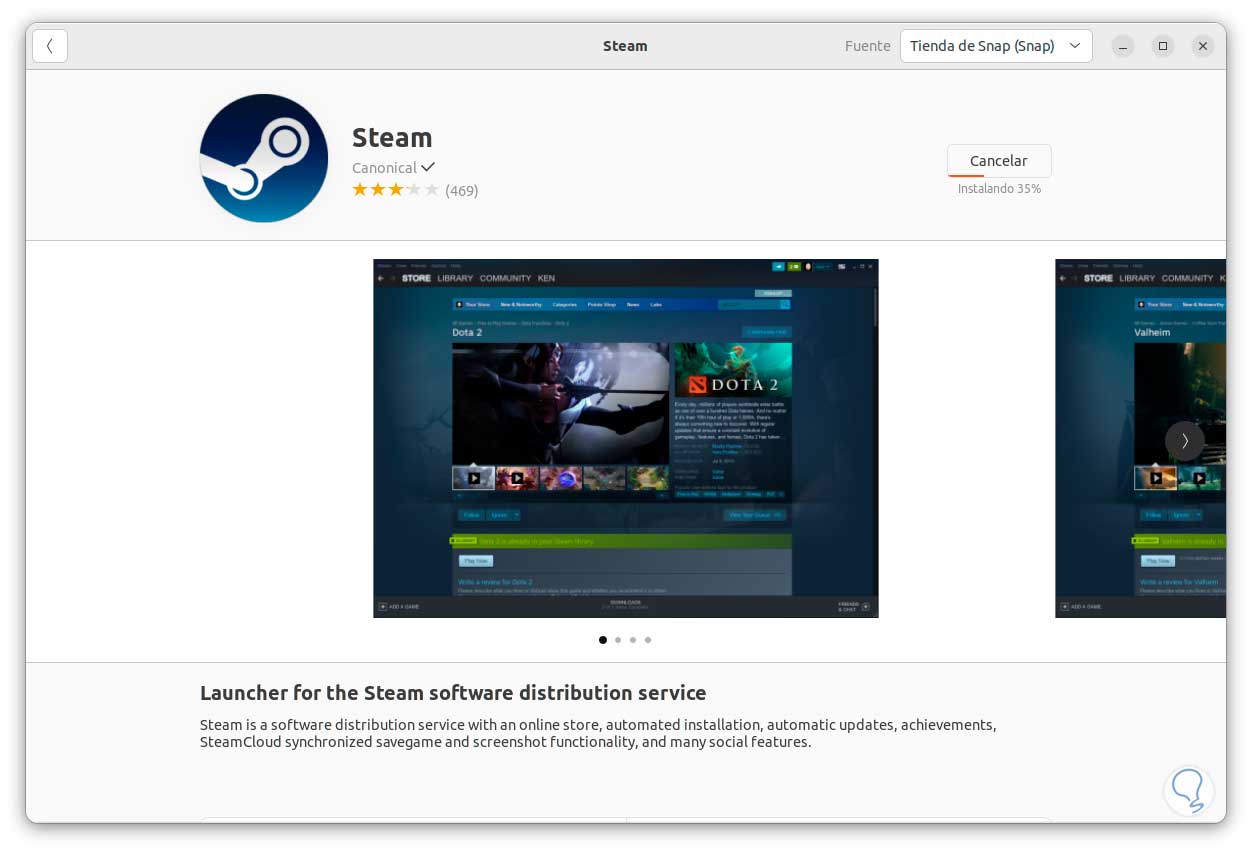
Wenn dieser Vorgang abgeschlossen ist, sehen wir Folgendes:
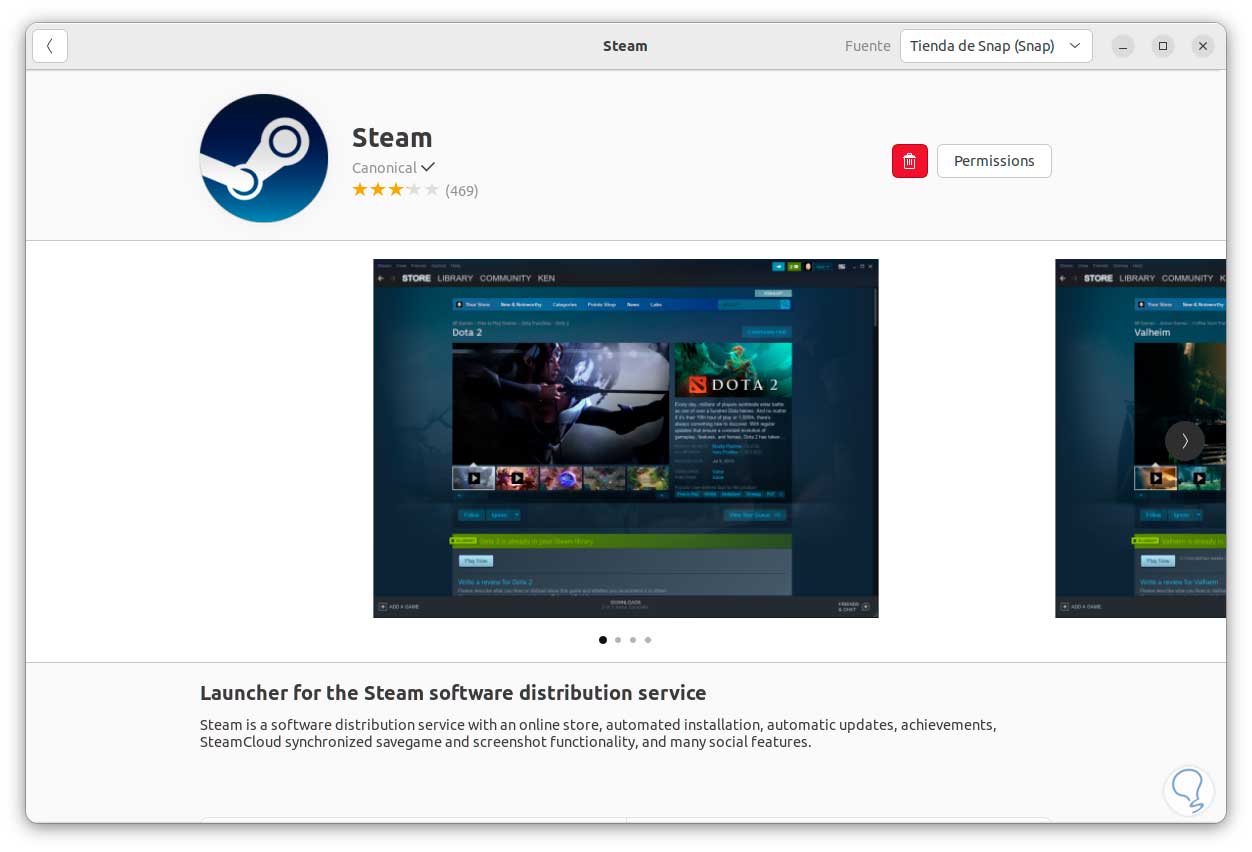
Um Steam nun zu nutzen, gehen wir zu „Aktivitäten“ und suchen dort nach der Anwendung:
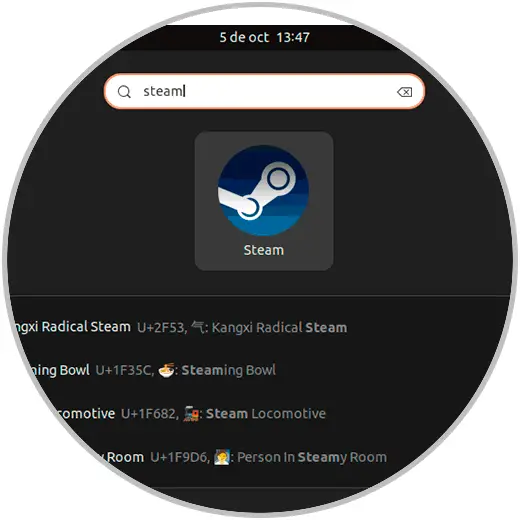
Warten wir, bis die Anwendung aktualisiert wird:
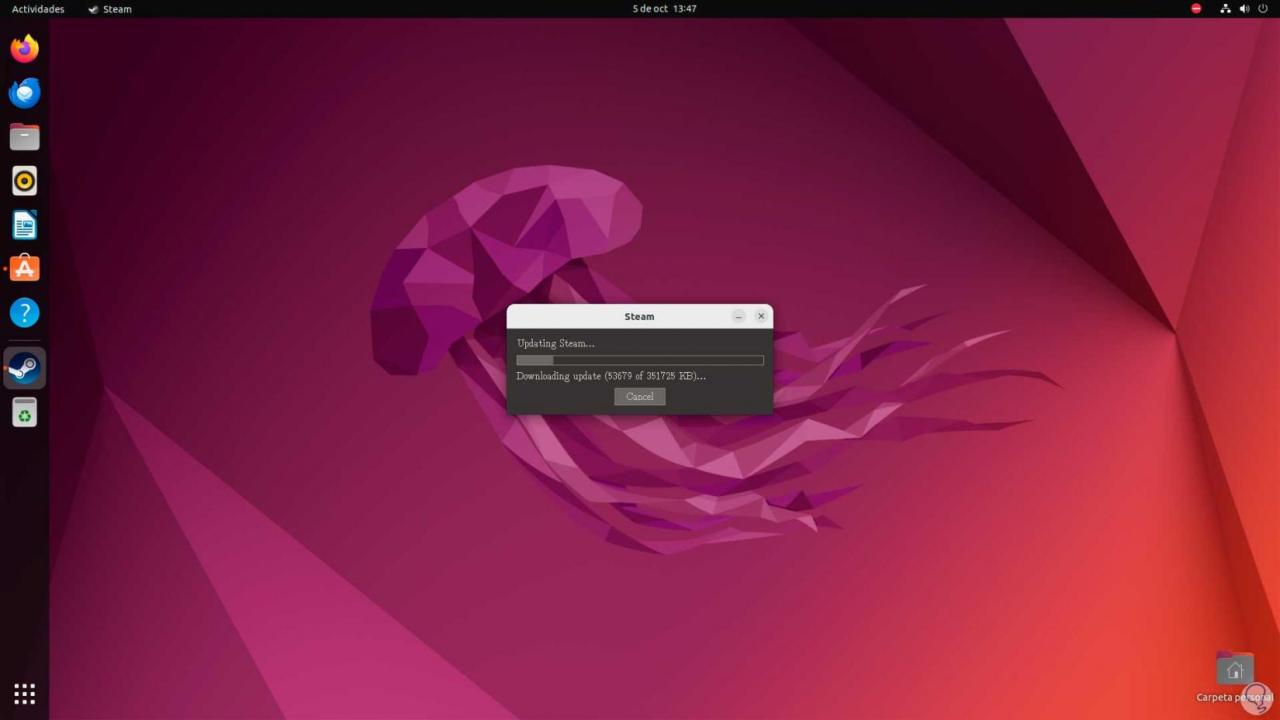
Danach haben Sie vollen Zugriff auf Steam:
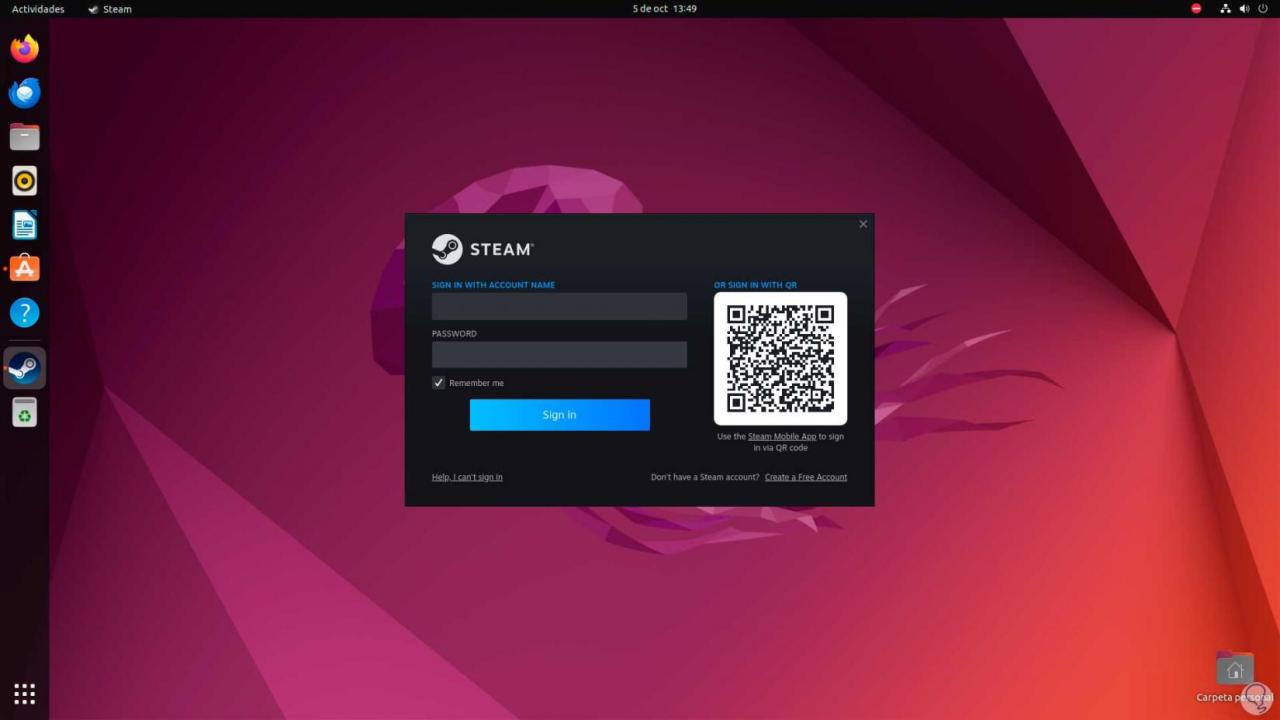
2 Installieren Sie Steam unter Linux über das Terminal
Die Konsole unter Linux ist eine weitere gängige Methode zur Installation von Steam auf dem System. Bei dieser Methode öffnen wir das Terminal und aktualisieren dann das System mit dem folgenden Befehl:
Sudo apt-Update
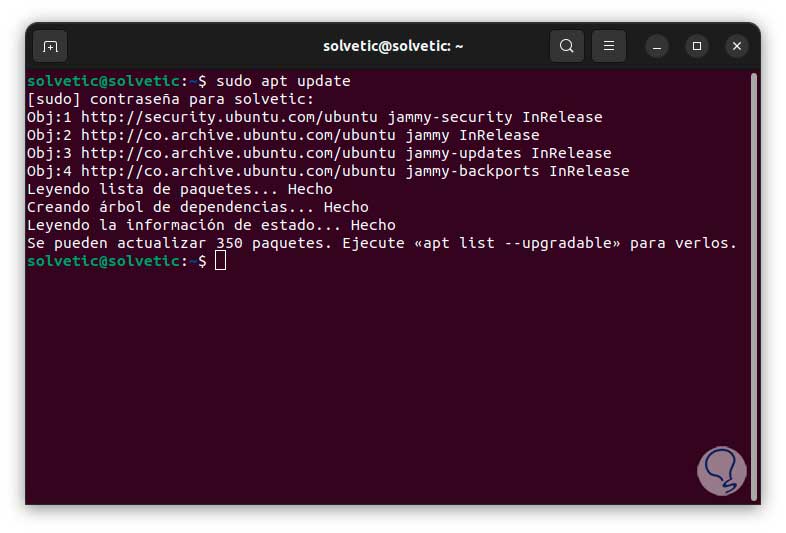
Nach dem Update des Systems installieren wir Steam mit dem Befehl:
Sudo apt Steam installieren
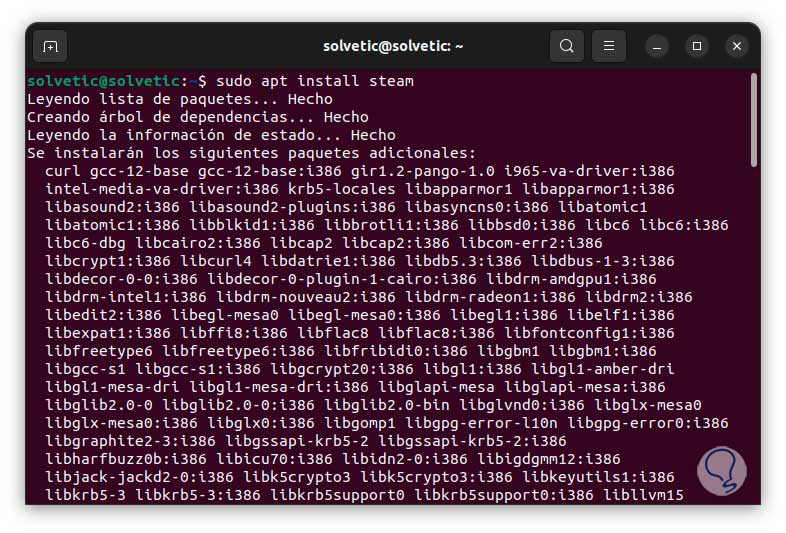
Wir müssen den Buchstaben „s“ eingeben, um den Download und die Installation von Steam zu bestätigen:
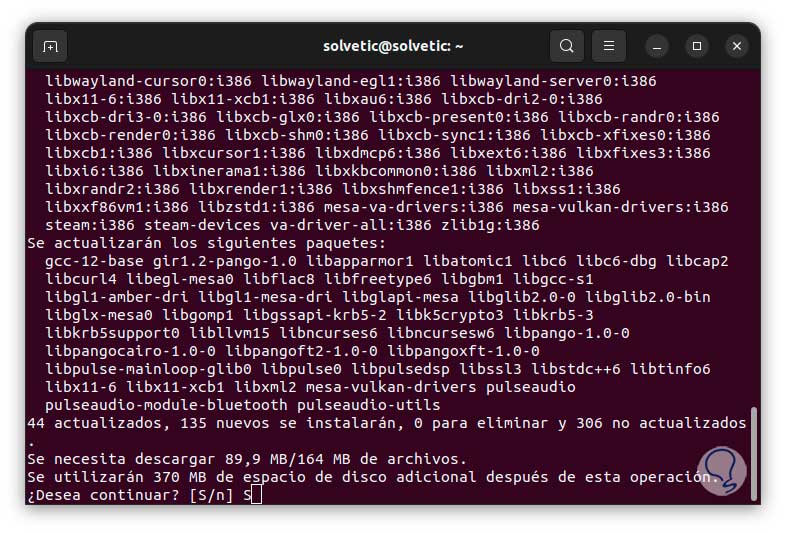
Wir hoffen, dass dieser Prozess zu einem Abschluss kommt:
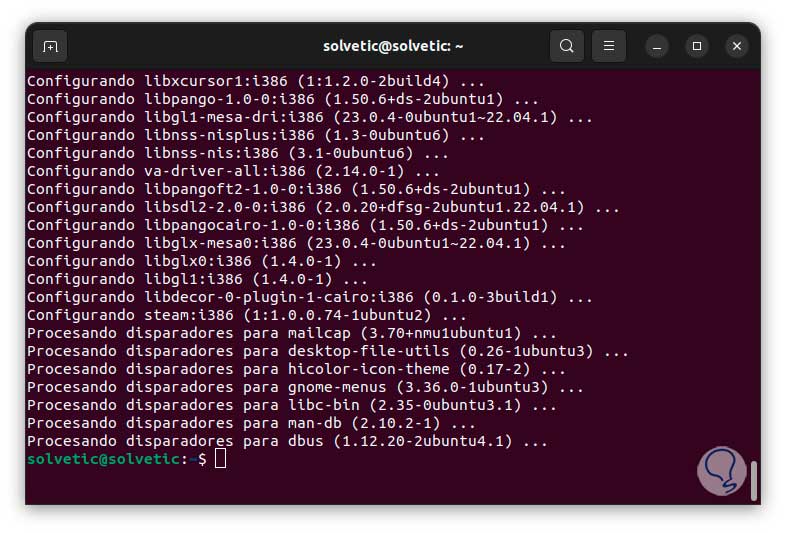
Jetzt öffnen wir Steam unter „Aktivitäten“:
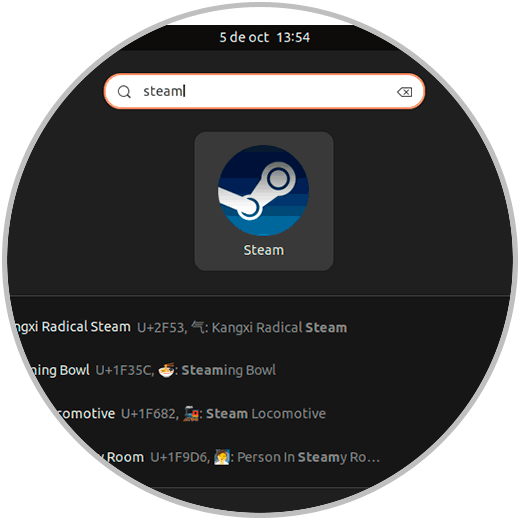
Wieder warten wir darauf, dass die Anwendung aktualisiert wird:
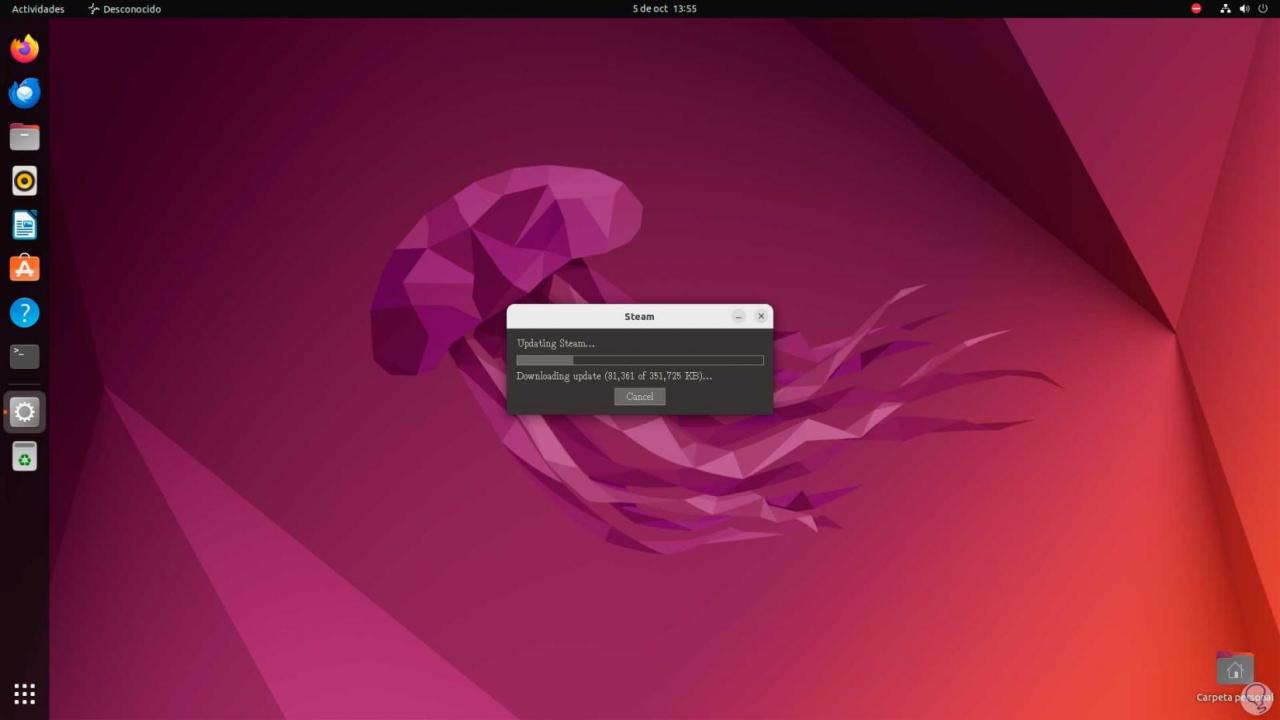
Wir haben Zugriff auf die Anwendung:
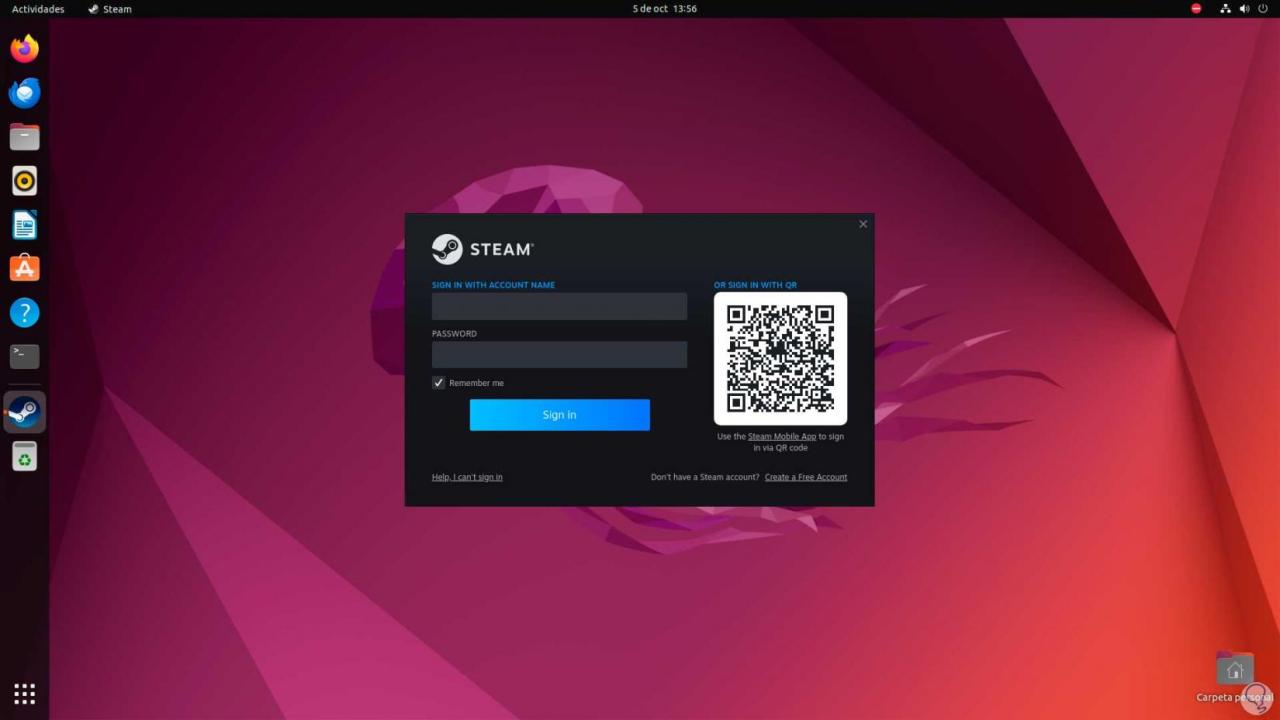
3 Installieren Sie Steam unter Linux von der Website
Es ist auch möglich, die auf der Website des Entwicklers verfügbare .deb-Datei zu verwenden. Um diese Methode zu verwenden, gehen wir auf den folgenden Link:
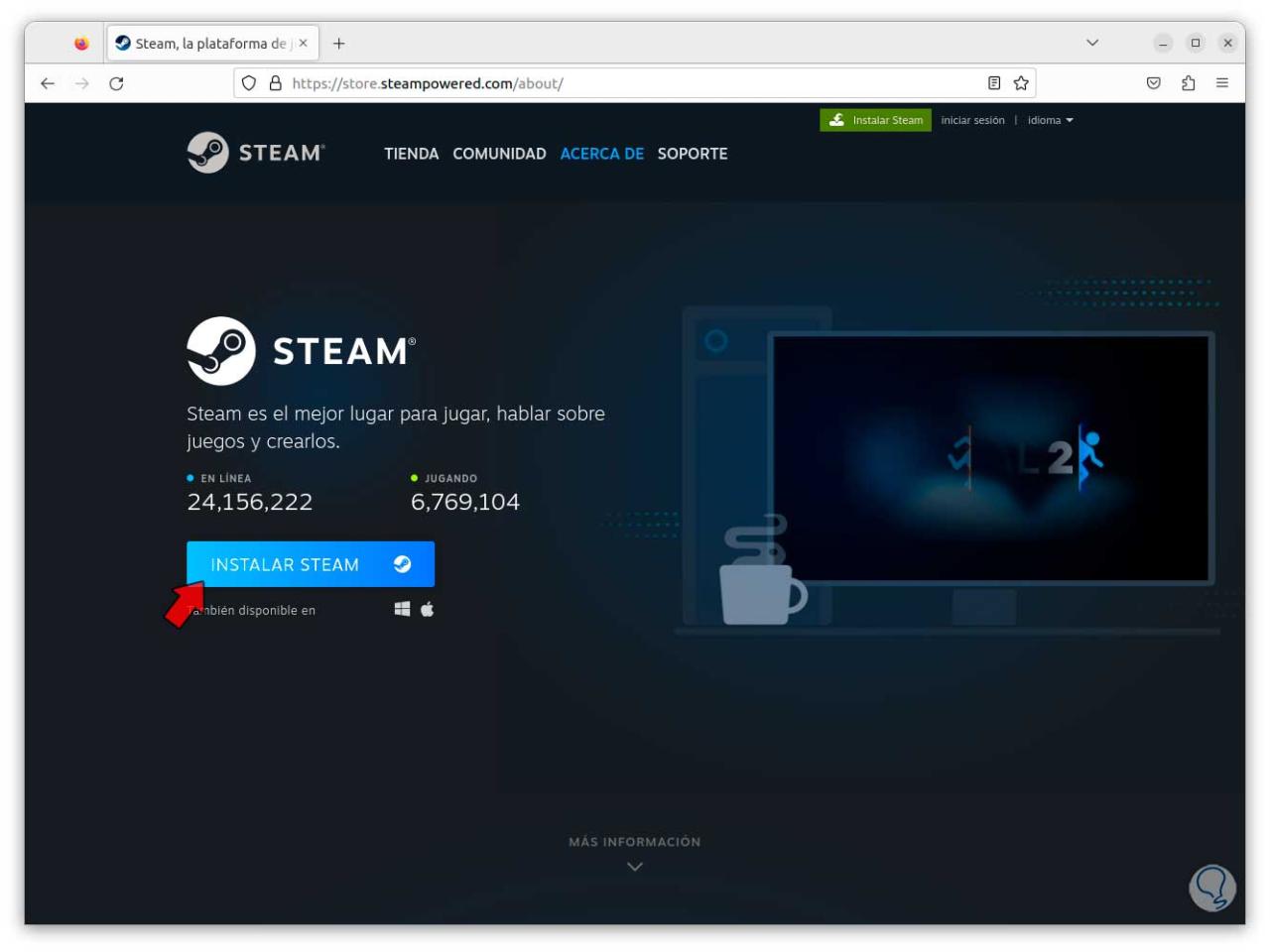
Wir klicken auf „Steam installieren“, damit die .deb-Datei heruntergeladen wird. Nun öffnen wir das Terminal, mit dem „cd“-Befehl greifen wir auf Downloads zu und mit dem „ls“-Befehl listen wir den Inhalt auf:
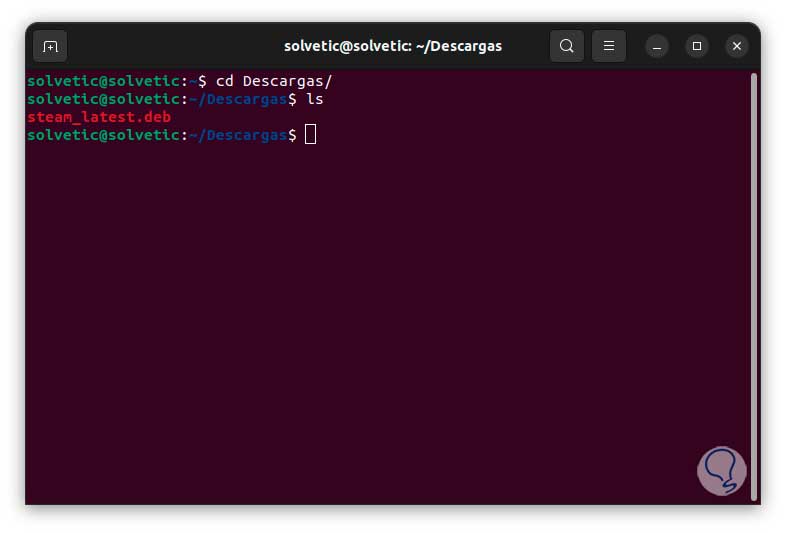
Dort finden wir die Steam-.deb-Datei. Um sie zu installieren, führen wir den folgenden Befehl aus:
sudo dpkg -i file.deb
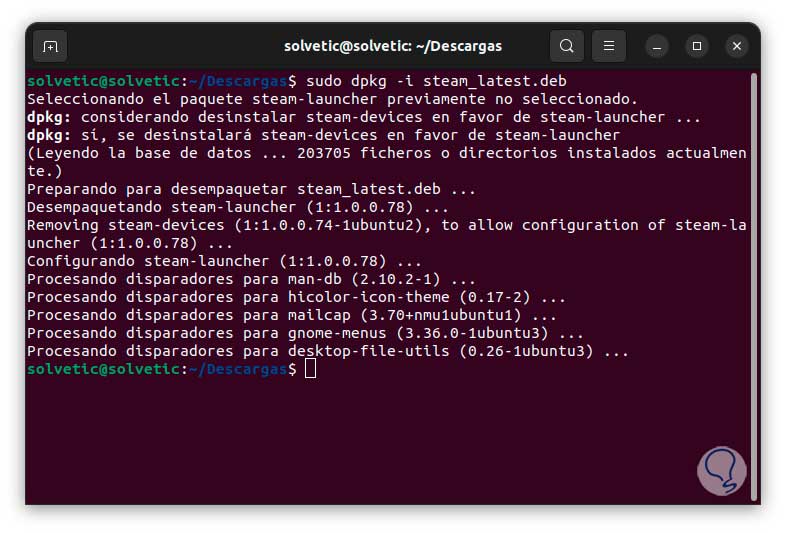
Wir öffnen Aktivitäten, um Steam von dort aus zu öffnen:
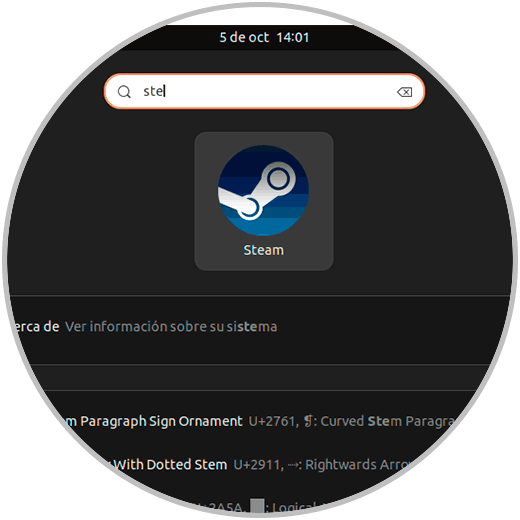
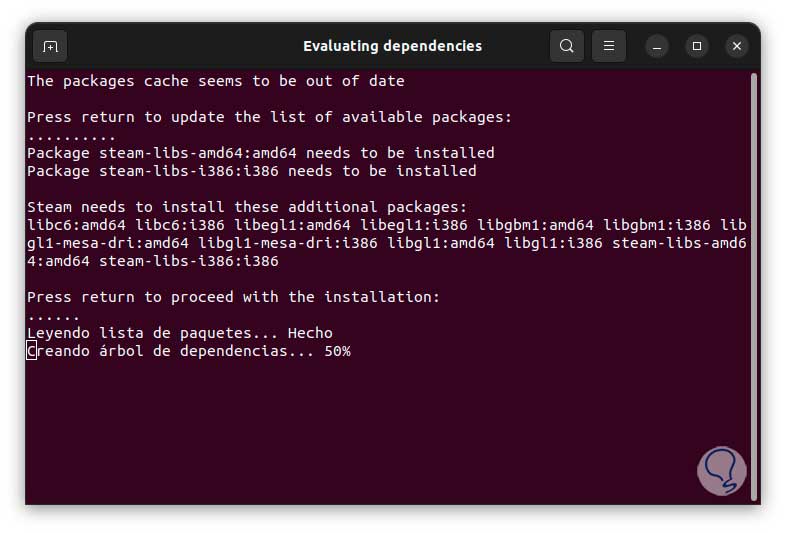
Dort drücken wir einfach die Eingabetaste, um einige interne Pakete zu aktualisieren.
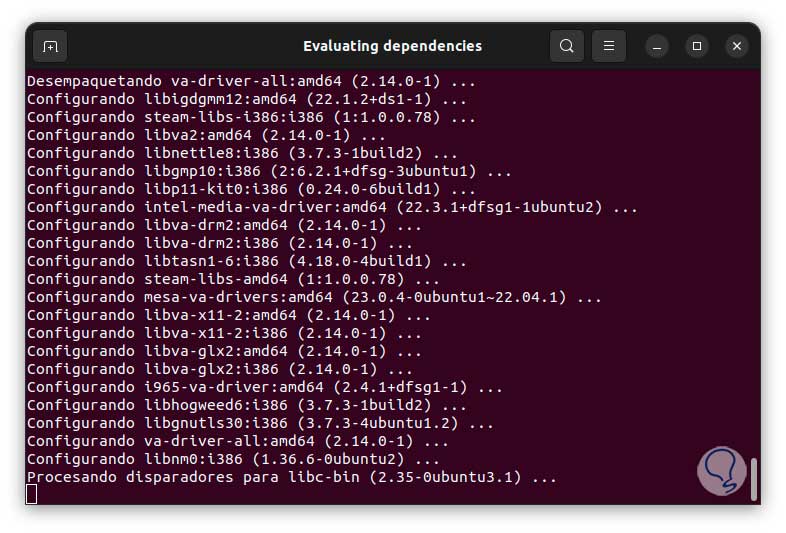
Danach öffnet sich Steam:
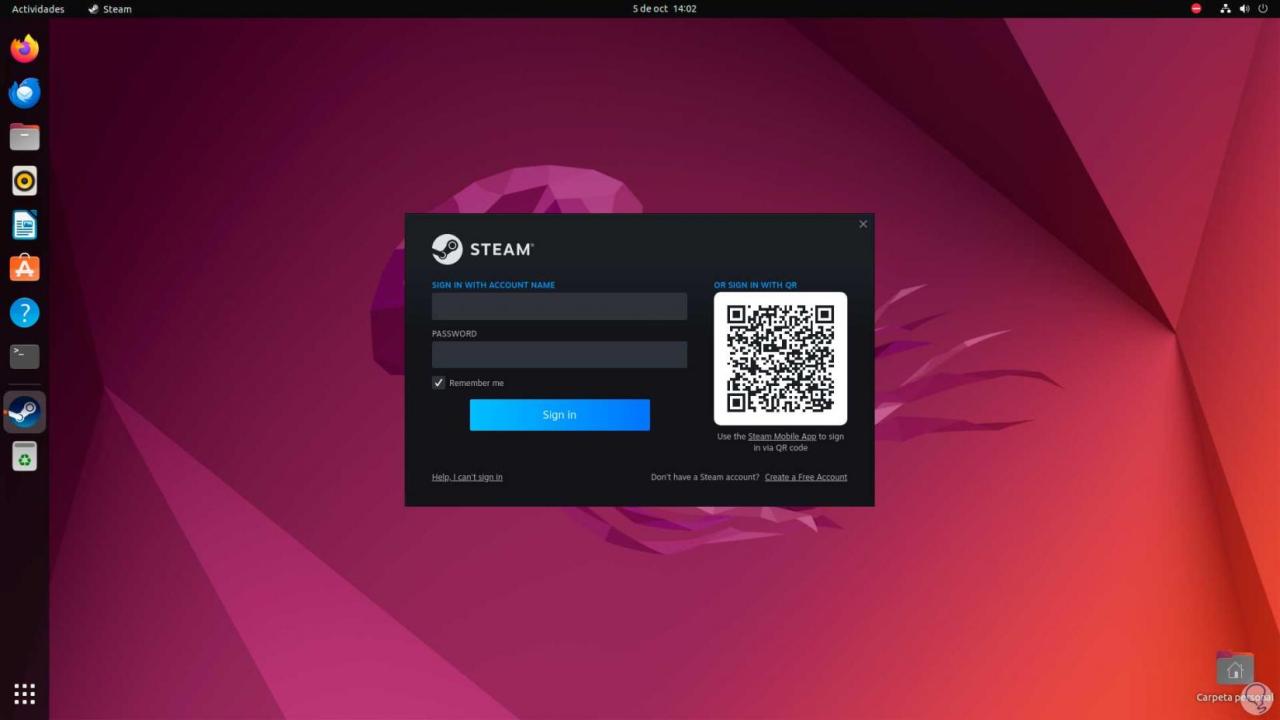
4 Installieren Sie Steam unter Linux mit Flatpak
Endlich haben wir die Möglichkeit, Flatpak zu installieren und für die Installation von Steam zu verwenden. Mit Flatpak können wir Anwendungen in verschiedenen Linux-Umgebungen erstellen, verteilen, installieren und ausführen. Dank dieses Dienstprogramms ist Folgendes möglich:
- Entkoppeln Sie Anwendungen vom Betriebssystem
- Installieren Sie Anwendungen auf einer beliebigen Linux-Distribution
- Die Optimierung der Sicherheit von Linux-Desktops wird durch die Isolierung von Anwendungen in isolierten Umgebungen erreicht
Um Flatpak zu installieren, öffnen wir das Terminal und führen Folgendes aus:
sudo apt installiere Flatpak
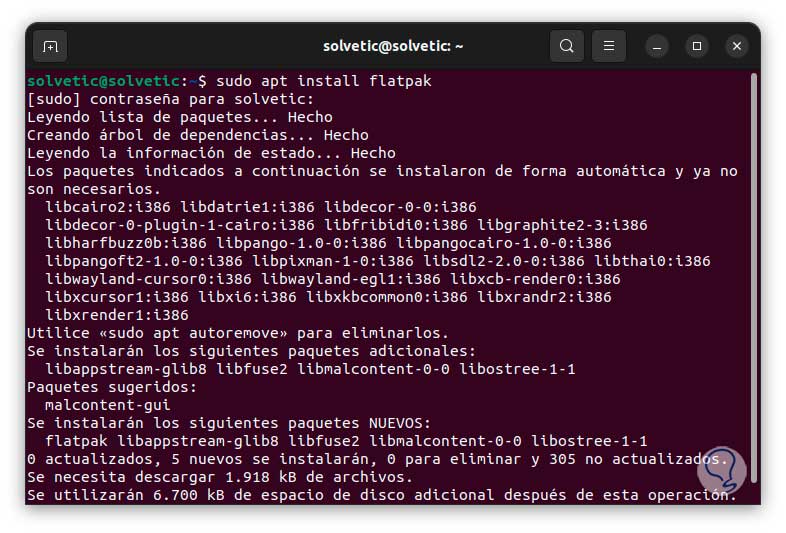
Wir warten, bis die Installation abgeschlossen ist:
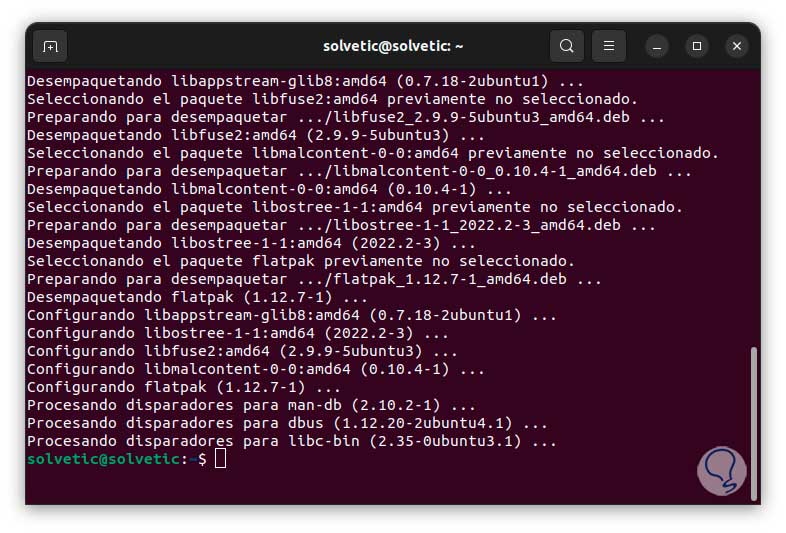
Für eine bessere Leistung gilt es nur für einige Distributionen. TechnoWikis empfiehlt Ihnen, das Plugin zu installieren:
Sudo apt Install Gnome-Software-Plugin-Flatpak
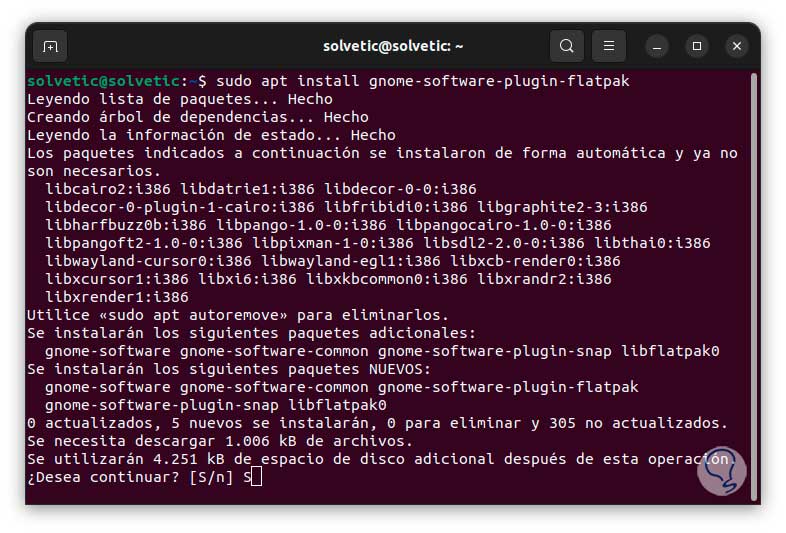
Geben Sie den Buchstaben „s“ ein, um den Download zu bestätigen:
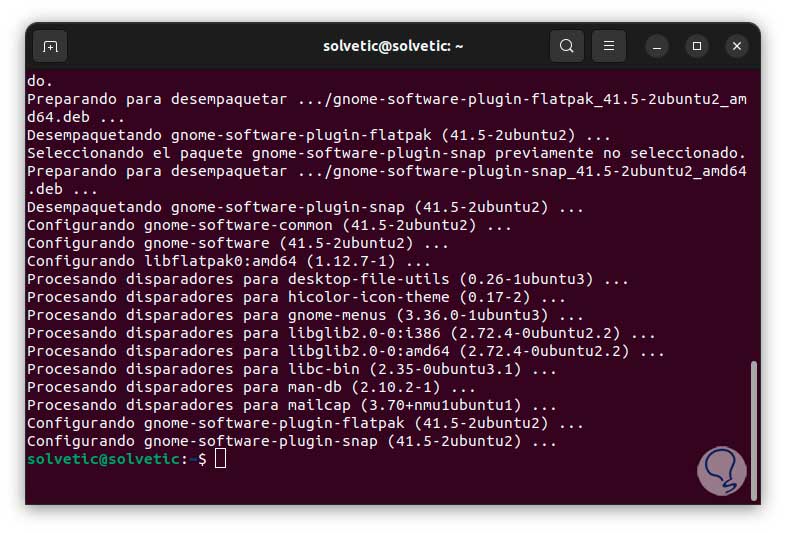
Um vollen Zugriff auf die Apps zu erhalten, können Sie das Repository hinzufügen:
flatpak remote-add --if-not-exists flathub https://dl.flathub.org/repo/flathub.flatpakrepo
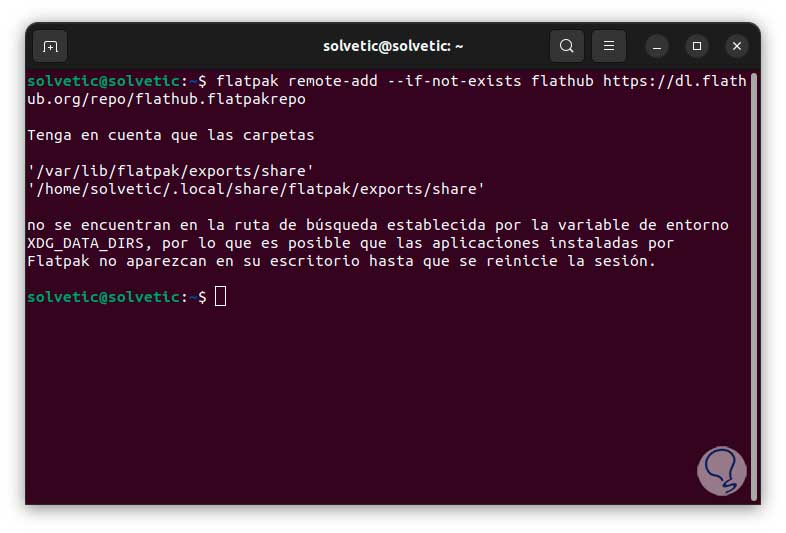
Nun installieren wir Steam mit folgendem Befehl:
Sudo Flatpak Steam installieren
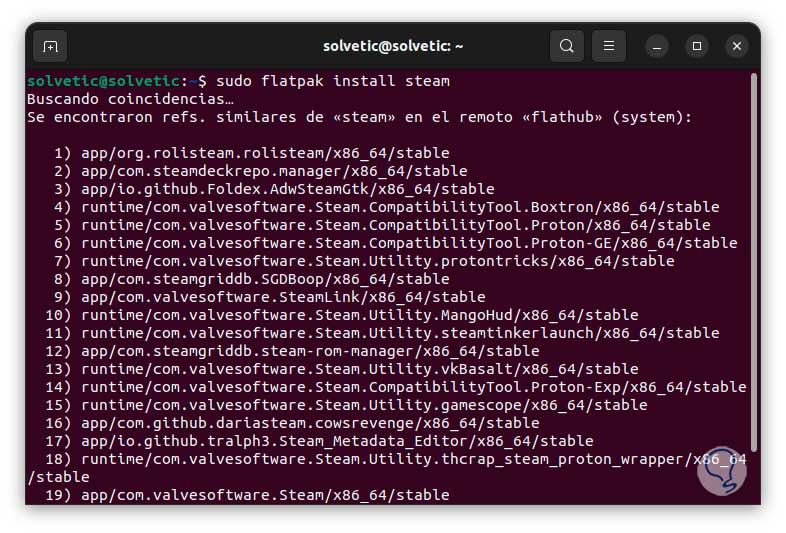
Dort geben wir die Nummer des zu installierenden Dienstprogramms ein, in diesem Fall die Nummer 19. Beim Drücken der Eingabetaste müssen wir mehrmals den Buchstaben „y“ eingeben, um die Prozesse zu bestätigen:
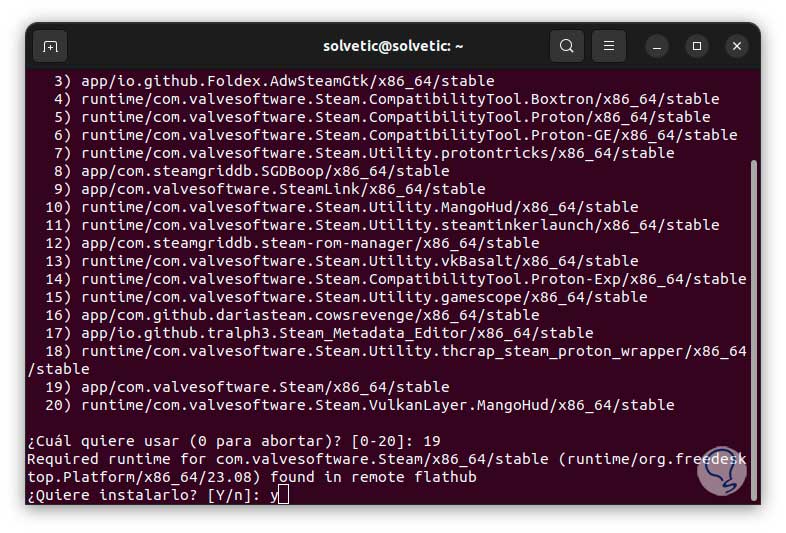
Wir bestätigen die Aktion:
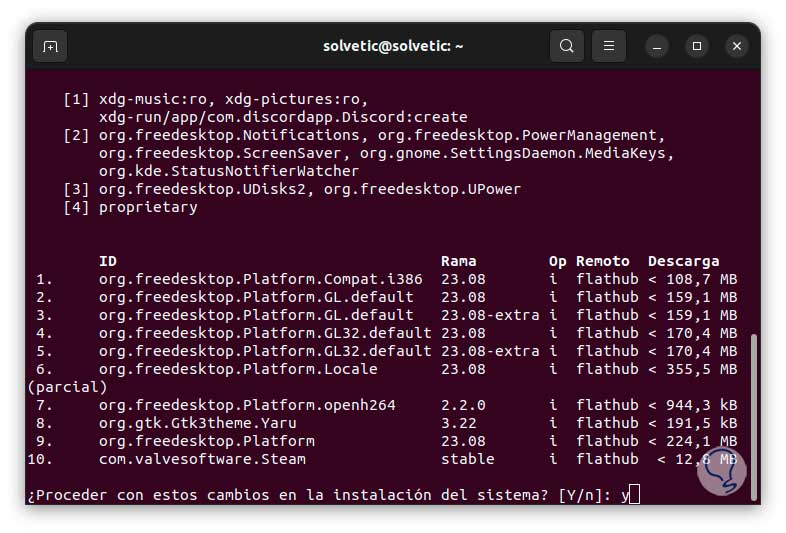
Jetzt müssen wir warten, bis der Installationsvorgang abgeschlossen ist:
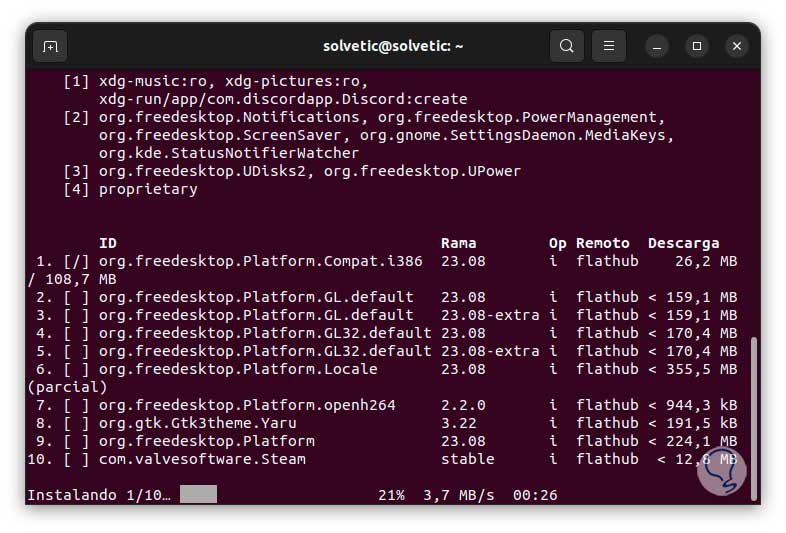
Wir hoffen, dass es endet:
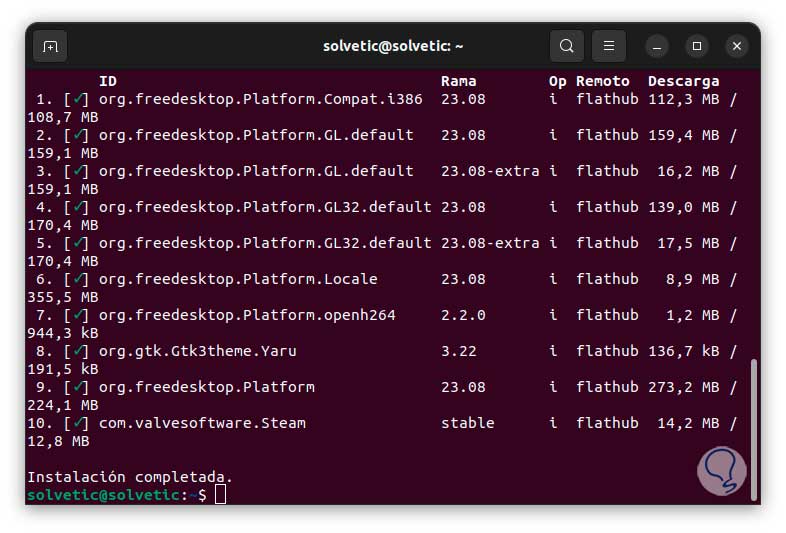
Danach öffnen wir Steam:
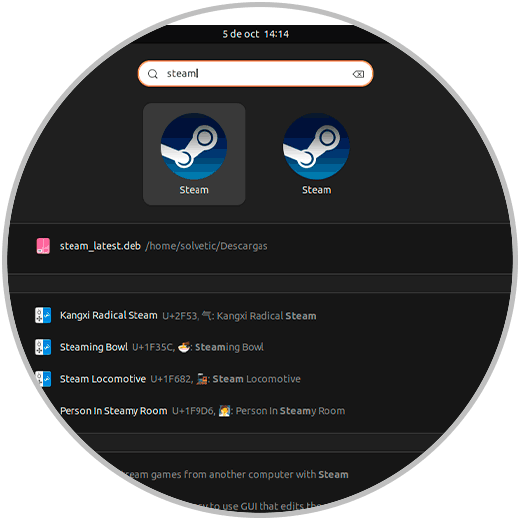
Steam wird wie gewohnt Folgendes aktualisieren:
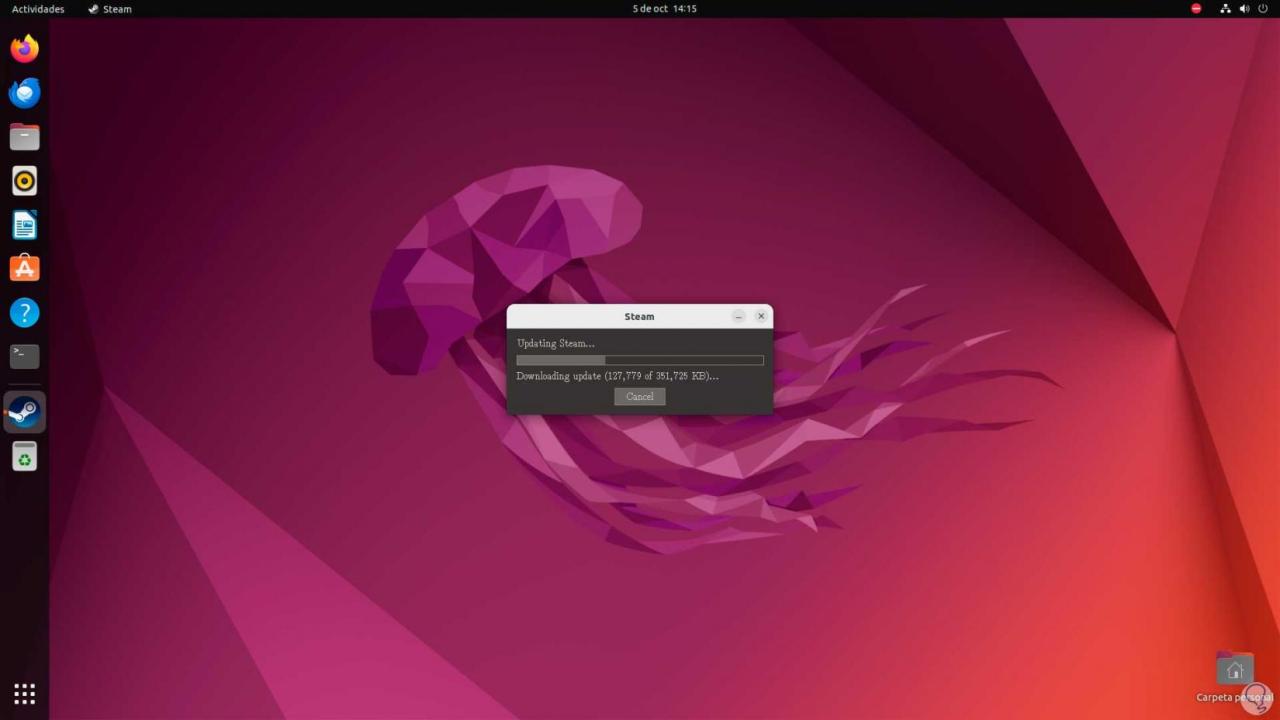
Steam wird unter Linux geöffnet:
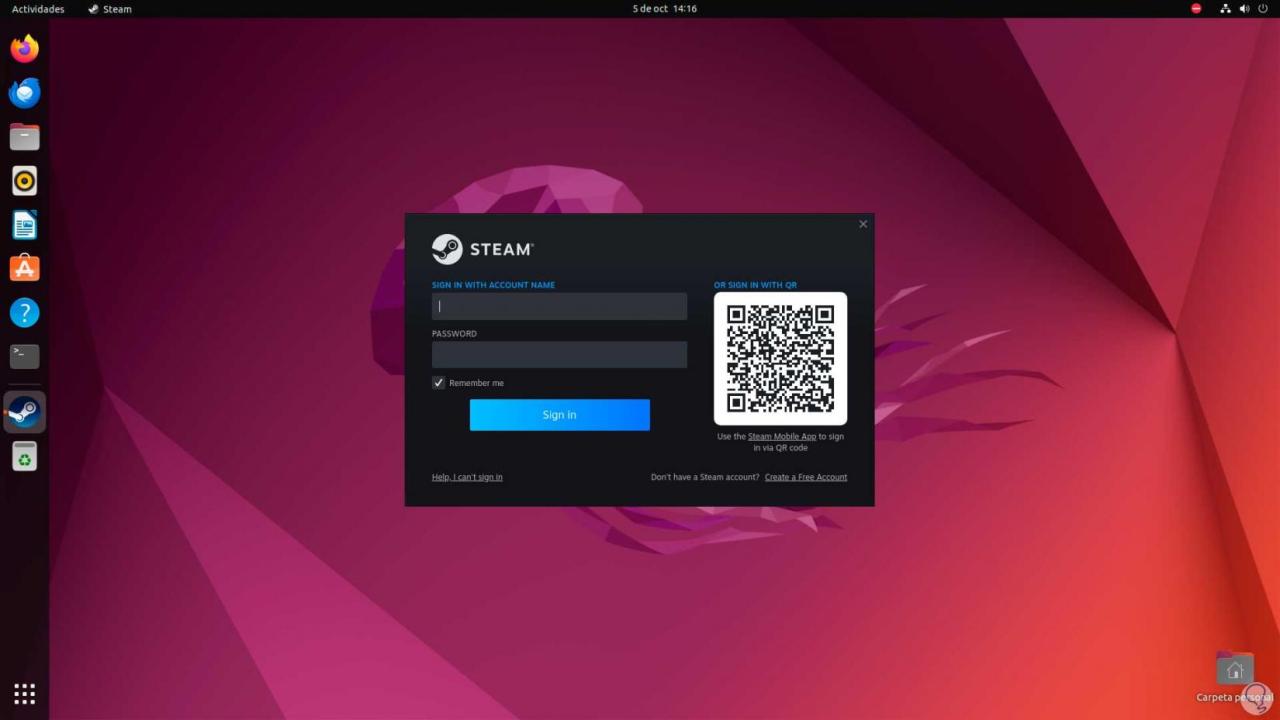
TechnoWikis hat verschiedene Optionen erklärt, die alle funktionsfähig sind, um Steam unter Linux zu installieren.