Eine der Plattformen, die heute bei Zuschauern aller Art die größte Popularität erlangt hat, ist Steam, und dies dank seiner verschiedenen integrierten Funktionen für die objektiven Aufgaben von Steam. Denken wir daran, dass Steam eine Plattform zum Chatten und Spielen von Live-Spielen ist und wir die Möglichkeit dazu haben Erstellen Sie unsere eigenen Spiele, Steam gibt uns mehr als 30.000 Spiele mit automatischen Updates für diese und die vollständige Kontrolle über jedes einzelne von ihnen.
Steam nutzt Steam-Hardware, die mit Steam Controller und VR-Technologie integriert ist, die HTC Vive hinzugefügt wurde, um die Vorteile des Spiels voll auszuschöpfen, innerhalb der Funktionen von Steam, die wir hervorheben:
- Live-Spielübertragungsfunktion
- Integrierter Sprach- und Audio-Chat
- Integriert Steam Workshop, von wo aus kostenlos verfügbare Mods und Elemente heruntergeladen werden können
- Wir werden frühen Zugriff auf neue Spiele haben
- Steam ist für Mobilgeräte verfügbar
- Es ist mit PlayStation-, Xbox- und Nintendo-Steuerungen kompatibel
- Verfügbar in mehr als 28 Sprachen
TechnoWikis erklärt, wie man Steam unter macOS installiert.
Um auf dem Laufenden zu bleiben, denken Sie daran, unseren YouTube-Kanal zu abonnieren! ABONNIEREN
So installieren Sie Steam unter macOS
Dazu gehen wir auf die Steam-URL im folgenden Link:
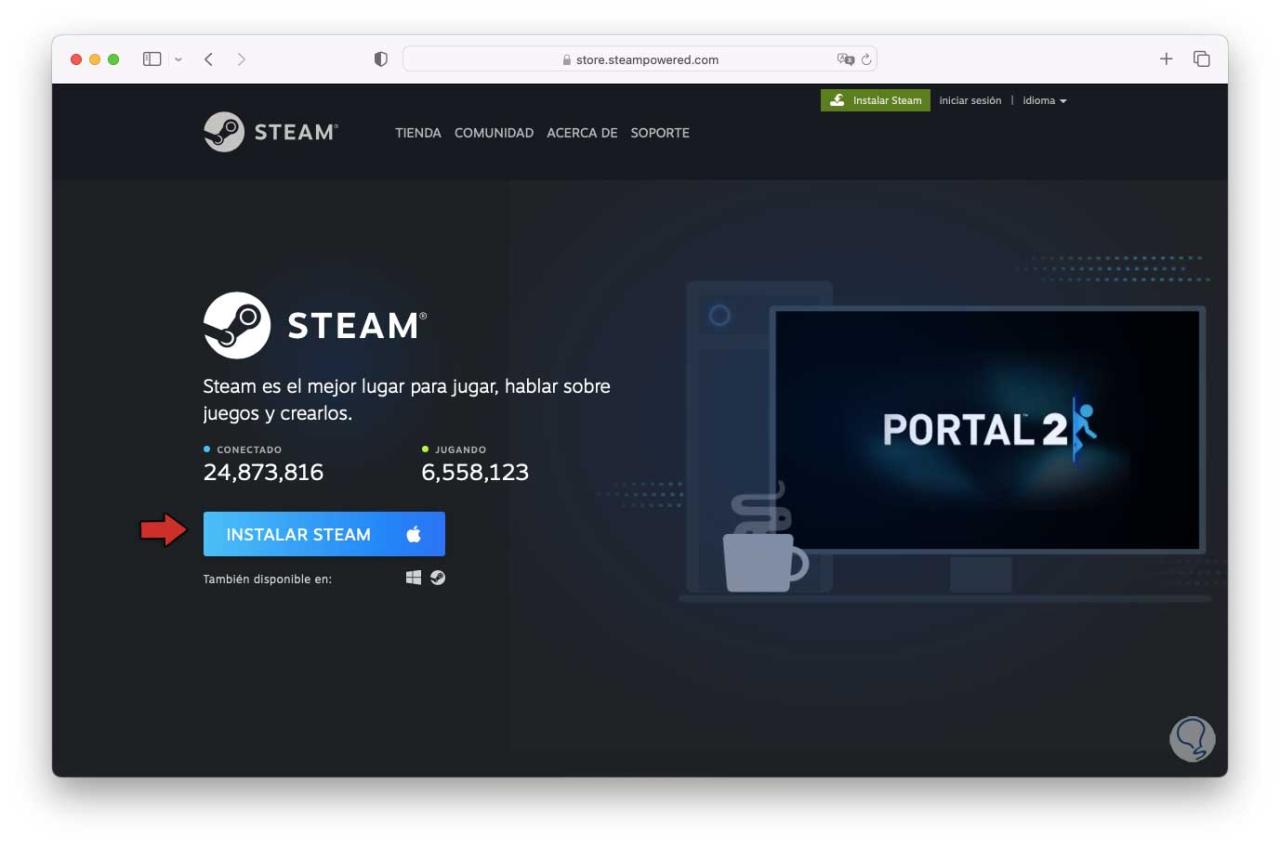
Wir klicken auf „Steam installieren“ und laden dann Steam für macOS herunter, führen nach dem Herunterladen die .dmg-Datei aus, öffnen sie und sehen Folgendes:
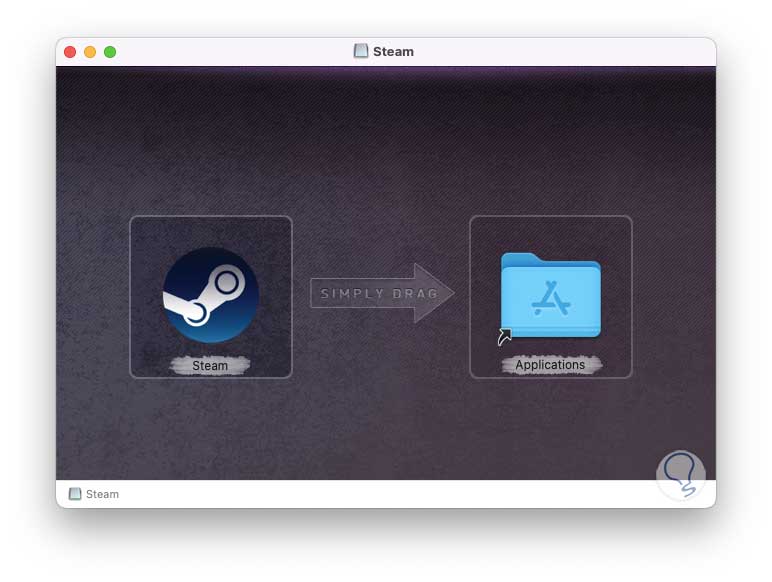
Wir ziehen das Steam-Symbol auf Anwendungen, doppelklicken jetzt auf Steam, um die Installation unter macOS zu starten, das folgende Sicherheitsfenster wird geöffnet:
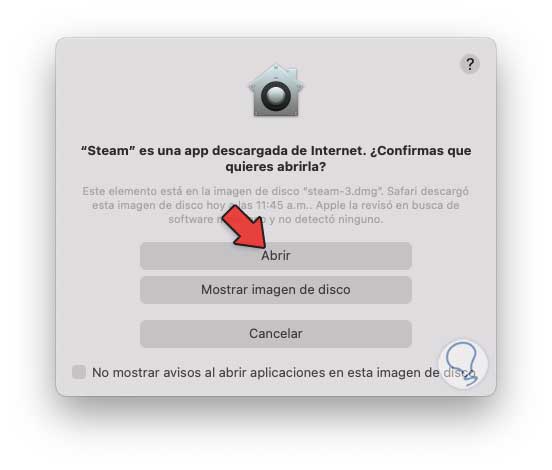
Wir klicken auf “Öffnen” und nach einem Moment sehen wir Folgendes:
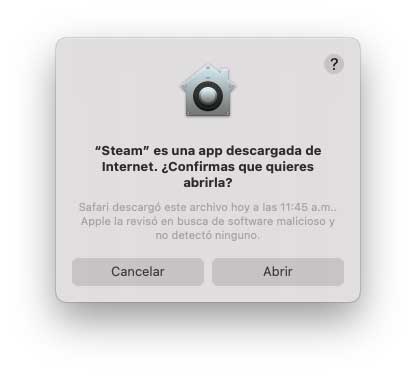
Wir klicken erneut auf „Öffnen“ und Sie haben Zugriff auf den anfänglichen Steam-Bildschirm:
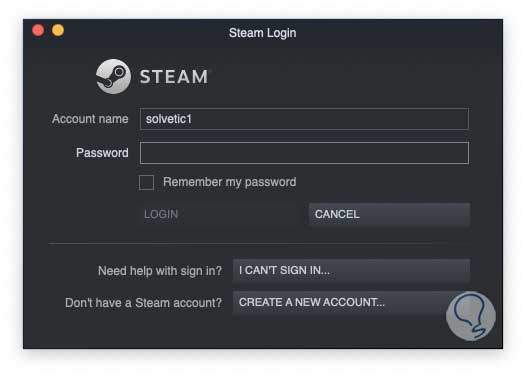
Wir melden uns an, indem wir das Passwort eingeben:
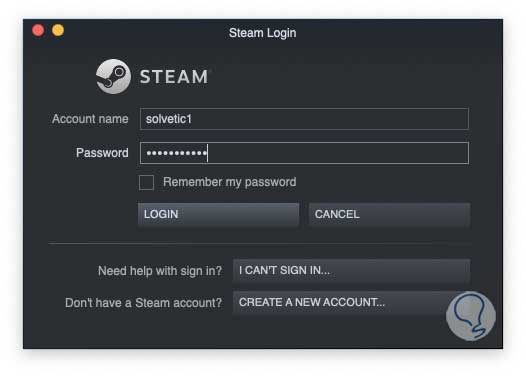
Sobald Sie angemeldet sind, haben Sie unter macOS Zugriff auf Steam:
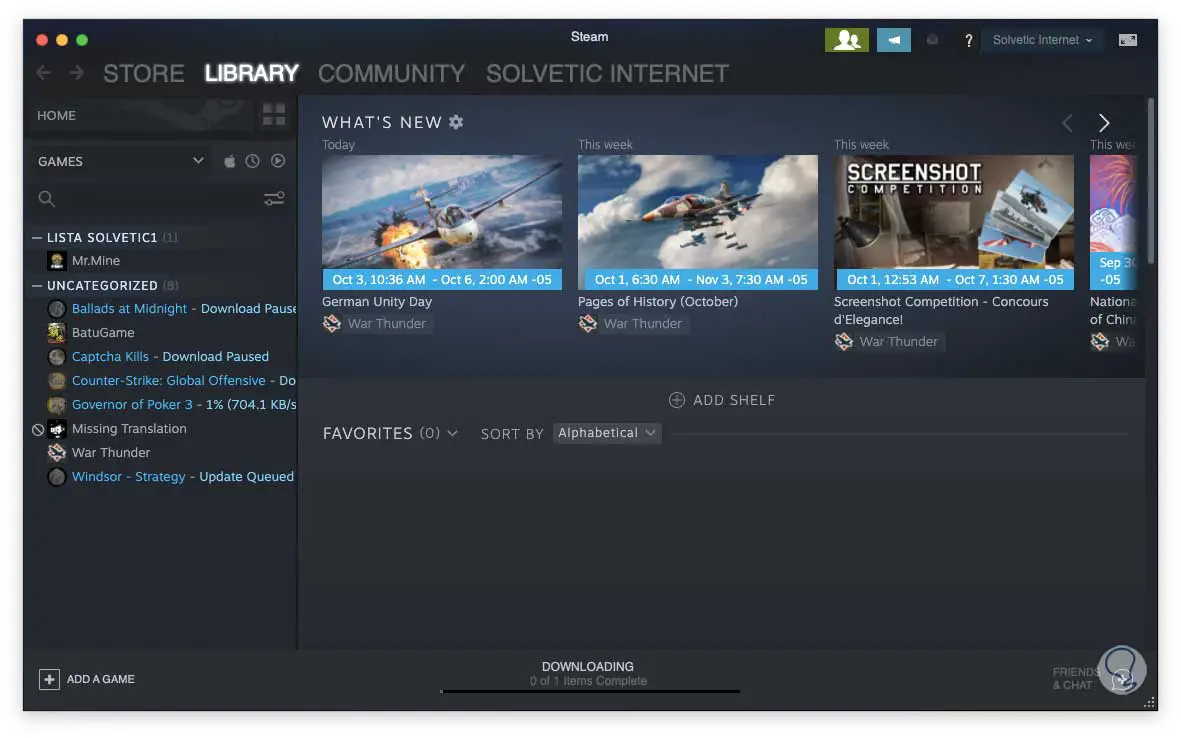
So einfach ist es, Steam unter macOS zu installieren und diese riesige Plattform zu genießen.