Das Teilen von Dateien zwischen Windows- und Linux- Betriebssystemen kann normalerweise eine mühsame Aufgabe sein (es sei denn, wir verwenden Wechselmedien oder E-Mails). Aufgrund des Dateisystems beider Systeme, die nicht miteinander kompatibel sind, können wir nicht immer auf Wechselmedien oder zurückgreifen Mail aufgrund der Größe oder der Vertraulichkeit der Informationen. Um dies zu vermeiden und die Optionen für die Dateifreigabe zwischen beiden Systemen zu verbessern , wurde Samba entwickelt.
Samba kann Linux / Unix-Server und -Desktops in Active Directory-Umgebungen integrieren und kann auch als Domänencontroller oder als reguläres Mitglied der Domäne arbeiten.
- Ermöglicht die gemeinsame Nutzung eines oder mehrerer DFS-Bäume (Distributed File System)
- Es ist möglich, einen oder mehrere Verzeichnisbäume gemeinsam zu nutzen
- Erleichtert die Freigabe von vom Server installierten Druckern für Windows-Clients im lokalen Netzwerk
- Hilfe bei der Auflösung des Windows Internet Name Service (WINS) -Namenservers
- Ermöglicht Benutzern das Surfen im Internet
Jetzt erklärt EinWie.com, wie Samba unter Ubuntu 21.04 installiert wird.
Um auf dem Laufenden zu bleiben, abonniere unseren YouTube-Kanal! ABONNIEREN
So installieren Sie Samba unter Ubuntu 21.04
Wir überprüfen die Verwendung von Ubuntu 21.04 mit dem folgenden Befehl:
lsb_release -a
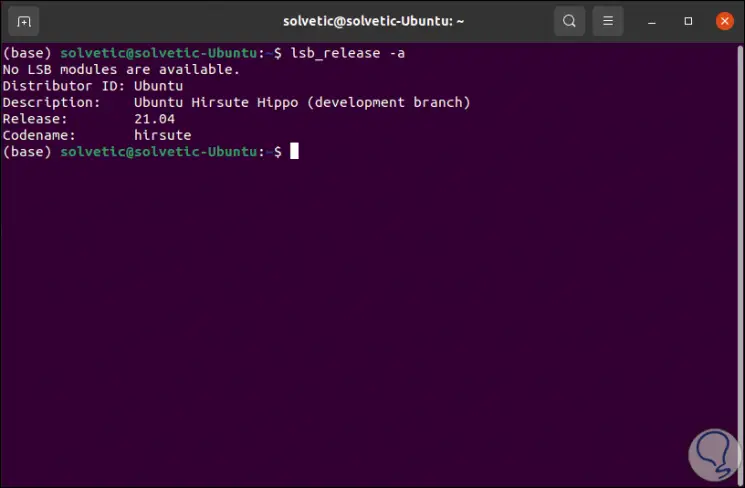
Jetzt aktualisieren wir das System mit dem Befehl:
sudo apt update
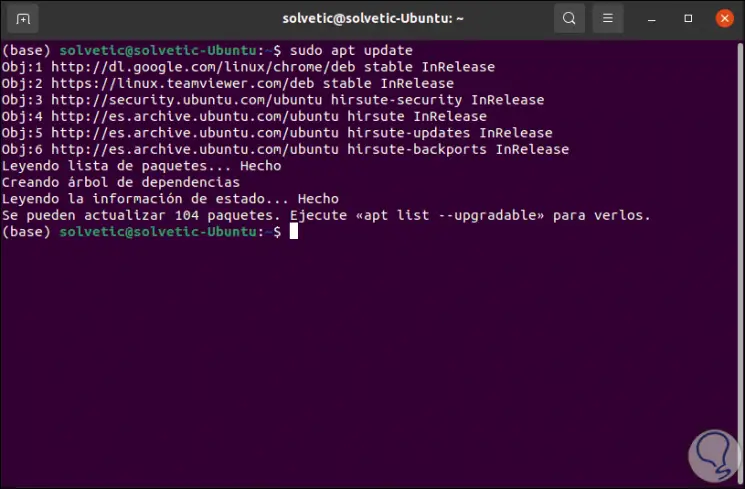
Danach installieren wir Samba mit dem folgenden Befehl:
sudo apt install samba *
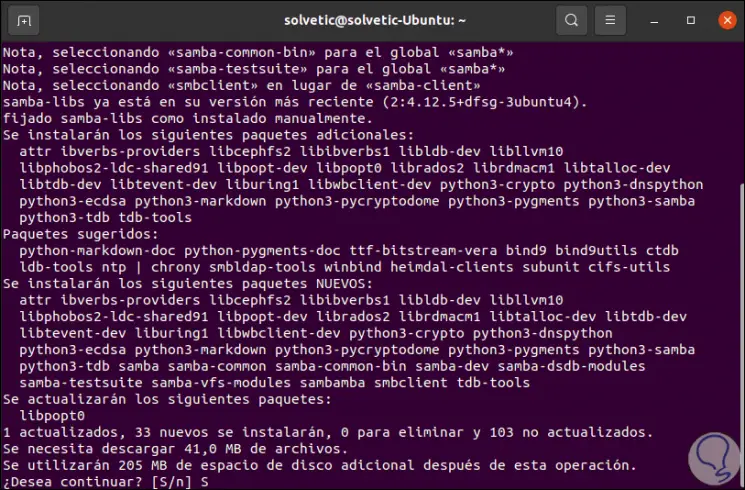
Wir geben den Buchstaben S ein, um den Download und die Installation von Samba zu bestätigen:
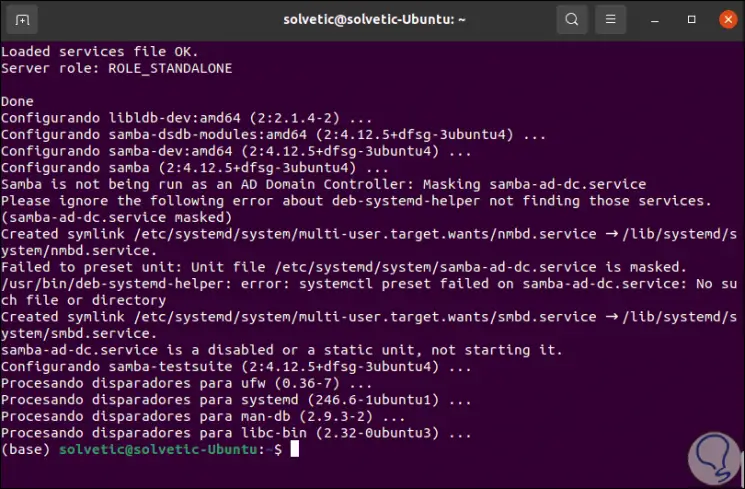
Wir werden den Ordner erstellen, der freigegeben werden soll:
sudo mkdir / home / sharedfolder
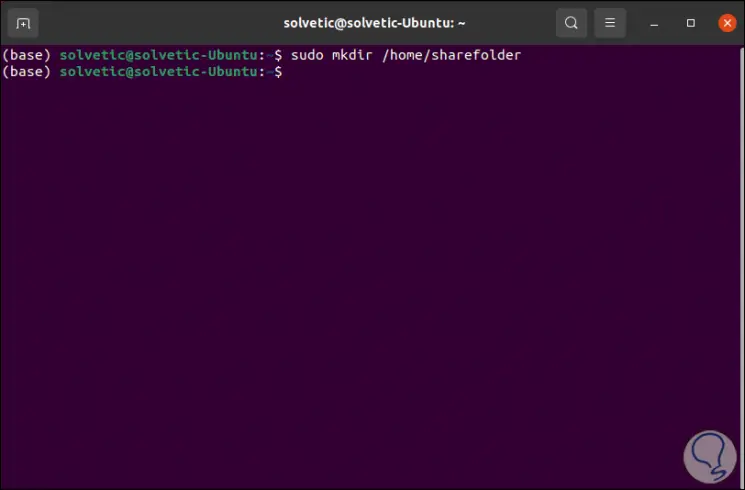
Wir kopieren die Samba-Konfigurationsdateien, um sie zu sichern:
sudo cp /etc/samba/smb.conf /etc/samba/smb.conf.org
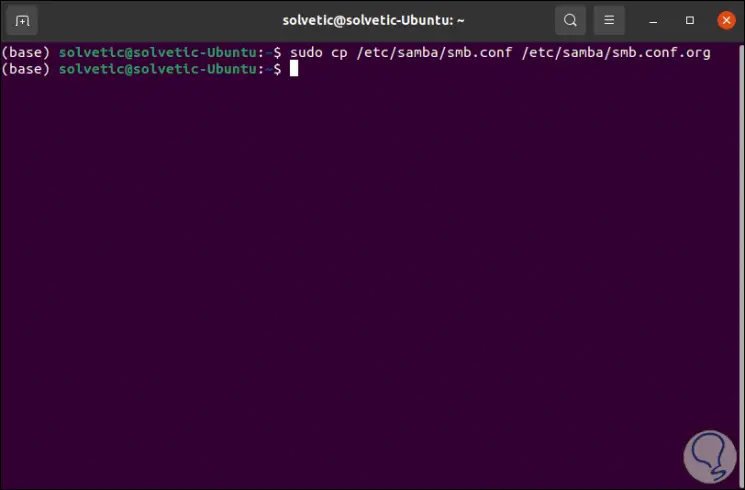
Jetzt bearbeiten wir diese Konfigurationsdatei mit dem gewünschten Editor:
sudo nano /etc/samba/smb.conf
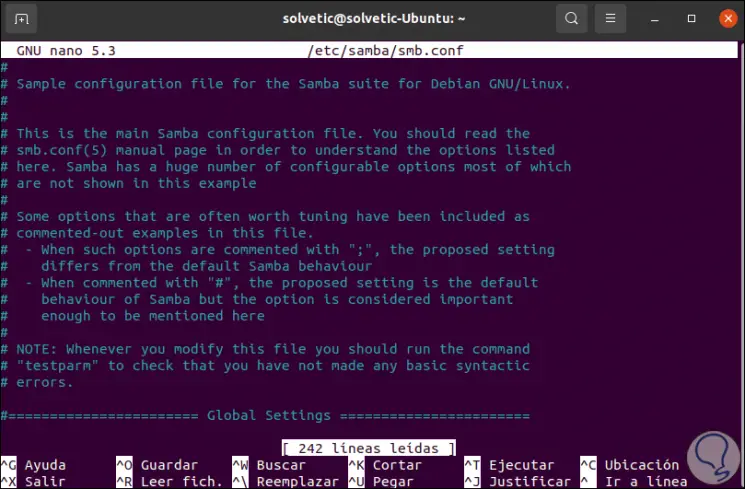
Wir gehen zum Ende der Datei und geben Folgendes ein:
[freigegebenen Ordner] Kommentar = Samba auf Ubuntu path = / home / sharedfolder durchsuchbar = ja schreibgeschützt = nein
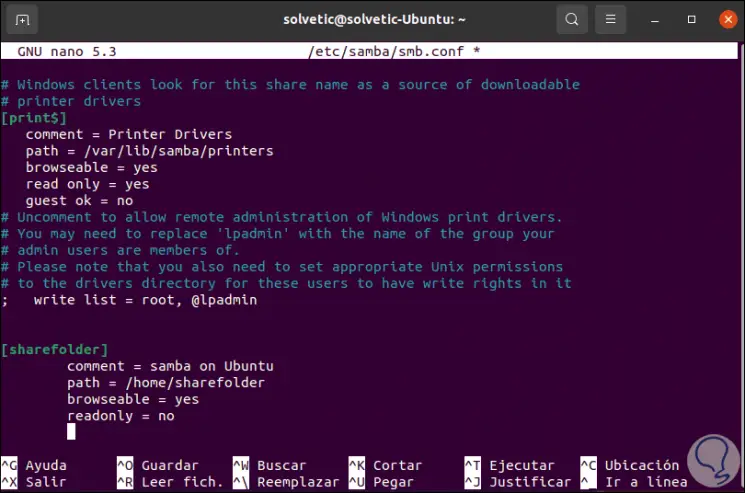
Wir speichern die Änderungen mit den Tasten Strg + O und beenden den Editor mit den Tasten Strg + X.
Wir starten den Samba-Dienst mit dem folgenden Befehl neu:
sudo service smbd neu starten
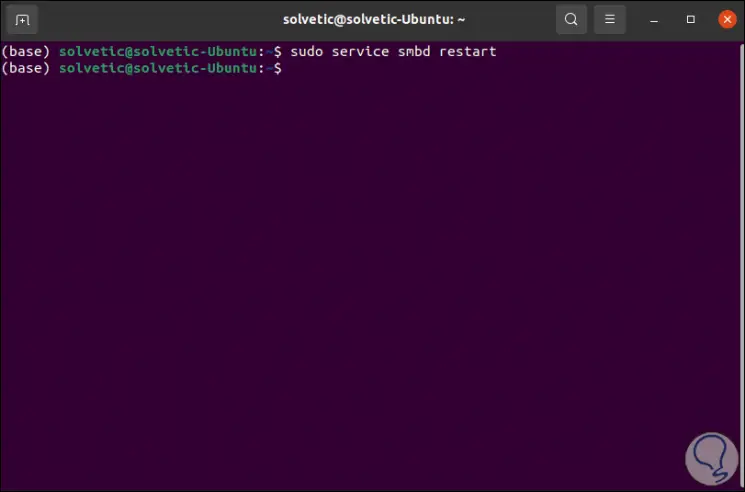
Wir erstellen den Root-Benutzer für Samba und erteilen Berechtigungen:
sudo smbpasswd -a root
Wir geben das Passwort dieses Root-Benutzers ein und bestätigen es:
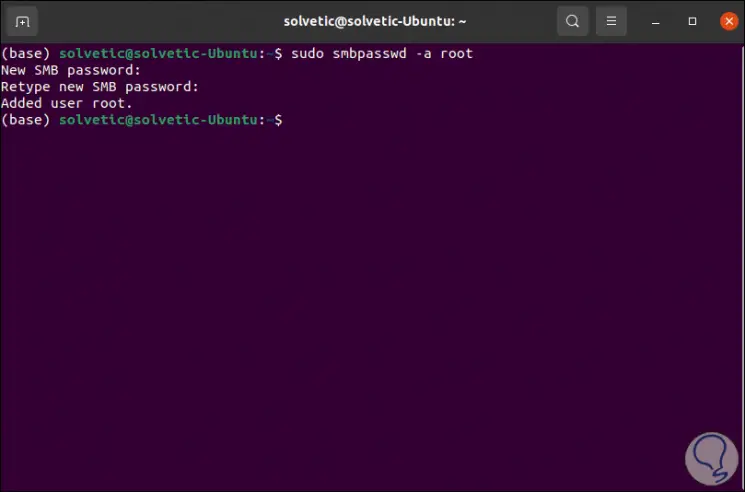
Es ist Zeit, die Berechtigungen in der Systemfirewall mit dem folgenden Befehl zu erteilen:
sudo ufw erlaube samba
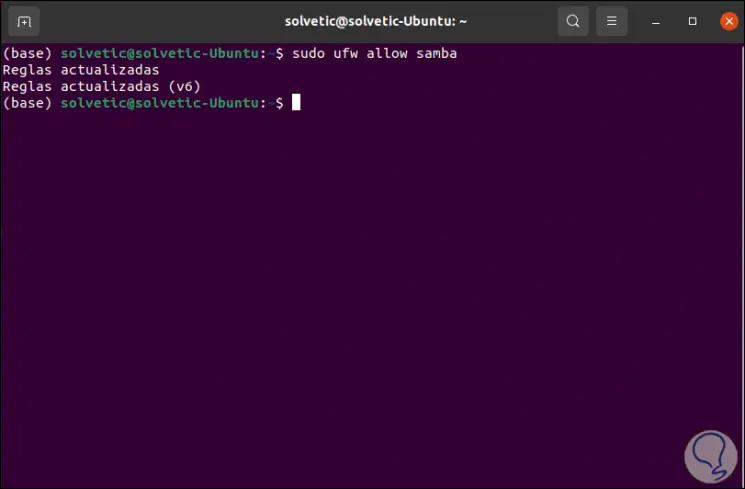
Mit dem Befehl “ip add” validieren wir die IP-Adresse von Ubuntu 21.04:
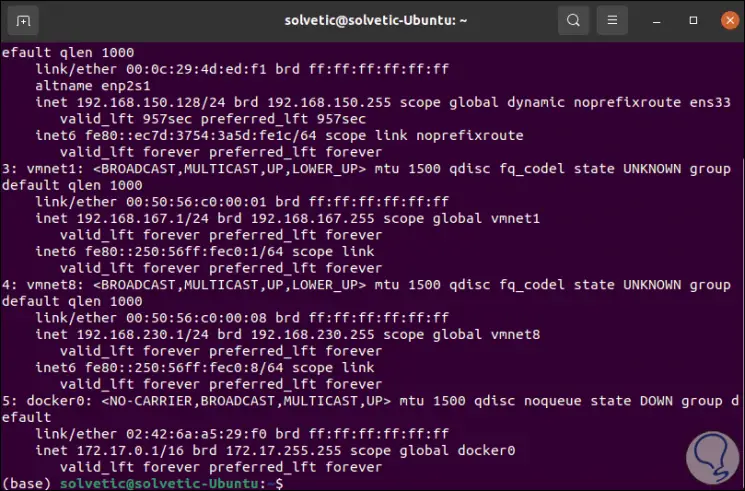
Unter Berücksichtigung dieser IP-Adresse gehen wir zu Windows 10 und öffnen Ausführen. Dort geben wir die folgende Syntax ein:
\ IP_Ubuntu_21.04
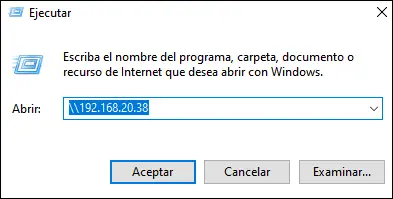
Wir klicken auf OK und dies öffnet den Ordner, den wir für die Freigabe in Ubuntu 21.04 erstellt haben:
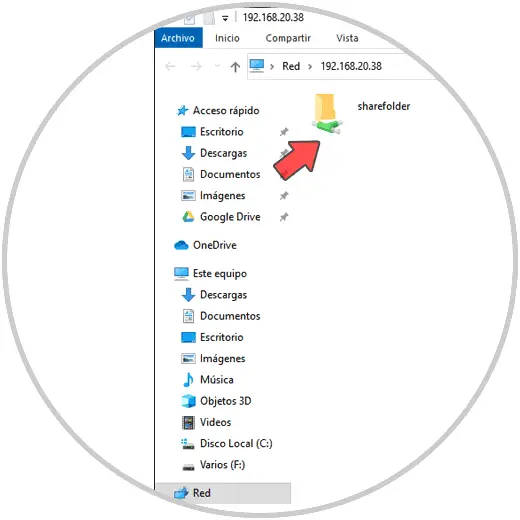
Beim Zugriff müssen wir den Root-Benutzer mit dem von uns definierten Passwort eingeben:
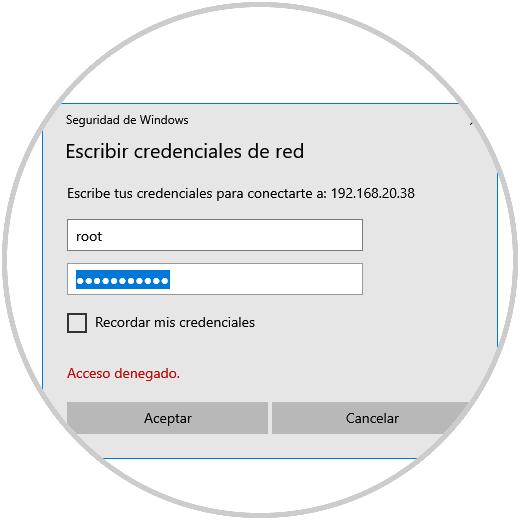
Wir klicken auf OK und können eine Datei im Ordner erstellen:
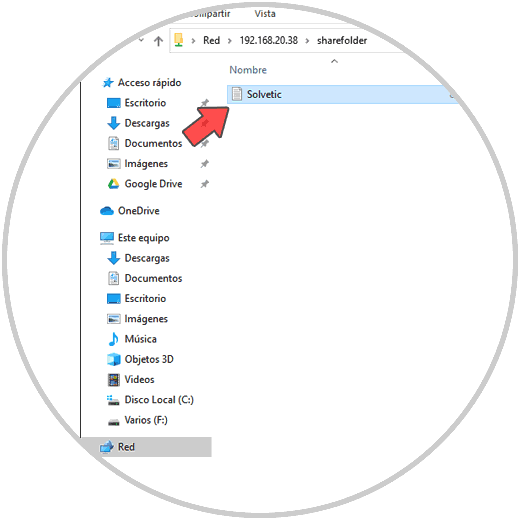
Wir bestätigen den Betrieb von Samba in Ubuntu 21.04, im Terminal geben wir Folgendes ein:
cd / home / sharedfolder ls
Durch Auflisten des Inhalts können wir die in Windows 10 erstellte Datei sehen:
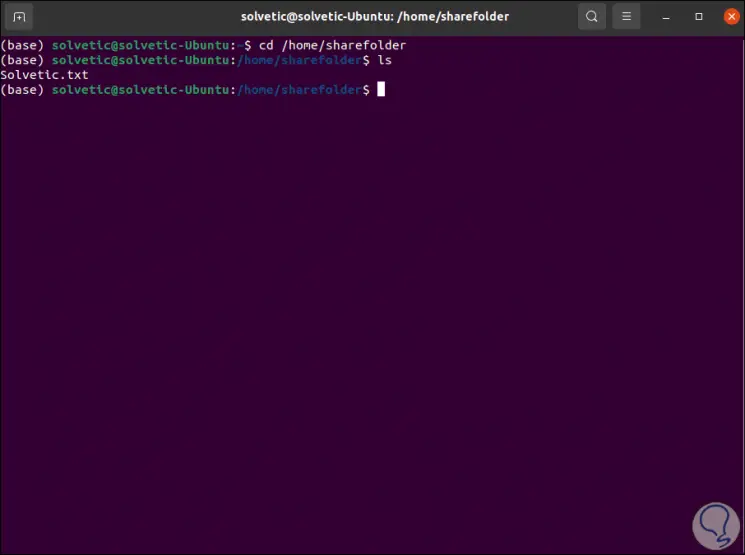
Samba ist eine ideale Funktionalität für den gesamten Prozess des Austauschs von Dateien zwischen Windows und Linux auf sichere, agile und voll funktionsfähige Weise.