Die Festplatte in Linux-Systemen ist eine wesentliche Hardwarekomponente, da ohne sie das Betriebssystem oder eine der von uns verwendeten Anwendungen einfach nicht installiert werden könnte . Darüber hinaus können mit der Festplatte Sicherungskonfigurationen erstellt werden, mit denen die Verfügbarkeit der Daten aufrechterhalten werden kann.
Bei der Verwaltung einer Festplatte unter Linux gibt es eine wesentliche Option, mit der wir die Verwendungsform der Benutzer bestimmen können, und zwar bei Festplattenkontingenten. Diese Kontingente sind im Wesentlichen dafür verantwortlich, den Speicherplatz für eine Datei auf einem bestimmten Benutzer zu definieren. Dies verhindert, dass ein bestimmter Benutzer den globalen Speicherplatz für Dinge missbraucht, die nicht wichtig sind.
Die Dateisysteme, die das Quotensystem unterstützen, sind xfs, ext2, ext4 und ext3 . Es ist wichtig zu klären, dass eine Kontingentzuweisung für das Dateisystem und für jeden auf dem System erstellten und verfügbaren Benutzer spezifisch ist gebraucht.
Unter Linux gibt es zwei Arten von Kontingenten:
EinWie.com erklärt, wie Quota installiert und unter Ubuntu 20.04 oder 20.10 konfiguriert wird.
Contents
1. So installieren Sie Quota unter Ubuntu 20
Der erste Schritt besteht darin, das System zu aktualisieren. Dazu gehen wir zum Terminal und führen Folgendes aus:
sudo apt update
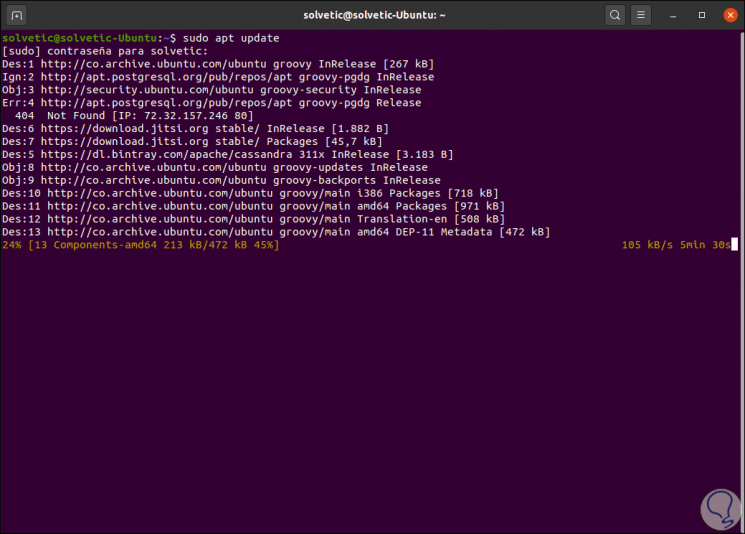
Sobald das System aktualisiert wurde, installieren wir Quota mit dem folgenden Befehl:
sudo apt install quota
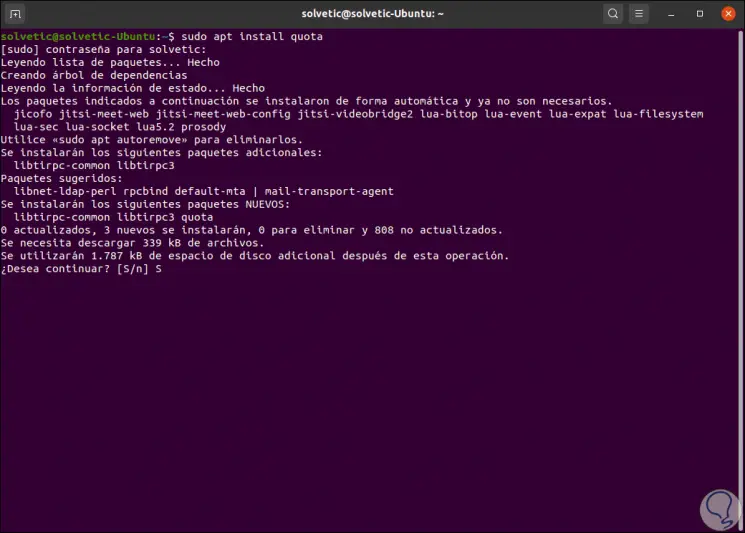
Wir geben den Buchstaben S ein, um den Download und die Installation des Kontingents in Ubuntu 20 zu bestätigen. Wenn dieser Vorgang abgeschlossen ist, wird Folgendes angezeigt:
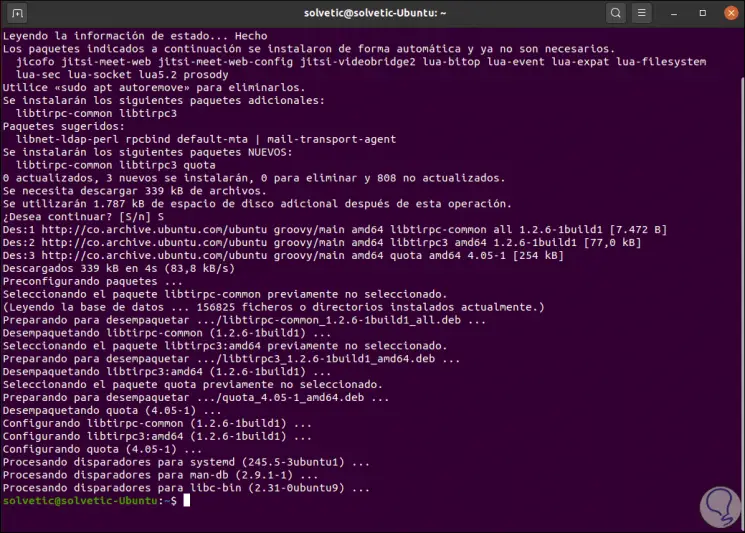
Wir bestätigen die Kontingentversion mit dem Befehl:
Kontingentversion
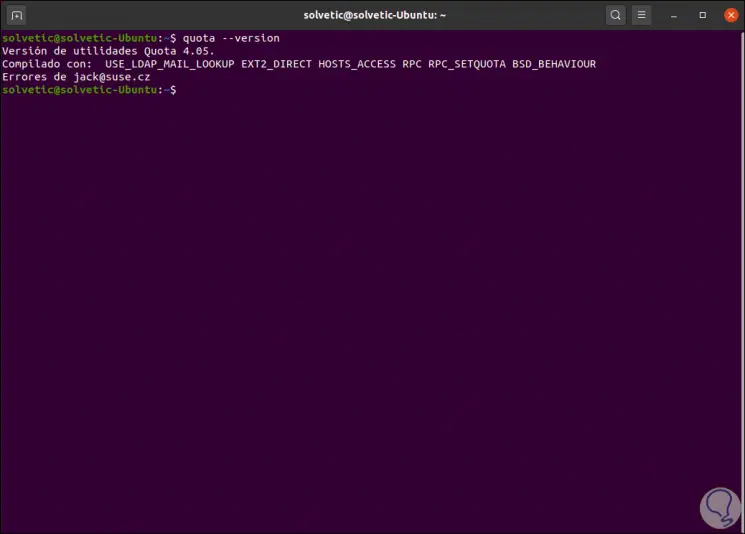
2. So installieren Sie das Kontingentmodul in Ubuntu 20.04 oder 20.10
Wenn Sie ein virtuelles Cloud-basiertes System ausführen, verfügt die Standard-Ubuntu-Installation möglicherweise nicht über die Kernelmodule, die Kontingente verwenden.
Die Module quota_v1 und quota _v2 müssen sich im Verzeichnis / lib / modules befinden. Wir bestätigen dies mit dem folgenden Befehl:
find / lib / modules / `uname -r` -typ f -name '* quota_v * .ko *'
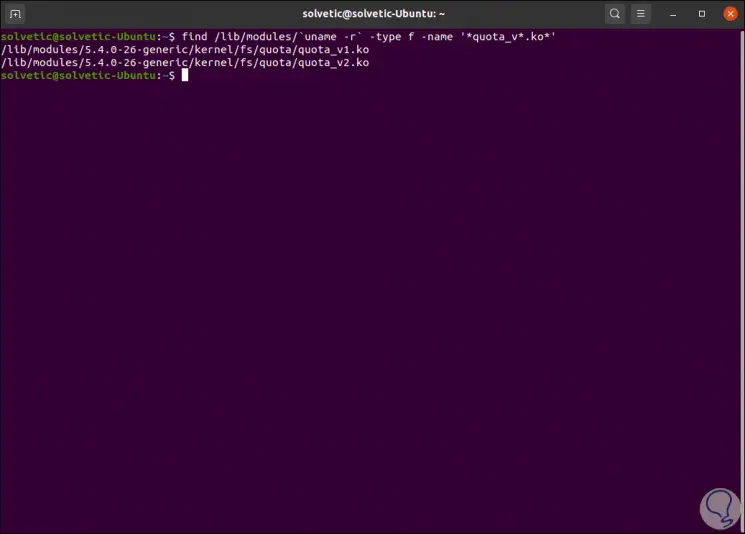
Falls wir nicht anwesend sind, müssen wir für die Installation Folgendes ausführen:
sudo apt install linux-image-extra-virtual
3. So aktualisieren Sie die Mount-Optionen in Ubuntu
Damit Kontingente im System aktiv sind, müssen sie mit zugehörigen Kontingentoptionen bereitgestellt werden.
Eine Möglichkeit besteht darin, den Dateisystemeintrag in der Datei / etc / fstab mit einem Editor zu aktualisieren:
sudo nano / etc / fstab
Wir werden folgendes sehen:
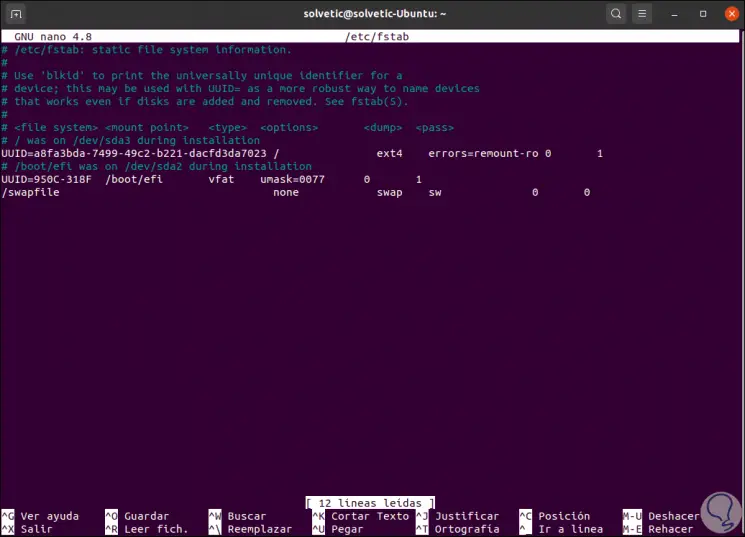
Dort müssen wir die Stammlinie (/), die auf das Stammsystem zeigt, durch folgende ersetzen:
LABEL = cloudimg-rootfs / ext4 usrquota, grpquota 0 0
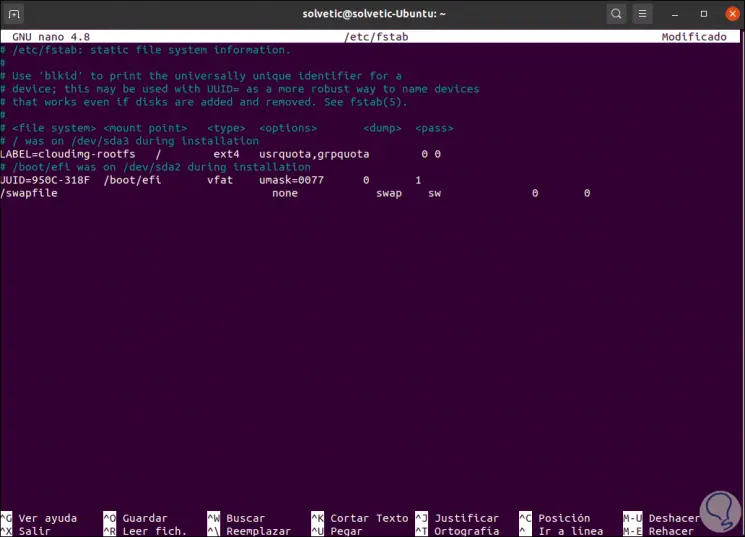
Wir speichern die Änderungen mit den Tasten Strg + O und verlassen den Editor mit den Tasten Strg + X. Die eingegebenen Zeilen haben die Aufgabe, den Zugriff auf userquota und grpquota zu ermöglichen.
Wir haben das System so eingerichtet, dass die Änderungen übernommen werden:
sudo mount -o remount /
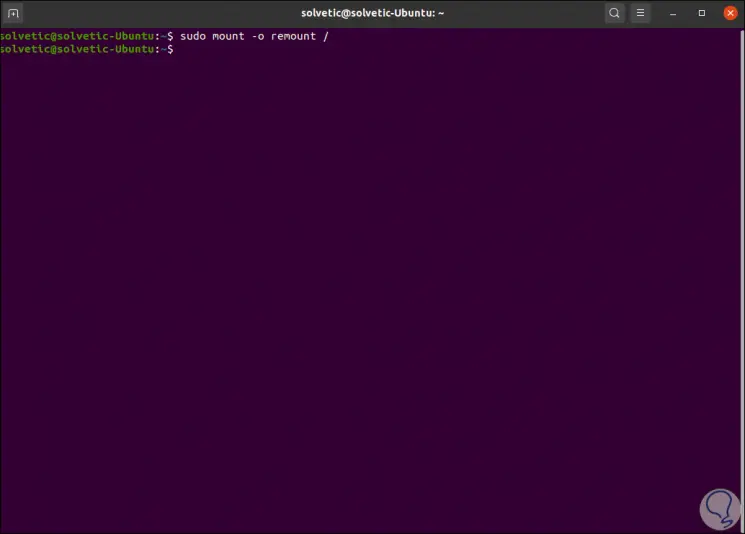
Um die Verwendung neuer Optionen beim Mounten des Dateisystems in der Datei / proc / mounts zu überprüfen, wird Folgendes über grep ausgeführt: Wir führen Folgendes aus:
sudo cat / proc / mounts | grep '/'
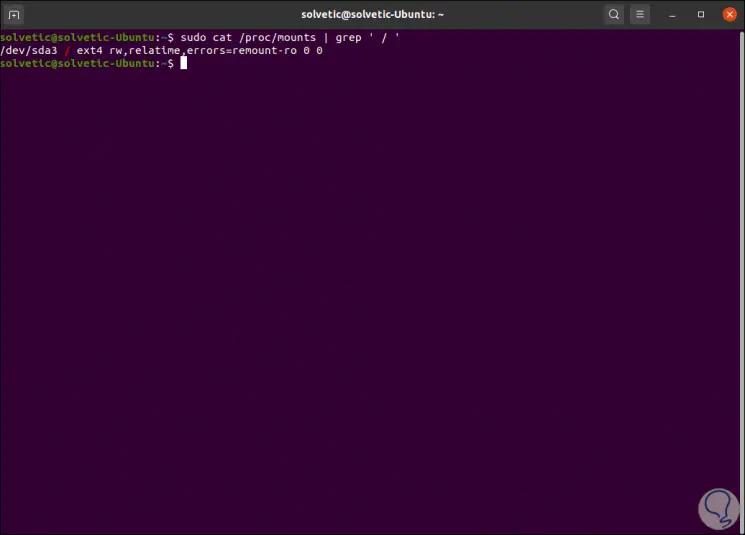
4. So aktivieren Sie Kontingente in Ubuntu 20
Damit die Dateisysteme für die Verwendung des Kontingents bereit sind, führen wir den Befehl quotacheck auf jedem der Dateisysteme aus, auf die das Kontingent wie folgt angewendet wird:
sudo quotacheck -cum /
Wenn wir nur die Kontingentgruppe verwenden, die wir ausführen:
sudo quotacheck -cgm /
Wenn wir sowohl Benutzer als auch Gruppe verwenden, führen wir Folgendes aus:
sudo quotacheck -cugm /
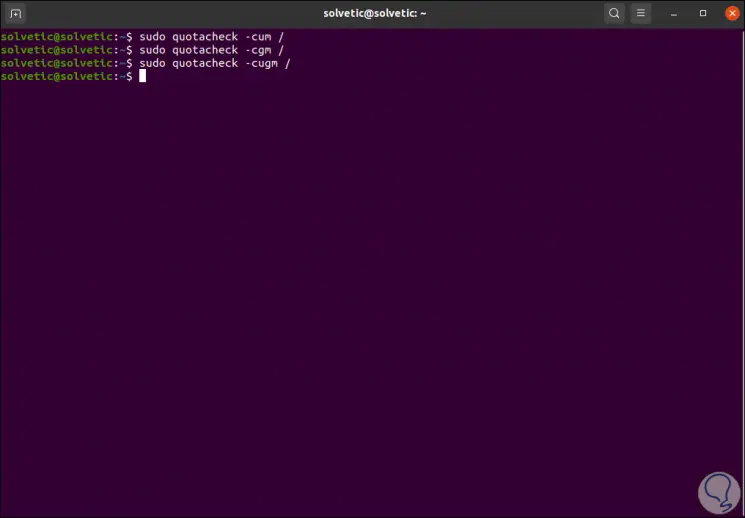
Die verwendeten Variablen sind:
- -u: Gibt an, dass eine benutzerbasierte Kontingentdatei erstellt wird.
- -g: Gibt an, dass eine gruppenbasierte Kontingentdatei erstellt wird.
- -m: Deaktiviert das erneute Mounten des Dateisystems auf die schreibgeschützte Ebene
Wir aktivieren die Quoten in root (/):
sudo quotaon -v /
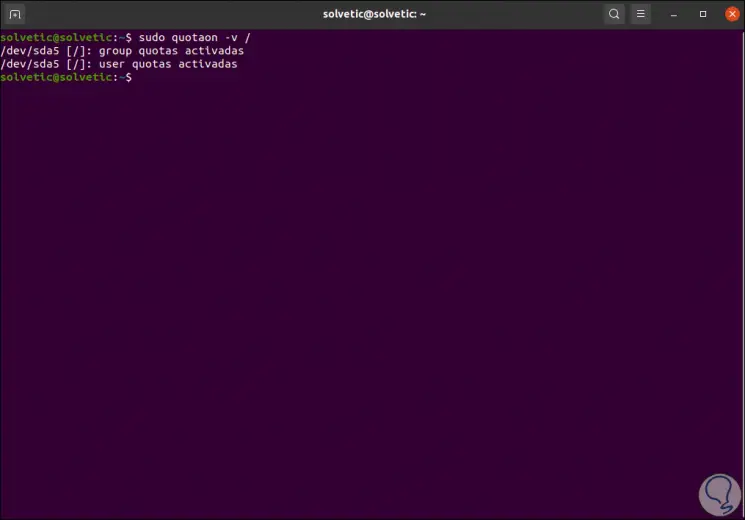
Um Kontingente zu deaktivieren, führen wir Folgendes aus:
sudo quotaoff -v /
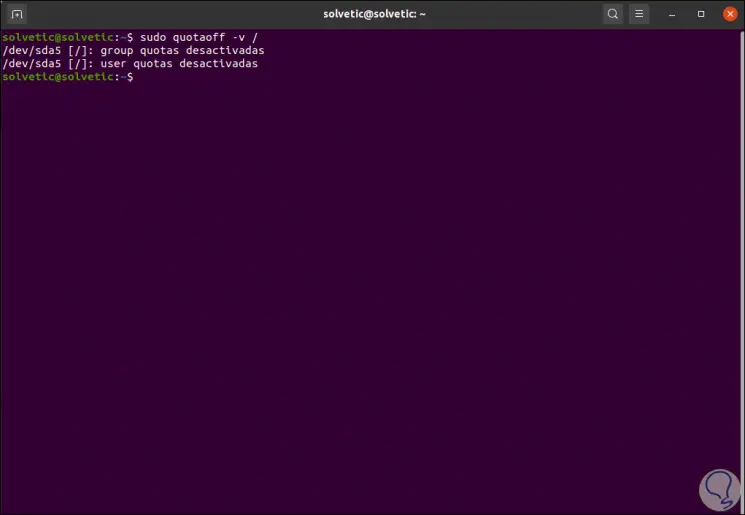
Wir listen das Stammverzeichnis (root) mit dem folgenden Befehl auf:
ls /
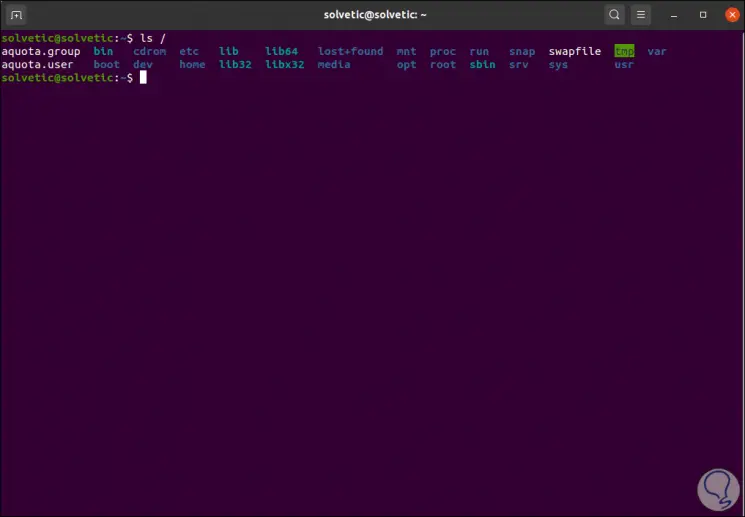
5. Wie man Quoten in Ubuntu verwendet
Der erste Schritt besteht darin, die Kontingente des Benutzers zu konfigurieren. Dazu verwenden wir den Befehl edquota folgendermaßen:
sudo edquota -u solvetic
Der Parameter -u gibt an, dass das Kontingent einem Benutzer gehört. Wenn Sie die Eingabetaste drücken, wird Folgendes angezeigt:
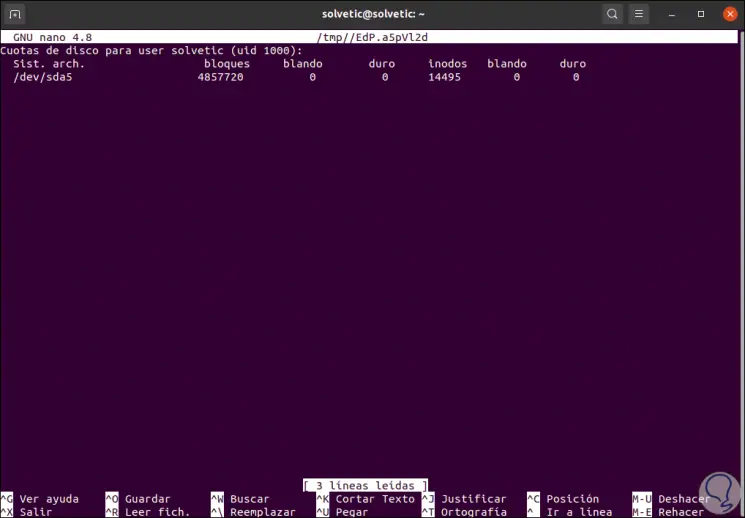
Wir können Details zu Position, Blöcken, Typen / weich (hart), Inodes usw. sehen.
Beachten Sie, dass ein Inode-basiertes Kontingent dafür verantwortlich ist, die Anzahl der Dateien und Verzeichnisse zu begrenzen, die Benutzer unabhängig von der auf der Festplatte verwendeten Größe erstellen können.
Mit jedem Satz von Kontingenten können Sie das Soft- und Hard-Limit für die Festplattenkontingentfunktion festlegen.
Die weichen und harten Grenzwerte funktionieren genauso wie die Inode-Grenzwerte, da sie einen bestimmten Grenzwert haben können. Mit dem weichen Abschnitt kann ein Benutzer oder eine Gruppe den flexiblen Grenzwert in einem Zeitraum von Tagen überschreiten, der als Nachfrist bezeichnet wird, der jedoch nicht überschritten werden darf. Zeit mit strenger Grenze.
Dort können wir bei Bedarf die Grenzen eingeben:
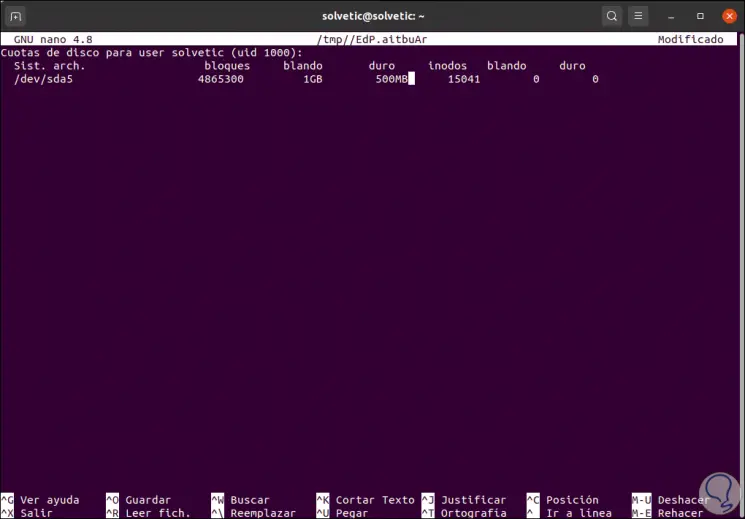
Danach ist es möglich, den folgenden Befehl auszuführen, um den Status der Kontingente zu überprüfen:
sudo quota -vs "user"
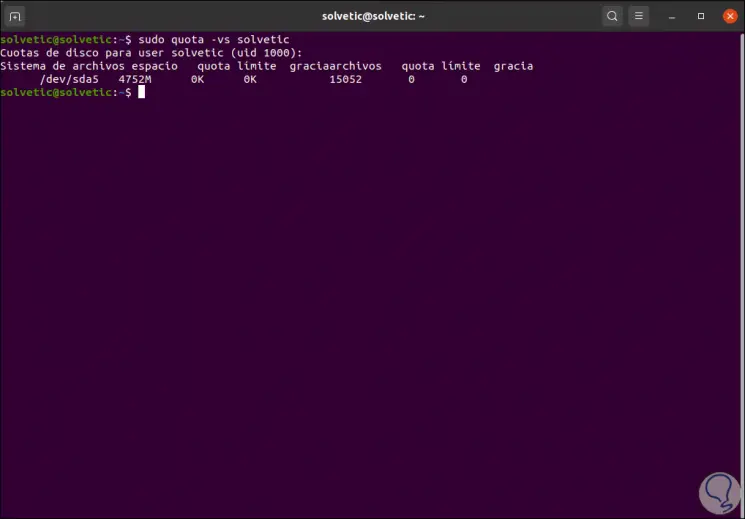
sudo setquota -u "Benutzer" sizeM 0 0 /
Wir validieren die Änderungen mit dem Befehl sudo quota -vs “user”
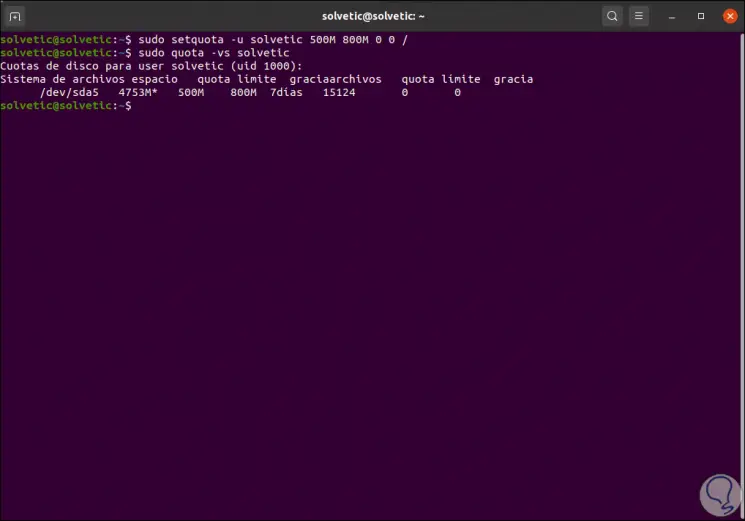
sudo repquota -s /
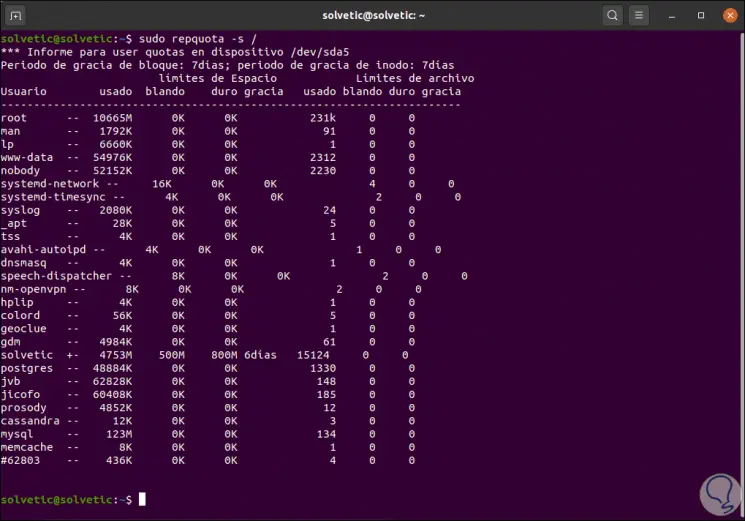
Wir sehen jedes der Kontingentelemente.
sudo setquota -t 900000 900000 /
Wieder führen wir sudo repquota -s / aus, um zu überprüfen:
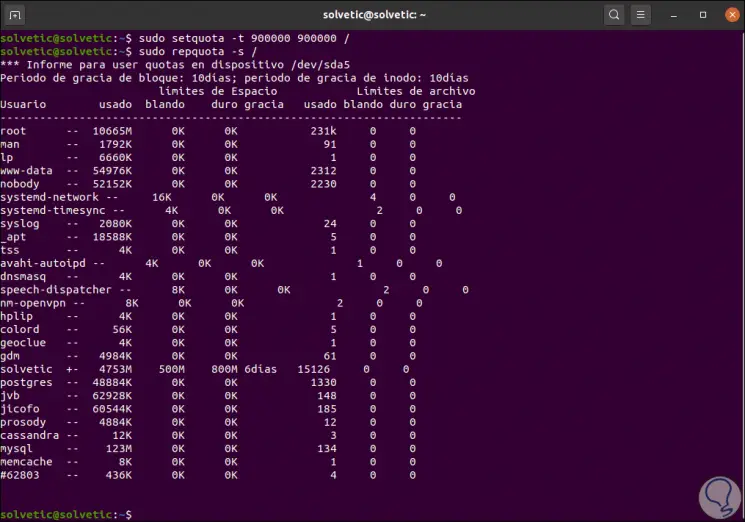
Mit dem Kontingent haben wir die volle Kontrolle über die Festplatte und können nicht nur bestimmen, wie viel, sondern in welcher Zeit ein Benutzer über Speicherplatz verfügt, und somit diesen wesentlichen Teil auf der Festplatte viel besser verwalten.