ABONNIEREN SIE AUF YOUTUBE
In einer Welt, in der Support und Zugriff auf die Cloud immer häufiger erwähnt werden, ist es wichtig, dass wir uns als Nutzer der neuen Optionen bewusst sind, die wir für alles haben, was mit der Cloud zu tun hat, aber wir sprechen nicht nur über Anwendungen wie Google Drive oder OneDrive, aber viel robustere, sicherere Dienstprogramme mit viel besseren Funktionen, eines davon ist OwnCloud.
OwnCloud wurde als Open-Source-Plattform entwickelt, auf der wir Dateispeicher- und Synchronisierungsdienste in der Cloud finden. Ihr Vorteil besteht darin, dass sie uns die Möglichkeit bietet, sie von unserem eigenen Server oder auf einer kompatiblen Infrastruktur zu installieren und zu verwalten.
Es wird möglich sein, es völlig kostenlos in Linux-Umgebungen zu installieren und die Client-Software kann auf Windows-, macOS- oder Linux-Systemen installiert werden und verfügt auch über mobile Anwendungen für Android und iOS.
- Cloud-Speicher, der es Ihnen ermöglicht, Dateien, Fotos und weitere Daten auf einem Server zu hosten und von überall auf der Welt über eine Weboberfläche oder die verfügbaren Desktop- und Mobilanwendungen darauf zuzugreifen.
- OwnCloud ist dafür verantwortlich, den Verlauf der Dateiversionen aufzubewahren. Dadurch können wir bei Bedarf auf frühere Versionen zurückgreifen.
- Es bietet die Möglichkeit, Dateien und Ordner mit anderen Benutzern zu teilen.
- OwnCloud synchronisiert automatisch Dateien zwischen Geräten, die mit unserem Konto verbunden sind, um immer auf dem neuesten Stand zu sein.
- OwnCloud kann mit anderen Diensten und Tools integriert werden, um seine Fähigkeiten zu erweitern.
- Verbesserte Sicherheit und Datenkontrolle.
TechnoWikis erklärt, wie man OwnCloud unter Windows installiert, und berücksichtigt dabei Folgendes: Ab Version 8 von OwnCloud wurde keine Unterstützung mehr für Windows angeboten, d. h. es ist nicht möglich, es zu installieren, aber um OwnCloud genießen zu können, werden wir es verwenden WSL.
WSL (Windows Subsystem Linux – Windows-Subsystem) ist eine in Windows 10/11 integrierte Funktion, mit der es möglich ist, eine GNU/Linux-Umgebung mit einem hohen Prozentsatz ihrer bekannten Funktionen auszuführen, dazu gehören jedoch die Befehlszeile, Dienstprogramme und Anwendungen ohne interne Systemkomponenten zu verändern oder die bekannten virtuellen Maschinen zu verwenden.
- Unterstützt NodeJS, JavaScript, Python, Ruby, C/C++, C# & F#, Rust, Go und weitere Programmiersprachen.
- Wir können die Distributionen direkt aus dem Windows Store installieren.
- Wir können GNU/Linux-Anwendungen unter Windows aufrufen.
- Es wird möglich sein, Dienste wie SSHD, MySQL, Apache, MongoDB, PostgreSQL und viele mehr zu nutzen.
In diesem Beispiel verwenden wir nun WSL2. Mit dieser Version ist es WSL nun möglich, Linux ELF64-Binärdateien auf unserem Windows-System auszuführen. Sehen wir uns ohne weitere Umschweife an, wie man OwnCloud unter Windows installiert.
So installieren Sie OwnCloud unter Windows
Öffnen wir zunächst PowerShell als Administratoren:
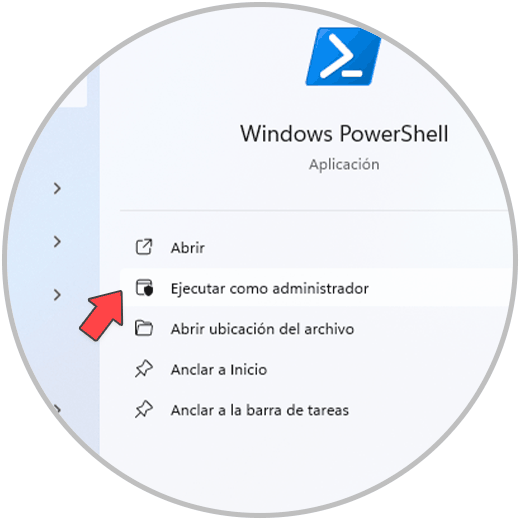
Im Terminal werden wir die WSL-Funktion aktivieren, dazu führen wir Folgendes aus:
dism.exe /online /enable-feature /featurename:Microsoft-Windows-Subsystem-Linux /all /norestart
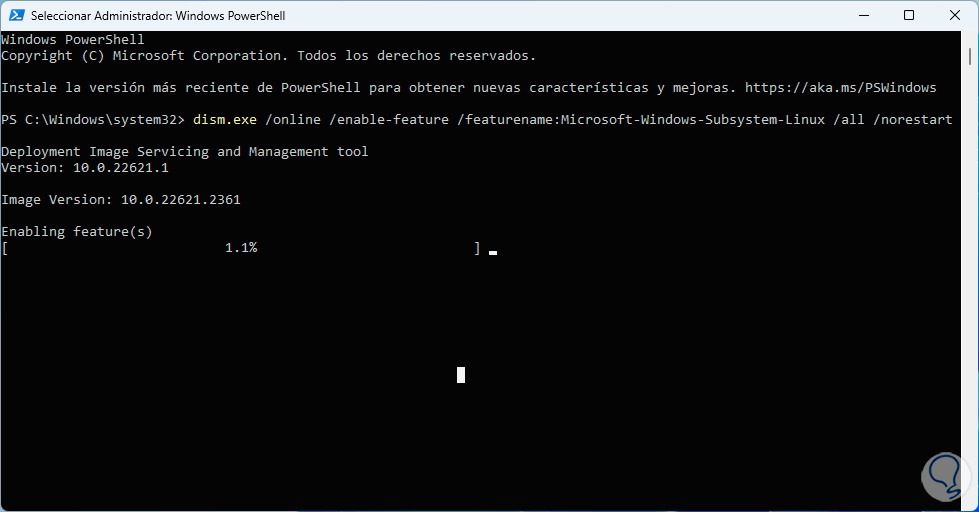
Wir hoffen, dass dieser Prozess zu einem Abschluss kommt:
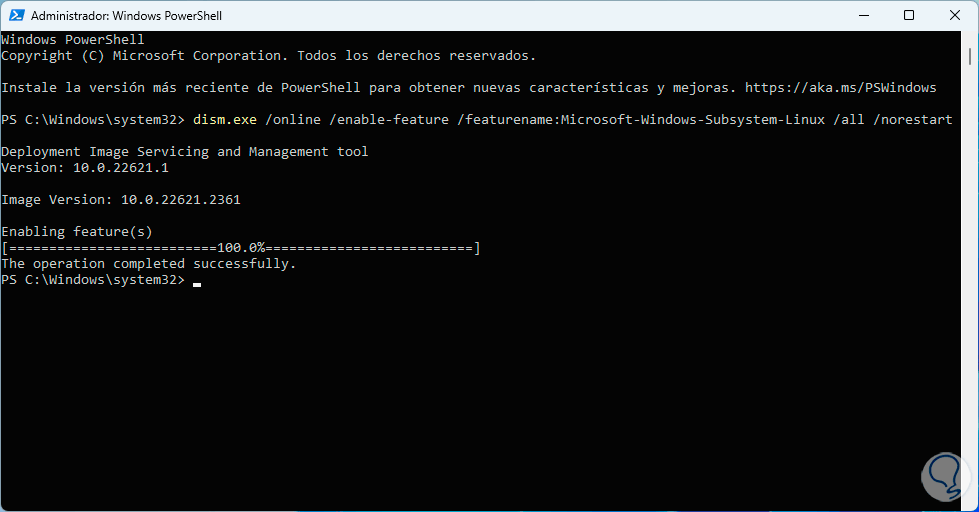
Danach aktivieren wir die Plattform für die virtuelle Maschine und führen den folgenden Befehl aus:
dism.exe /online /enable-feature /featurename:VirtualMachinePlatform /all
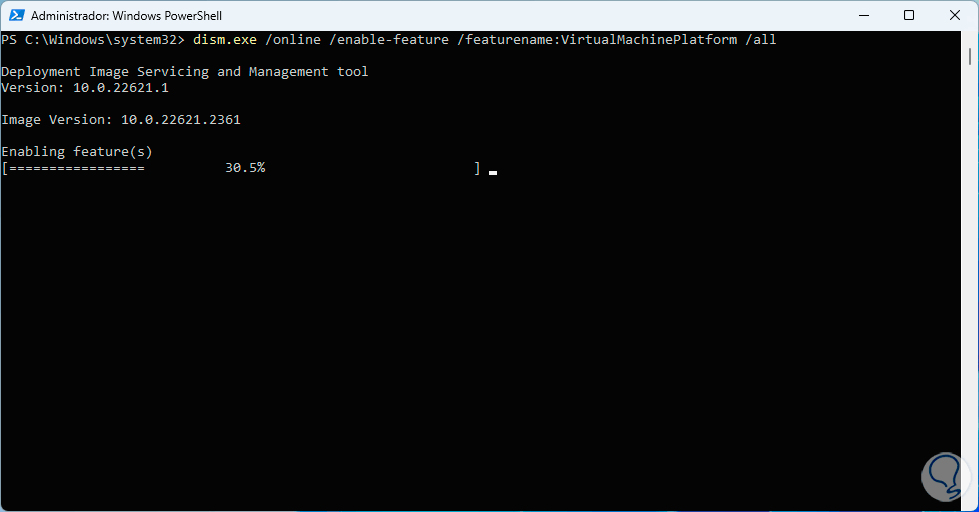
Wir hoffen, dass dieser Prozess endet:
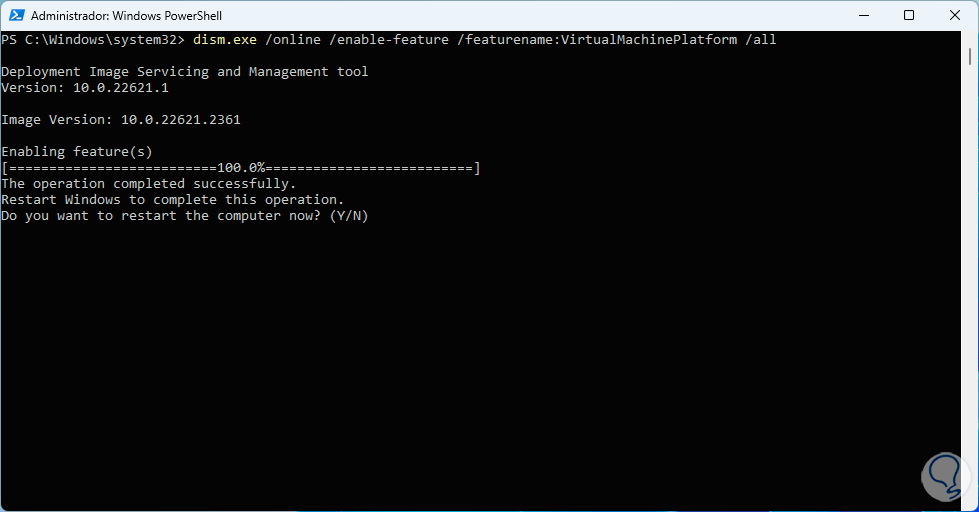
In diesem Fall geben wir den Buchstaben Y ein, damit das System neu gestartet wird. Wenn wir uns anmelden, greifen wir wieder als Administratoren in PowerShell zu:
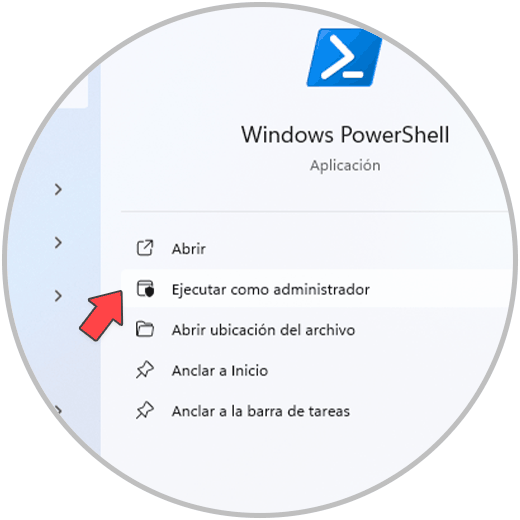
Jetzt aktivieren wir die Virtualisierungsplattform:
Enable-WindowsOptionalFeature -Online -FeatureName VirtualMachinePlatform
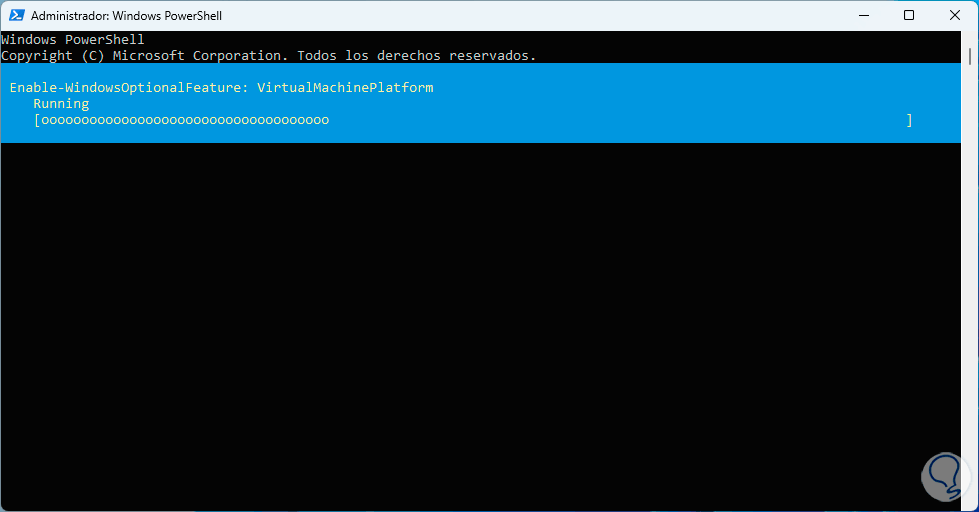
Wir hoffen, dass es installiert ist. Danach legen wir WSL2 als zu verwendende Version fest:
wsl --set-default-version 2
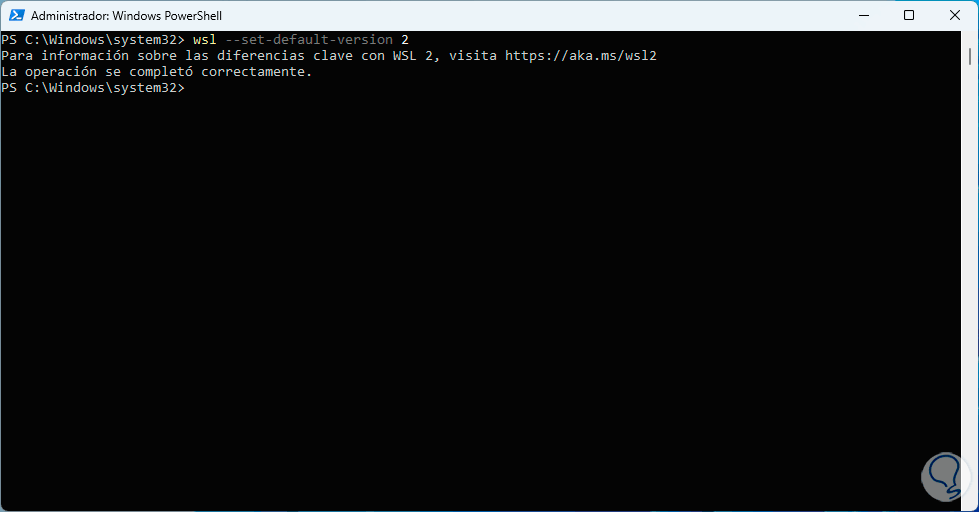
Als nächstes laden wir das Kernel-Update mit dem folgenden Befehl herunter:
$ProgressPreference = 'SilentlyContinue'; Invoke-WebRequest https://wslstorestorage.blob.core.windows.net/wslblob/wsl_update_x64.msi -OutFile .wsl_update_x64.msi
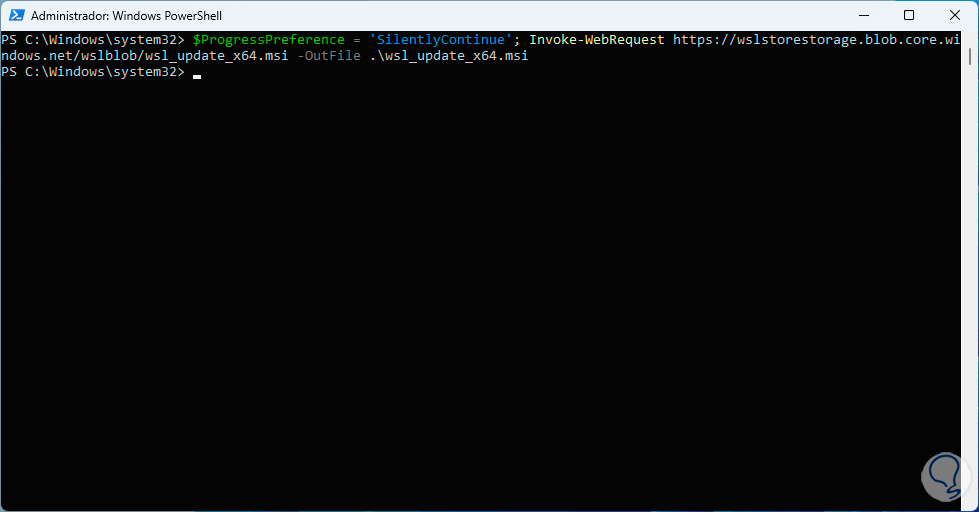
Lassen Sie uns die Einstellungen zurücksetzen:
$ProgressPreference = 'Weiter'
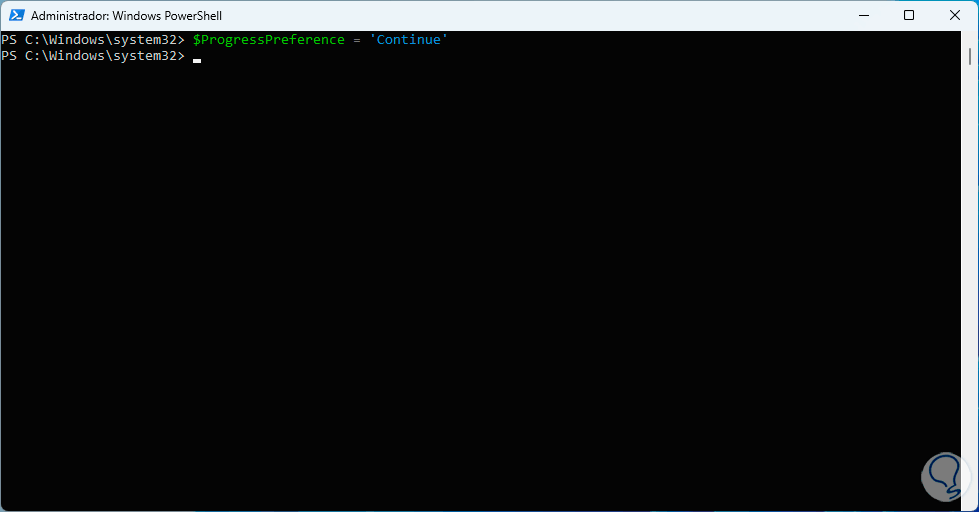
Abschließend installieren wir dieses Update:
.wsl_update_x64.msi
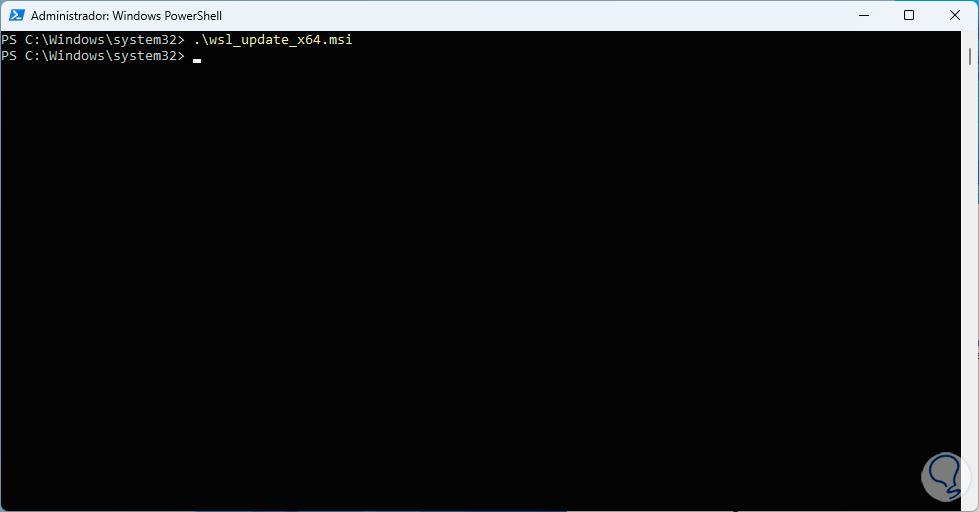
Wir werden sehen, dass das Installationsprogramm geöffnet wird:
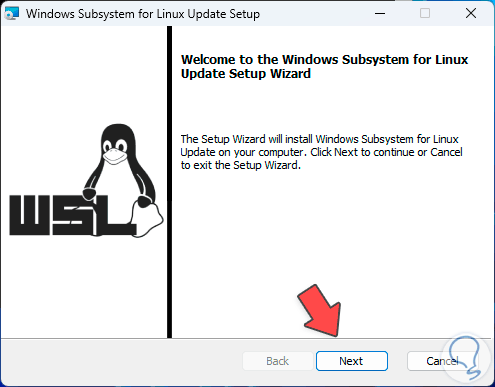
Wir klicken auf „Weiter“ und dieses Update wird installiert:
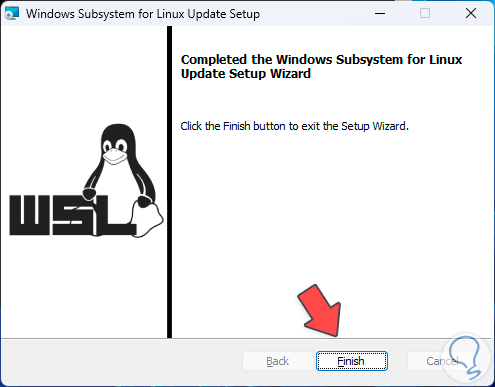
Danach öffnen wir den Windows Store und suchen nach Ubuntu:
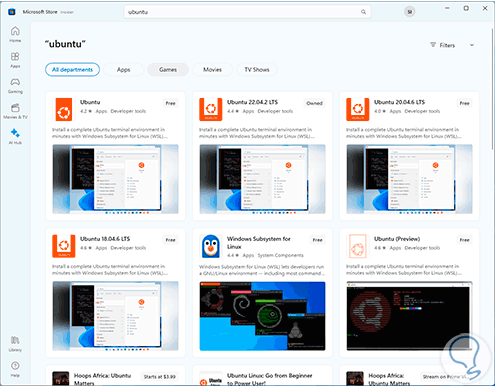
Wir klicken auf Ubuntu 22.04, um auf diese Distribution zuzugreifen:
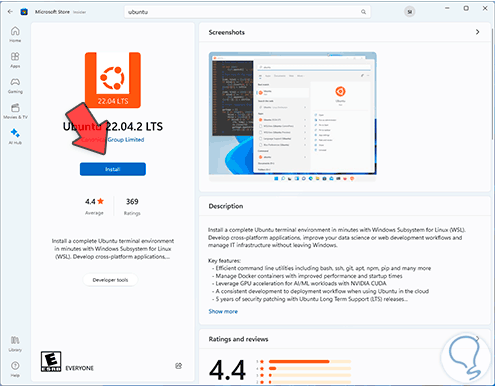
Wir klicken auf „Installieren“ und warten, bis der Download- und Installationsprozess beginnt:
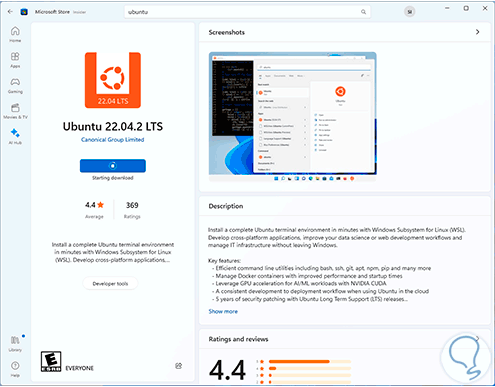
Am Ende werden wir Folgendes sehen:
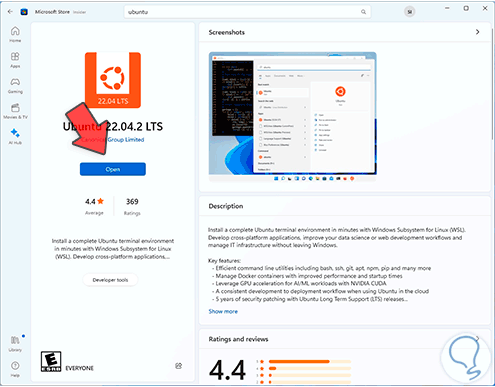
Wir klicken auf Öffnen und das Verteilungsfenster wird geöffnet:
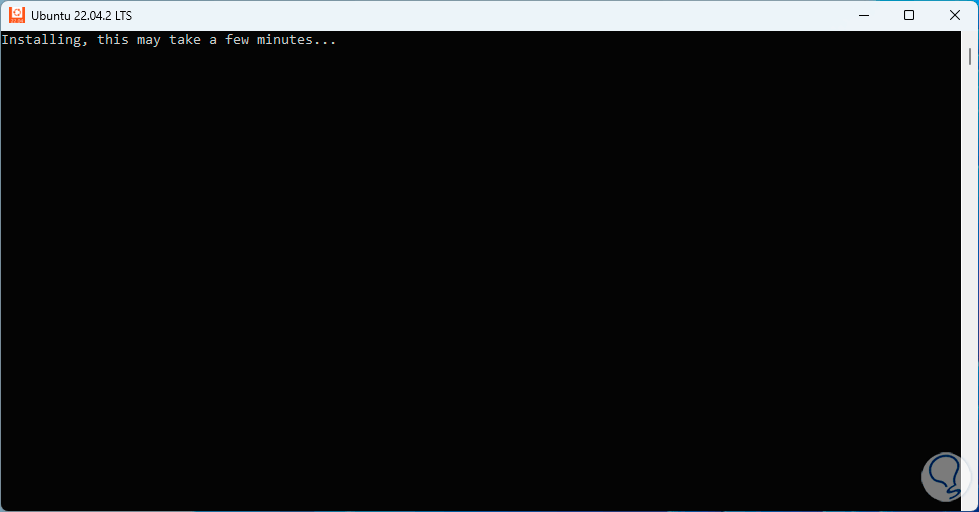
Wenn Sie WSL zum ersten Mal verwenden, müssen wir einen Benutzernamen und ein Passwort vergeben:
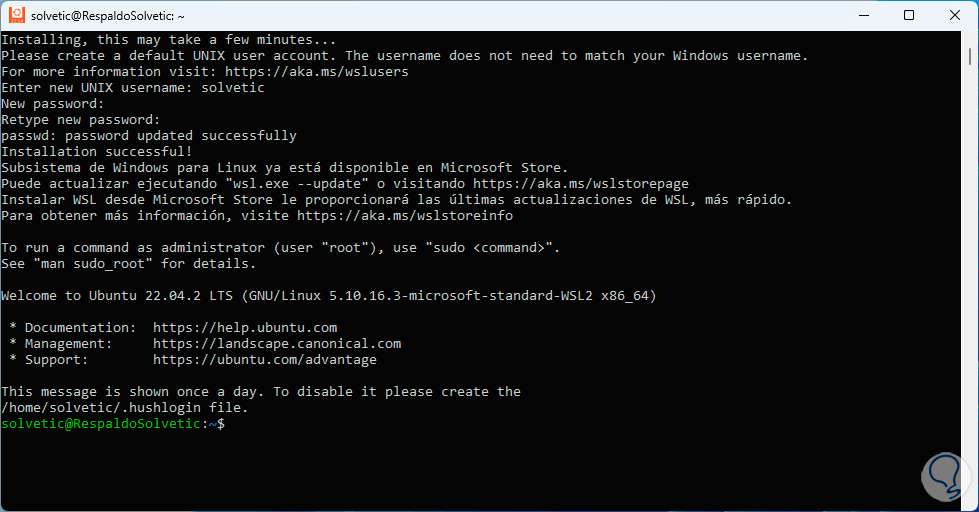
Durch den Zugriff auf die Ubuntu-Maschine aktualisieren wir das System:
Sudo apt-Update
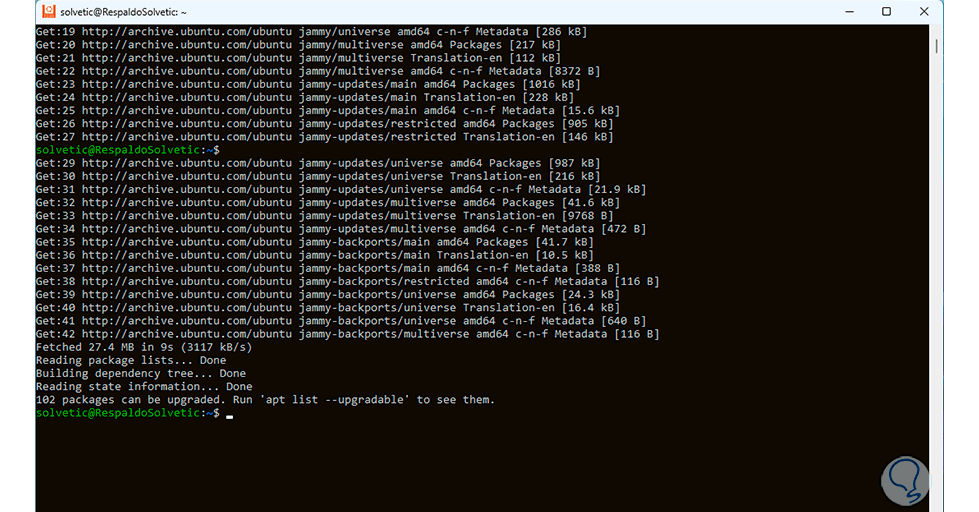
Anschließend wenden wir diese Updates mit dem folgenden Befehl an:
Sudo apt-Upgrade
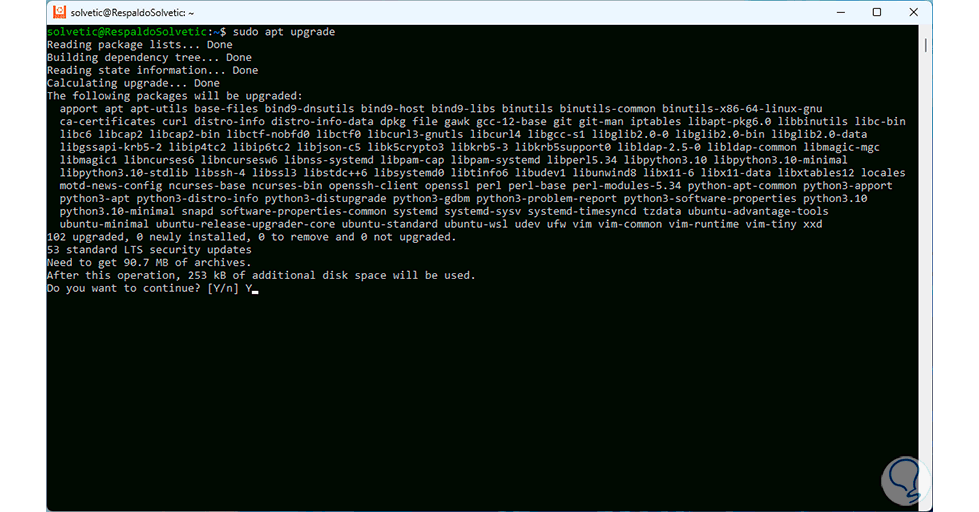
Zur Bestätigung geben wir den Buchstaben „y“ ein:
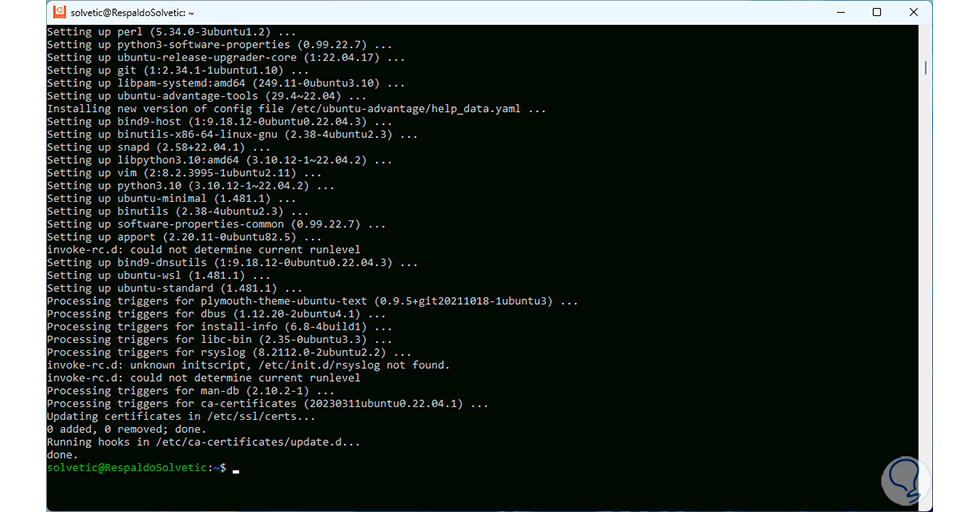
Wir installieren den Paketmanager:
Sudo apt install wget
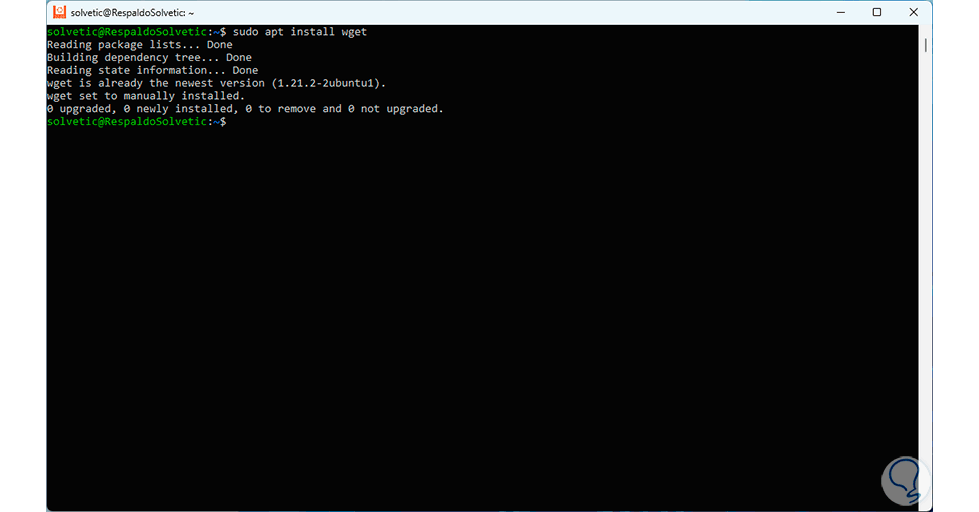
Anschließend installieren wir Apache, HTTPS und MySQL mit dem Befehl:
sudo apt install apache2 mariadb-server mariadb-client
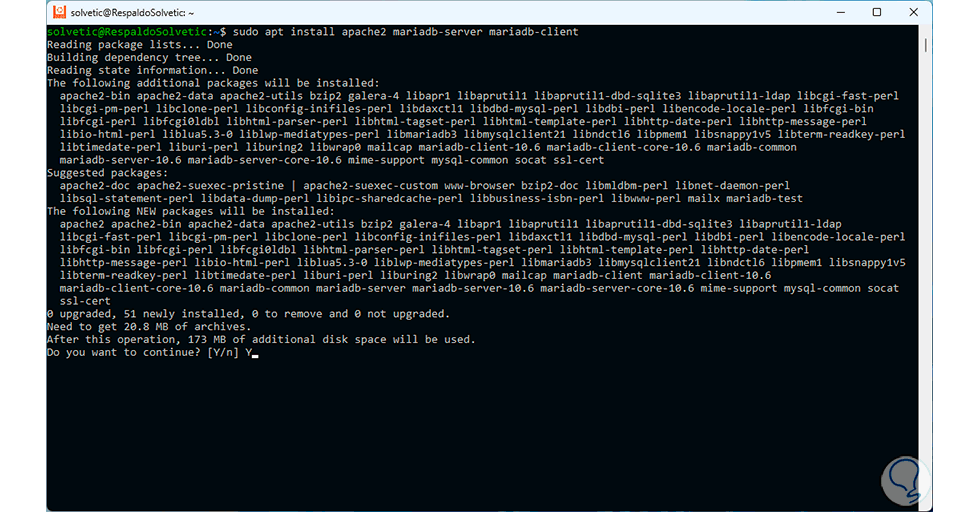
Mit der Eingabe des Buchstabens „y“ akzeptieren wir diesen Vorgang:
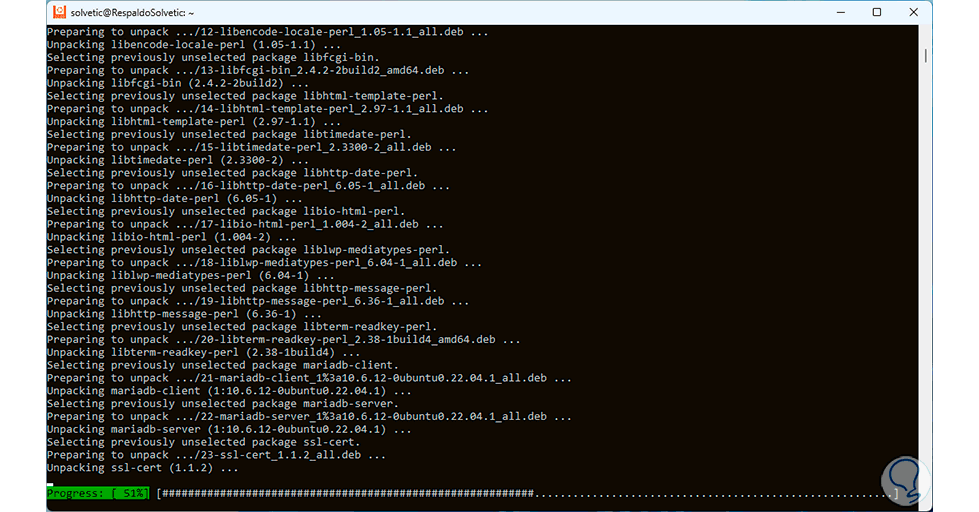
Wir hoffen, dass es endet:
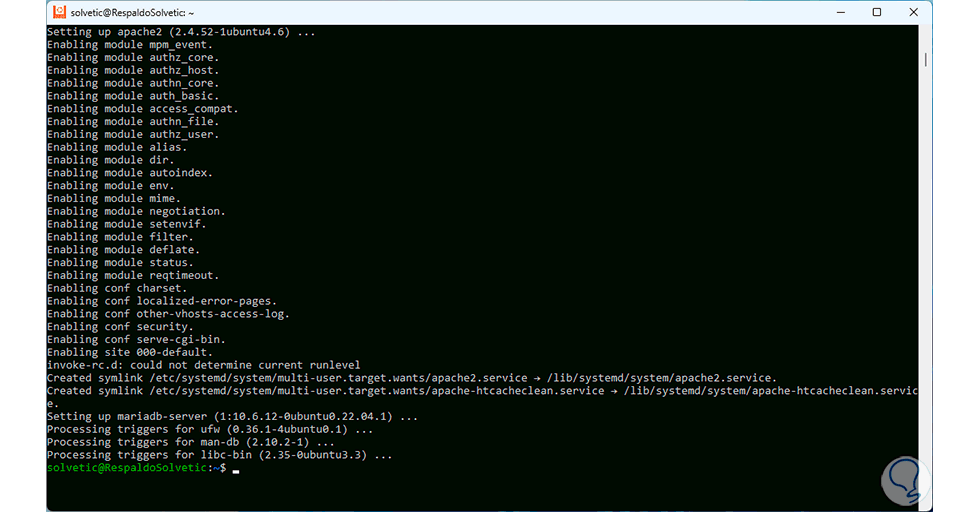
Jetzt ist es an der Zeit, PHP zu installieren. Damit OwnCloud unter Windows funktioniert, müssen wir Version 7.4 verwenden. Mit diesem Befehl installieren wir PHP und alle seine Abhängigkeiten:
sudo apt install php7.4 libapache2-mod-php7.4 php7.4-mysql php-common php7.4-cli php7.4-common php7.4-json php7.4-opcache php7.4-readline php7.4- intl php7.4-json php7.4-gd php7.4-mbstring php7.4-mysql php7.4-xml php7.4-zip php7.4-curl
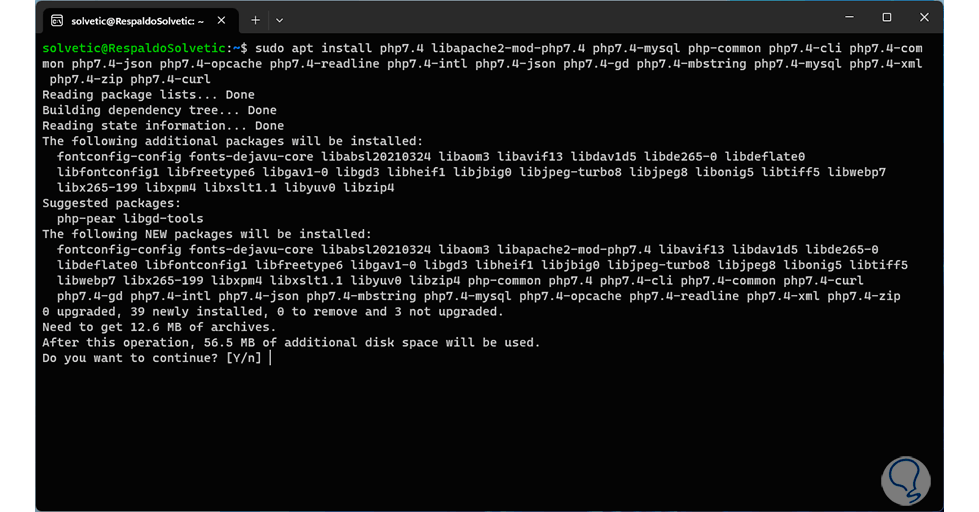
Wir geben den Buchstaben „y“ ein, um mit der Installation fortzufahren:
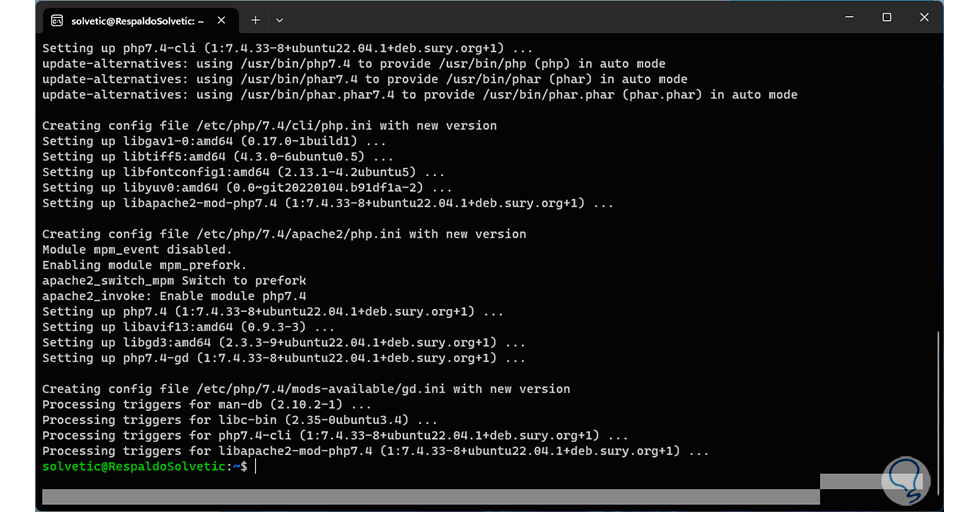
Als nächstes starten wir den MariaDB-Dienst:
Sudo-Dienst Mariadb starten
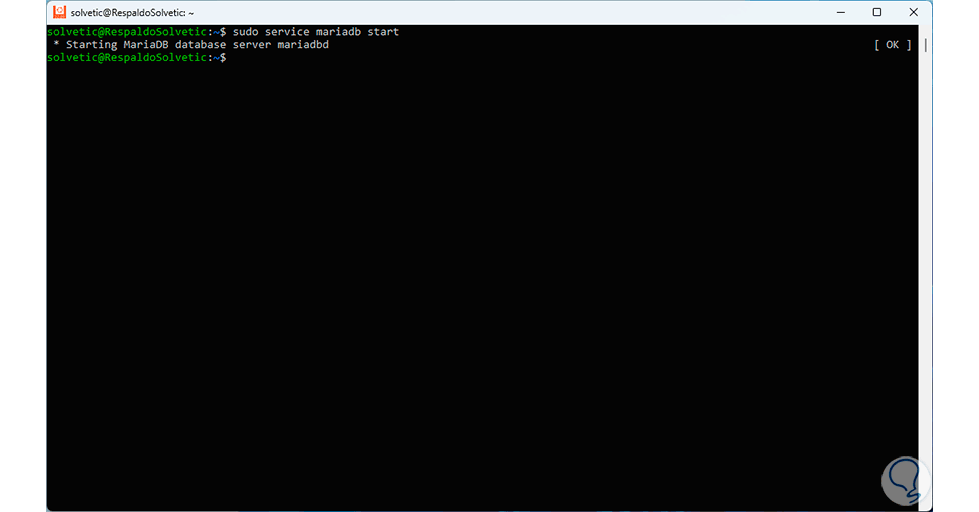
Nachdem wir die MySQL-Installation geschützt haben, führen wir Folgendes aus:
sudo mysql_secure_installation
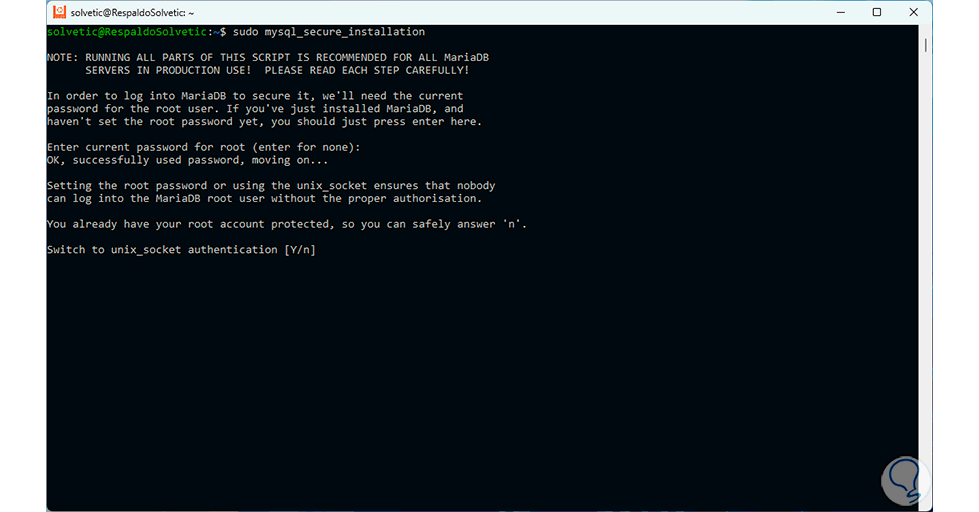
Dort müssen wir die gestellten Fragen entsprechend den Bedürfnissen unseres Teams beantworten:
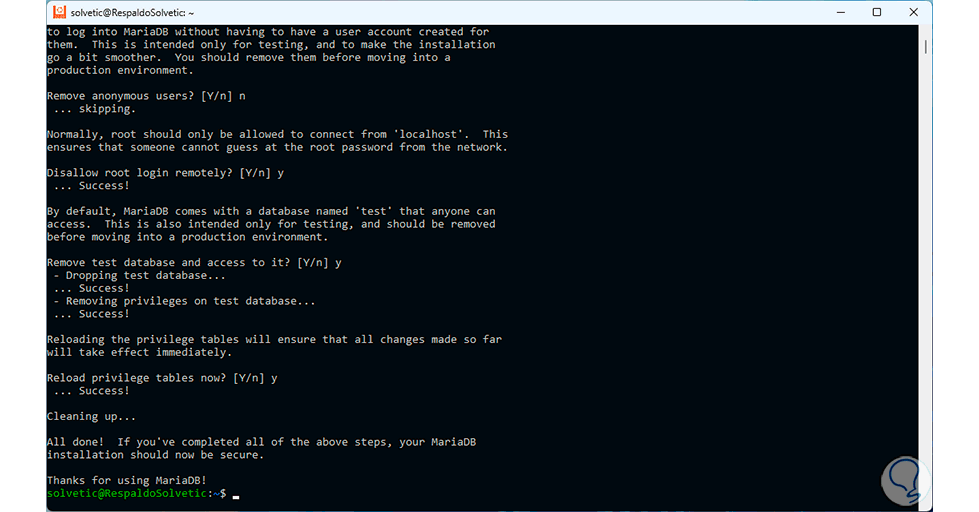
Sobald wir dies getan haben, greifen wir auf MySQL zu, indem wir Folgendes ausführen:
mysql -u root -p
Wir geben unser Passwort ein, um darauf zuzugreifen:
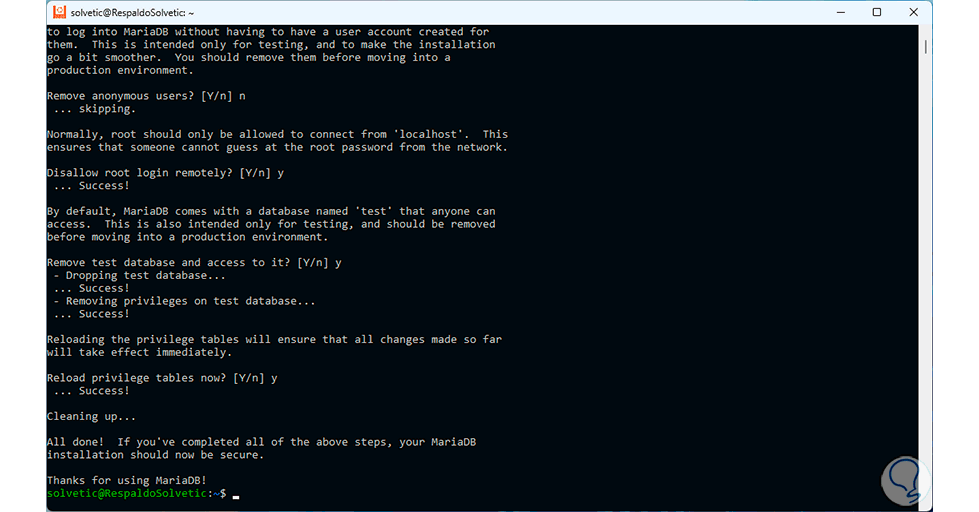
Dort erstellen wir die Datenbank, den Benutzernamen und das Passwort und die Änderungen werden übernommen. Wir führen Folgendes aus, um die Datenbank zu erstellen:
DATENBANK ERSTELLEN ownclouddb;
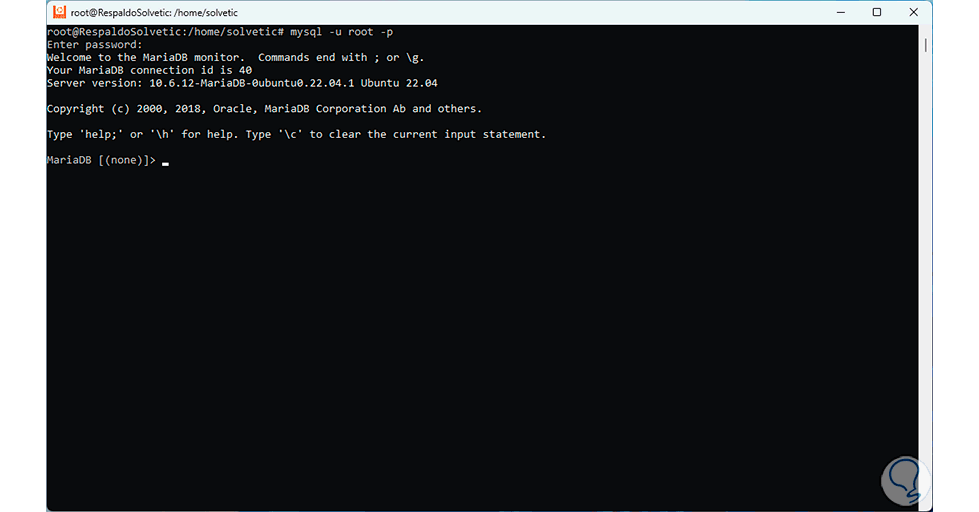
Anschließend erteilen wir dem Benutzer Berechtigungen und legen ein Passwort fest:
GRANT ALL ON ownclouddb.* an 'user'@'localhost' IDENTIFIED BY 'password';
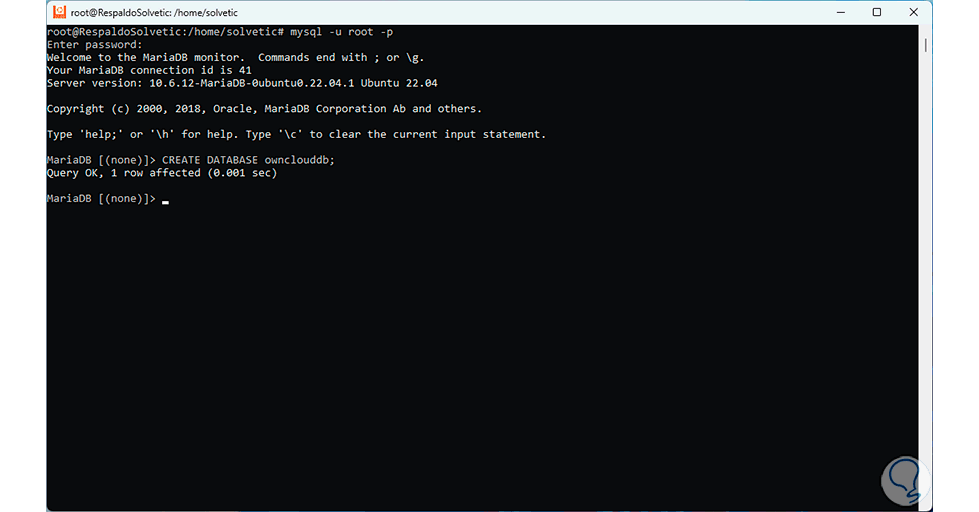
Wir wenden die Privilegien an:
FLUSH-PRIVILEGIEN;
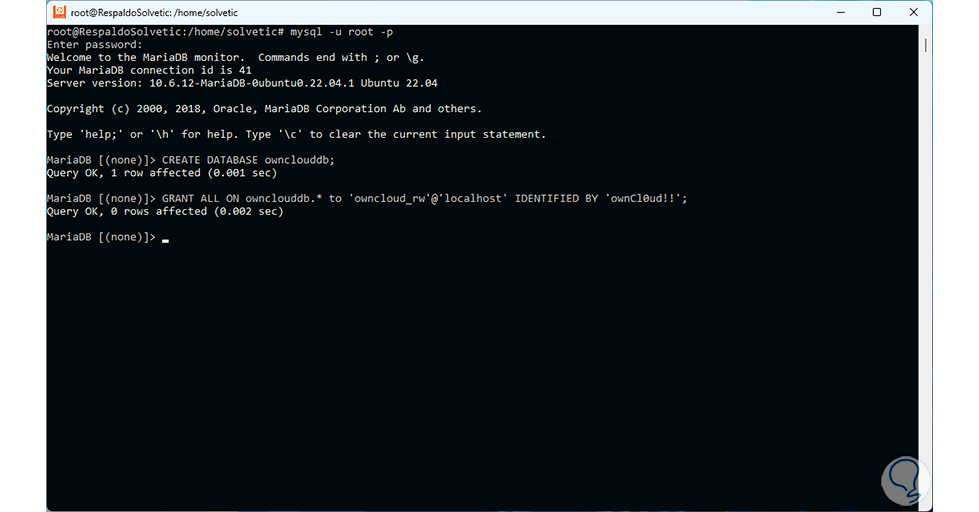
Wir beenden MySQL:
AUSFAHRT;
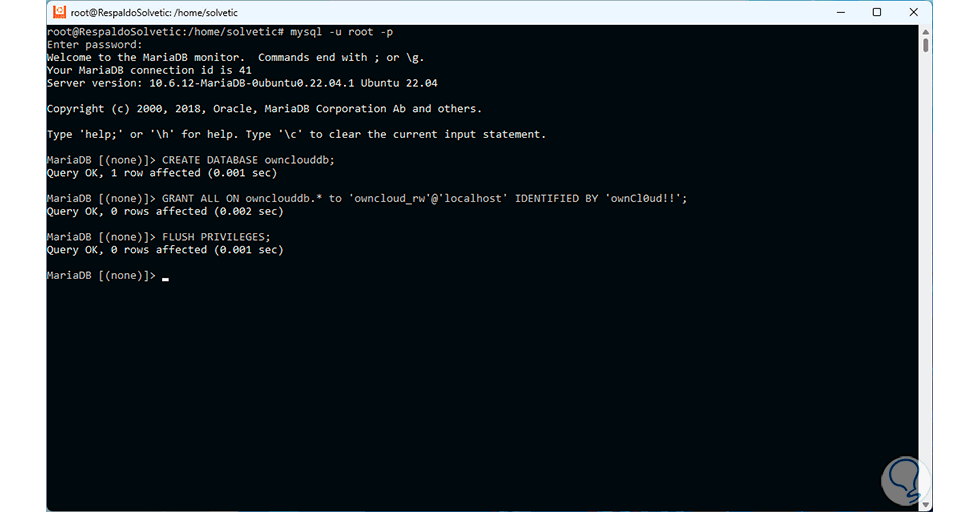
Jetzt laden wir die neueste Version von OwnCloud herunter:
sudo wget -O /tmp/owncloud.tar.bz2 https://download.owncloud.com/server/stable/owncloud-latest.tar.bz2
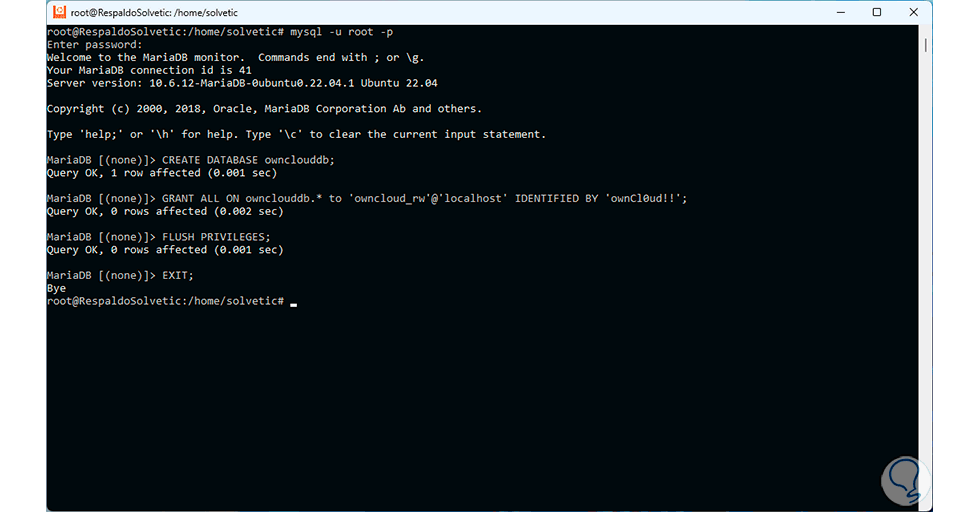
Wir extrahieren diese Datei:
sudo tar -xf /tmp/owncloud.tar.bz2 --directory /var/www
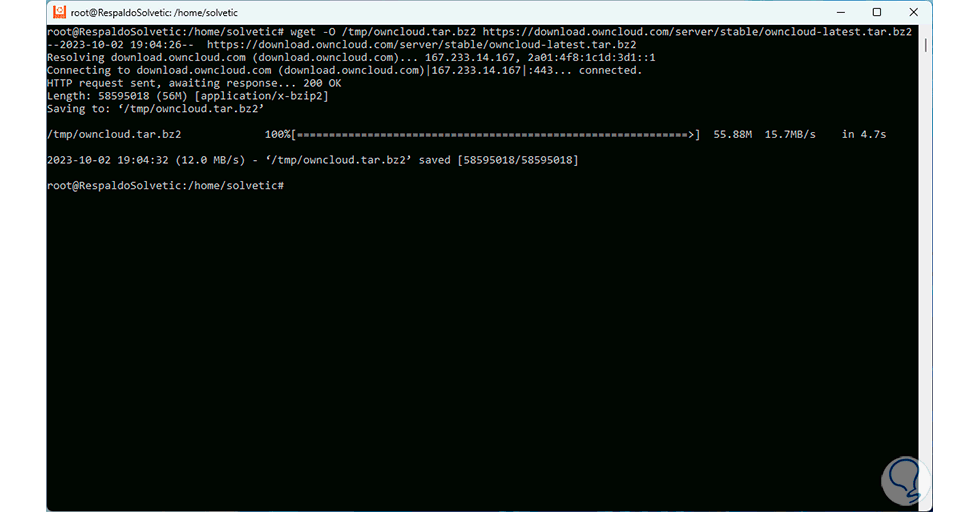
Wir legen die Berechtigungen fest:
sudo chown -R www-data:www-data /var/www/owncloud
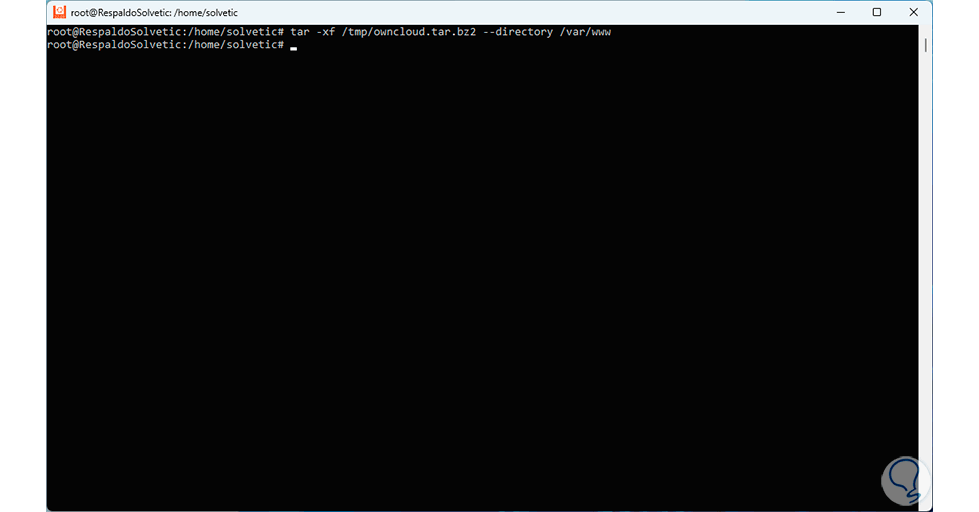
Als nächstes erstellen wir eine neue Konfigurationsdatei:
sudo nano /etc/apache2/sites-available/owncloud.conf
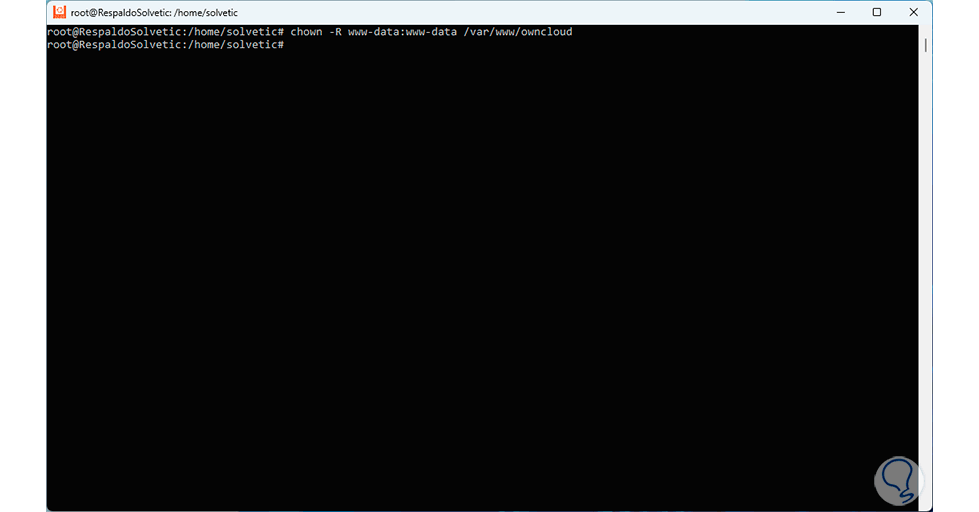
In dieser Datei tragen wir Folgendes ein:
Alias /owncloud „/var/www/owncloud/“ <Verzeichnis /var/www/owncloud/> Optionen +FollowSymlinks AllowOverride All <IfModule mod_dav.c> Dav off </IfModule> SetEnv HOME /var/www/owncloud SetEnv HTTP_HOME / var/www/owncloud </Directory>
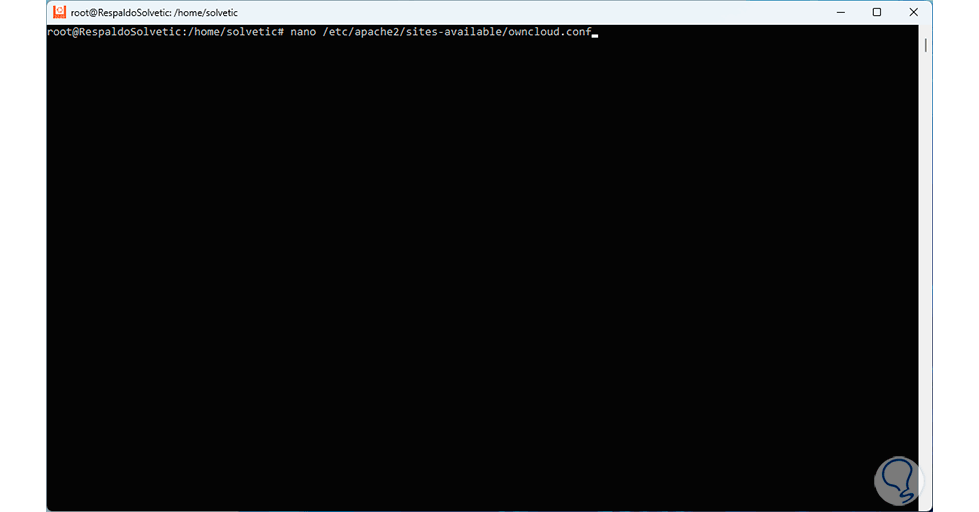
Wir speichern die Änderungen mit der folgenden Tastenkombination:
Strg + O
Wir verlassen den Editor mit:
Strg + X
Als nächstes aktivieren wir die OwnCloud-Einstellungen:
sudo a2ensite owncloud
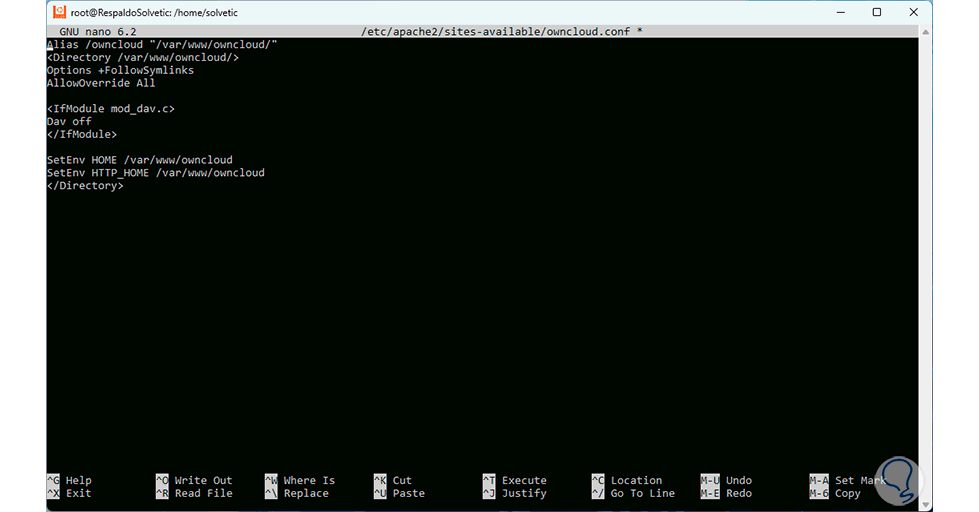
Wir aktivieren die Apache-Module mit dem Befehl:
sudo a2enmod rewrite headers env mime unique_id dav
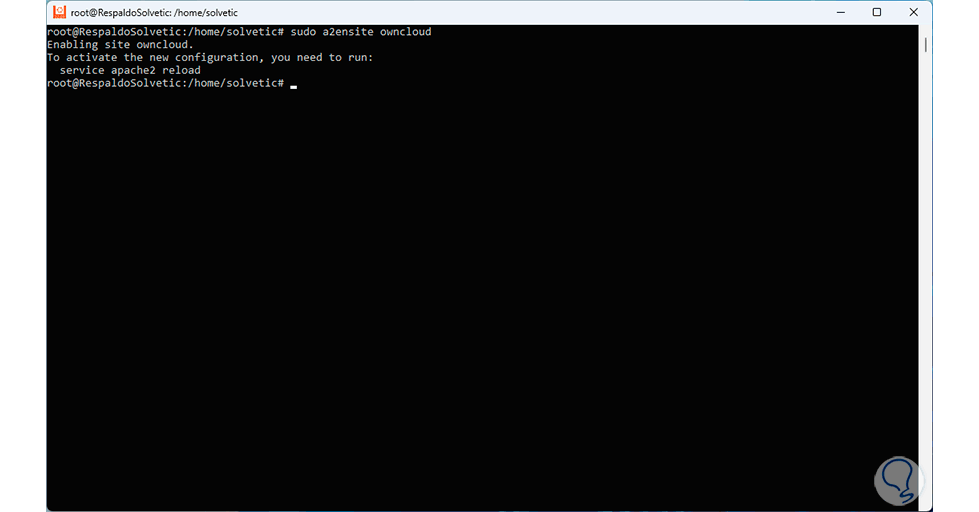
Wir starten den Apache-Dienst neu:
sudo service apache2 neu starten
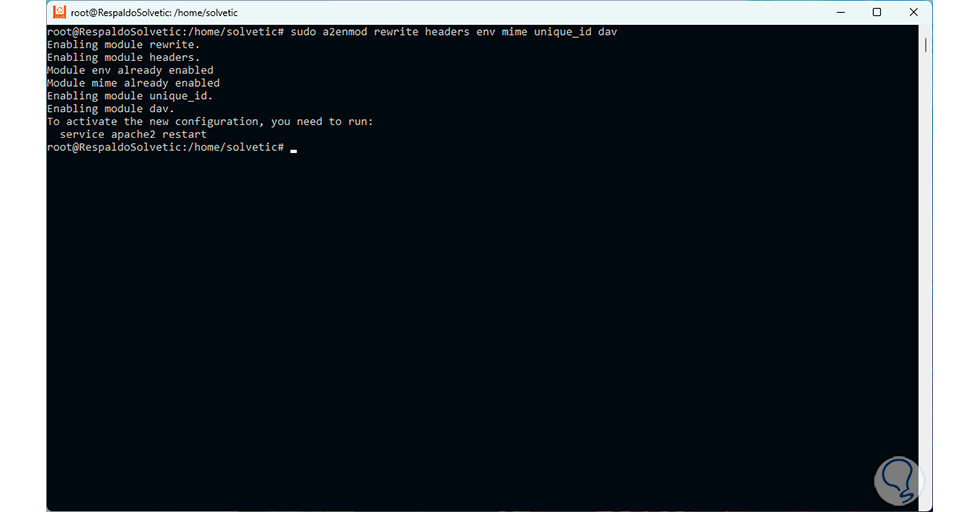
Sobald dies erledigt ist, öffnen wir einen Browser über die Linux-Konsole. In diesem Beispiel führen wir „google-chrome“ aus, um Chrome zu öffnen:
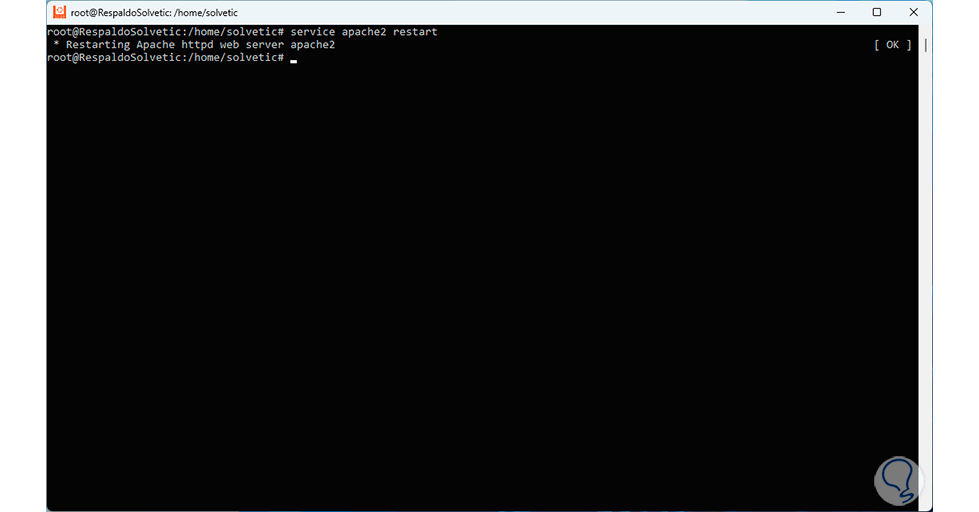
Dort geben wir folgende Syntax ein:
http://IP_Linux/owncloud
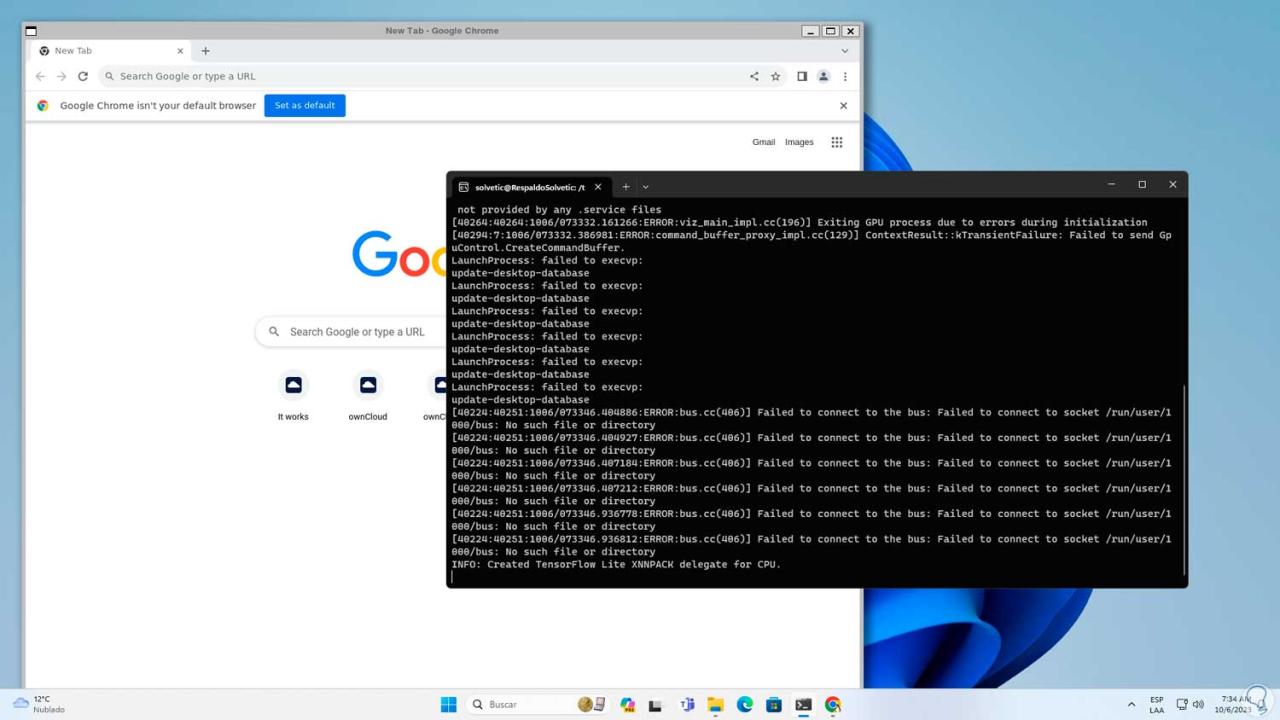
Oben erstellen wir den Administrator-Benutzer:
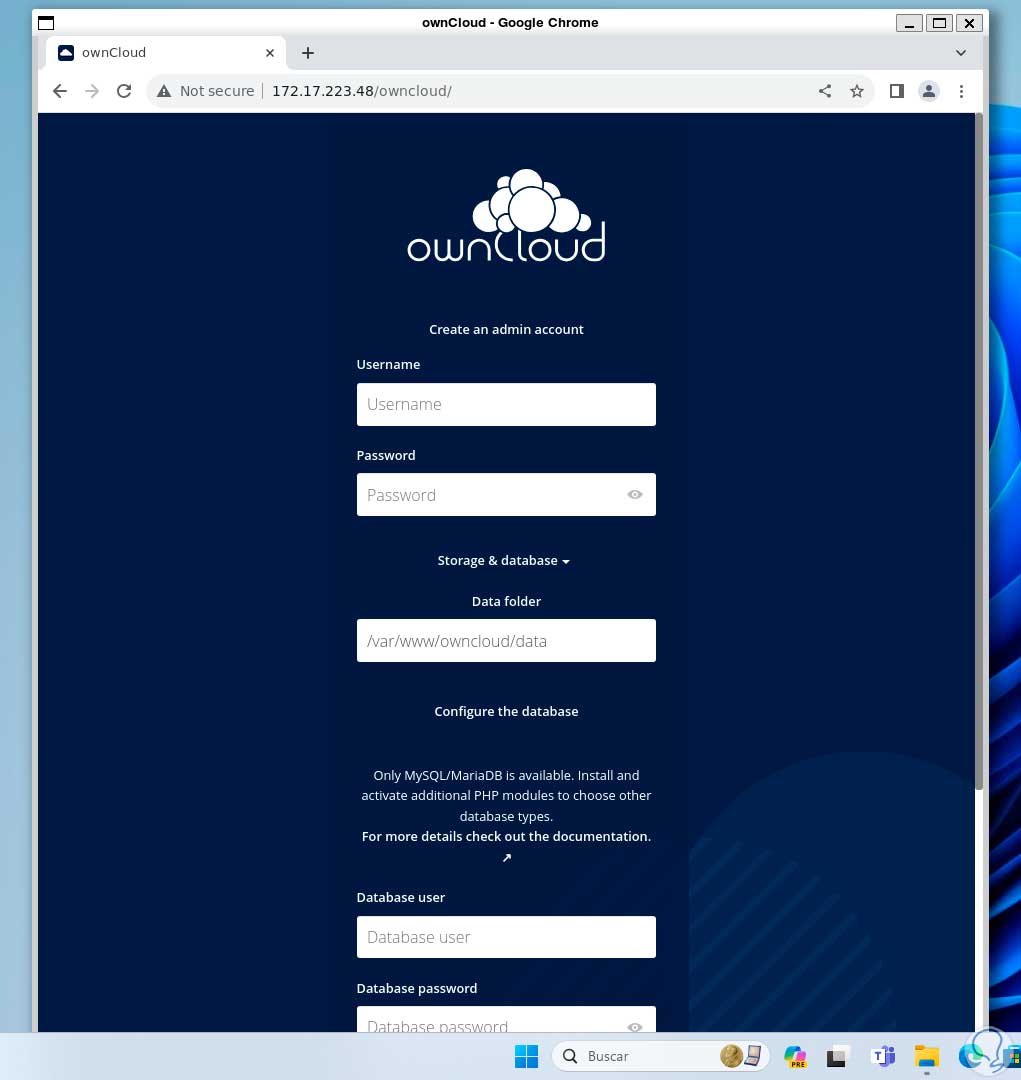
Unten vervollständigen wir die Daten mit den in der MySQL-Datenbank erstellten Werten:
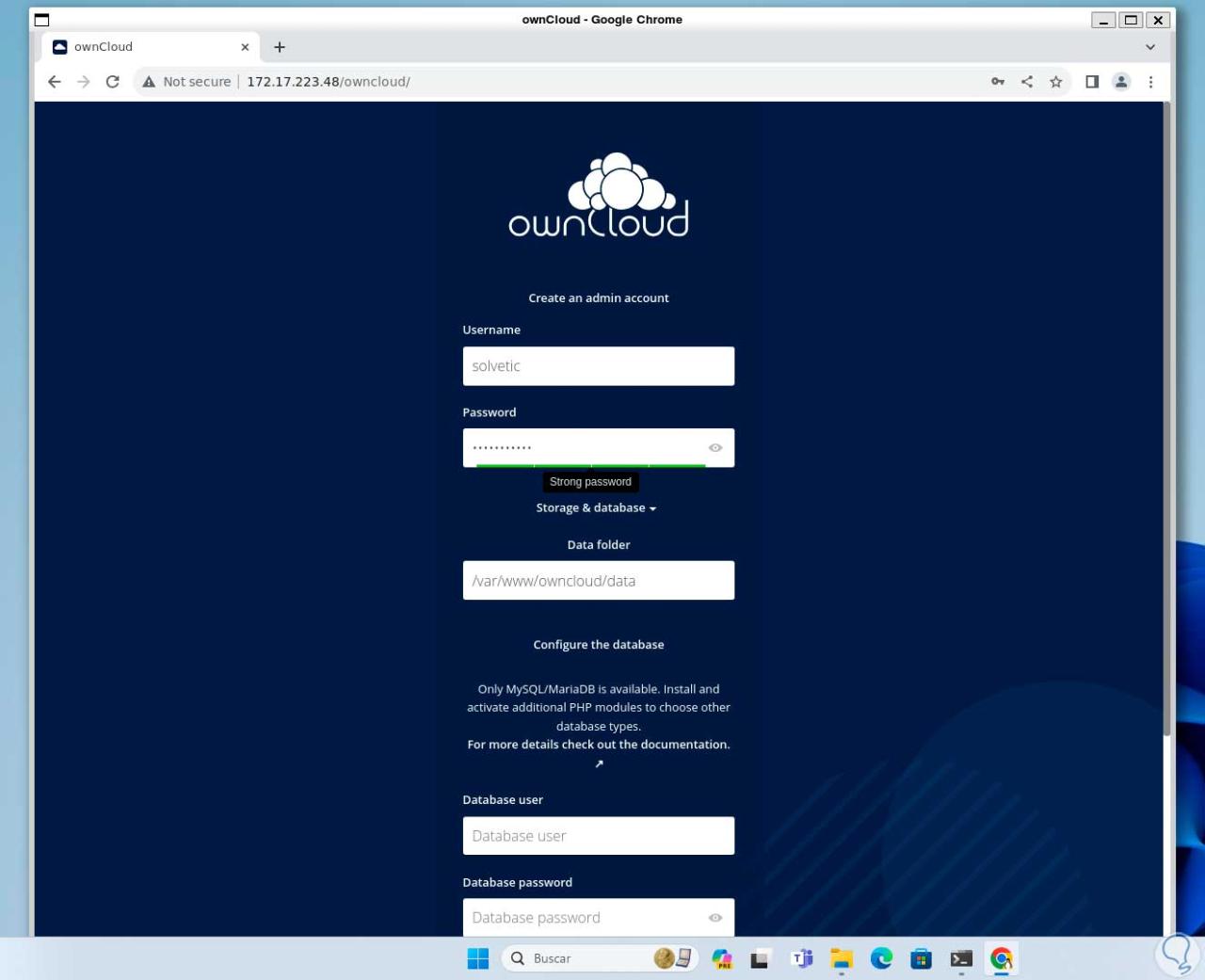
Wir klicken auf „Einrichtung beenden“ und warten, bis dieser Vorgang abgeschlossen ist:
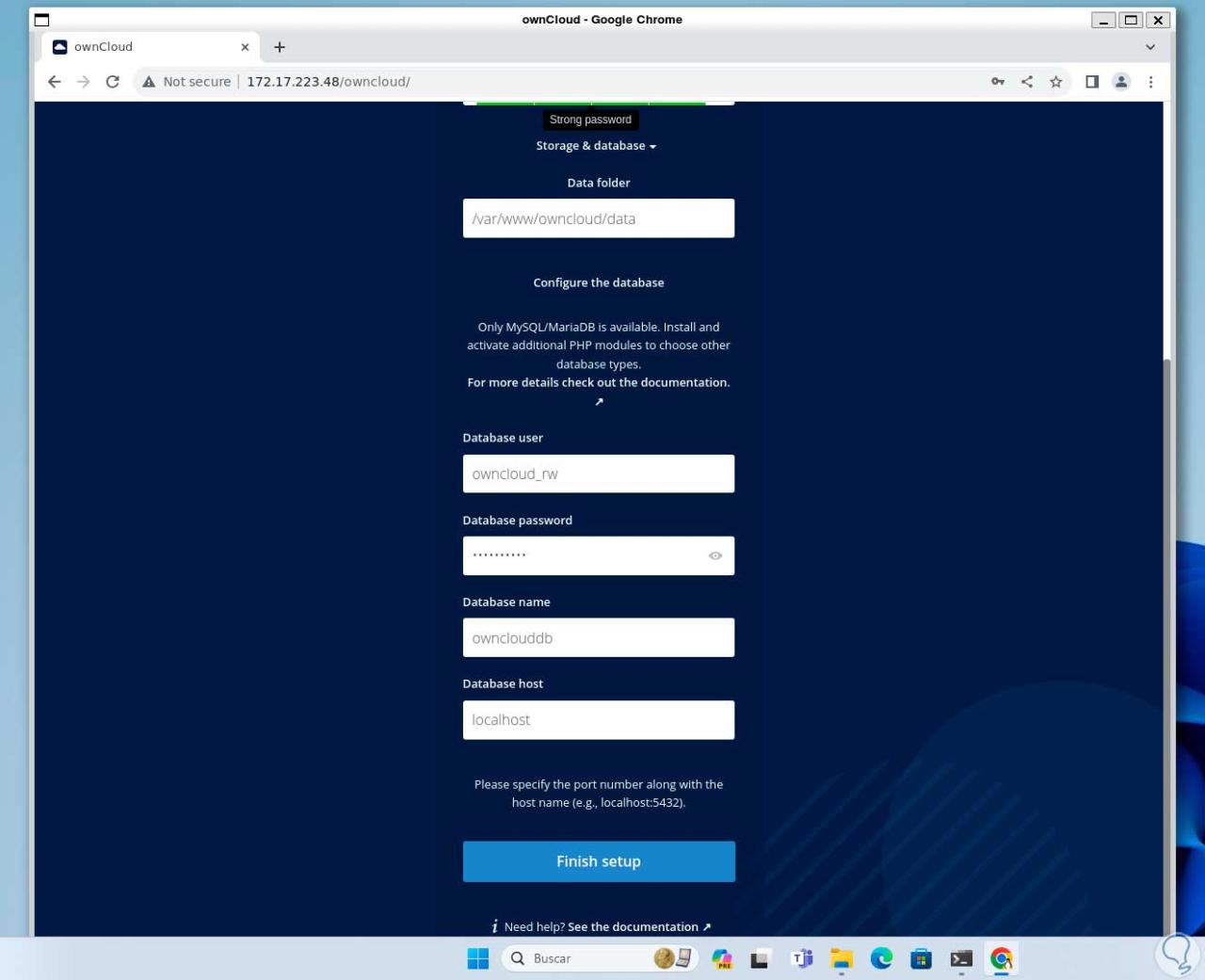
Dann melden wir uns mit dem erstellten Benutzer an:
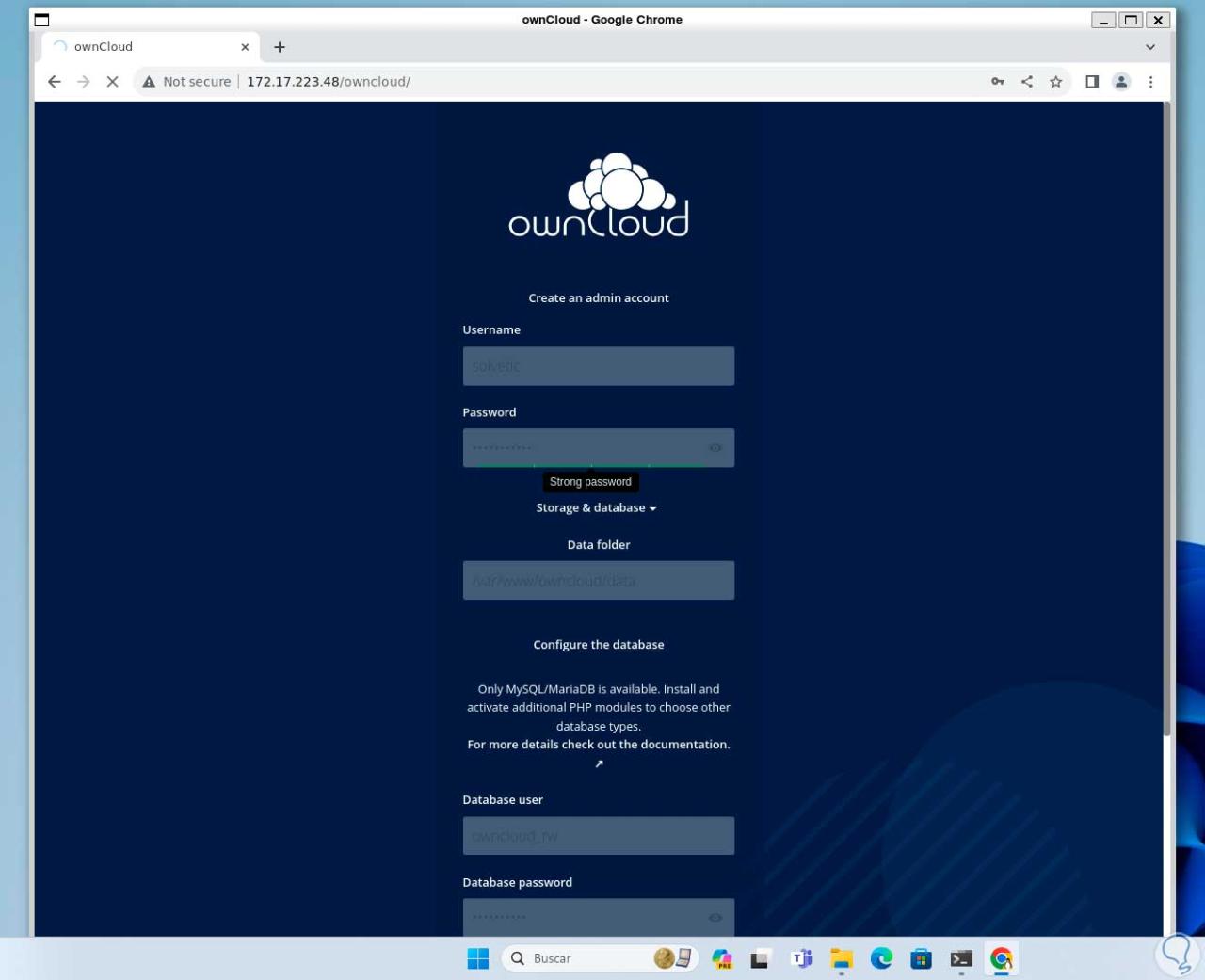
Wir klicken auf „Anmelden“, um uns einzuloggen und Zugriff auf OwnCloud zu haben:
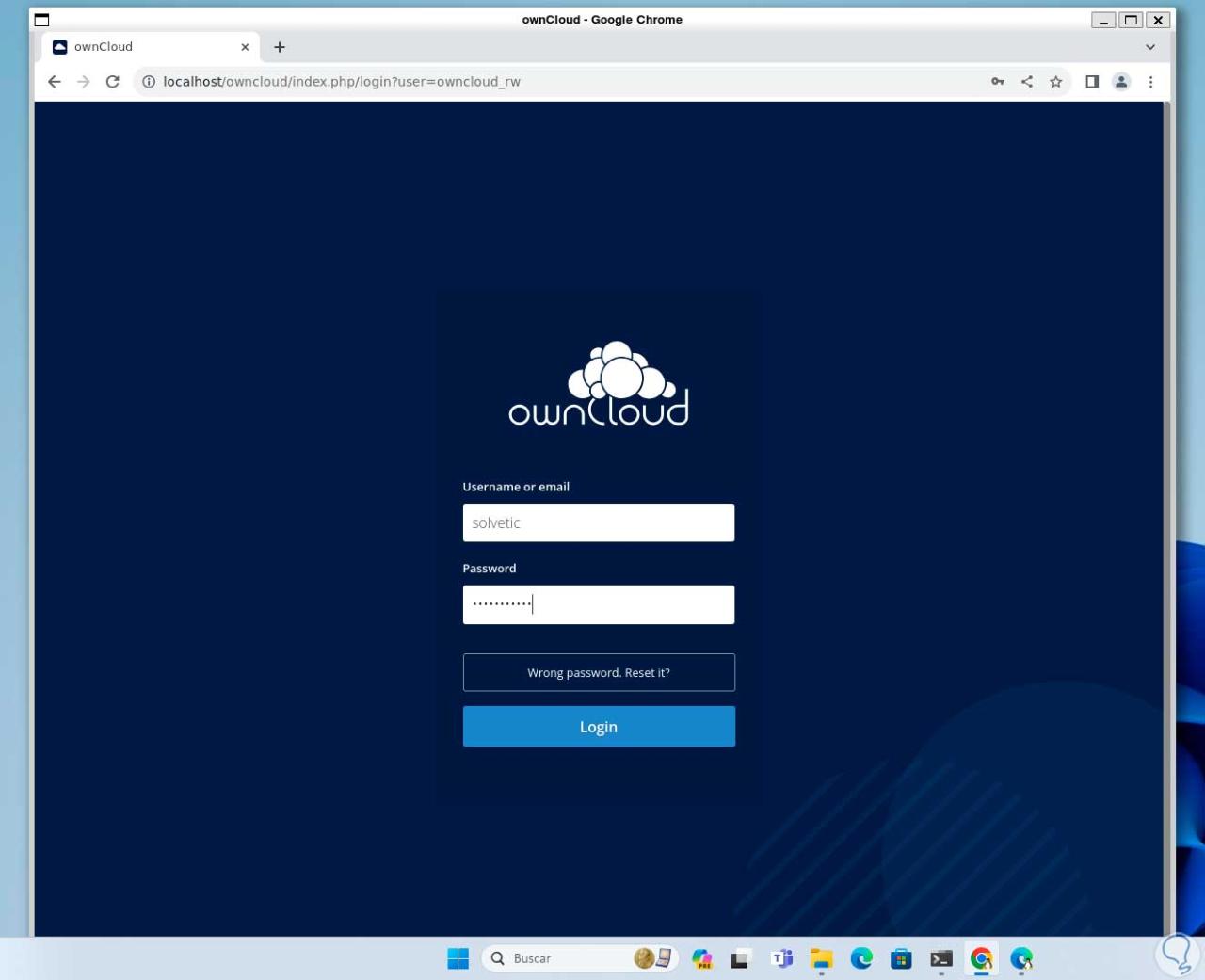
Dort können wir die verschiedenen Optionen durchsuchen:
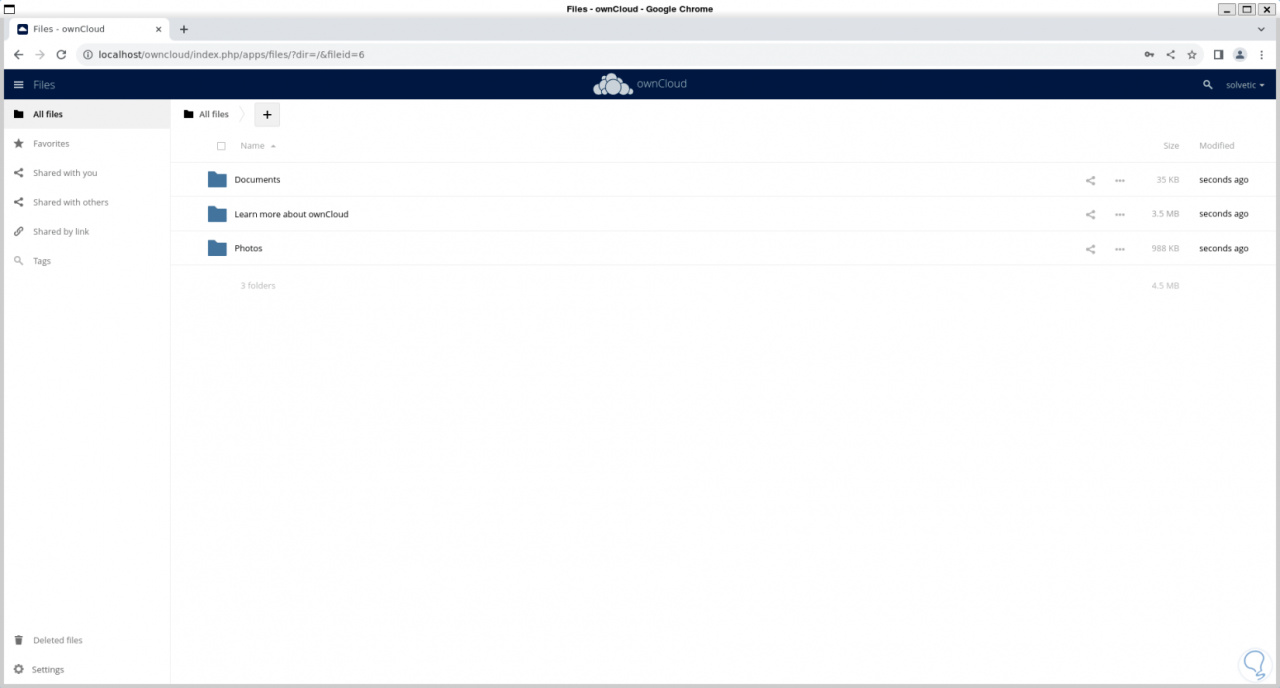
Wir greifen auf die OwnCloud-Einstellungen zu, um deren Optionen anzuzeigen. Unter „Allgemein“ können wir das Profilfoto ändern, das Passwort ändern, Namen und Benutzernamen hinzufügen und mehr.
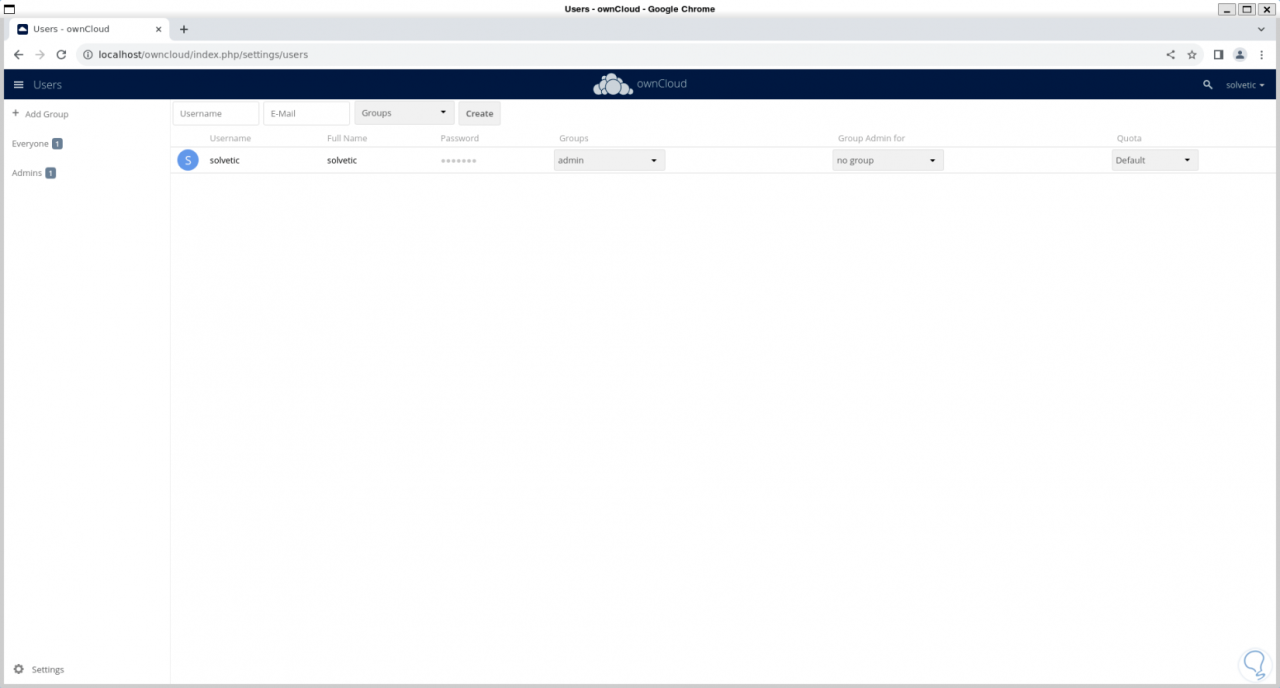
Unter „Speicher“ ist es möglich, externen Speicher hinzuzufügen:
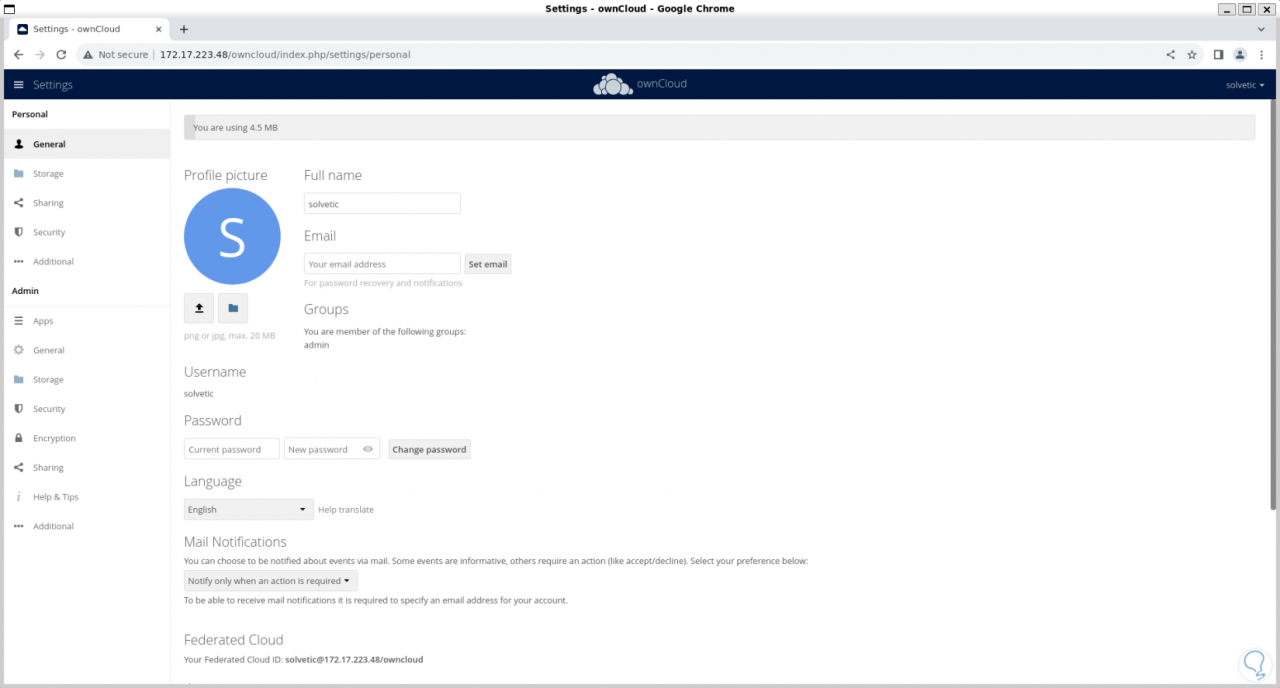
Unter „Teilen“ ist es möglich, einige Freigabevariablen anzupassen:
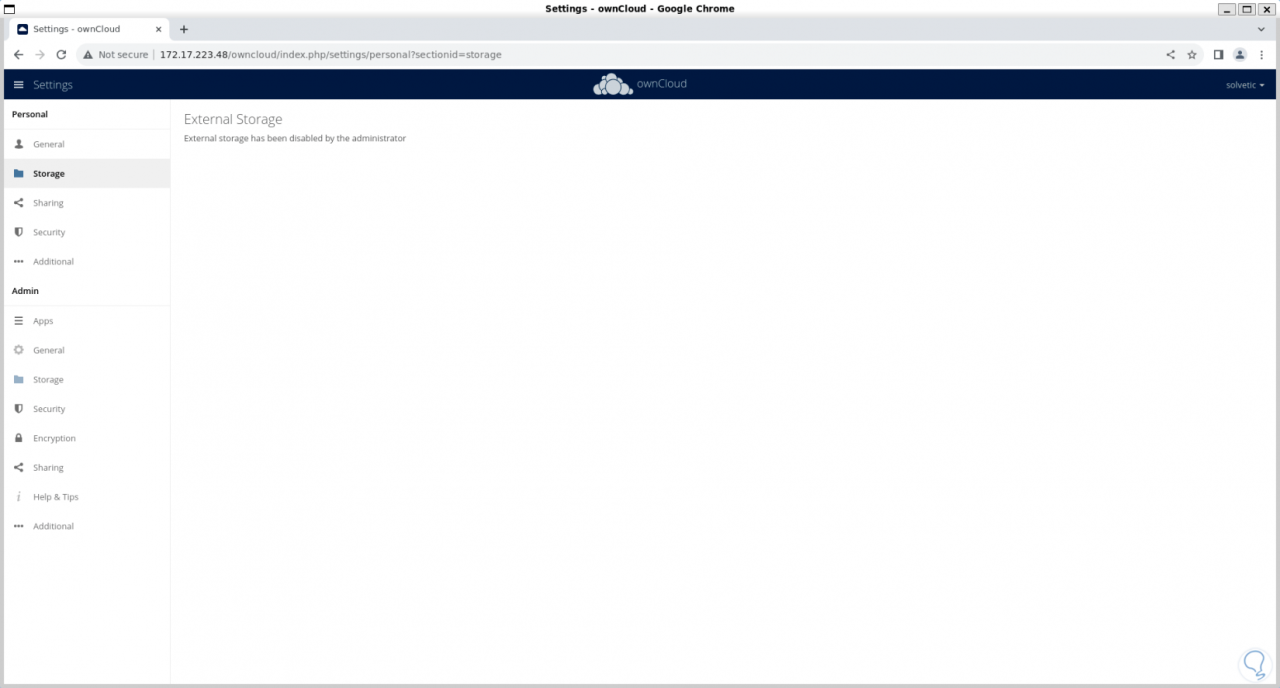
Unter „Sicherheit“ können wir alle Sicherheits- und Datenschutzeinstellungen von OwnCloud konfigurieren:
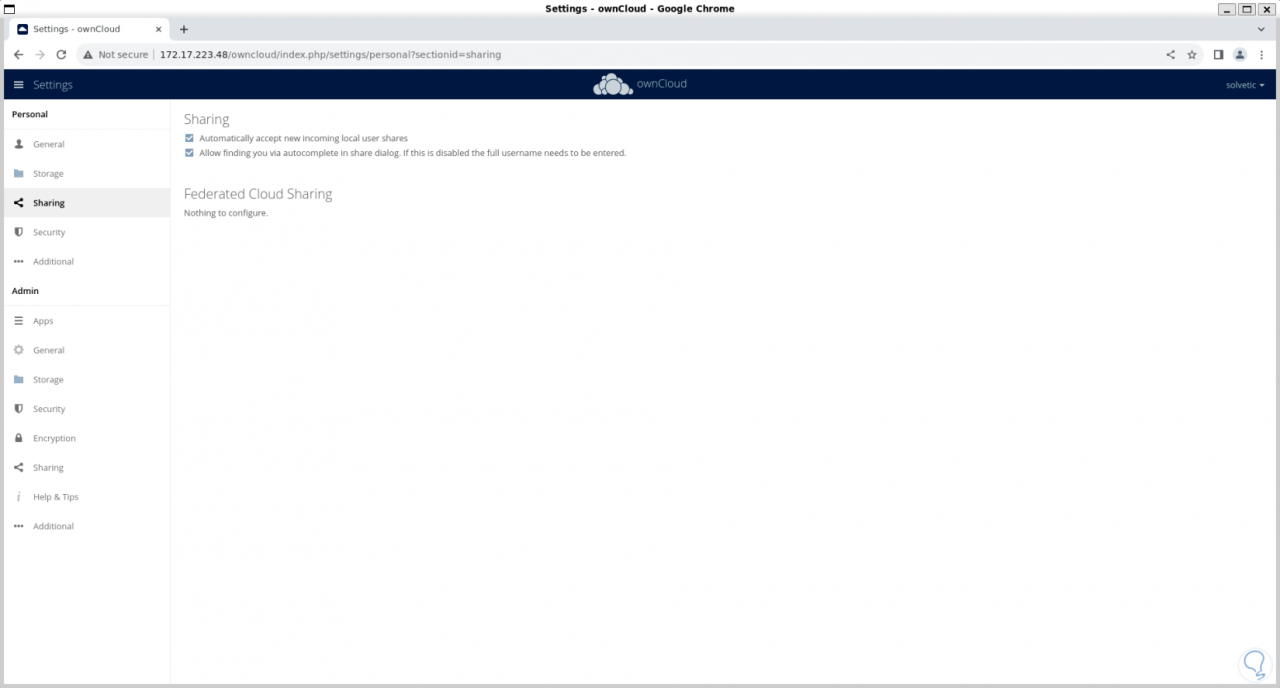
Unter „Apps“ können wir mit dem Dienstprogramm kompatible Anwendungen aktivieren oder nicht aktivieren:
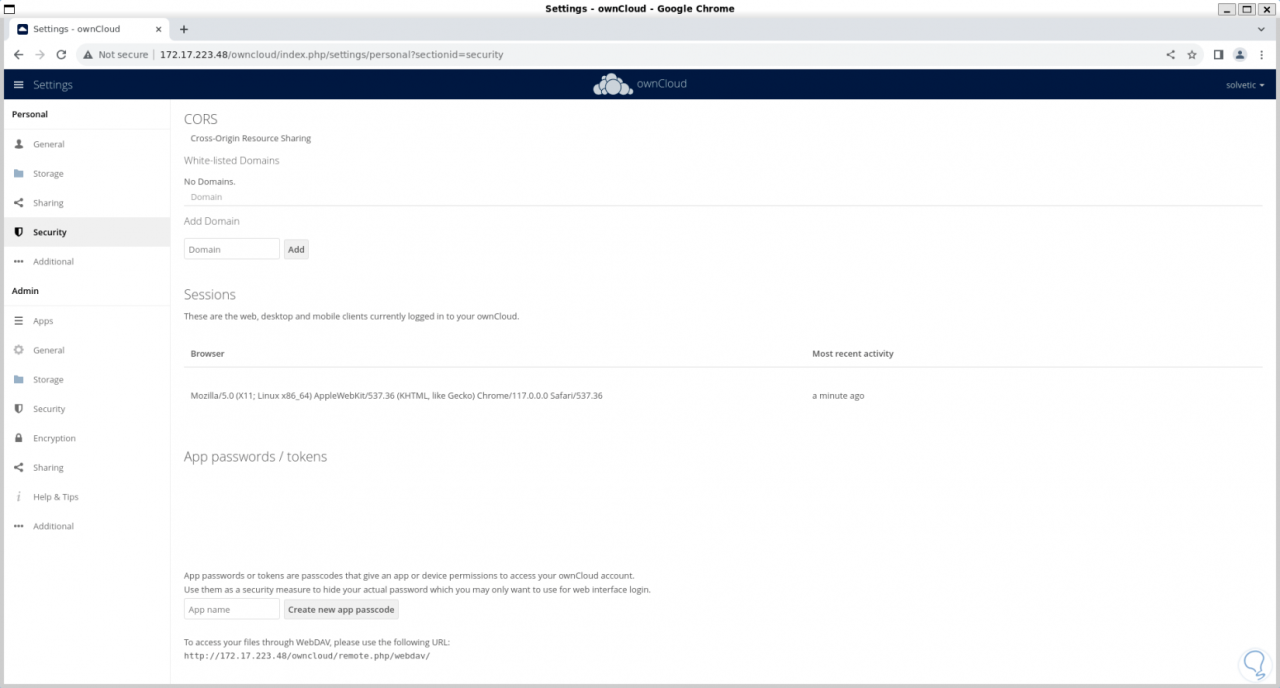
Als zusätzlichen Punkt ist es schließlich möglich, die Desktop-Anwendung direkt in Windows zu verwenden. Laden Sie sie dazu unter folgendem Link herunter:
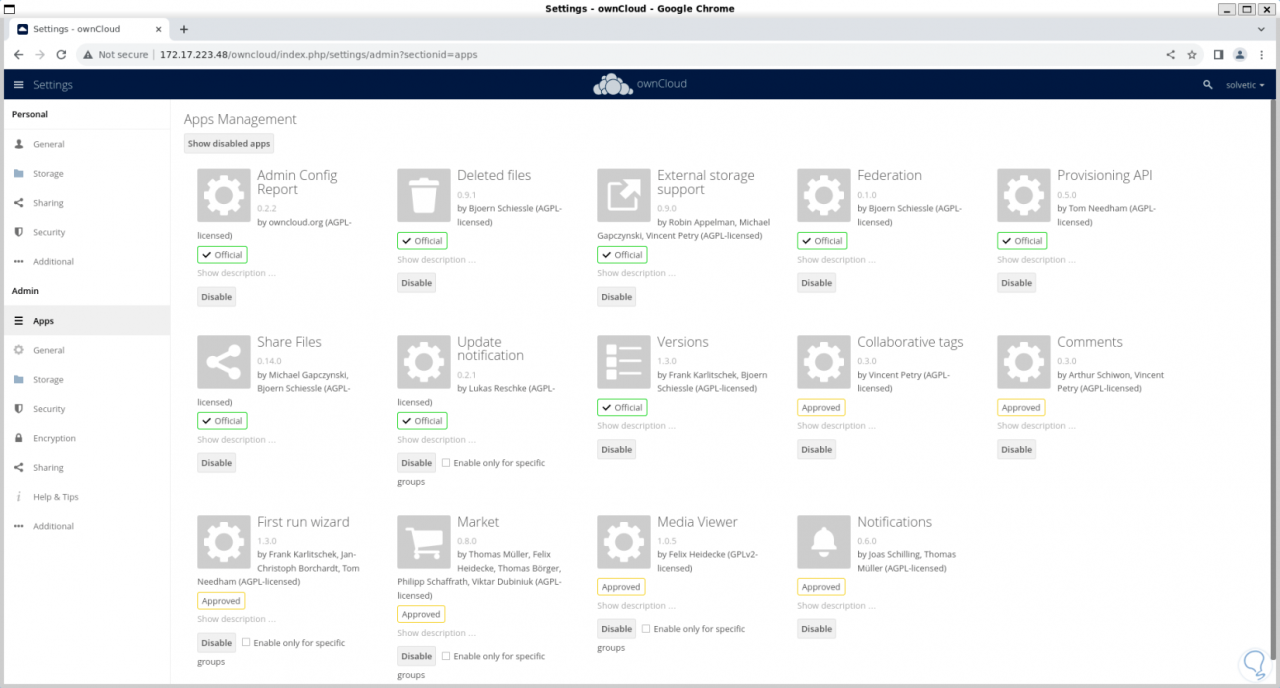
Dort laden wir die Windows-Version herunter und führen den Installationsvorgang durch:
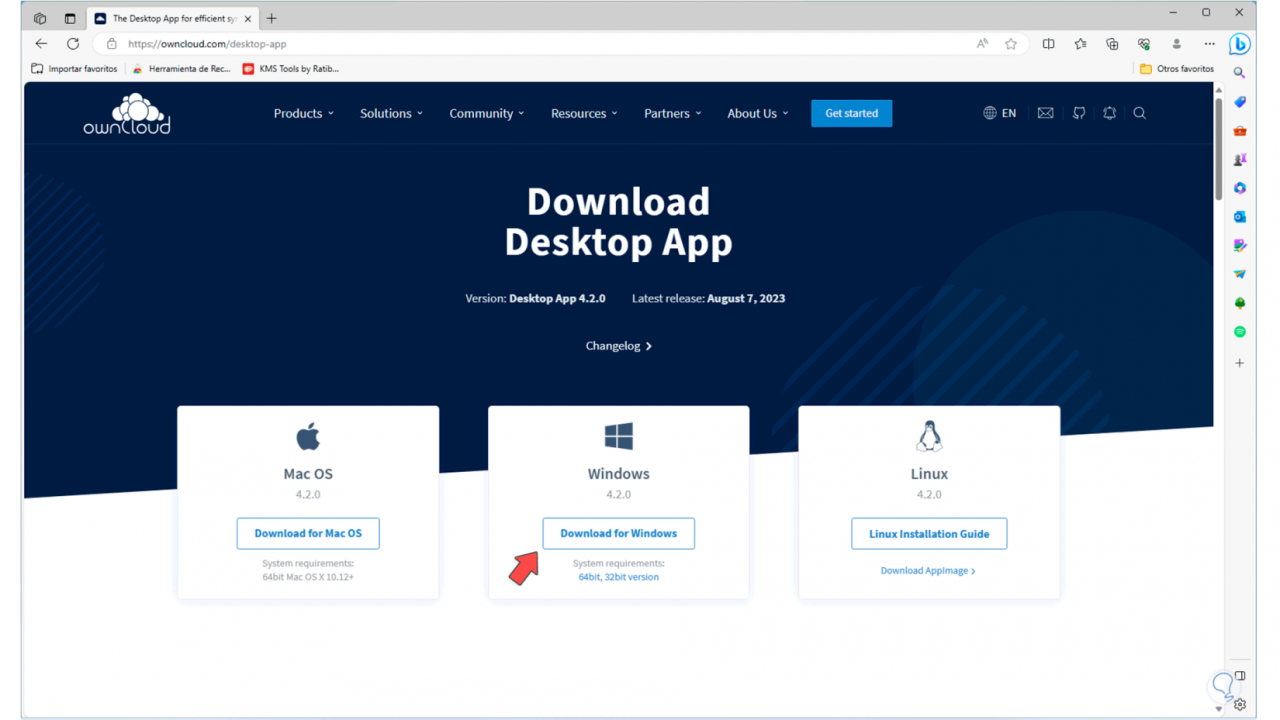
Dann müssen wir die IP-Adresse der Linux-Konsole eingeben:
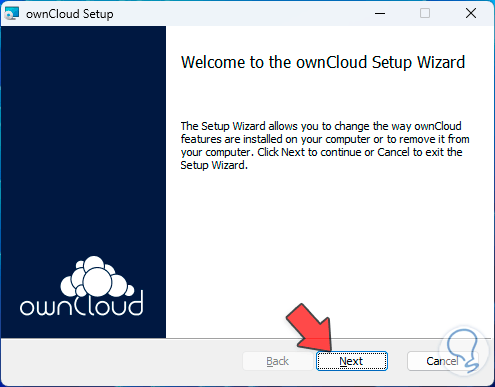
Wir warten auf die Bestätigung:
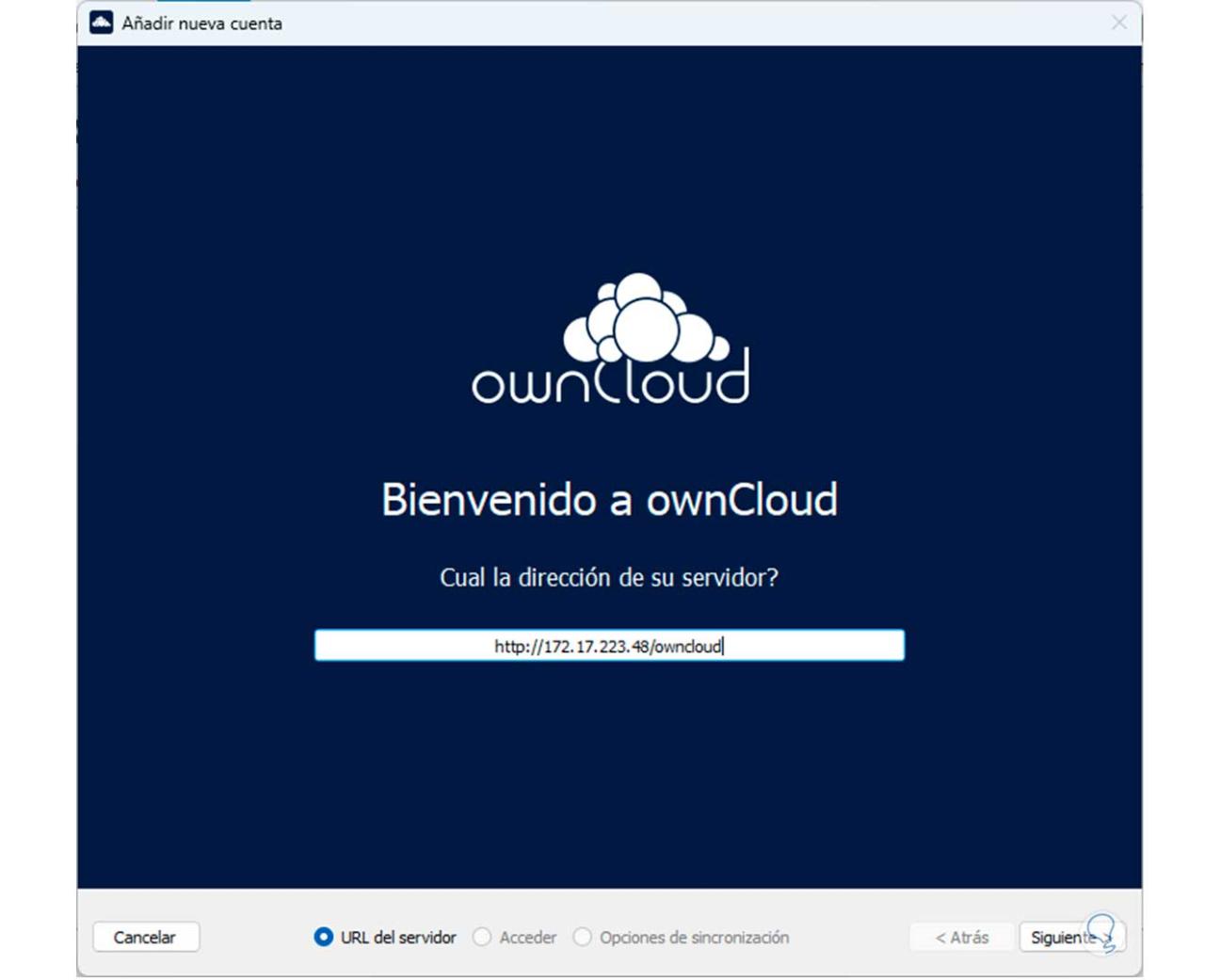
Nach der Bestätigung geben wir den Benutzer ein:
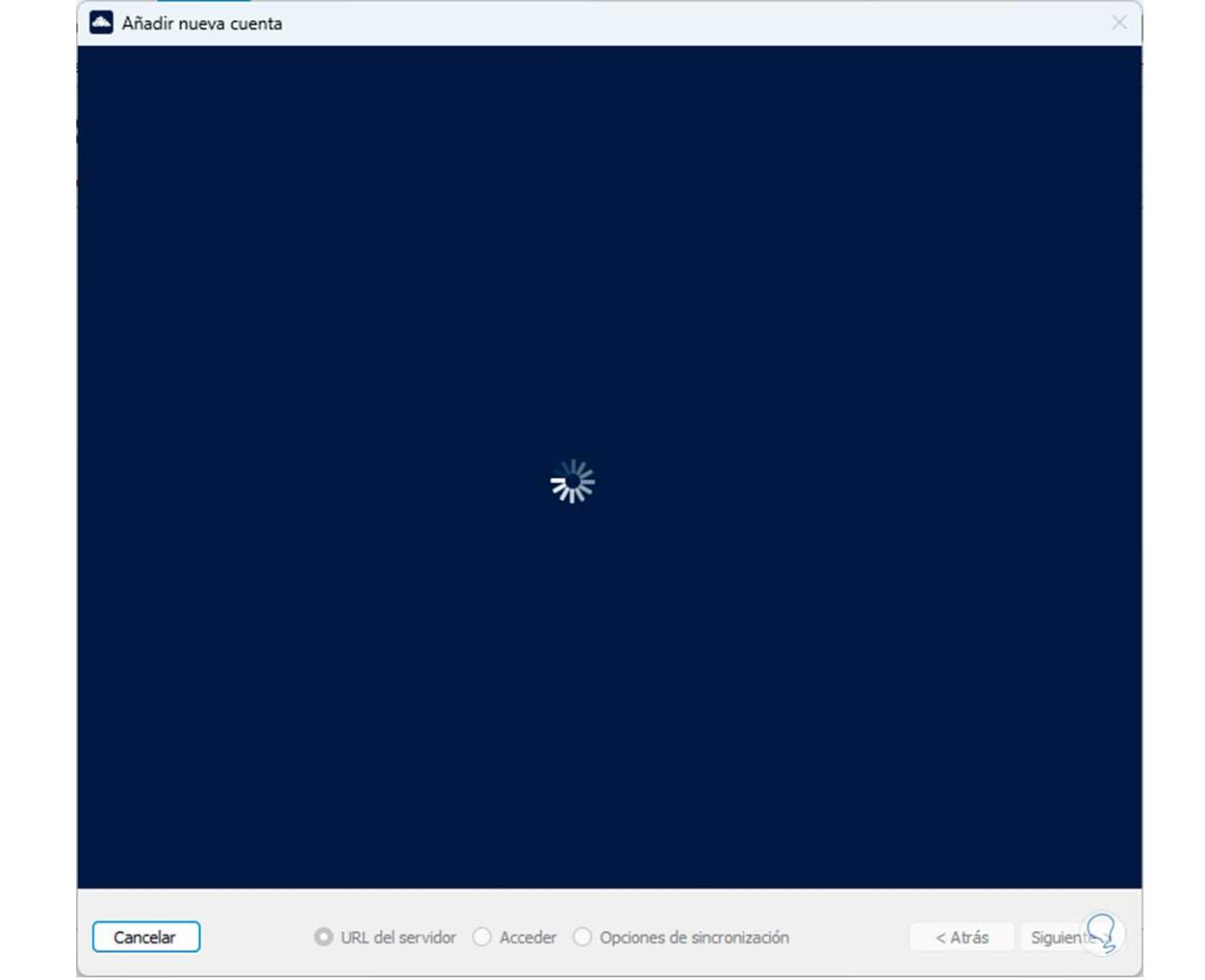
Wir melden uns an:
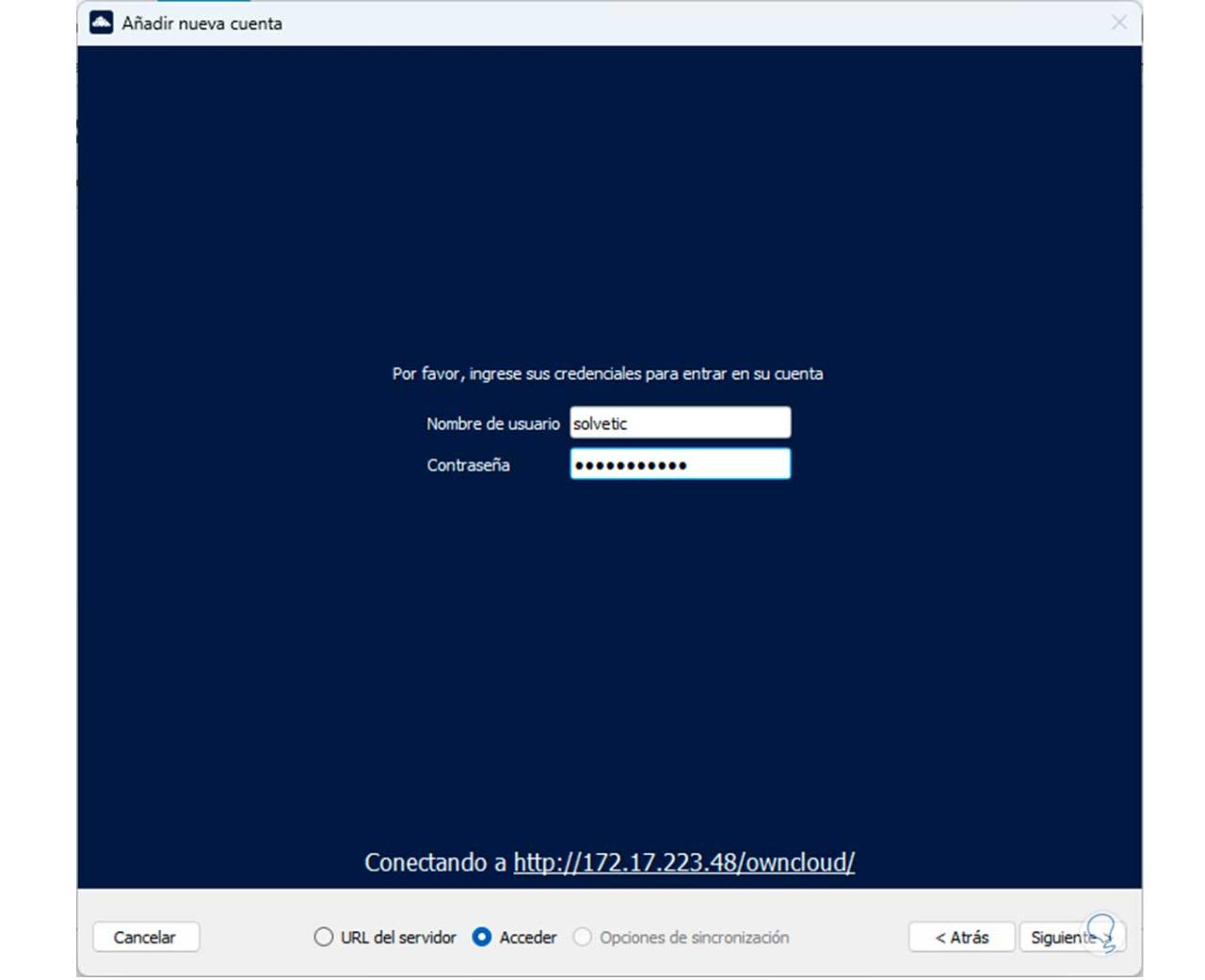
Von hier aus ist es möglich, die erforderlichen Aufgaben auszuführen und die erforderlichen Anpassungen vorzunehmen:
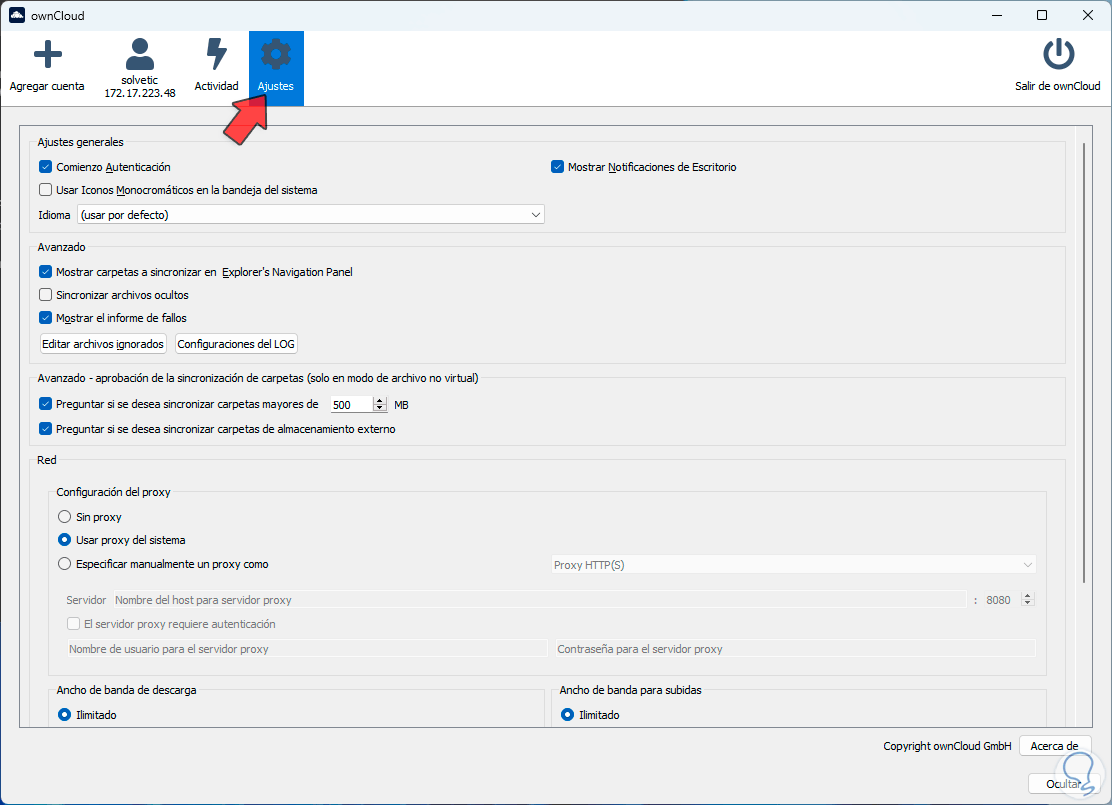
Dank OwnCloud wird es möglich sein, eine breite Palette von Optionen zu verwalten, die sich auf die Cloud konzentrieren.