ABONNIEREN SIE AUF YOUTUBE
Die Arbeit in Umgebungen, in denen die Erstellung und Verwaltung von Webanwendungen erforderlich ist, ist ein wichtiger Punkt in der modernen Welt, in der alles online funktioniert. Für eine korrekte und optimale Nutzung dieser Funktionen sind jedoch stabile, sichere, dynamische und vielseitige Anwendungen für die zentralisierte Arbeit erforderlich. und Nginx ist eine der vollständigsten Optionen.
Nginx wurde als Reverse-Proxy und HTTP-Server, als konfigurierter Mail-Proxy-Server und als generischer TCP/UDP-Proxy-Server entwickelt, um die häufigsten Aufgaben, die Entwickler in diesem Segment ausführen, an einem Ort zu zentralisieren; es kann als Webserver verwendet werden um statische Inhalte wie HTML-, CSS- und Multimediadateien bereitzustellen, ermöglicht uns aber auch die Lastverteilung des Datenverkehrs verschiedener Server im lokalen Netzwerk.
Einer der Vorteile von Nginx ist seine Fähigkeit, gleichzeitige Verbindungen zu verarbeiten, weniger Ressourcen zu verbrauchen und horizontal zu skalieren, was die Nutzung großer Informationsmengen ohne Beeinträchtigung ermöglicht.
- HTTP/3-Unterstützung
- Unterstützung für FastCGI, uwsgi, SCGI und Memcached-Server-Caching; Lastausgleich und Fehlertoleranz
- HTTP/2-Unterstützung
- modulare Architektur
- Statischer und Indexdateidienst
- Automatische Indexierungsfunktionen
- Es verfügt über einen Reverse-Proxy mit Caching, Balancing und Lastmanagement sowie voller Fehlertoleranz
- SSL- und TLS-Unterstützung OHNE
- Kann die Fehlercodes 3xx-5xx umleiten
- Sie können die Anzahl gleichzeitiger Verbindungen begrenzen
- Es liegt in der Fähigkeit, je nach Client unterschiedliche Funktionen auszuführen
- Unterstützt die Methoden PUT, DELETE, MKCOL, COPY und MOVE
- eingebettetes Perl
- IP-basierte Geolokalisierungsfunktion
- Zugriffskontrolle basierend auf Client-IP-Adresse oder Passwort (einfache HTTP-Authentifizierung)
- Benutzerauthentifizierung mit Ihrem eigenen Authentifizierungsserver
- STARTTLS- und STLS-Unterstützung
Sehen wir uns nun an, wie man Nginx unter Windows installiert und so dieses leistungsstarke Verwaltungstool zur Hand hat.
So installieren Sie Nginx unter Windows
Der erste Schritt besteht darin, den folgenden offiziellen Link aufzurufen, um die neueste Version der Nginx-Anwendung herunterzuladen:
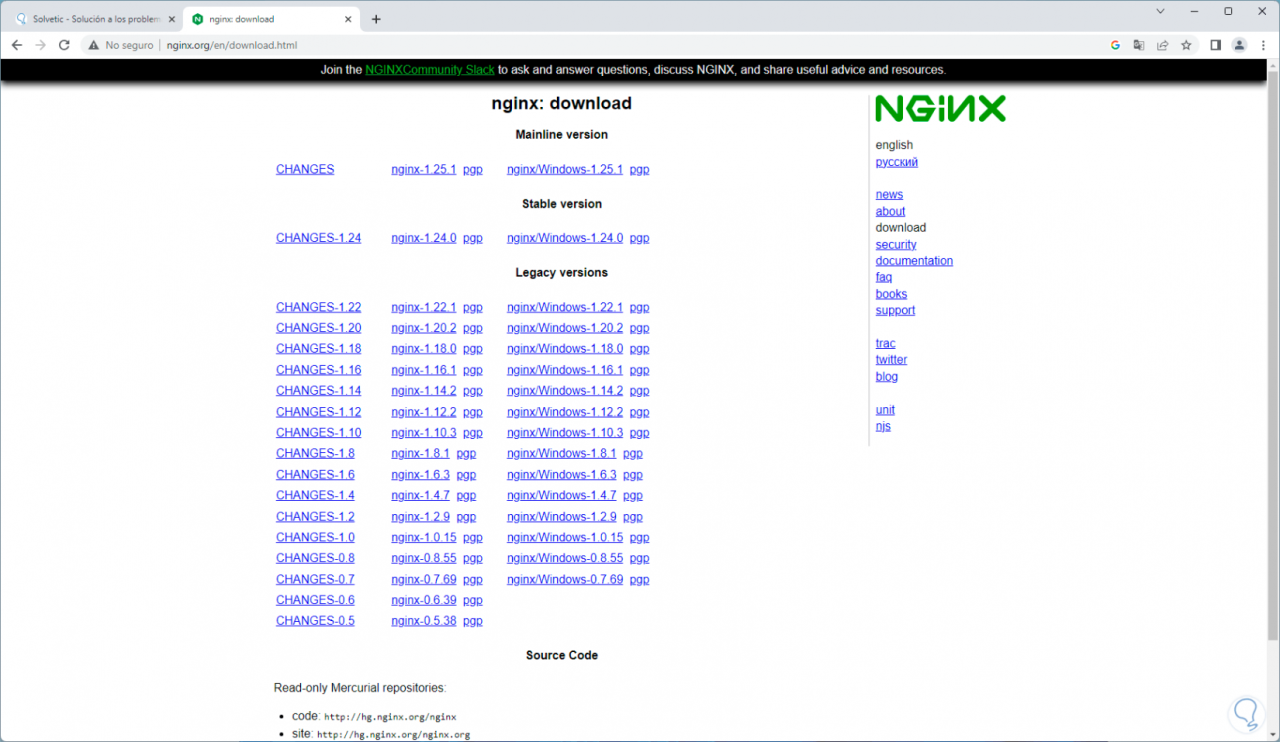
Nach dem Herunterladen gehen wir zum Download-Ordner und klicken dort auf „Alle extrahieren“:
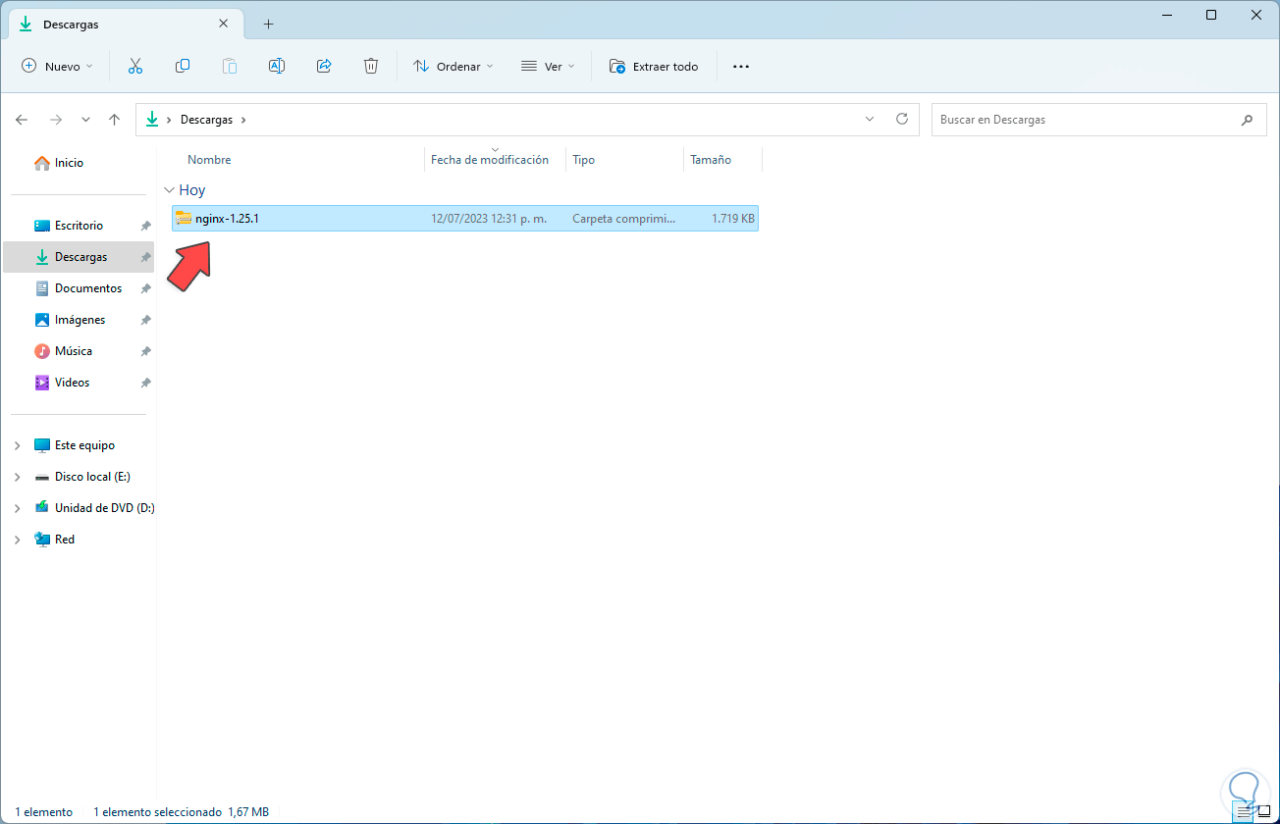
Im Popup-Fenster legen wir fest, wo die Extraktion durchgeführt werden soll:
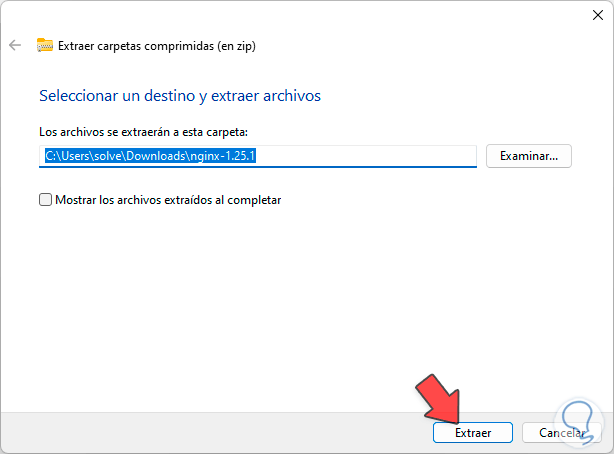
Wir klicken auf „Extrahieren“, um den Vorgang anzuwenden:
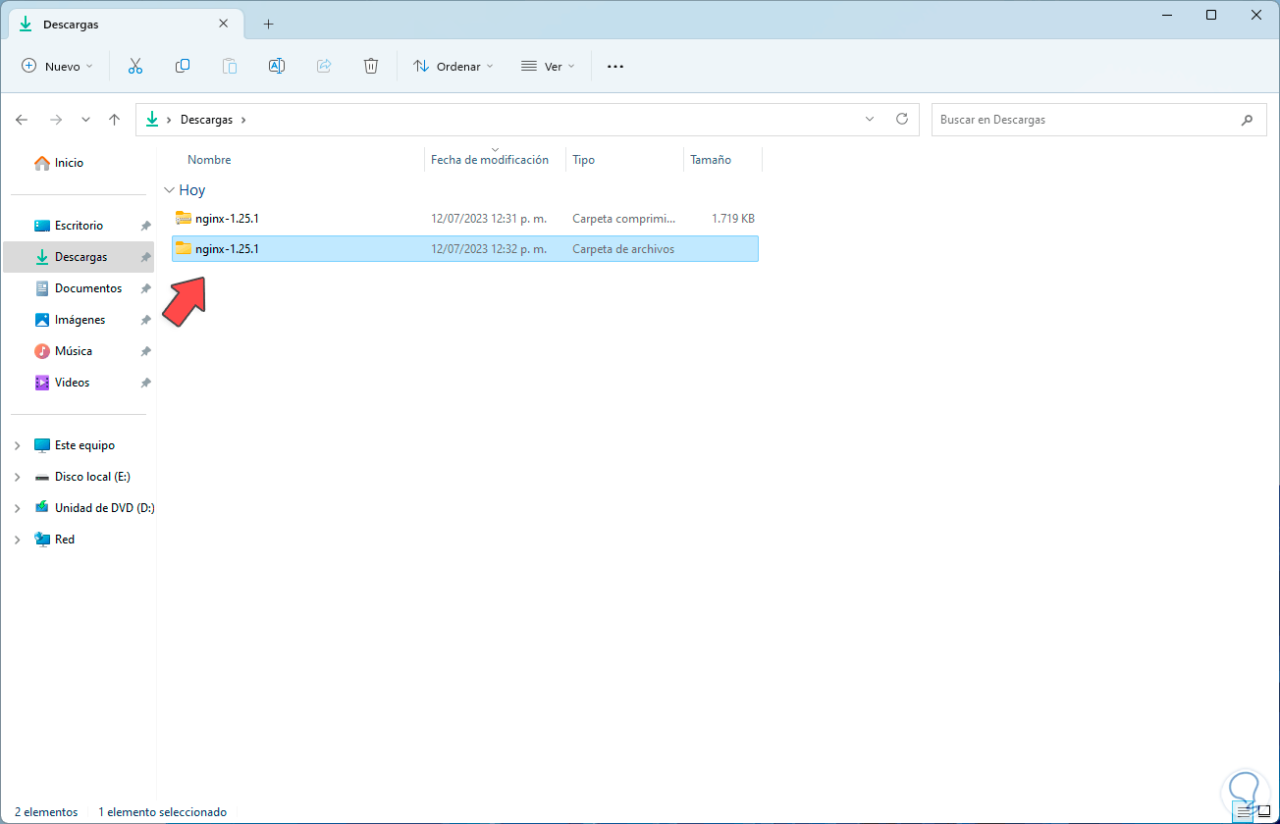
Jetzt empfiehlt TechnoWikis Ihnen, diesen Ordner auf Laufwerk C in einen der lokalen Ordner zu kopieren:
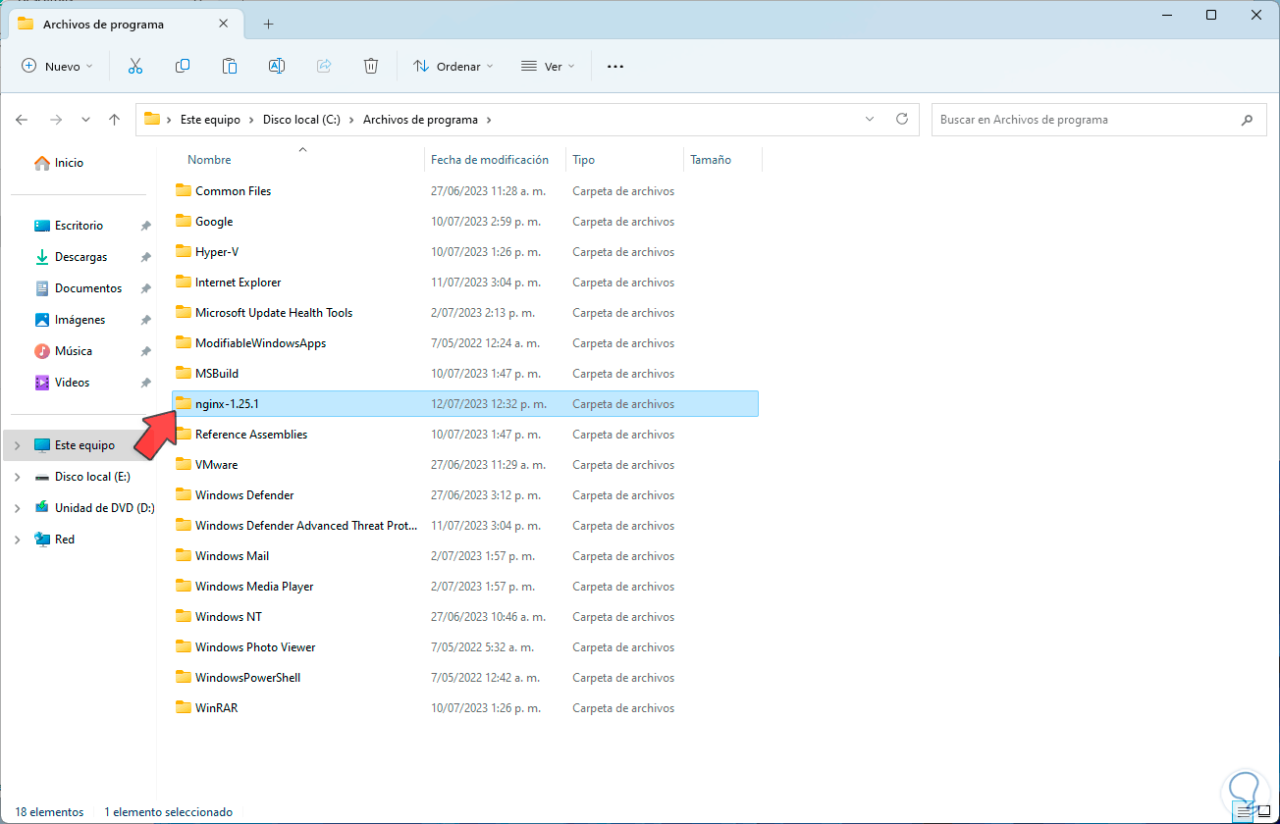
Wir greifen auf diesen Ordner zu und doppelklicken auf die ausführbare Datei:
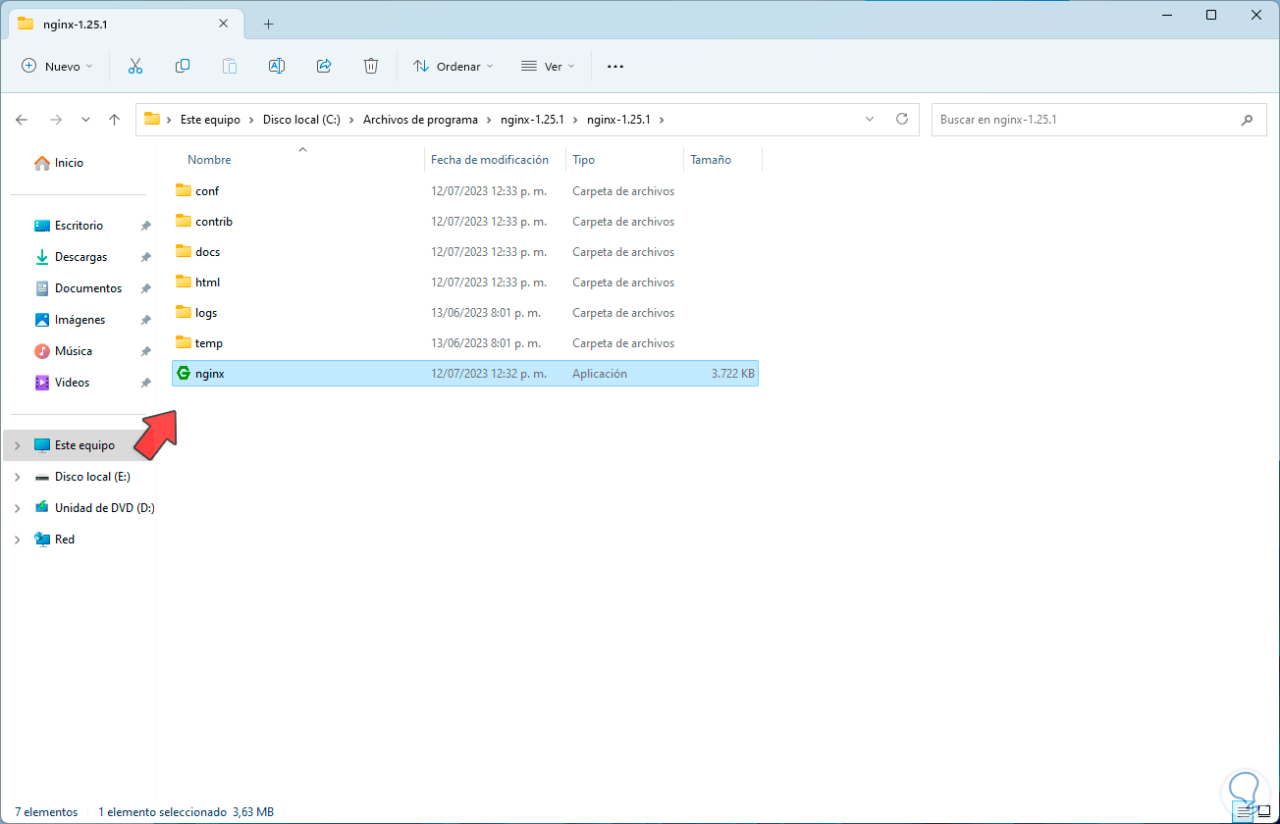
Wir sehen die folgende Meldung: Wir klicken auf „Ausführen“, um das Dienstprogramm zu starten, und jetzt sehen wir Folgendes:
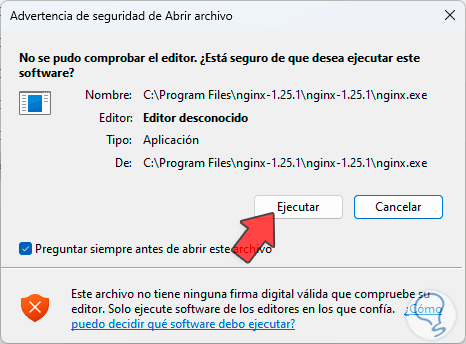
Wir müssen die Firewall-Berechtigungen akzeptieren.
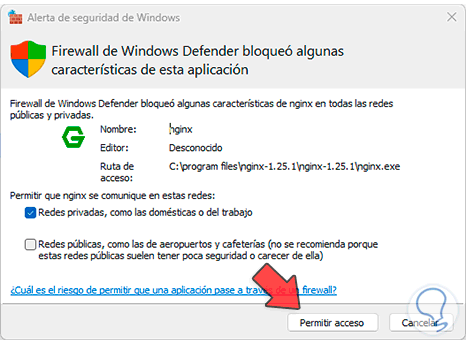
Es ist Zeit zu überprüfen, ob es installiert wurde. Wir öffnen einen Browser und geben die Adresse 127.0.0.1 oder das Wort „localhost“ ein. Wenn wir die Eingabetaste drücken, sollte die Nginx-Meldung angezeigt werden:
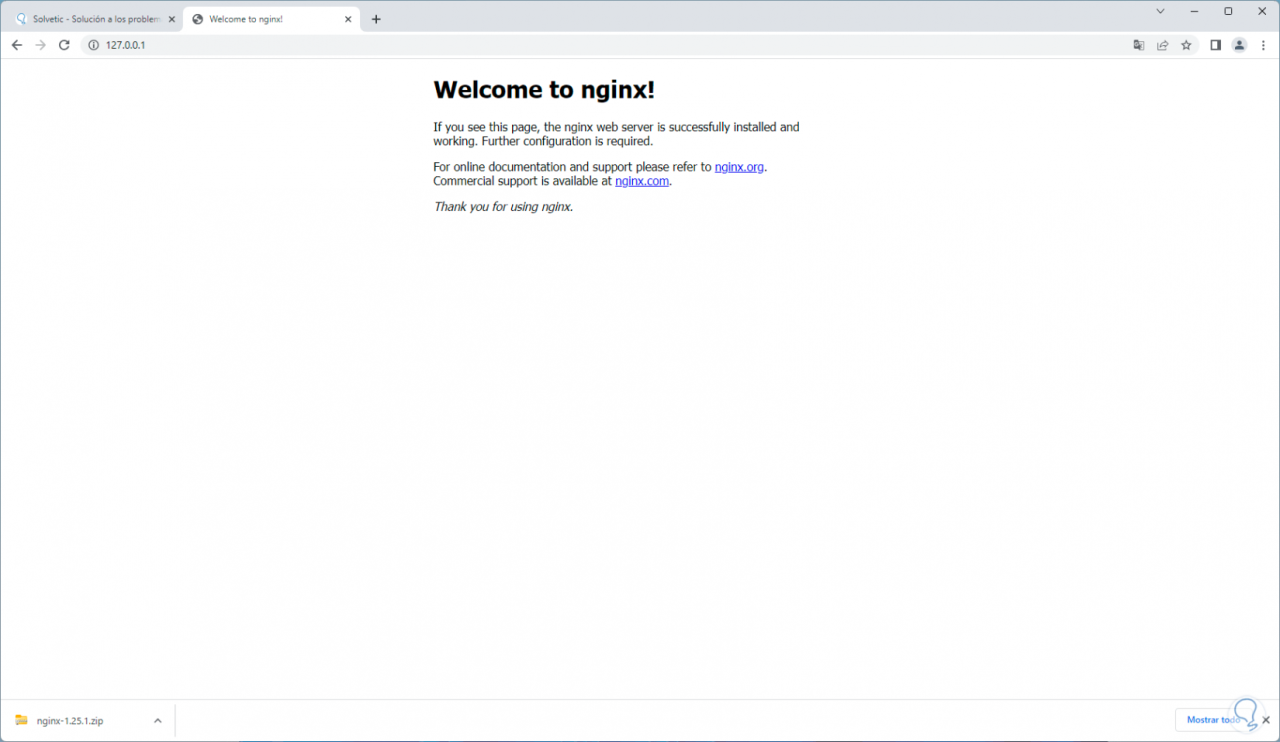
Falls wir den Nginx-Dienst beenden müssen, öffnen wir den Task-Manager über das Startmenü:
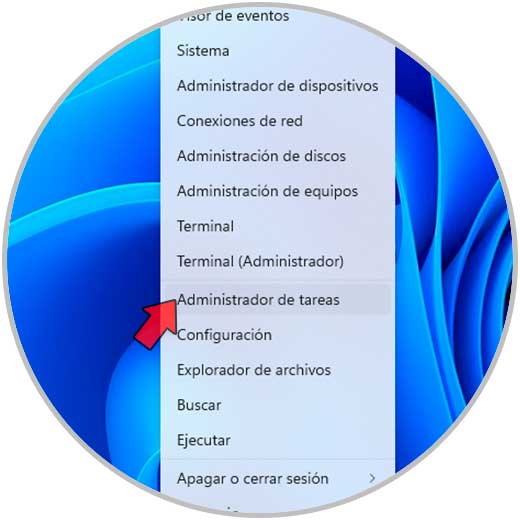
Dort suchen wir den Dienst namens Nginx, klicken mit der rechten Maustaste darauf und wählen die Option „Zu den Details gehen“:
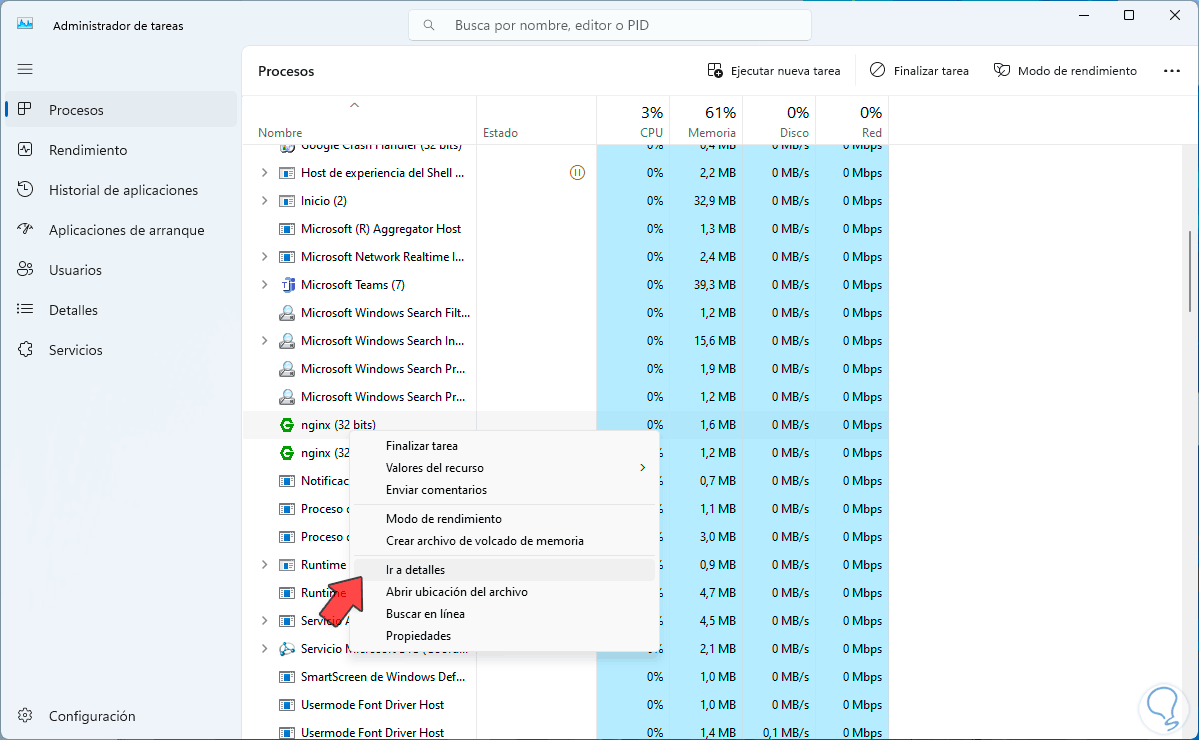
Jetzt wählen wir jede Nginx-Abhängigkeit aus:
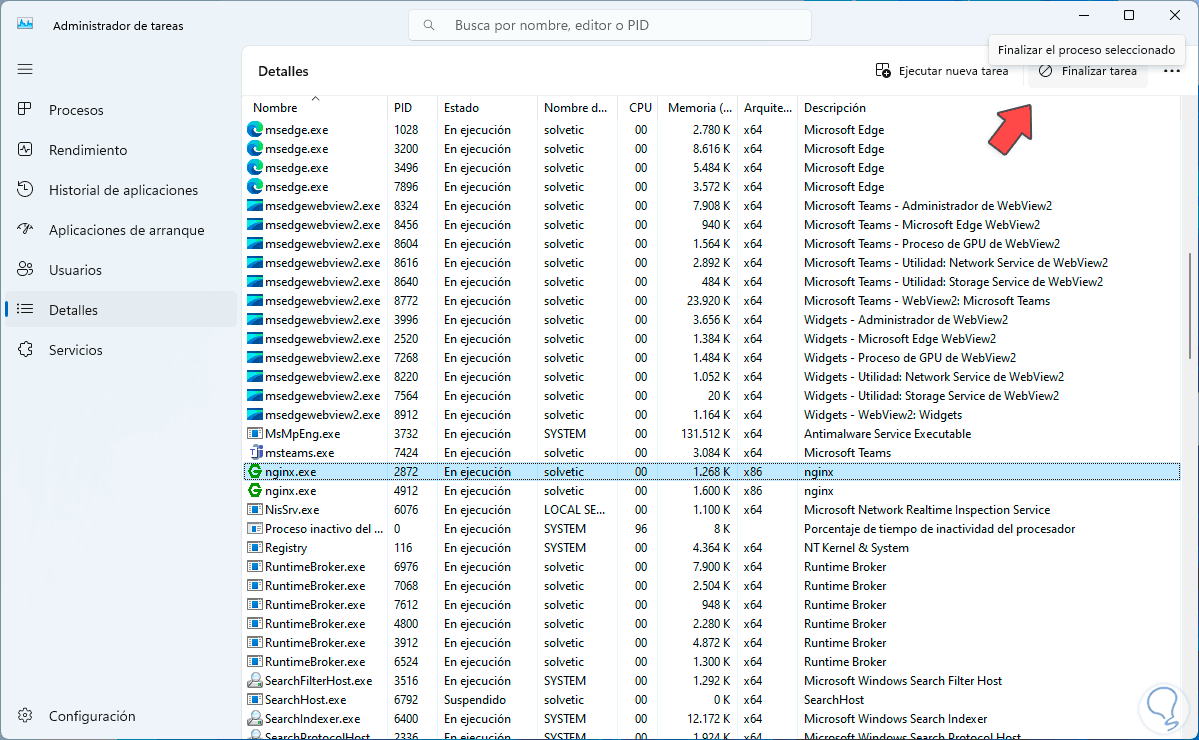
Wir klicken auf „Aufgabe beenden“ und bestätigen den Vorgang:
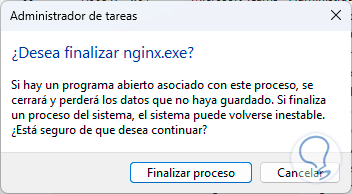
Wir sehen, dass es keine Nginx-Abhängigkeit mehr gibt:
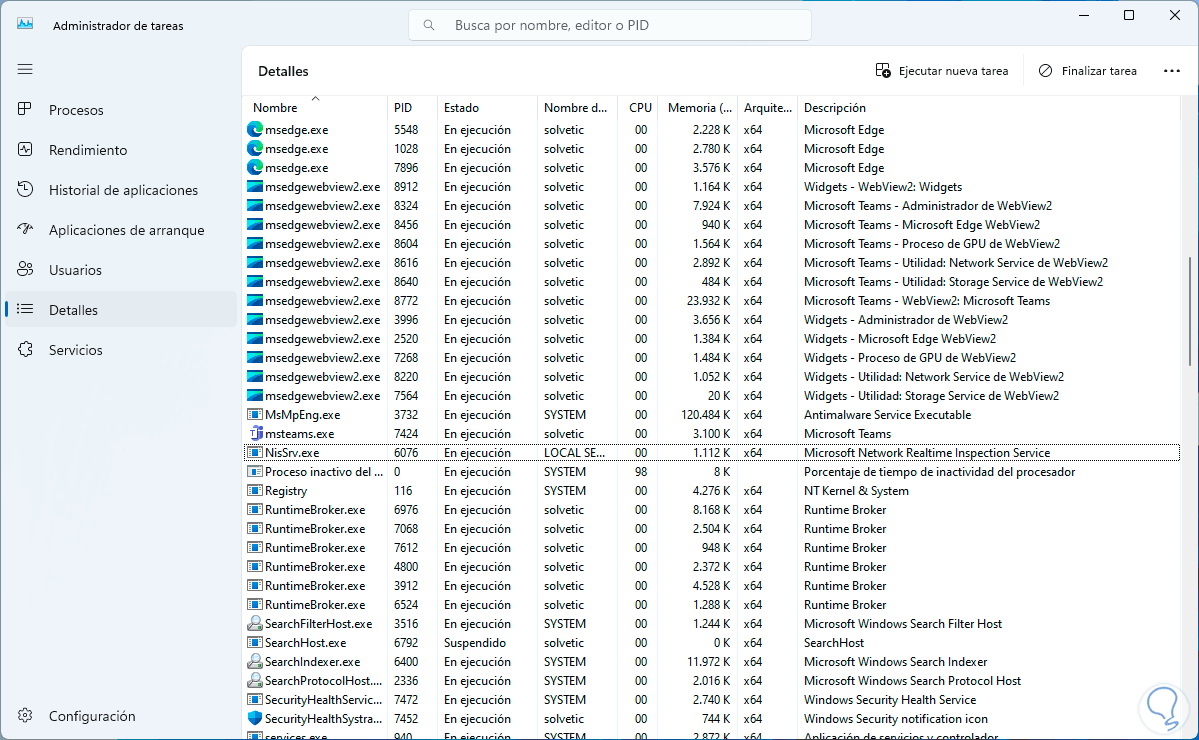
Wenn wir zum Browser gehen und die Seite aktualisieren, sehen wir den Verbindungsfehler:
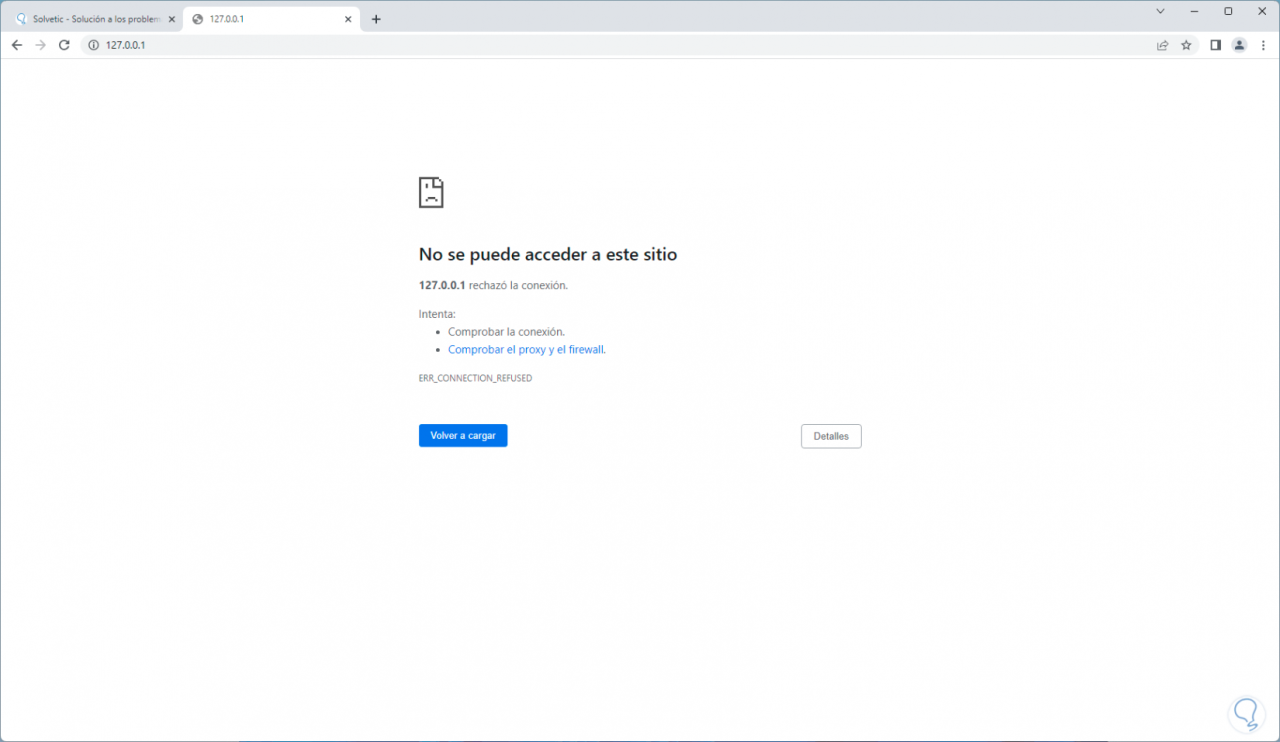
Um den Nginx-Dienst zu starten, öffnen wir PowerShell als Administrator:
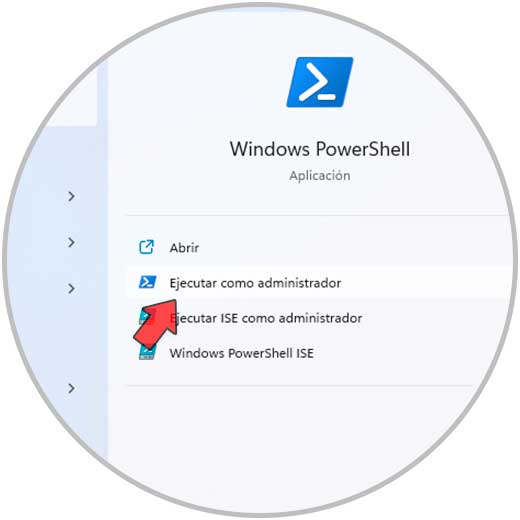
Zuvor klicken wir mit der rechten Maustaste auf die Nginx-Datei und wählen „Eigenschaften“:
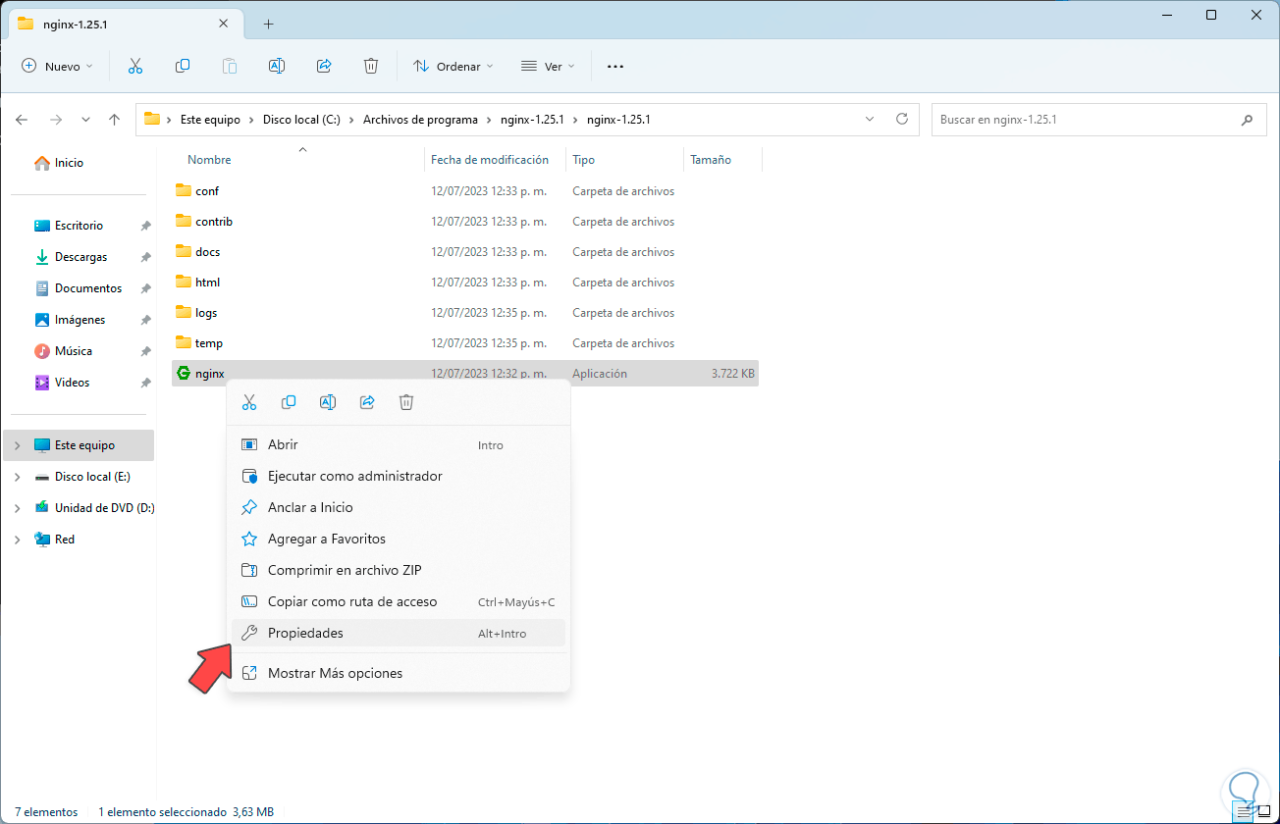
Im Popup-Fenster kopieren wir den Dateipfad:
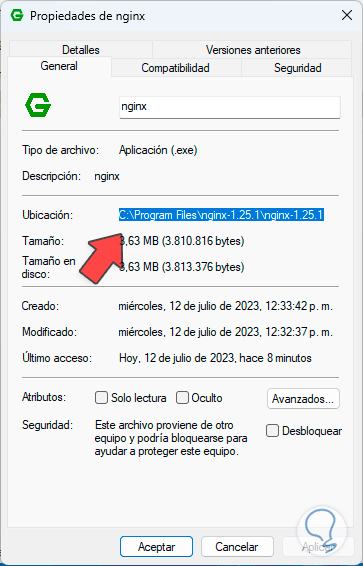
In der PowerShell-Konsole gehen wir mit dem Befehl „cd“ zu diesem Pfad, aber es ist möglich, Folgendes zu sehen:
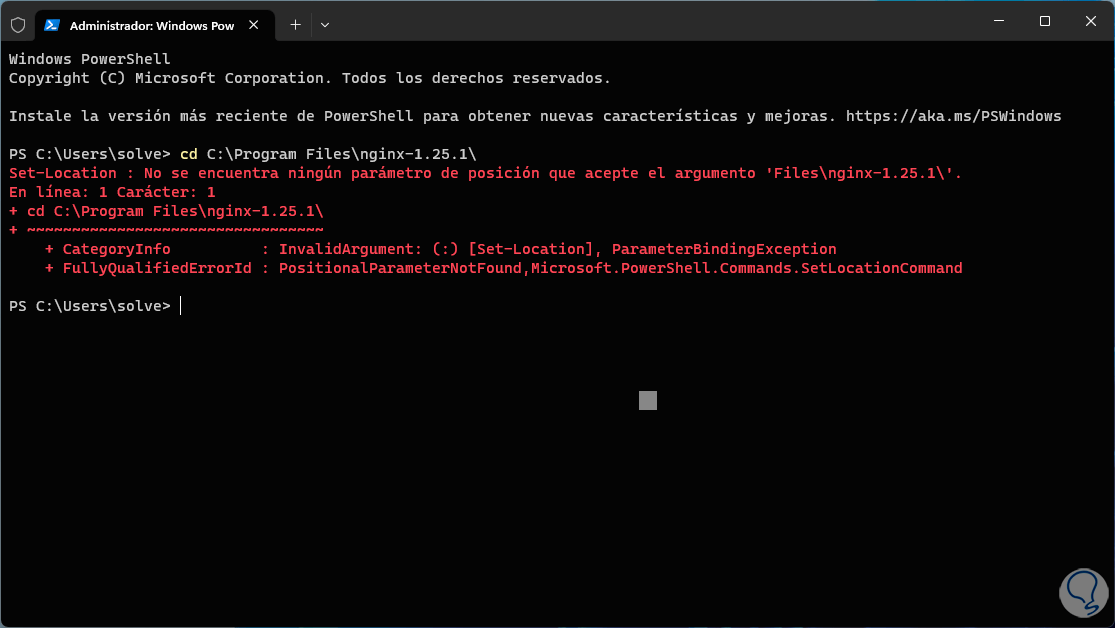
Wenn ja, öffnen wir die CMD-Konsole als Administratoren:
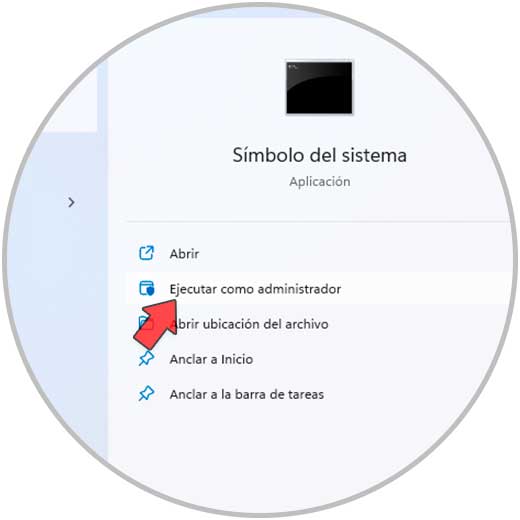
Wir gehen zu der Route, auf der sich Nginx befindet:
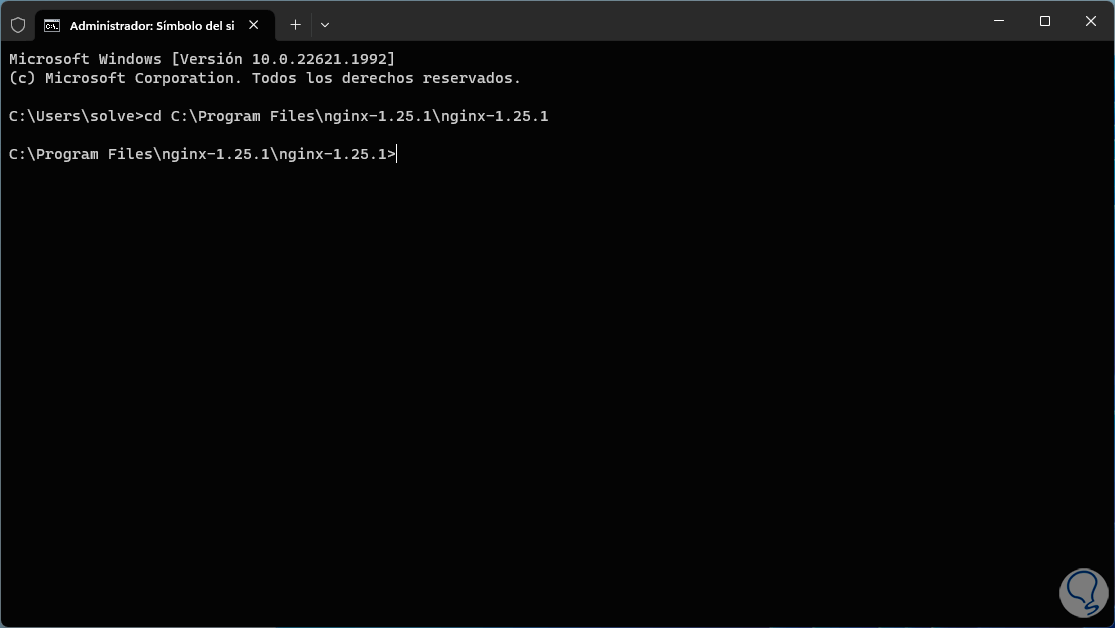
Jetzt starten wir Nginx, indem wir Folgendes ausführen:
Starten Sie Nginx
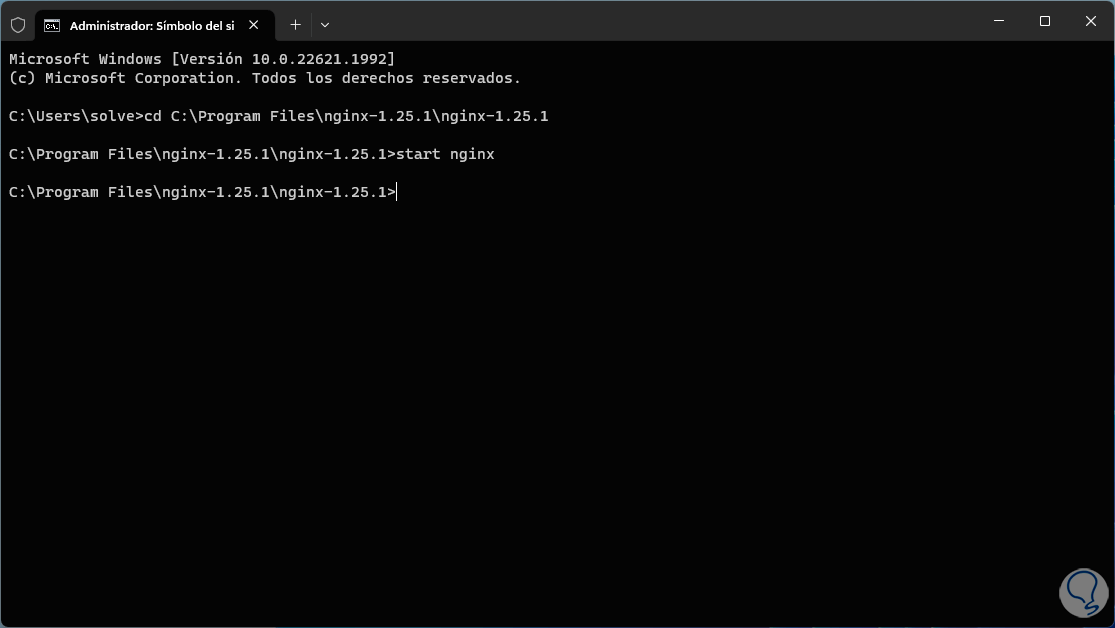
Wir können im Task-Manager prüfen, ob der Dienst wieder verfügbar ist:
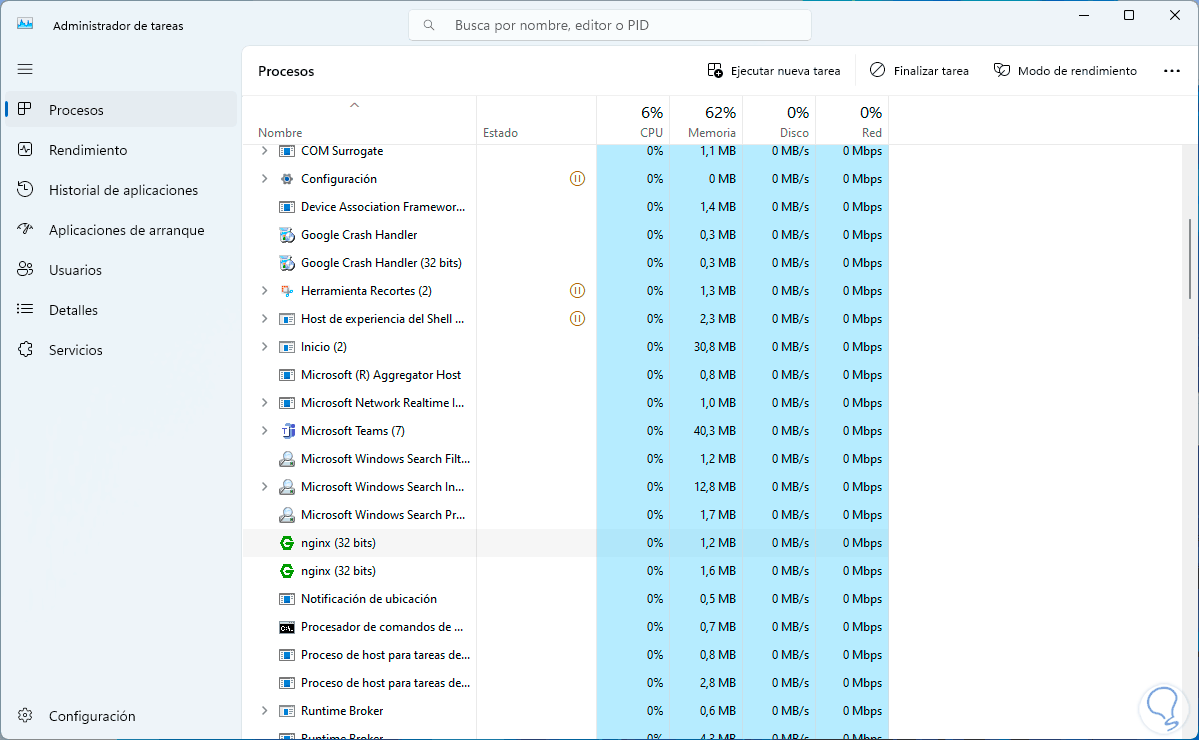
Einige Befehle, die wir im Terminal verwenden können, sind:
- nginx -s stop: Führen Sie ein schnelles Herunterfahren durch
- nginx -s quit: Nginx schließen
- nginx -s reload: Neue Arbeitsprozesse mit neuer Konfiguration starten, falls bearbeitet
- nginx -s reopen: Protokolldateien erneut öffnen
Anschließend geben wir in der Suchmaschine das Wort „Features“ ein und klicken auf die Option „Windows-Features aktivieren oder deaktivieren“:
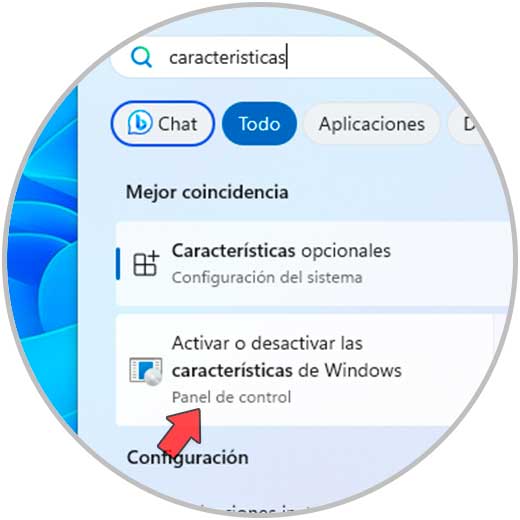
Wir finden die Zeile „Internetinformationsdienste“:
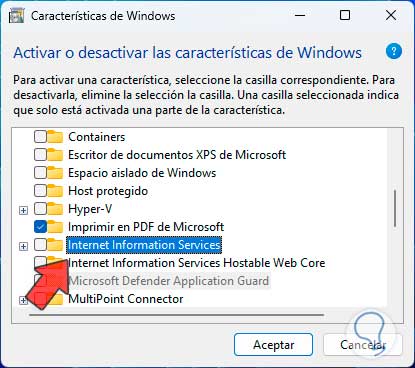
Wir klicken auf das +-Zeichen und aktivieren das entsprechende Kästchen und die erforderlichen Kästchen in „Web Management Tools“:
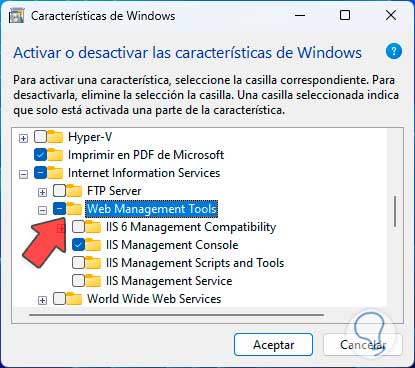
Wir klicken auf „OK“, um den Vorgang zu starten:
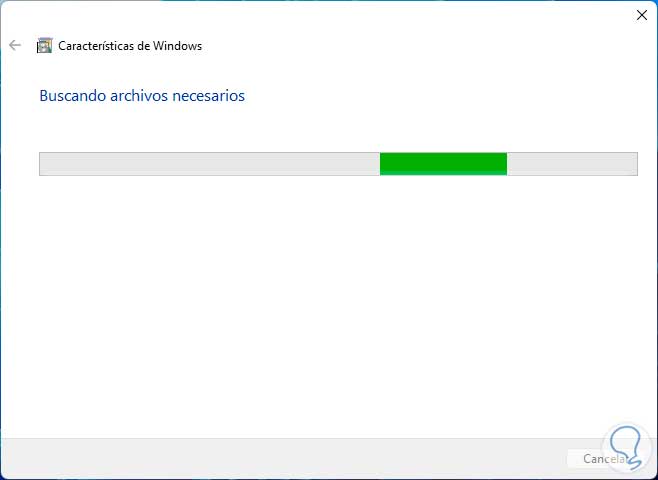
Die Änderungen werden übernommen:
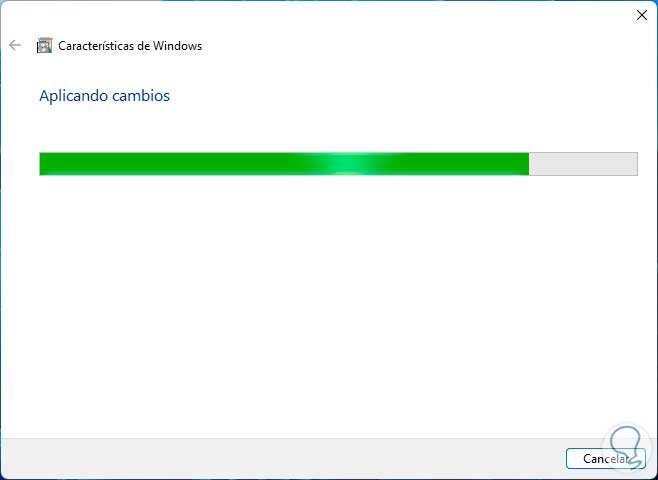
Am Ende werden wir Folgendes sehen:
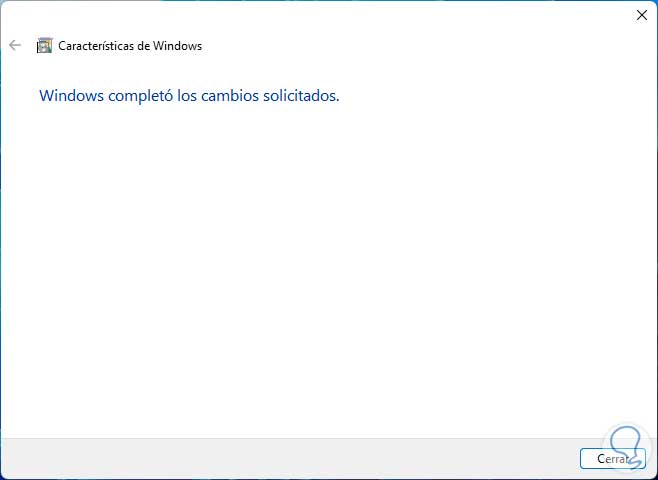
Wir schließen den Assistenten und öffnen IIS über den Startbrowser:

Wir klicken auf „Internet Information Services Manager“, um die Konsole zu öffnen:
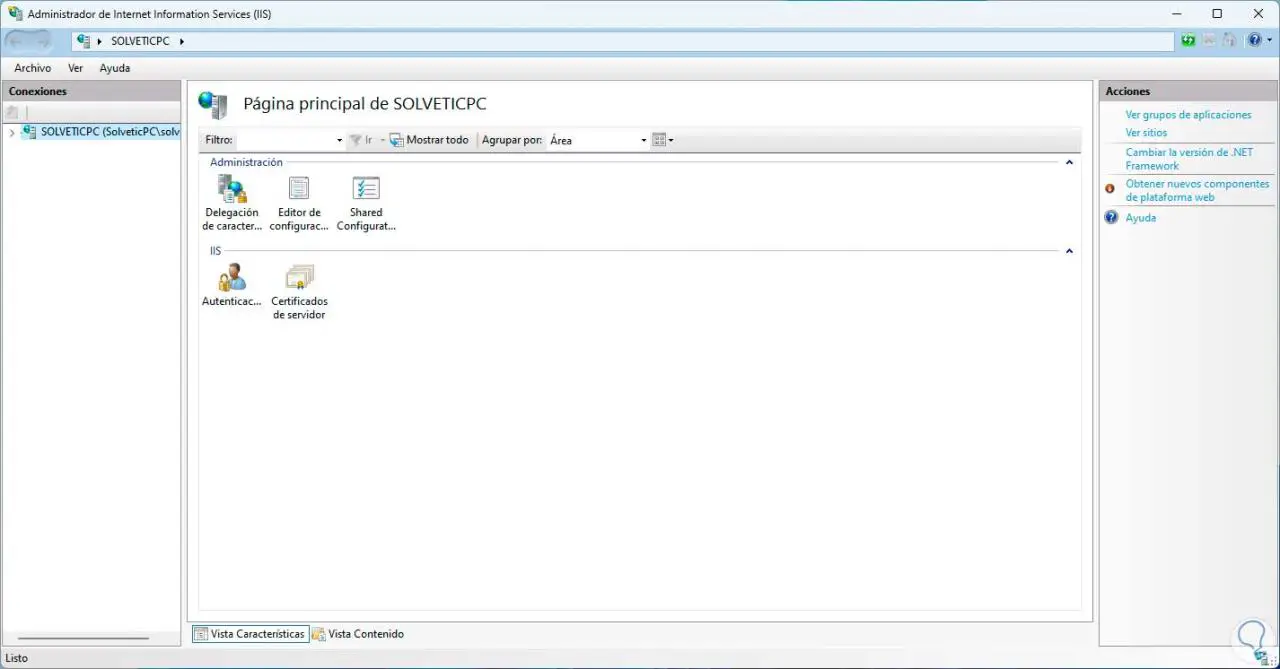
Jetzt klicken wir auf den Namen der Verbindung, gehen zur Option „Standardwebsite“ und klicken dort mit der rechten Maustaste und wählen „Erkunden“:
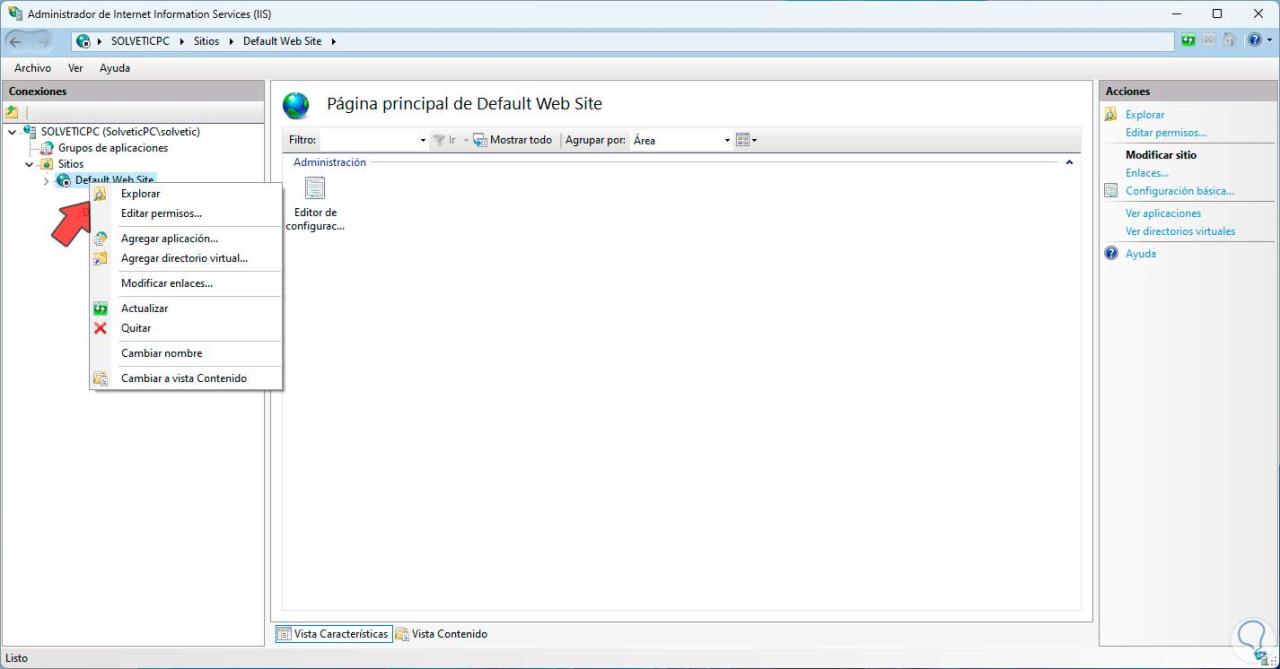
Sie können die mit der Konsole verknüpften Dateien sehen:
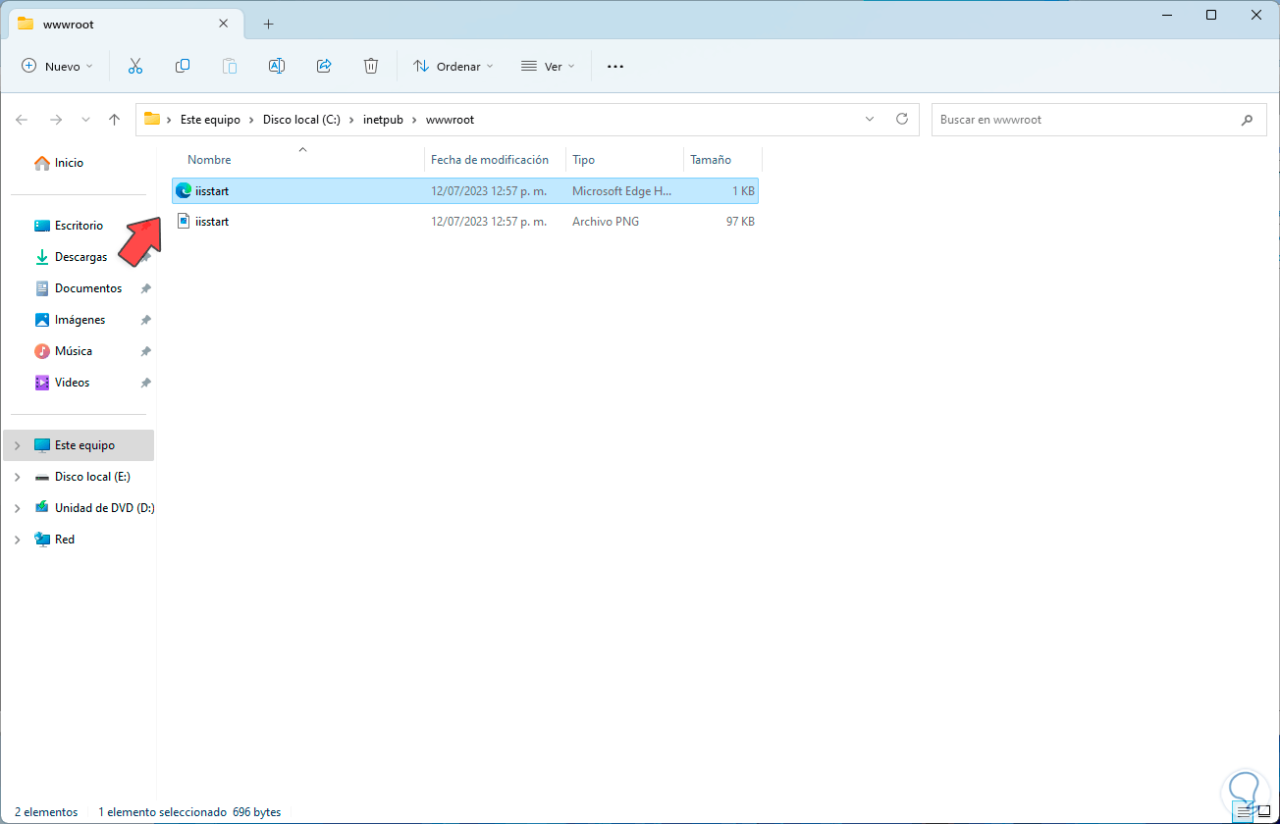
Wir öffnen den Browser und wenn wir die Seite aktualisieren, sehen wir das IIS-Fenster:
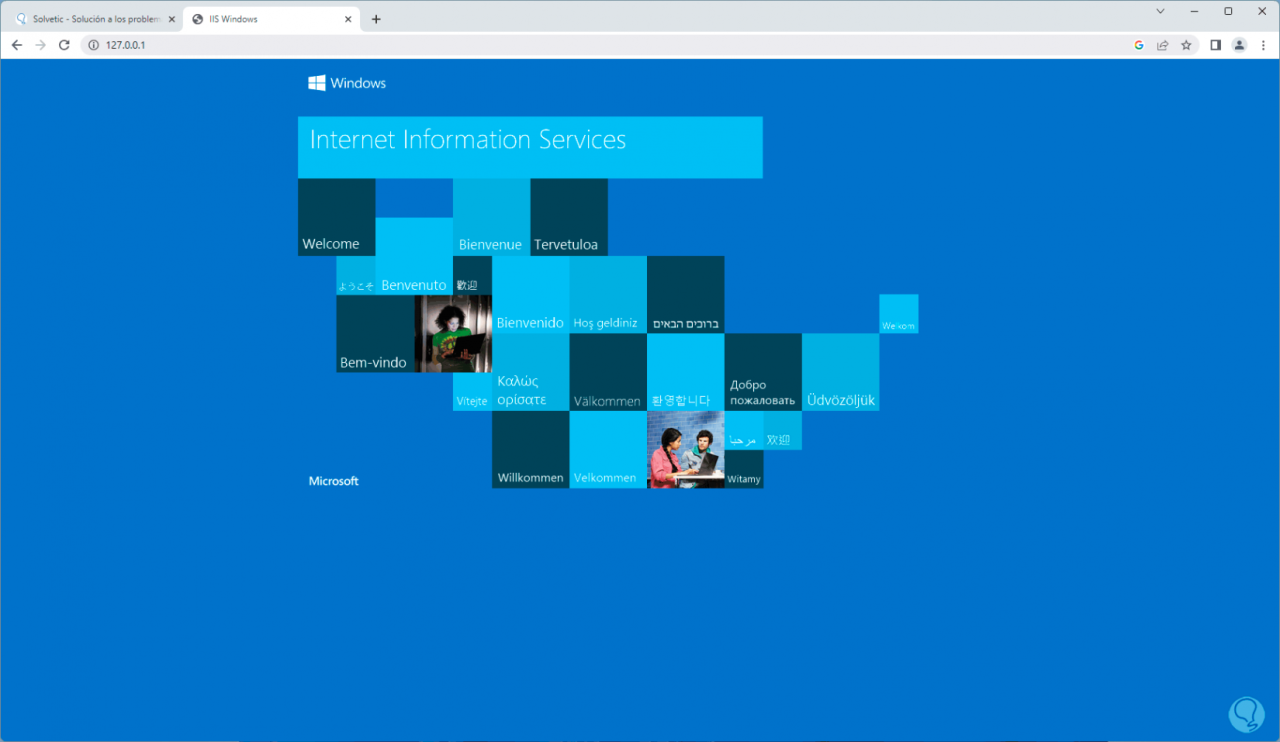
Um Änderungen an der Nginx-Datei vorzunehmen, gehen wir zu dem Pfad, in dem sie installiert ist, und suchen den Ordner „html“:
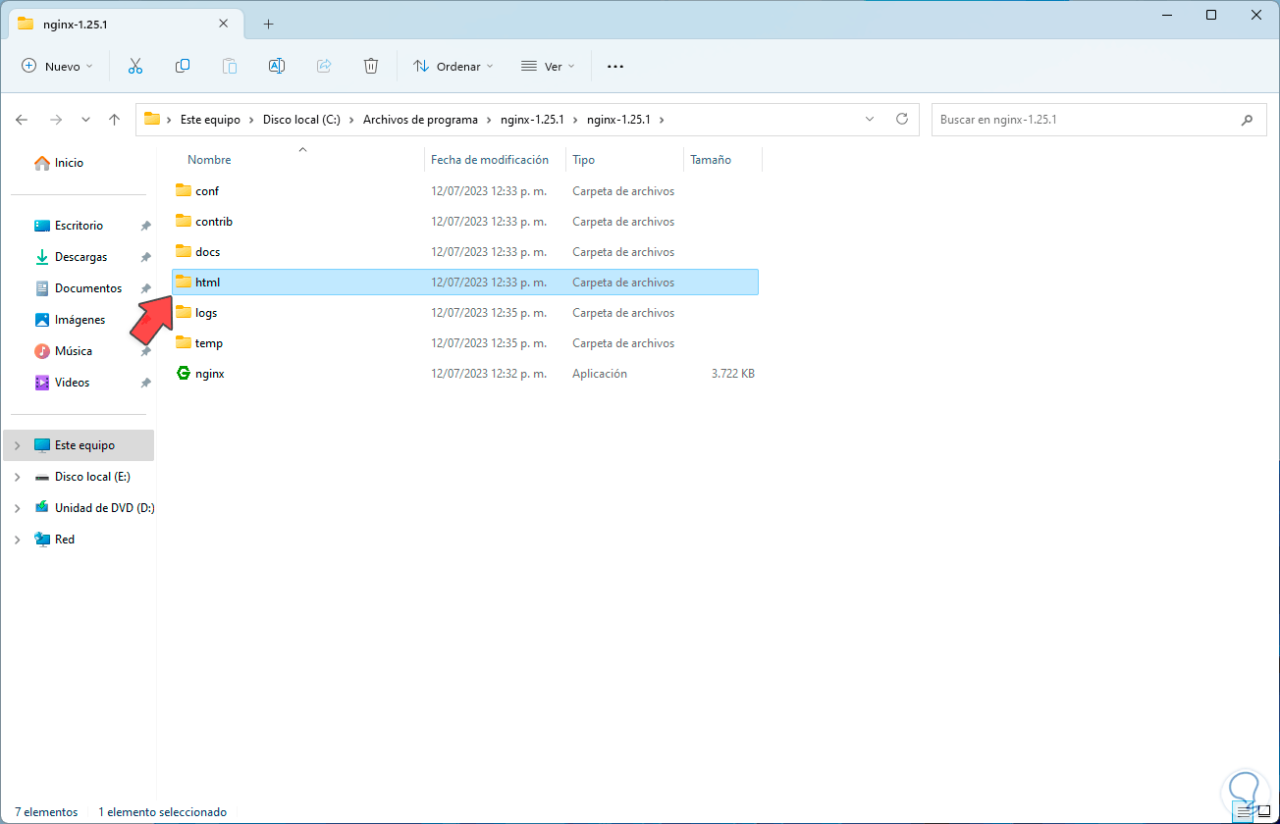
Wir öffnen den Ordner, klicken mit der rechten Maustaste auf die Datei „index“ und wählen „Öffnen mit – Wählen Sie eine andere Anwendung“:
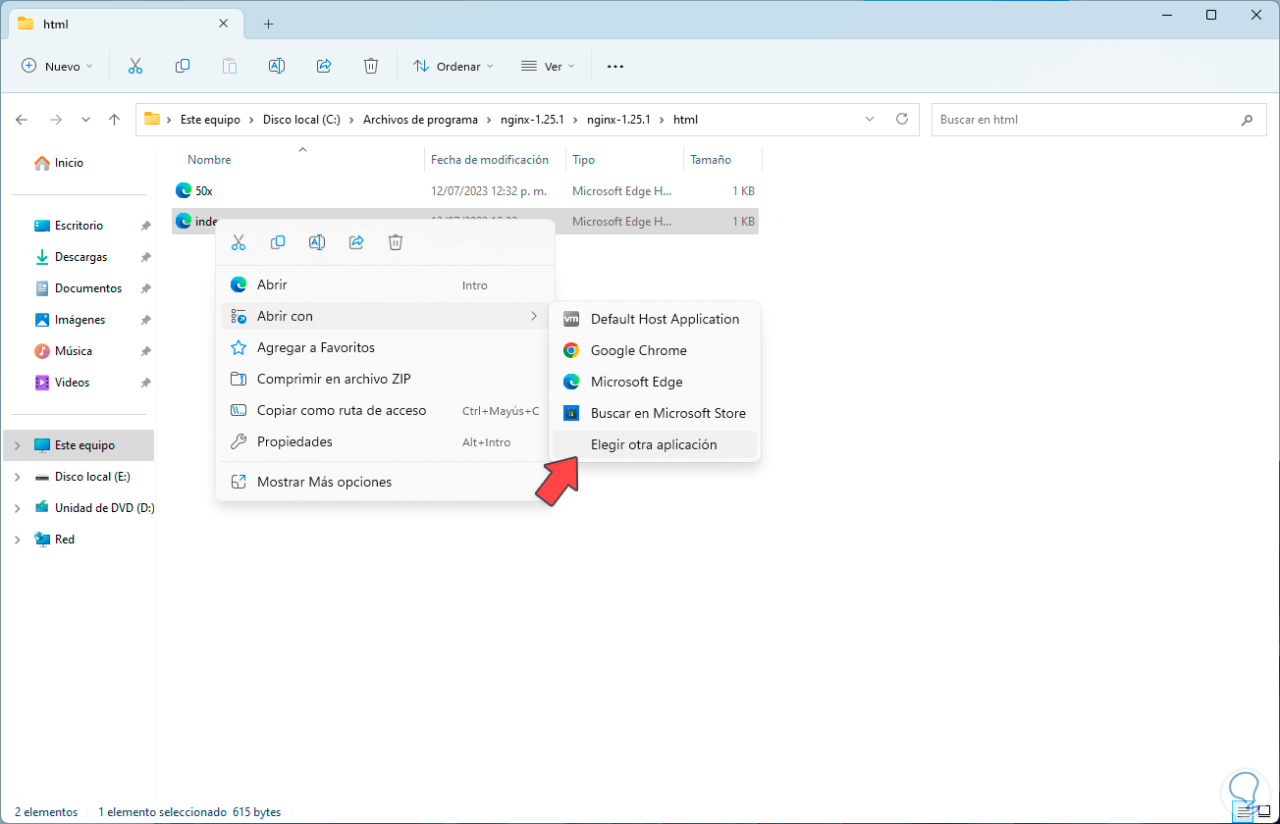
Wir wählen den Notizblock aus:
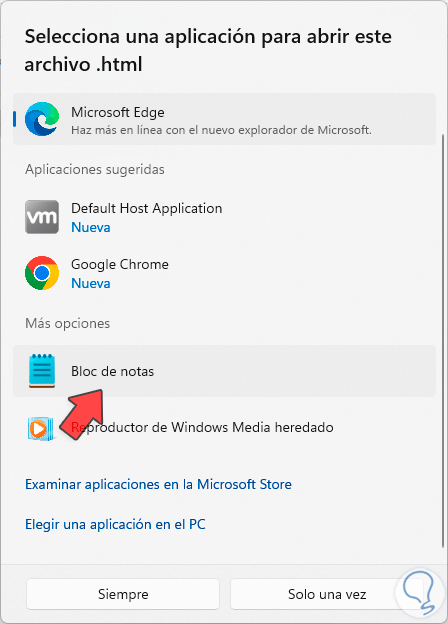
Wir werden die Struktur der Datei sehen:
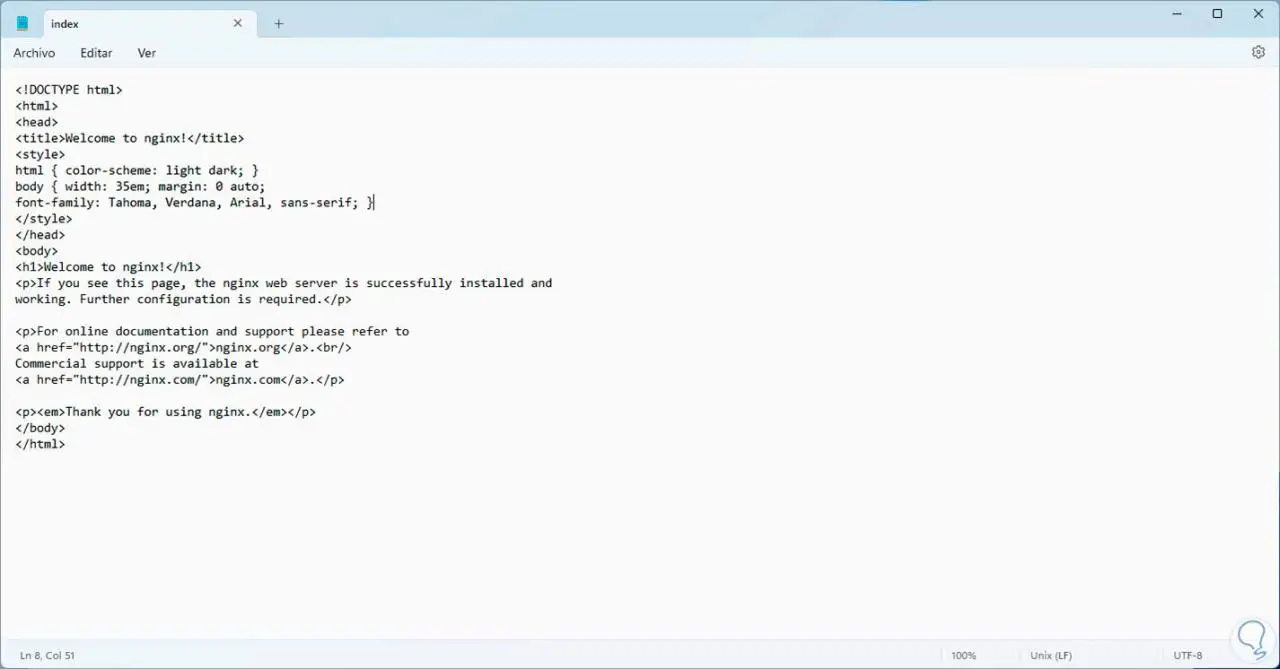
Wir nehmen die gewünschten Änderungen in den <title>-Feldern vor:
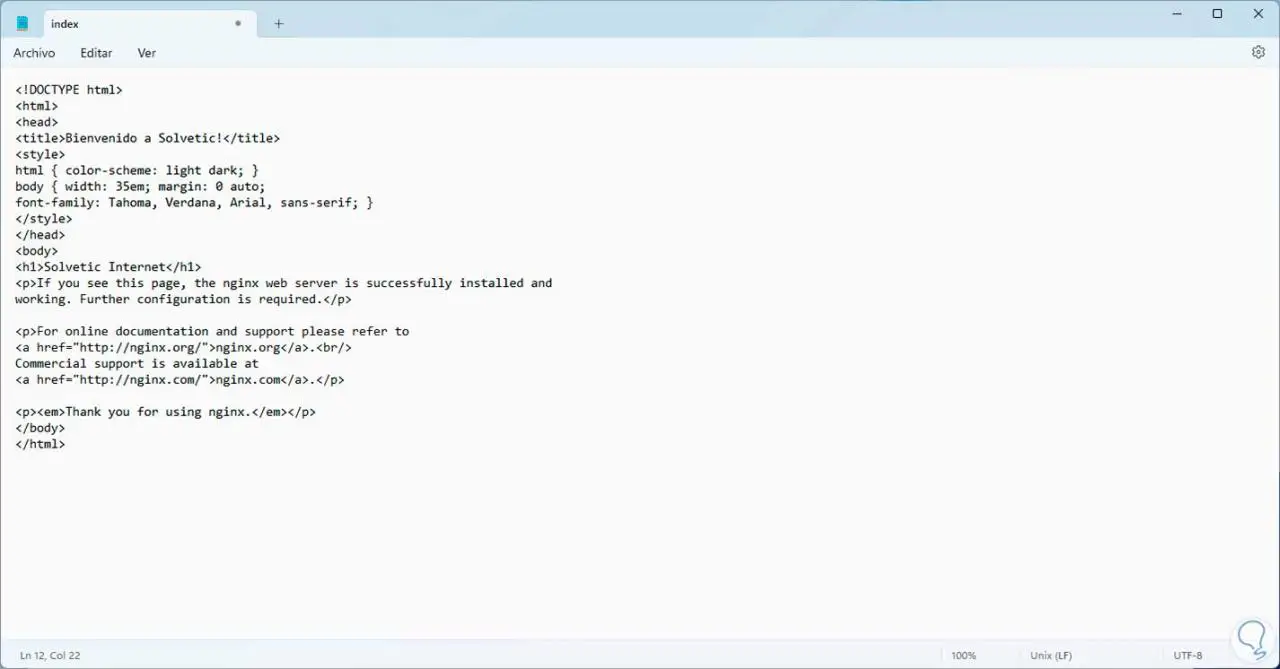
Wir speichern die Änderungen und im Browser sehen wir dieses Update:
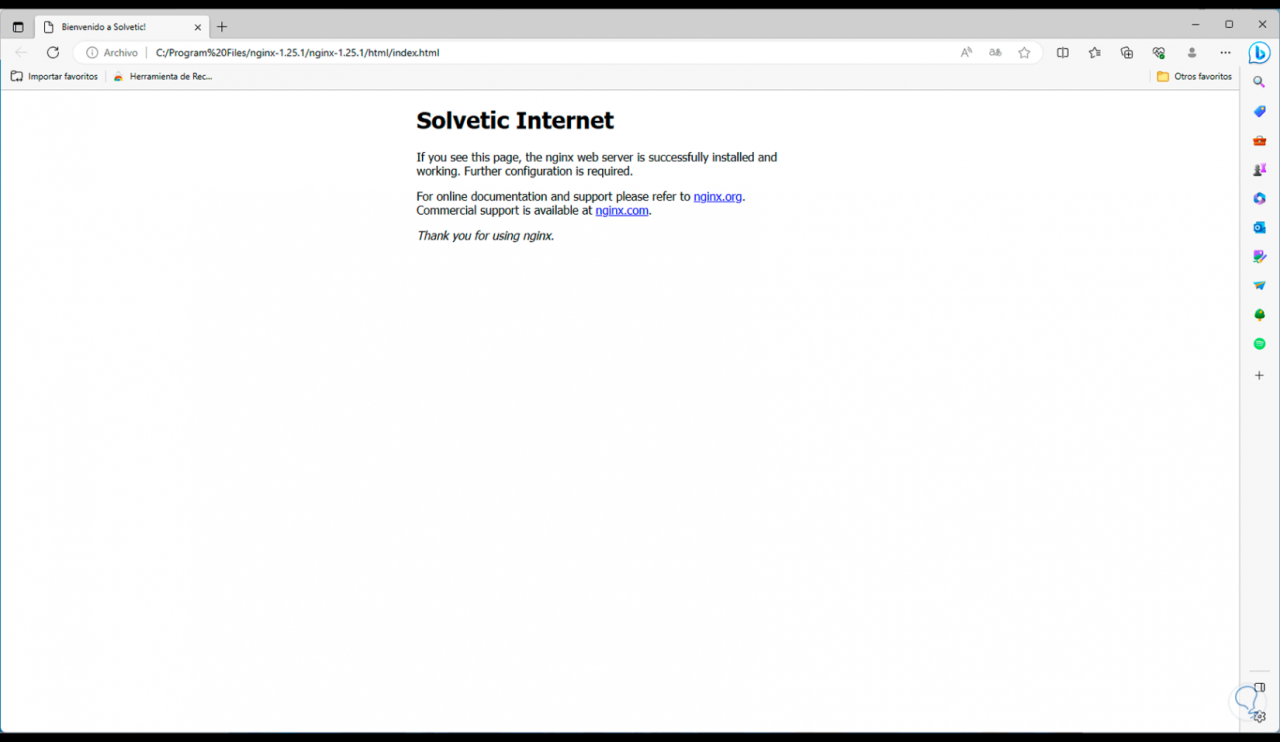
Damit ist Nginx in Windows installiert und wir sind bereit für die vollständige Nutzung.