Einer der Vorteile von Microsoft Word ist die Möglichkeit, Add-Ins zu integrieren, um die bereits bekannten integrierten Funktionen zu erweitern. Es gibt Tausende von Add-Ins mit jeweils speziellem Ansatz. Eine dieser Optionen bezieht sich auf die gesamte Arbeit zum Anpassen und Erstellen von Formen korrekte APA-Standards sowohl in Zitaten als auch in Literaturangaben, und diese Anwendung, über die wir sprechen, ist Mendeley.
- Importieren Sie einfach Artikel aus verschiedenen Forschungssoftware
- Erstellen Sie Bibliografien automatisch
- Gegen den Zugriff auf Dokumente von überall haben wir Zugriff auf das Netzwerk
- Entdecken Sie relevante Artikel basierend auf dem aktuell verwendeten Inhalt
- Referenzen organisieren
- Identifizieren Sie Kooperationspartner
- Möglichkeit zum Erstellen öffentlicher Typgruppen
- Durchsuchen Sie das verfügbare Personenverzeichnis
- Fügen Sie Kursmaterialien hinzu, wenn wir sie haben
- Studienpläne verwalten
Mal sehen, wie Mendeley in Word 2016 oder 2019 installiert wird.
Um auf dem Laufenden zu bleiben, abonniere unseren YouTube-Kanal! ABONNIEREN
1. Installieren Sie Mendeley in Word 2019, 2016
Als erstes gehen Sie zur offiziellen Website und laden Sie sie herunter. Wir klicken auf den Download-Button, um fortzufahren.
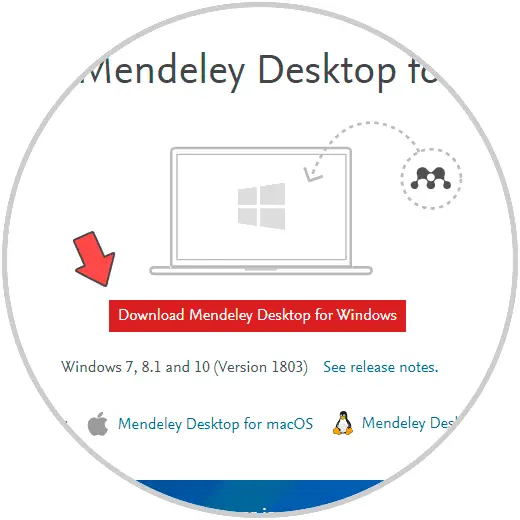
Klicken Sie nach dem Herunterladen auf die ausführbare Datei. Der Installationsassistent wird gestartet und wir erhalten die folgende Warnung:
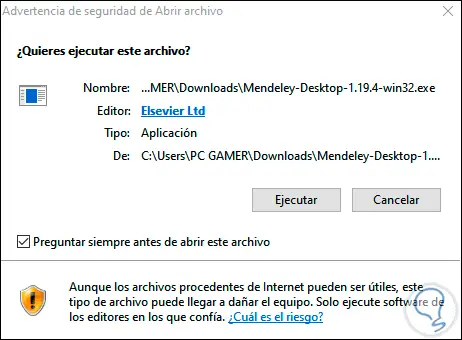
Wir klicken auf Ausführen, um mit der Installation von Mendeley für Word 2016 oder 2019 fortzufahren:
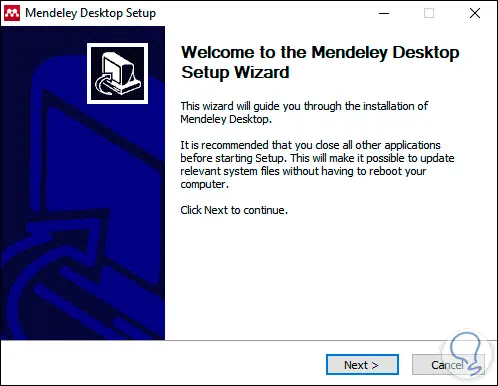
Wir klicken auf Weiter und akzeptieren die Lizenzbedingungen für die Anwendung:
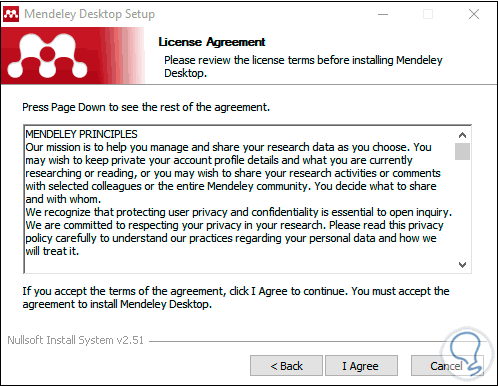
Wir definieren den Pfad, in dem es installiert werden muss:
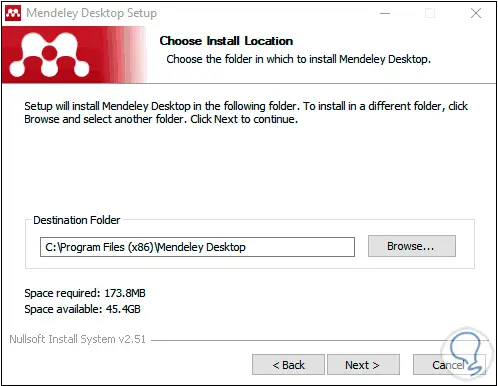
Klicken Sie auf Weiter und legen Sie fest, in welchem Teil des Startmenüs der Startzugriff installiert werden soll:
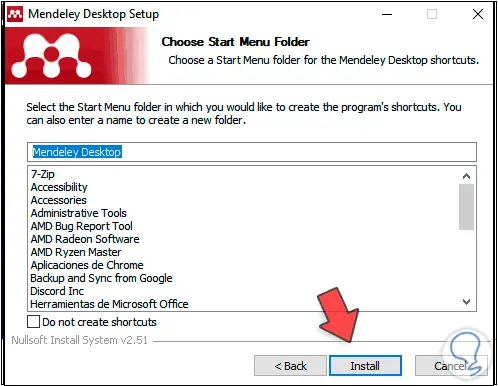
Wir klicken auf “Installieren”, um mit der Installation des Programms fortzufahren:
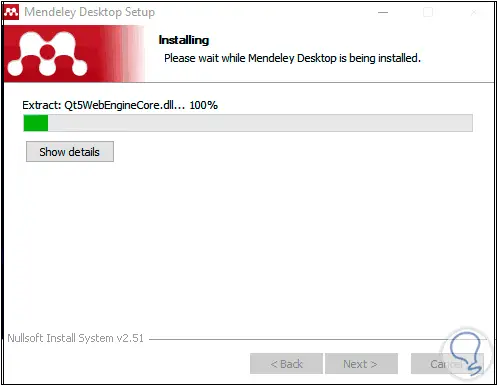
Sobald dieser Vorgang abgeschlossen ist, sehen wir Folgendes. Dort können wir sofort die Mendeley-Anwendung starten.
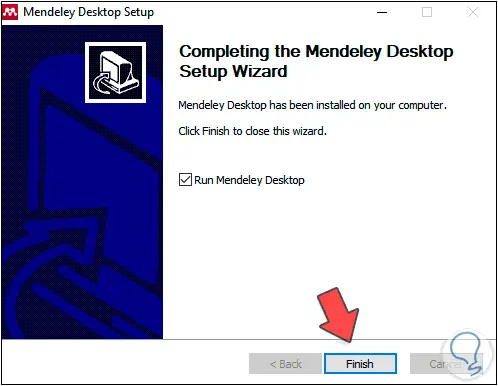
Wir klicken auf Fertig stellen und nach einem Moment wird die Anwendung geöffnet, wo Folgendes angezeigt wird:
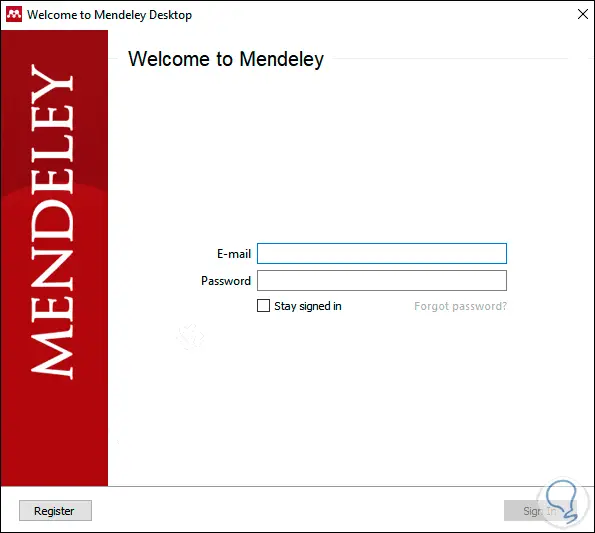
Wie wir sehen können, ist eine kurze Registrierung erforderlich, um die Anwendung vollständig nutzen zu können. Dazu klicken wir unten auf die Schaltfläche “Registrieren”. Daraufhin wird ein neues Browserfenster geöffnet und zuerst geben wir die E-Mail-Adresse ein:
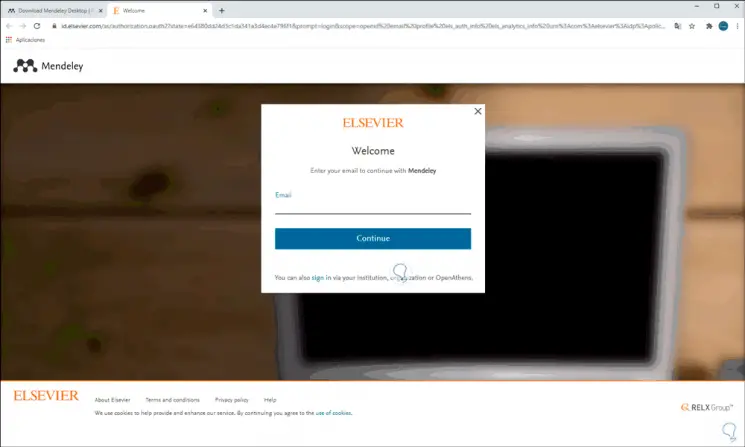
Wir klicken auf Weiter und geben dann die Vor- und Nachnamen ein und weisen dann das Passwort zu, um auf die Anwendung zuzugreifen:
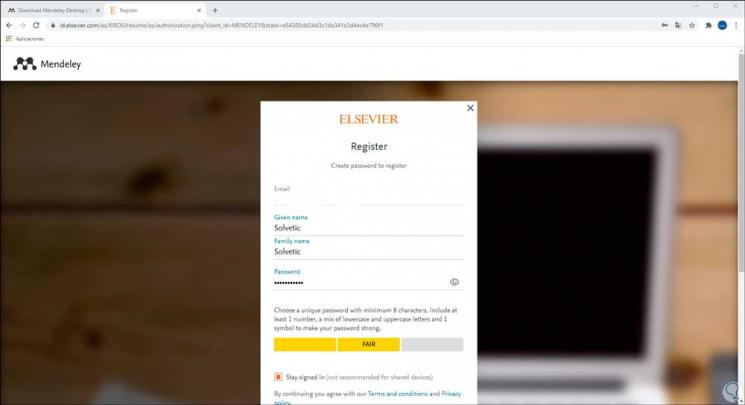
Dort ist es möglich, die Sitzung mit dem Feld „Signiert bleiben“ aktiv zu lassen.
Wir klicken auf “Registrieren” und eine Bestätigungs-E-Mail wird gesendet:
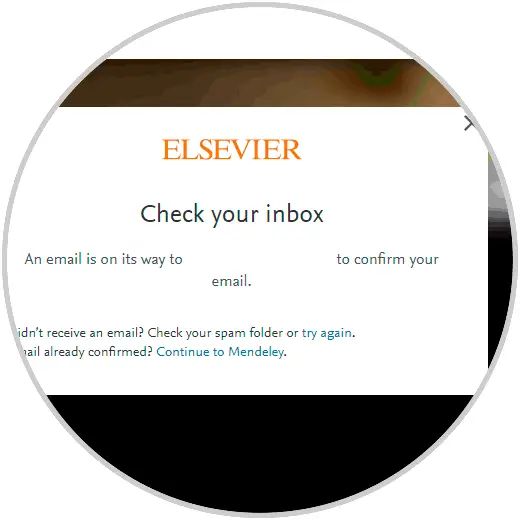
Wir müssen zu unserer E-Mail gehen und bestätigen, dass sie in der Anwendung aktiviert werden soll:
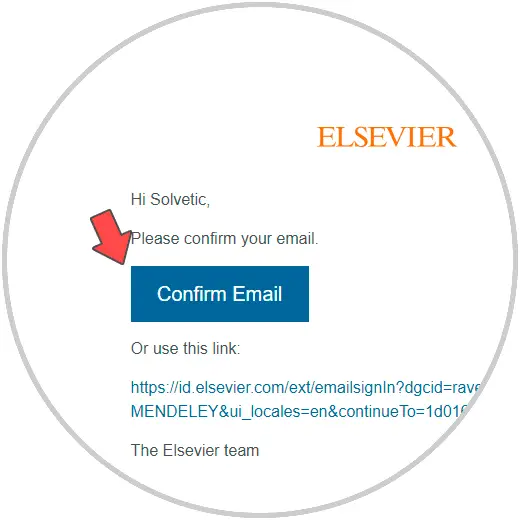
Wir klicken auf “E-Mail bestätigen” und sehen, dass der Vorgang korrekt abgeschlossen wurde:
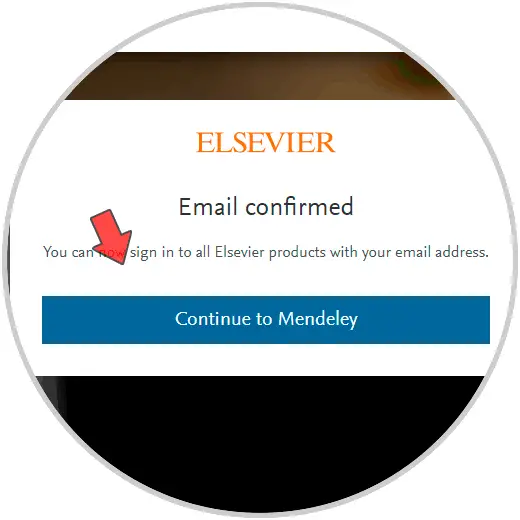
Wir klicken auf “Weiter nach Mendeley” und dies öffnet die Mendeley-Website, um von dort aus zu arbeiten:
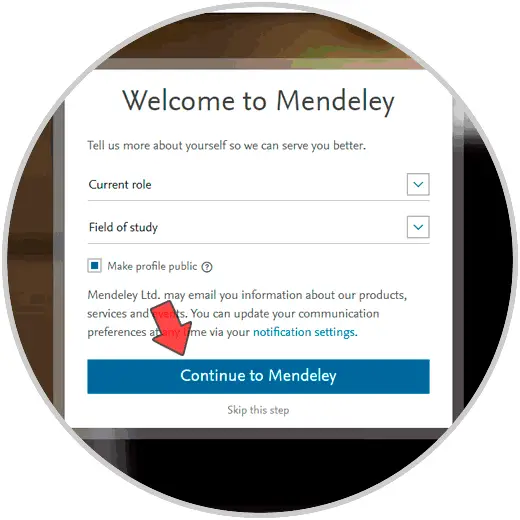
In diesem Fall arbeiten wir mit der heruntergeladenen Anwendung, gehen also zu ihr und geben die von uns definierten Anmeldeinformationen ein:
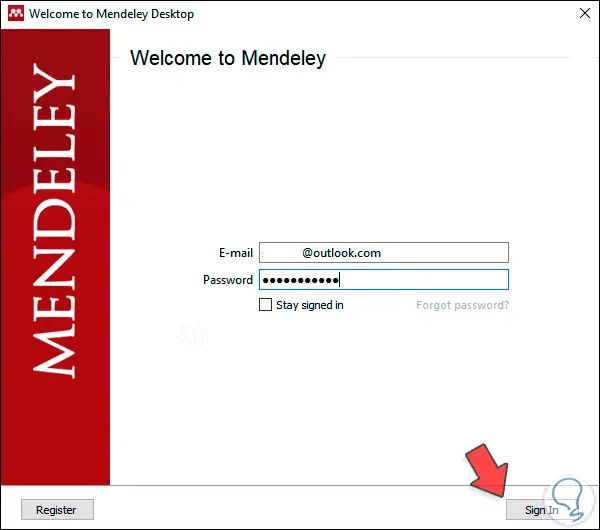
Wir klicken auf Anmelden und wenn wir uns anmelden, sehen wir Folgendes:
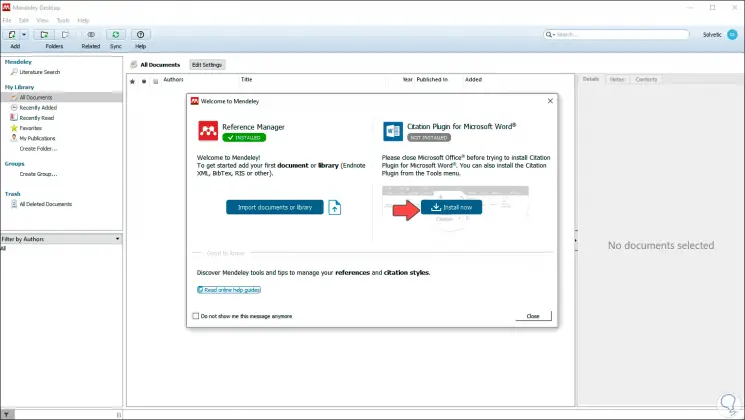
Im ersten Fenster finden wir das Add-In für Word 2016 oder 2019 “Citation Plugin für Microsoft Word”. Da der Status “Nicht installiert” lautet, müssen wir auf “Jetzt installieren” klicken, um dieses Add-In zu Word 2016/2019 hinzuzufügen:
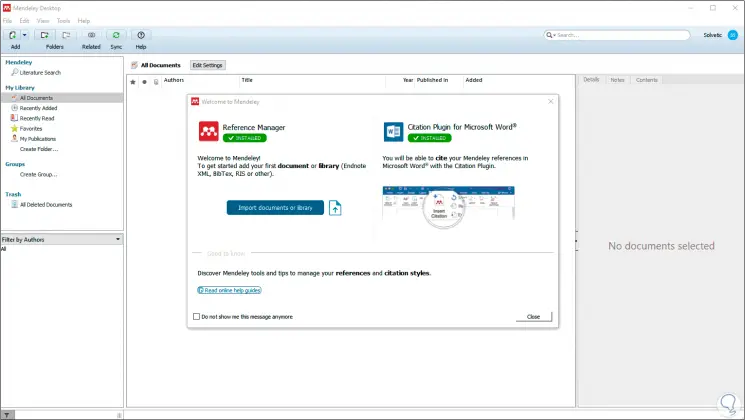
Wir müssen alle geöffneten Word-Dokumente schließen, um fortzufahren. Wir können sehen, dass sein Status jetzt “Installiert” ist.
Wir klicken auf Schließen und sehen Folgendes:
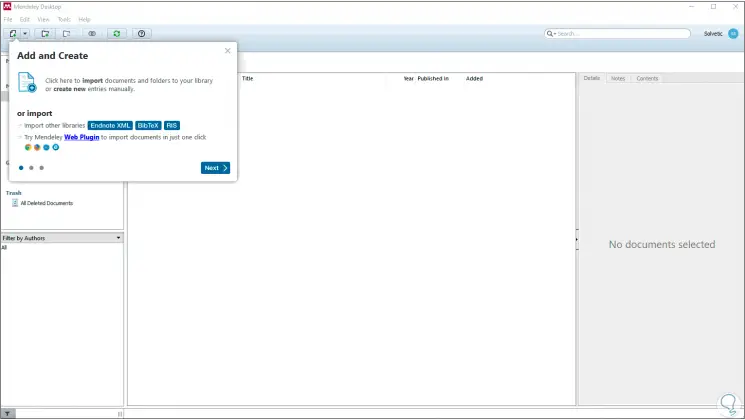
Dies ist ein Tutorial zum Umgang mit der Mendeley-Anwendung. Danach sehen wir die globale Mendeley-Umgebung:
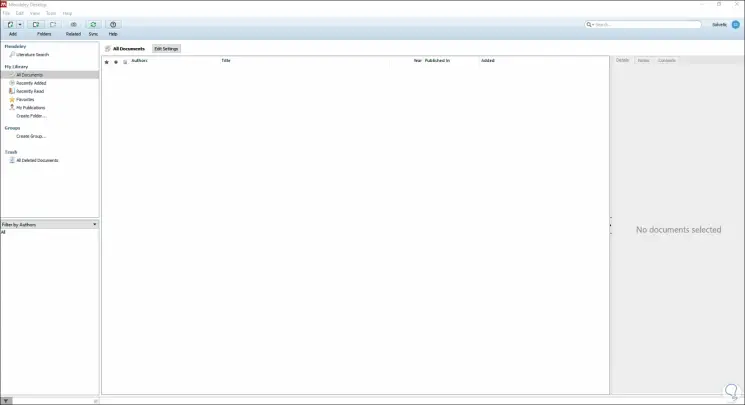
Falls die Add-Ins in Word nicht angezeigt werden, stehen diese im Menü Extras der Anwendung zur Verfügung:
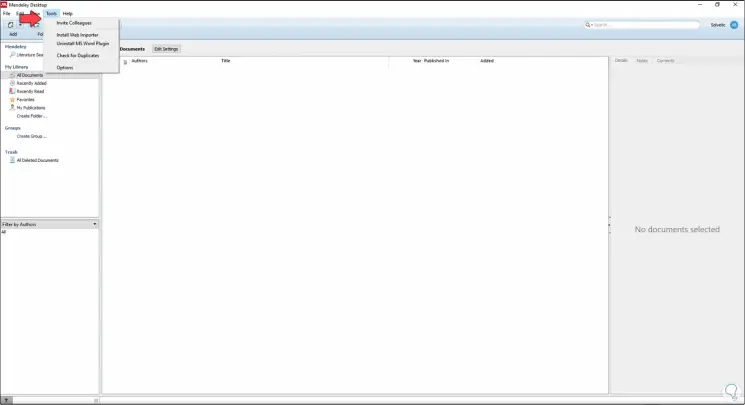
Wir greifen auf Word zu und gehen zum Menü “Referenzen”. Dort finden wir einen neuen Abschnitt namens “Mendeley Cite-O-Matic”, in dem alle Tools verfügbar sind:
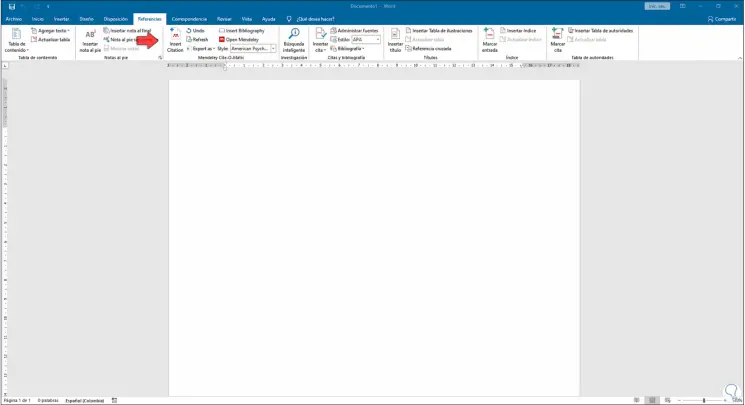
Auf diese Weise konnten wir Mendeley in Word 2019 und 2015 2016 installieren.