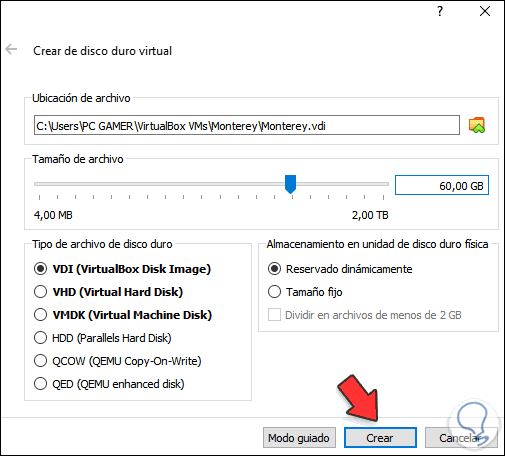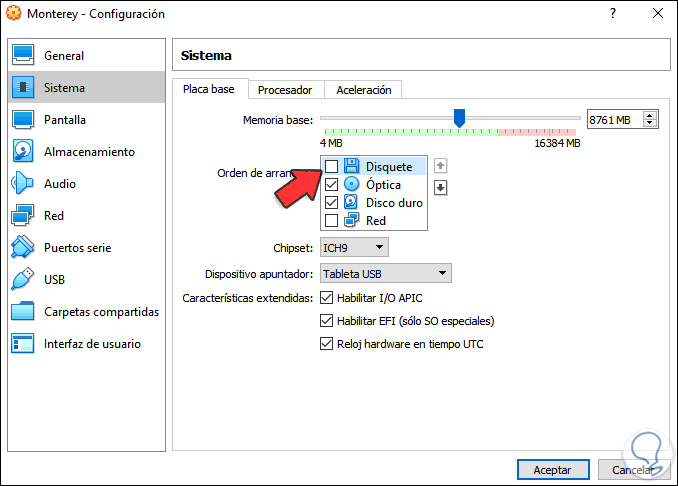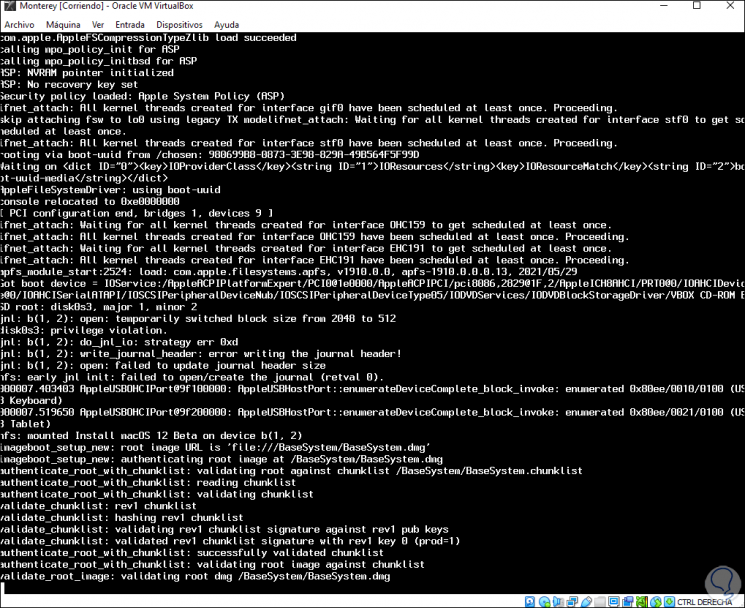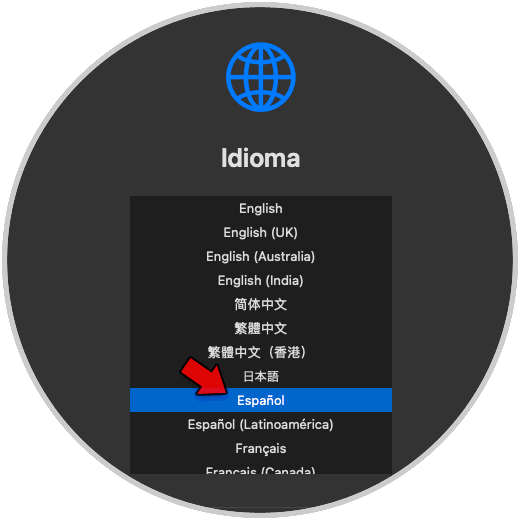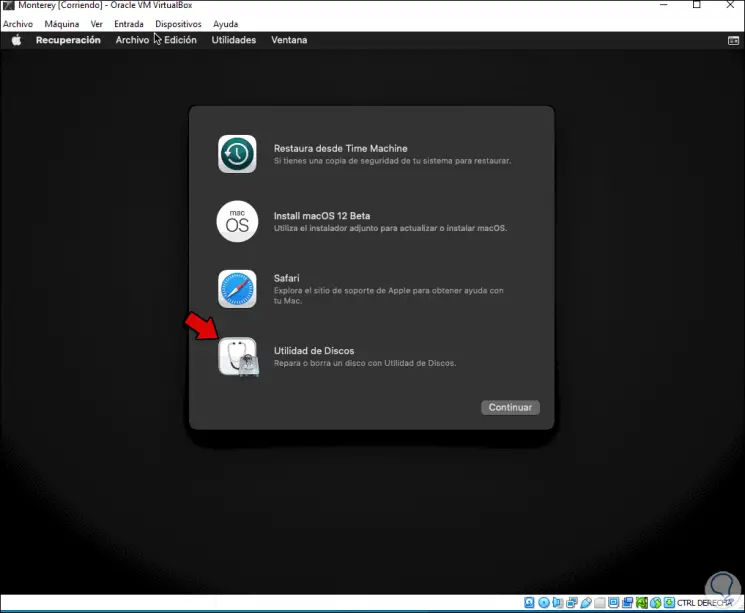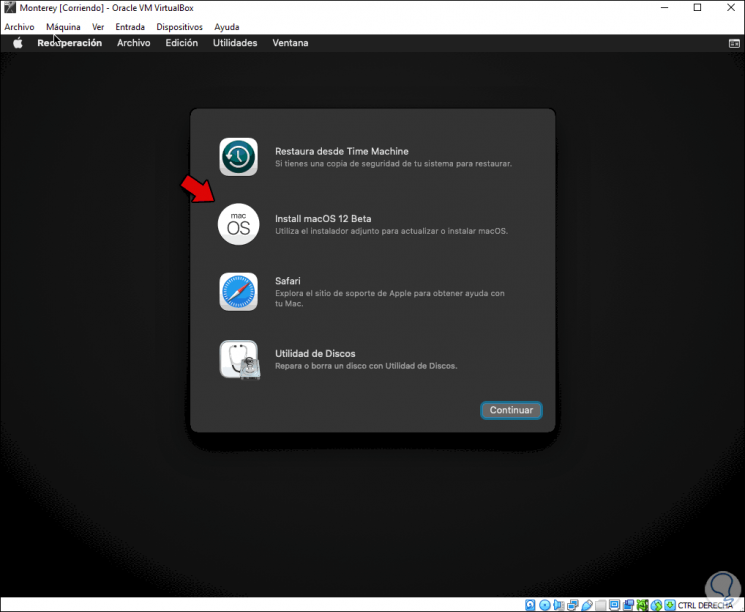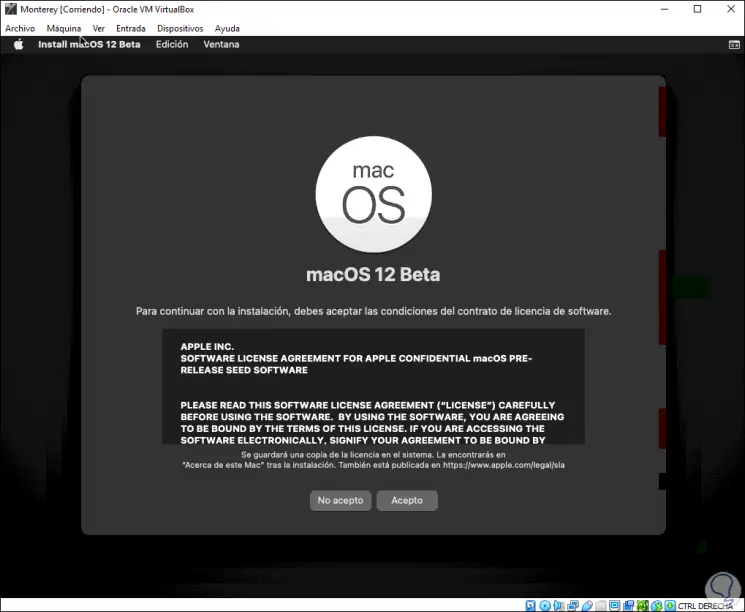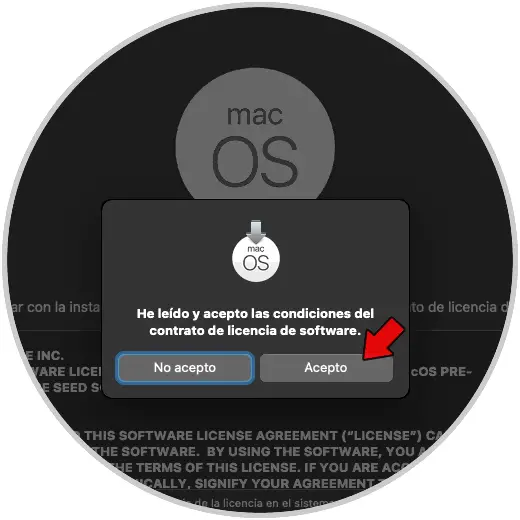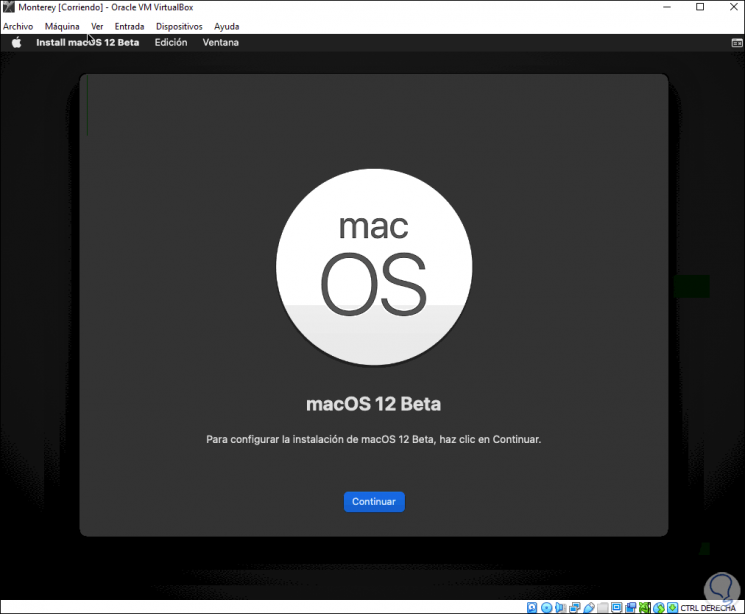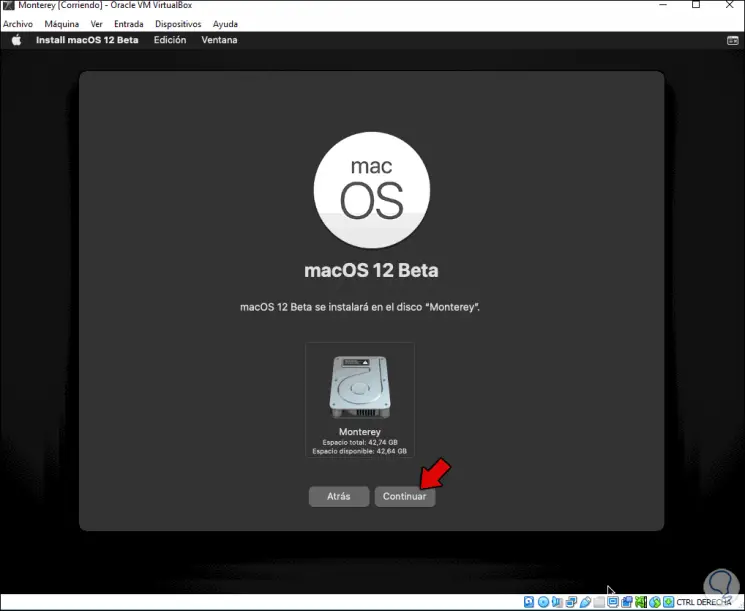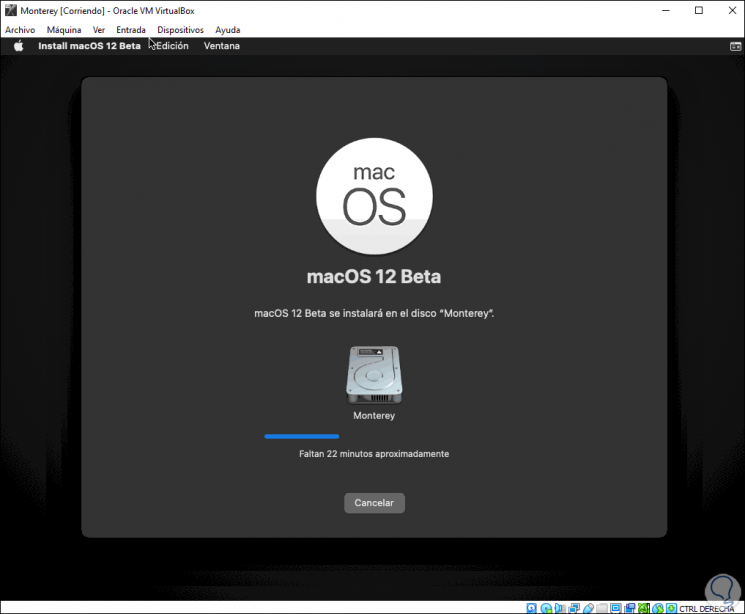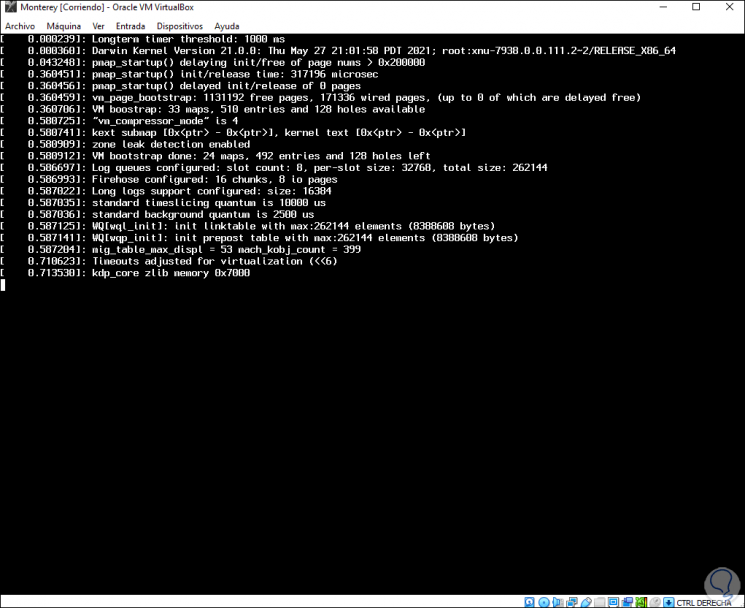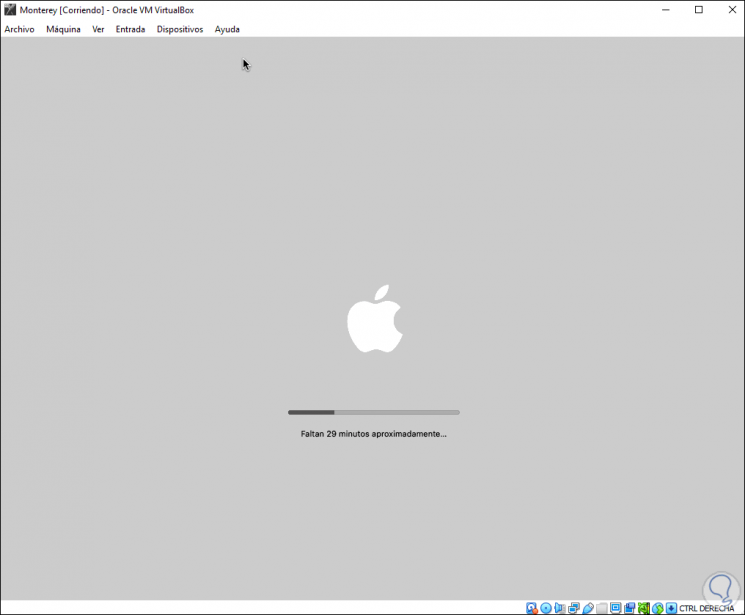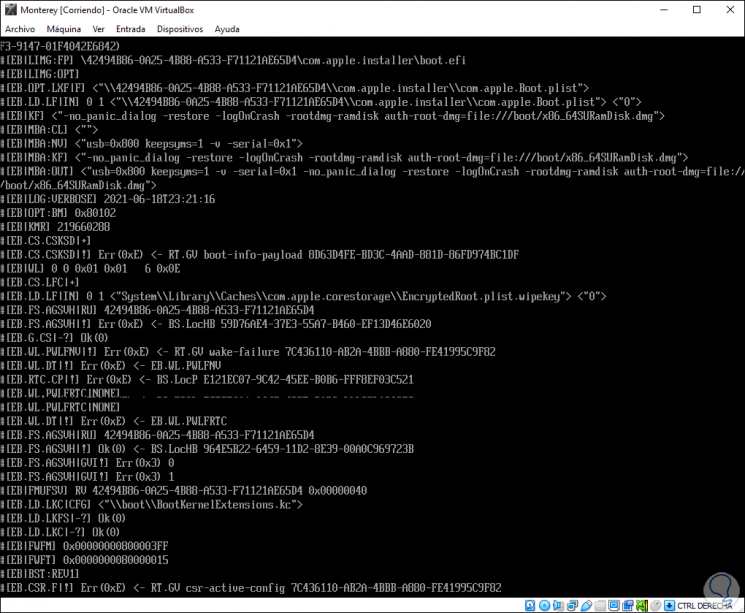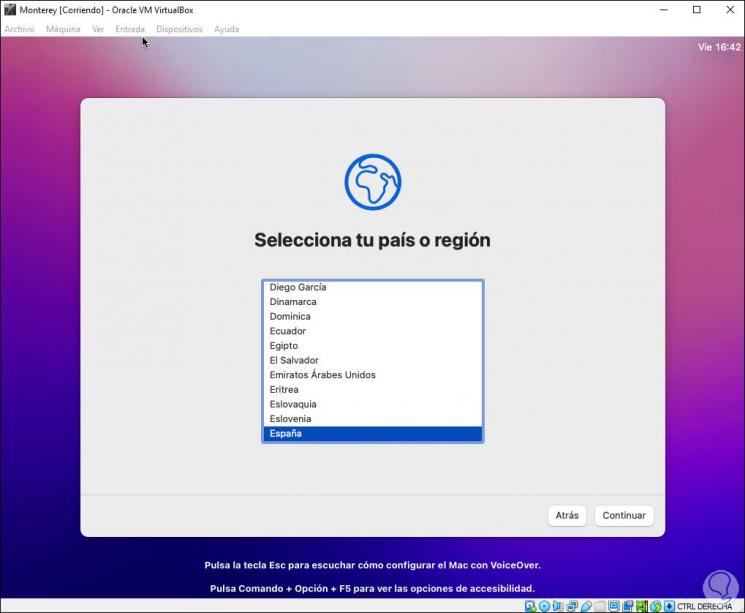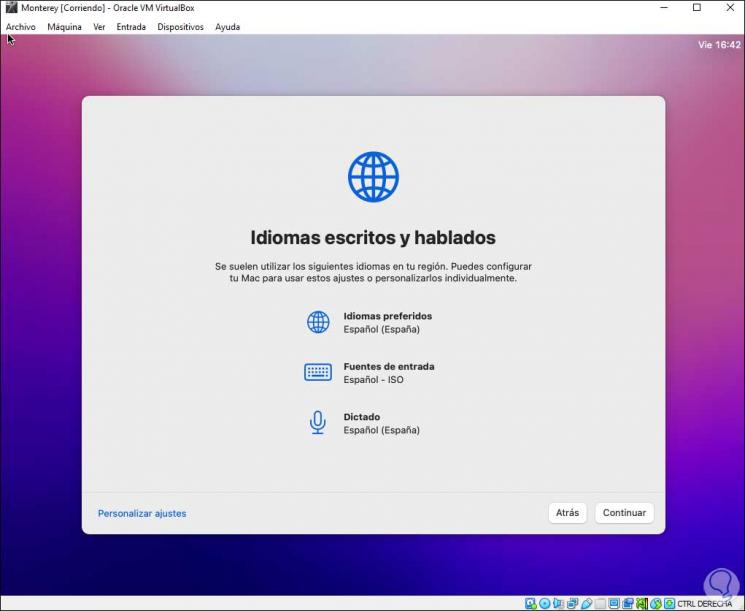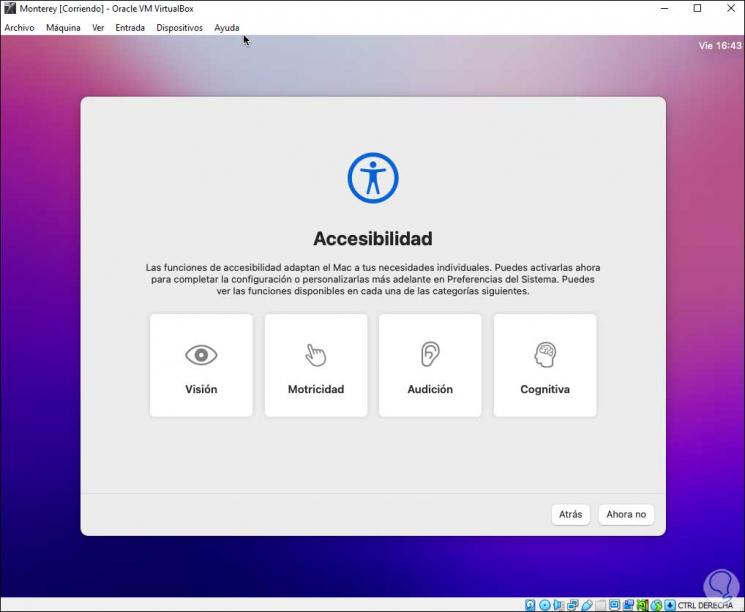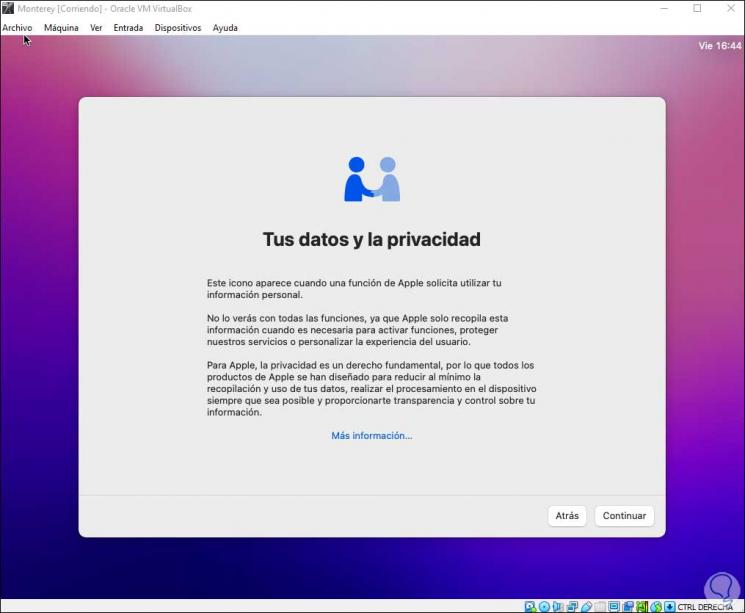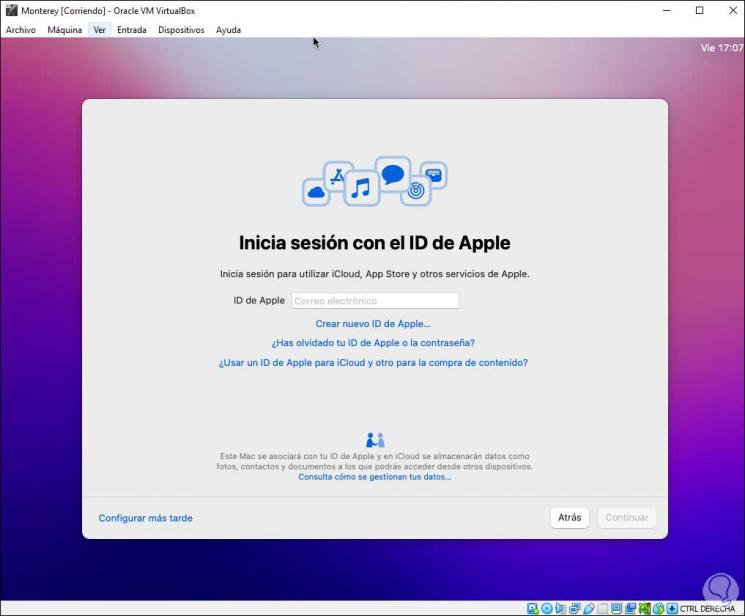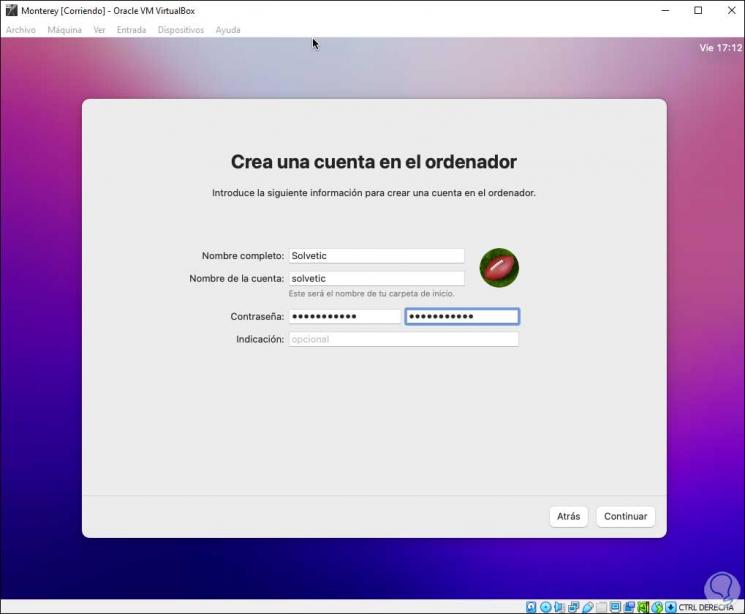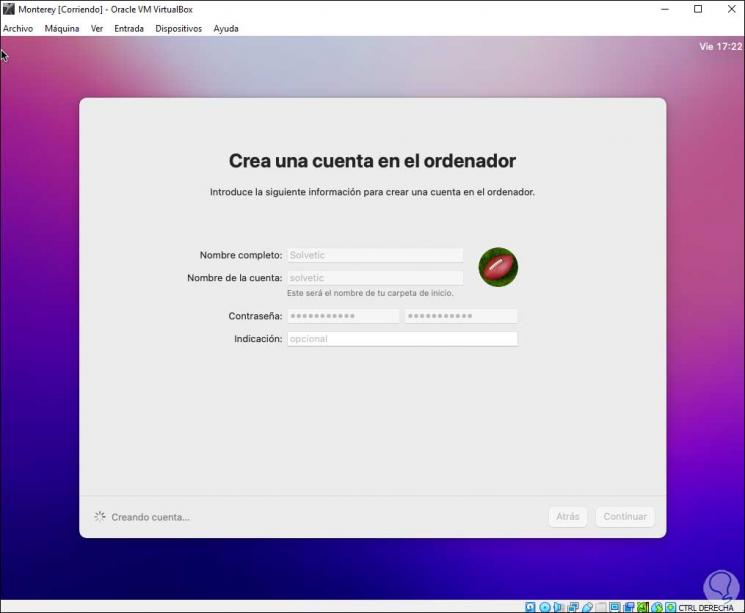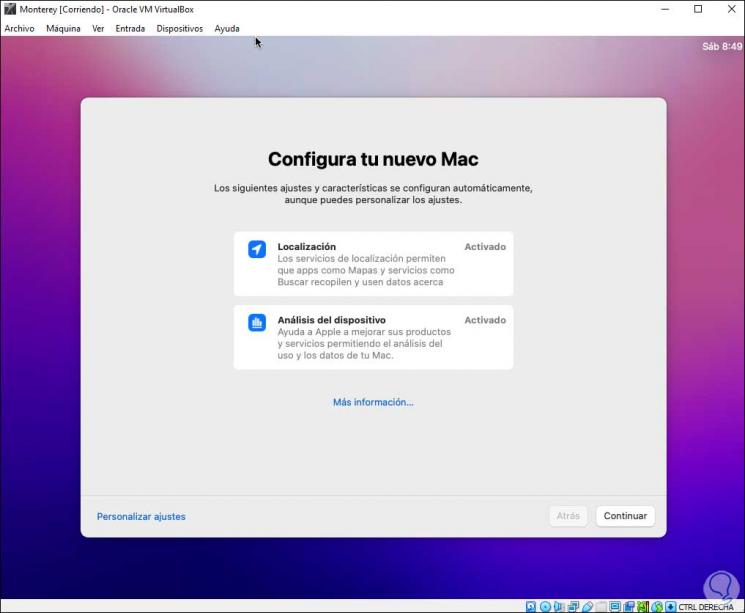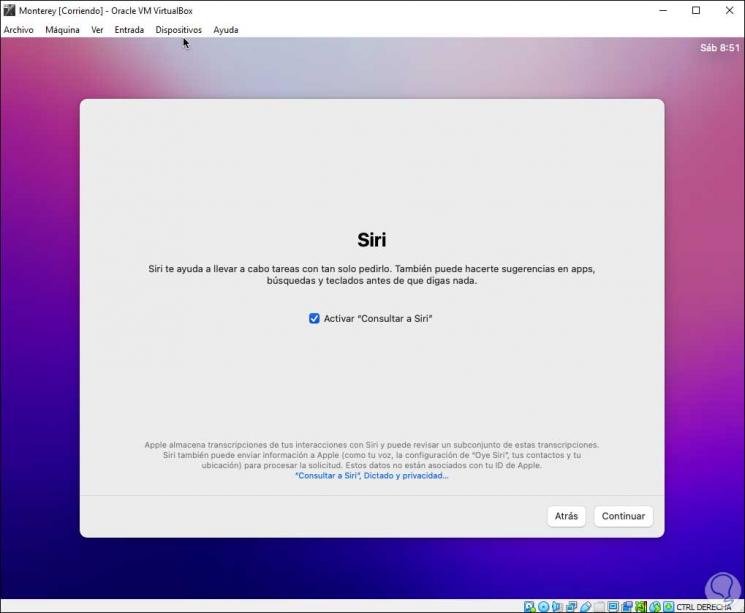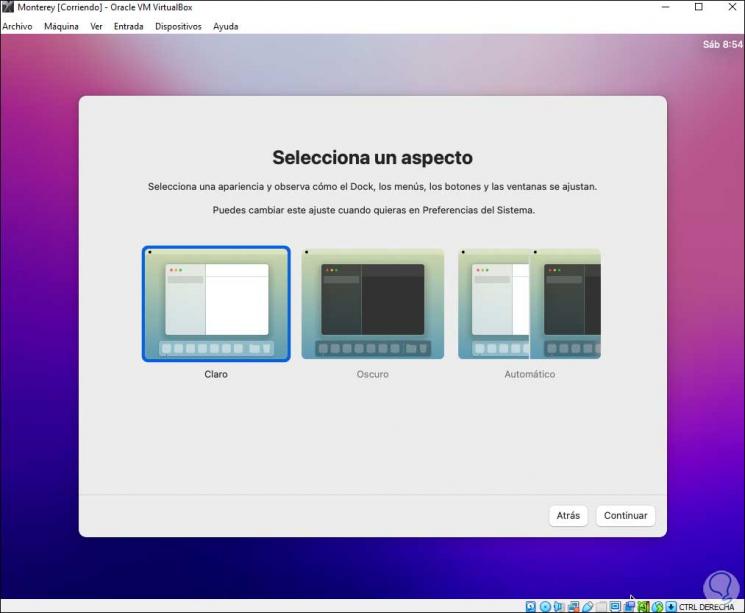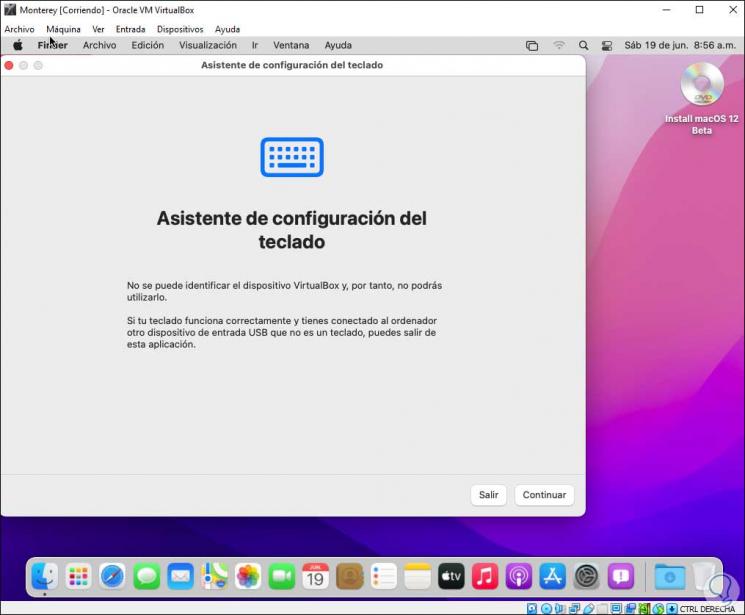Virtualisierung ist für Millionen von Benutzern eine der funktionalsten Technologien, da sie uns die Möglichkeit gibt, neue Betriebssysteme oder das Verhalten von Anwendungen darin zu testen, ohne die reale Umgebung jederzeit zu beeinträchtigen. Darüber hinaus vermeiden wir beim Einsatz von Virtualisierung Ausgaben für Hardware-Ressourcen.
Apple hat vor kurzem seine neue Version macOS Monterey (macOS 12) in einer Beta-Version veröffentlicht, was bedeutet, dass sie noch instabil ist, aber sie ist verfügbar.
macOS Monterey basiert auf allem, was uns die aktuelle Version von macOS Big Sur bietet, aber es wurden Verbesserungen und neue Funktionen hinzugefügt, damit der Endbenutzer die besten Alternativen zur Verwendung hat.
- Breitspektrummodus in FaceTime, um alle Umgebungsgeräusche aufzunehmen
- Räumliches Audio
- Sprachisolierungsmodus in FaceTime
- Verbessertes SharePlay
- Neue Optionen zum Teilen von Elementen über Safari, Apple News, Apple Podcasts, Apple TV und mehr
- HTTPS-Update in Safari
- Intelligentes Suchfeld im Browser integriert
- Benutzerdefinierte intelligente Ordner
- Tag-Explorer
- Universelle Steuerung zur Verwendung von Tastatur, Maus und Trackpad auf Mac und iPad
- Neue Shortcut-Funktion zum Hinzufügen von Tastenkombinationen in den gängigsten Aktionen in macOS
- iMac – Ende 2015 und später
- Mac Pro – Ende 2013 und später
- iMac Pro: 2017 und höher
- Mac mini – Ende 2014 und später
- MacBook Air – Anfang 2015 und später
- MacBook – Anfang 2016 und später
- MacBook Pro – Anfang 2015 und später
Wenn Sie keinen dieser Computer haben, ist Virtualisierung für Sie, wir stellen klar, Sie werden nicht 100% der Funktionen und Leistung haben, aber ohne Zweifel ist es ein großer Fortschritt, macOS Monterey zu kennen.
Eine der vielseitigsten Virtualisierungsplattformen ist VirtualBox, die unter folgendem Link kostenlos erhältlich ist:
TechnoWikis erklärt, wie man macOS Monterey in VirtualBox installiert und somit Zugriff auf dieses neue Apple-System hat.
Sobald das Installationsprogramm heruntergeladen wurde, erstellen wir das ISO-Image von diesem Installationsprogramm unter dem folgenden Link:
Dies ermöglicht uns, das ISO-Image zu haben.
Es ist wichtig, die neueste Version von VirtualBox und Extension Packs zu haben.
Um dies zu überprüfen, öffnen wir VirtualBox und gehen in das Menü “Datei – Einstellungen”:
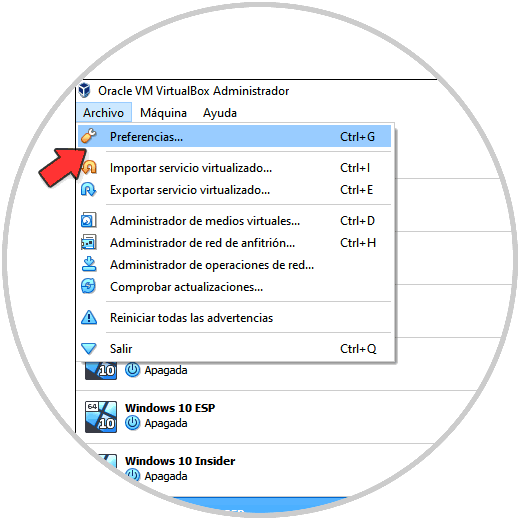
Dann überprüfen wir im Abschnitt “Erweiterungen”, ob es die neueste Version dieser gibt:
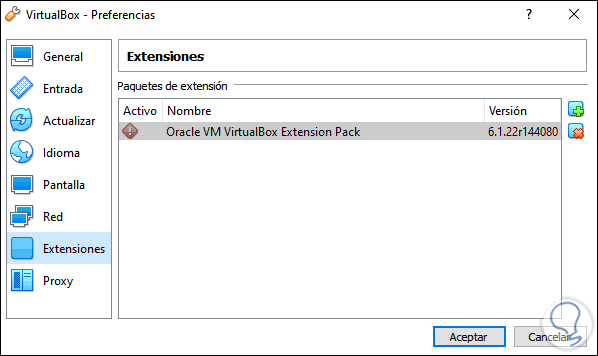
Wenn nicht, klicken wir auf das +-Zeichen und installieren sie lokal.
Wir sind bereit, macOS Monterey zu installieren.
Um auf dem Laufenden zu bleiben, abonnieren Sie unseren YouTube-Kanal! ABONNIEREN
So installieren Sie macOS Monterey auf VirtualBox
Jetzt erstellen wir eine neue virtuelle Maschine mit einer der folgenden Optionen:
- Verwenden der Tasten Strg + N
- Klick auf Neu
- Von der Maschine – Neues Menü
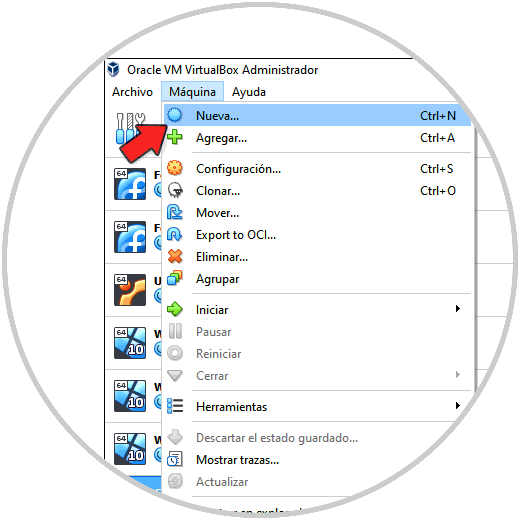
Im Popup-Fenster weisen wir zu:
- Name der virtuellen Maschine
- In Typ wählen wir Mac OS X
- In der Version setzen wir Mac OS X (64 Bit)
- Wir vergeben den RAM
- Wir aktivieren das Kästchen “Jetzt virtuelles Laufwerk erstellen”
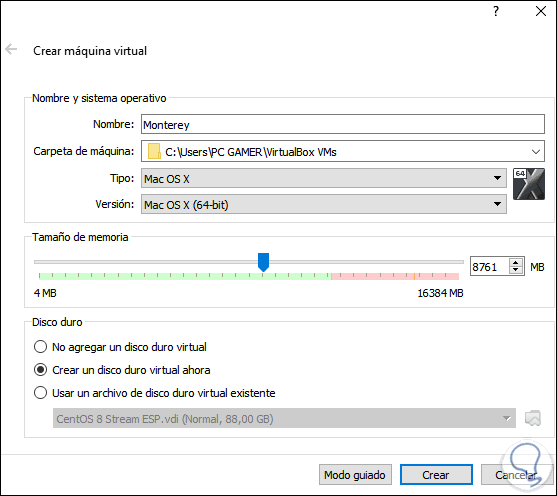
Hinweis: Um auf dieses Fenster zuzugreifen, müssen Sie die Schaltfläche Expertenmodus aktivieren.
Wir klicken auf Erstellen und definieren:
- Speicherort der virtuellen Festplatte
- Festplattengröße
- Disc-Typ
- Speicherweg
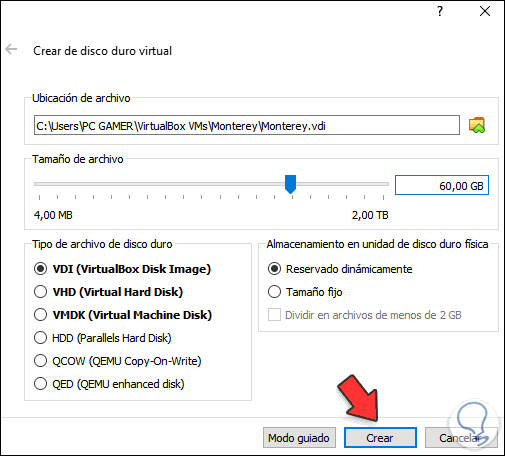
Wir klicken erneut auf “Erstellen”, um den Vorgang abzuschließen:
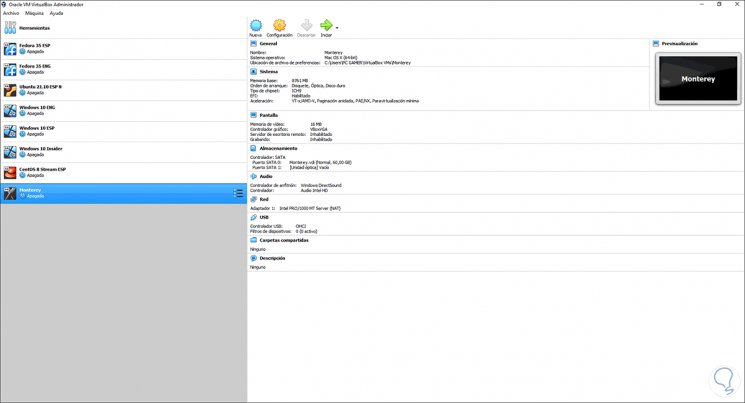
Wir gehen über die Schaltfläche “Konfiguration” zur Konfiguration der Maschine, deaktivieren Sie im Abschnitt “System” das Kontrollkästchen “Floppy”:
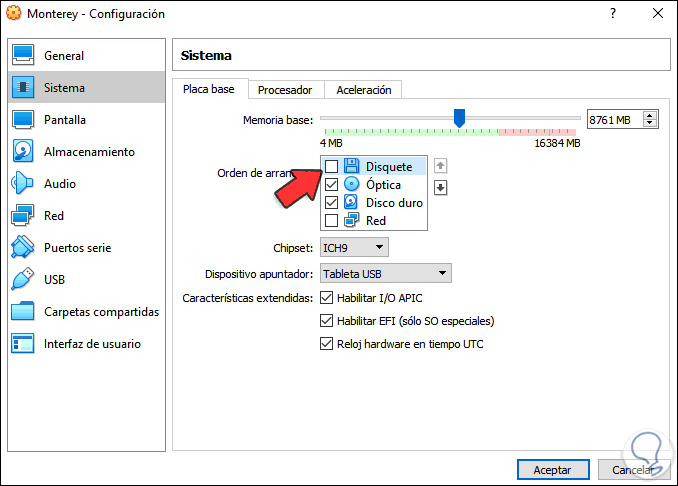
Gehen wir zum Abschnitt Bildschirm, dort in “Videospeicher” 128 MB zuweisen:
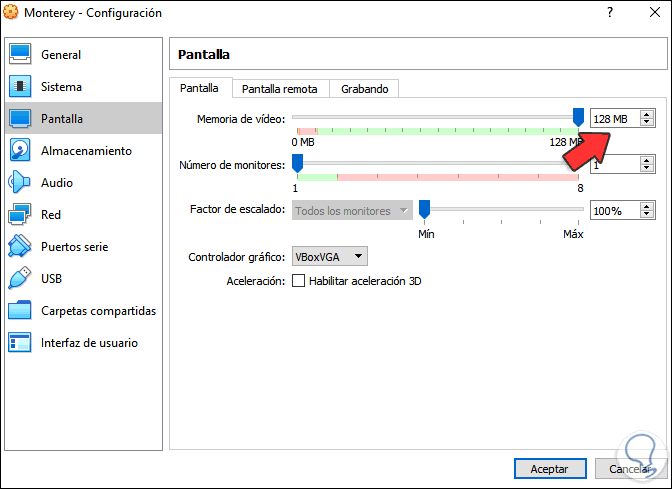
In Storage wählen wir das CD-Laufwerk aus:
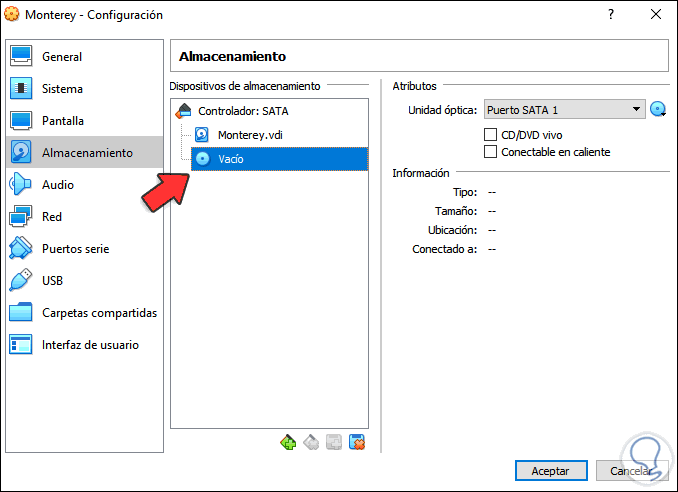
Wir klicken auf das Seitensymbol, um die ISO von macOS 12 Beta (Monterey) auszuwählen:
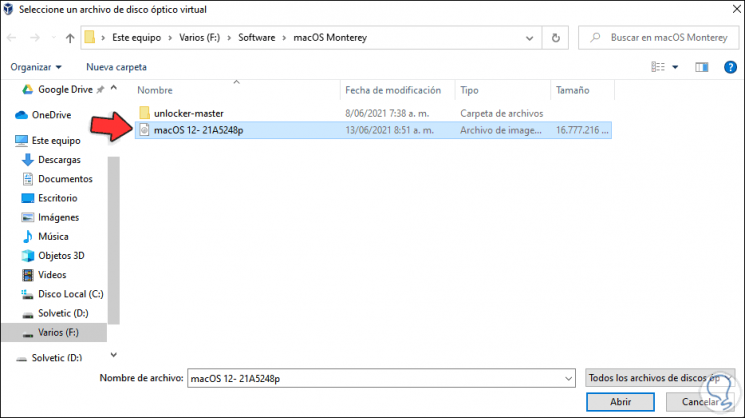
Wir klicken auf Öffnen, um es hinzuzufügen:
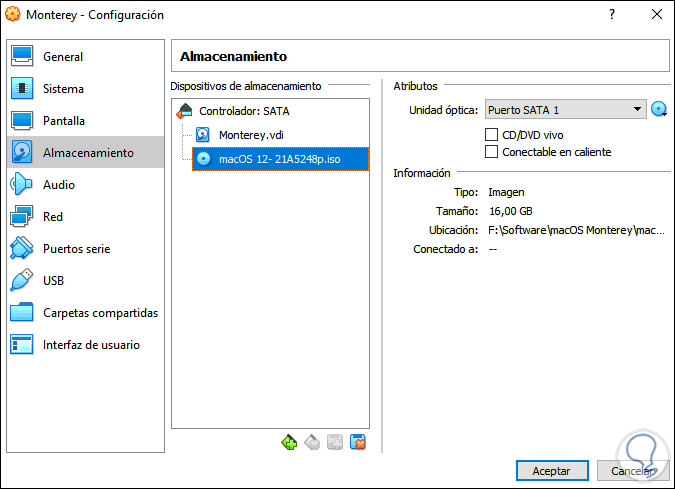
Im Bereich Netzwerk aktivieren wir den Bridge-Adapter, um eine Verbindung mit dem physischen Gerät herzustellen:
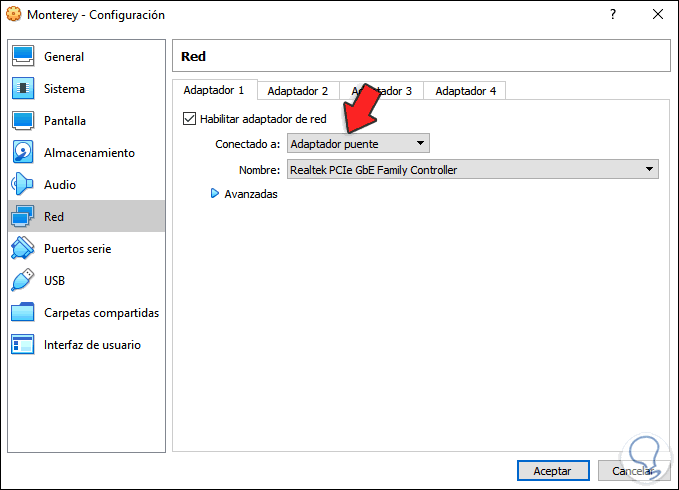
Wir übernehmen die Änderungen.
Wir verlassen VirtualBox:
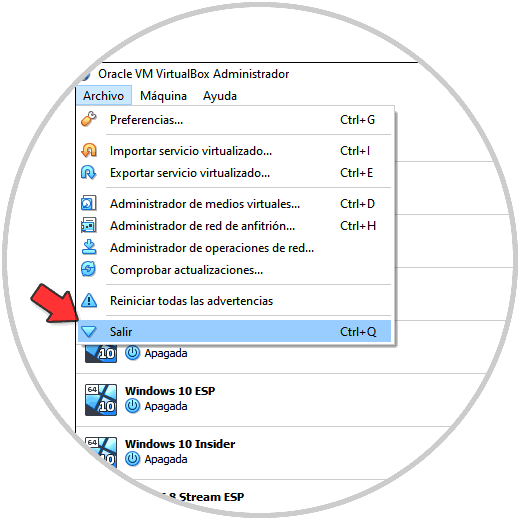
Es ist an der Zeit, die virtuelle Maschine so zu konfigurieren, dass macOS unter Windows 10 ausgeführt werden kann. Dazu greifen wir als Administratoren auf das CMD zu und führen dort Folgendes aus:
cd "C:ProgrammeOracleVirtualBox" VBoxManage.exe modifyvm Monterey --cpuidset 00000001 000106e5 00100800 0098e3fd bfebfbff VBoxManage setextradata Monterey "VBoxInternal / Devices / efi / 0 / Config / DmiSystemProduct.3" "VBox"Manage Monterey,3 VtexBoxManage11 "VBoxInternal / Devices / efi / 0 / Config / DmiSystemVersion" "1.0" VBoxManage setextradata Monterey "VBoxInternal / Devices / efi / 0 / Config / DmiBoardProduct" "Iloveapple" VBoxtManage setextradata Monterey "VBoxInternal /Devices / Config" our shardplec (c) AppleComputerInc "VBoxManage setextradata Monterey" VBoxInternal / Devices / smc / 0 / Config / GetKeyFromRealSMC "1
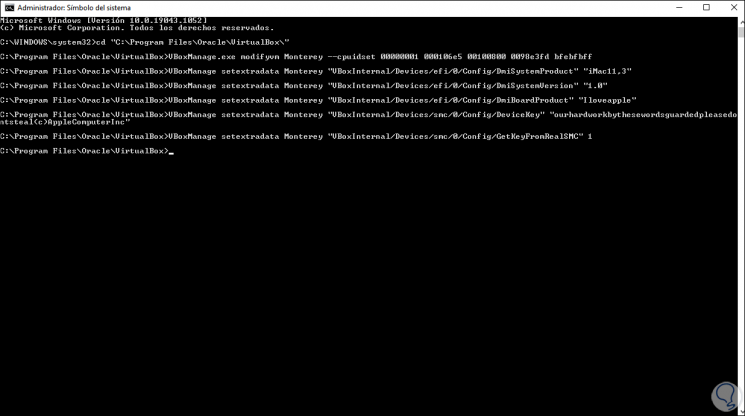
Hinweis: Monterey muss in den Namen der virtuellen Maschine geändert werden.
Bei Verwendung von AMD-Prozessoren müssen wir die folgende zusätzliche Zeile ausführen:
VBoxManage modifyvm Monterey – CPU-Profil "Intel Core i7-6700K"
Wir verlassen das CMD und öffnen VirtualBox:
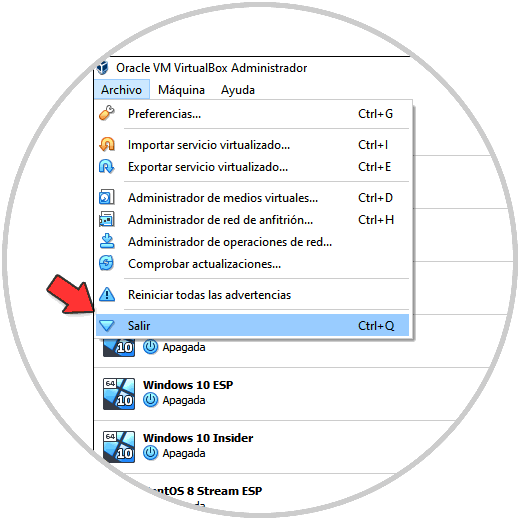
Wir starten die virtuelle Maschine, das Laden des macOS Monterey-Prozesses wird gestartet:
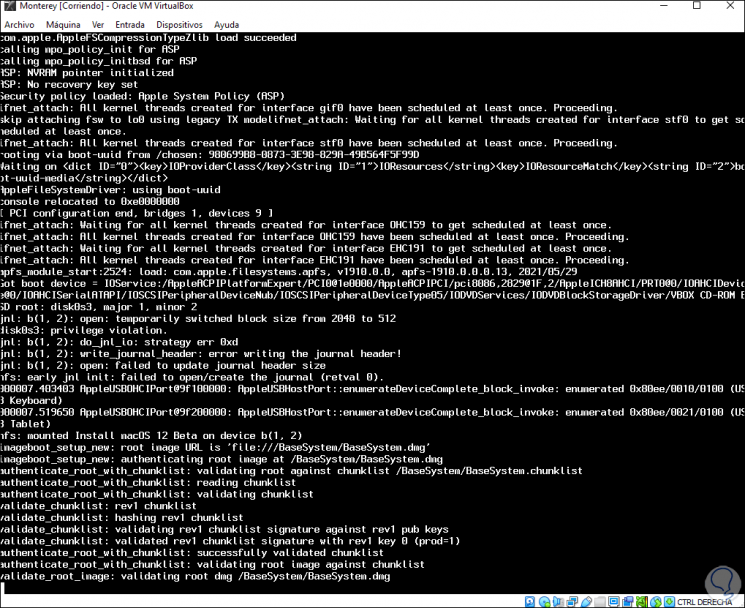
Dann sehen wir folgendes:
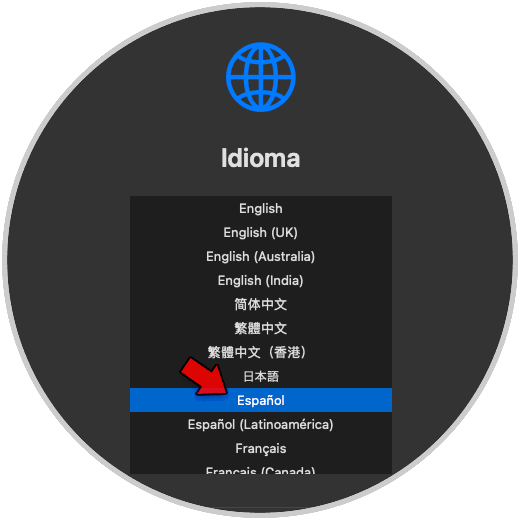
Wir wählen die Installationssprache und klicken auf den unteren Pfeil, wir sehen das folgende Menü:
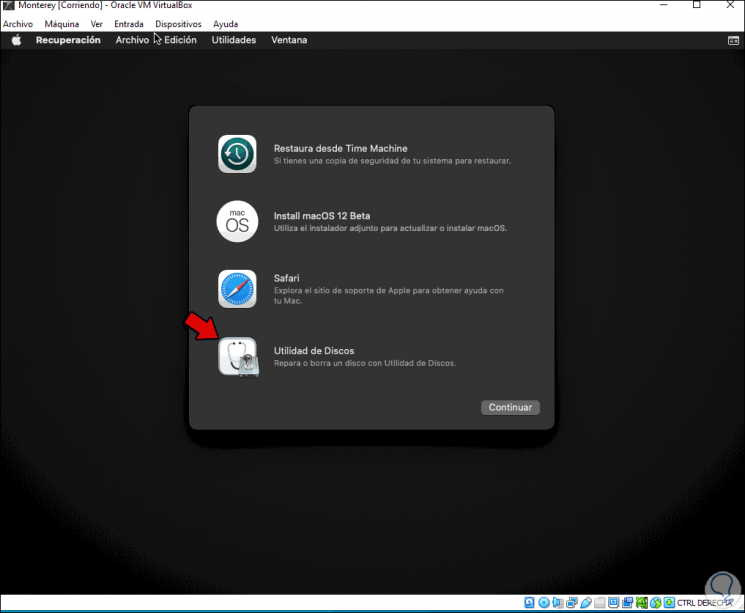
Wir wählen “Festplattendienstprogramm” und dann die virtuelle Festplatte:
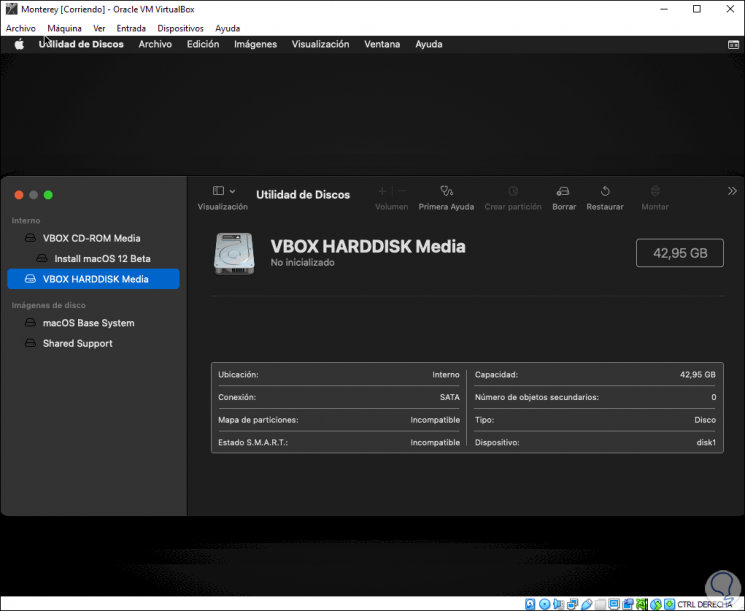
Wir klicken auf „Löschen“, vergeben einen Namen, verlassen das APFS-Format und übernehmen die Änderungen:
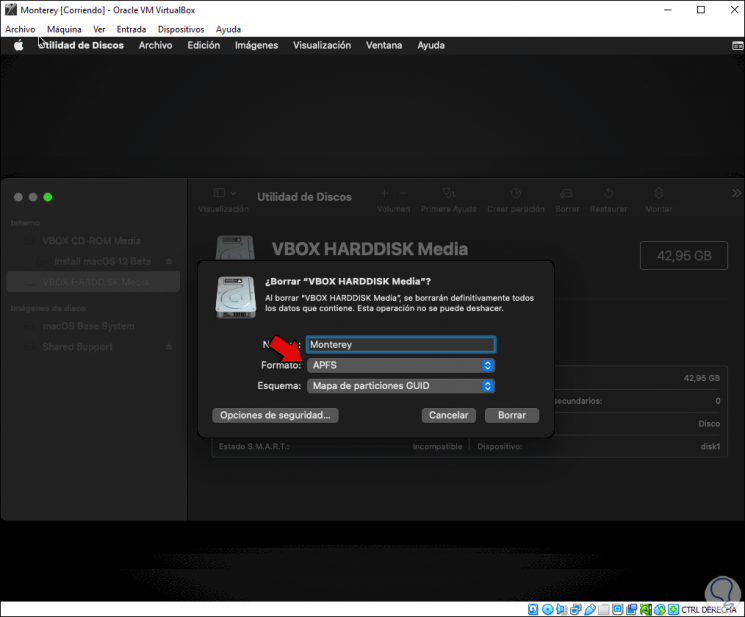
Klicken Sie auf Löschen, um die Aktion abzuschließen:
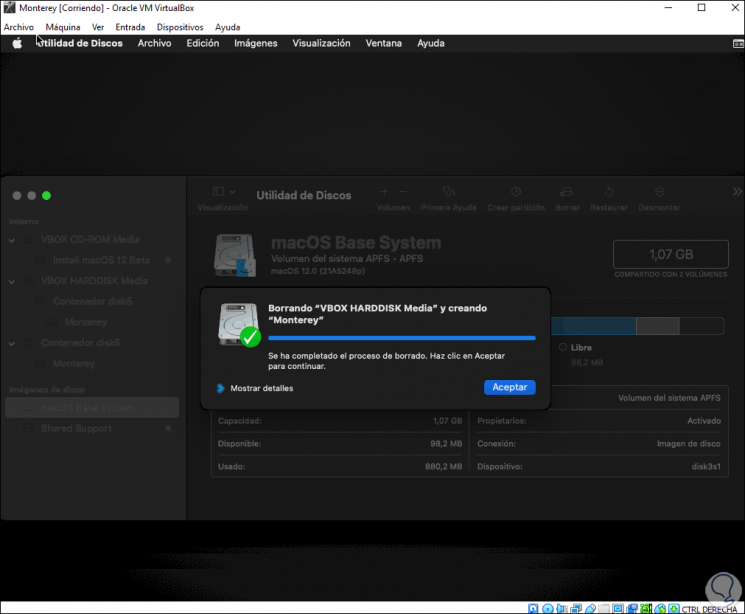
Wir haben das Festplatten-Dienstprogramm verlassen und wählen jetzt “MacOS 12 Beta installieren”:
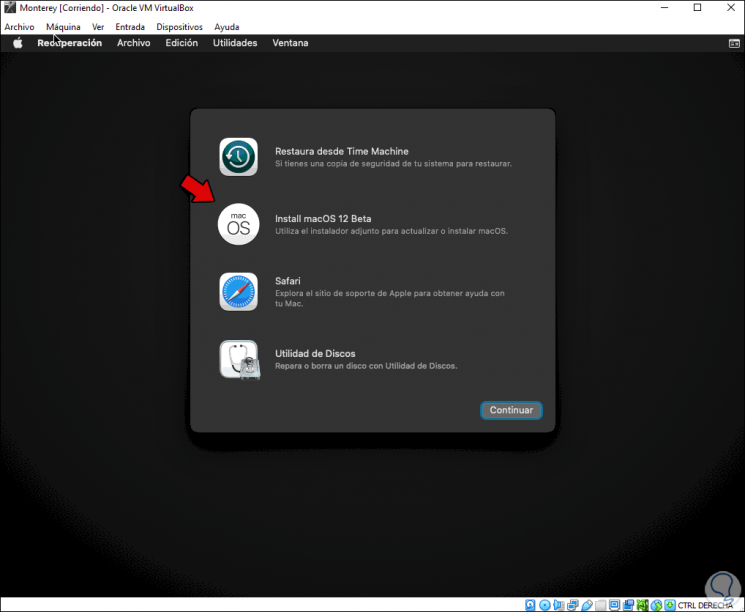
Wir klicken auf Weiter und wir sehen Folgendes:
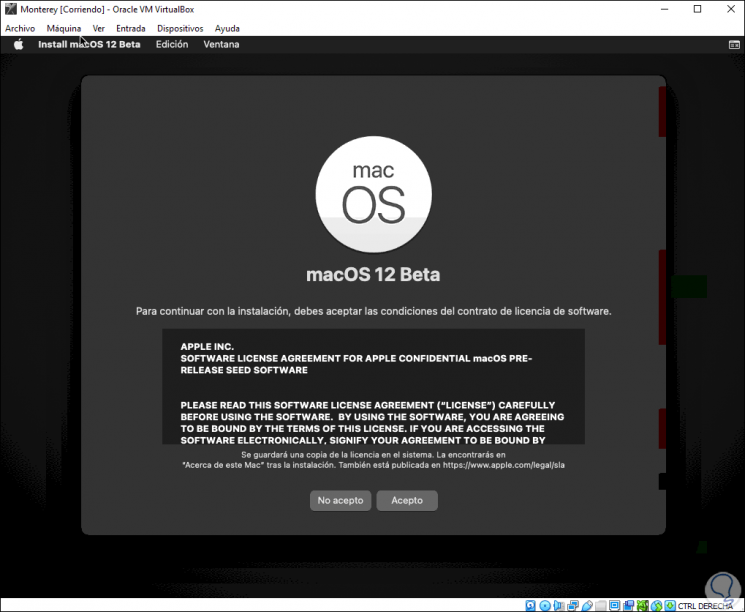
Wir klicken auf Ich stimme zu, um die Lizenz zu bestätigen, und es öffnet sich ein Popup-Fenster zur Bestätigung:
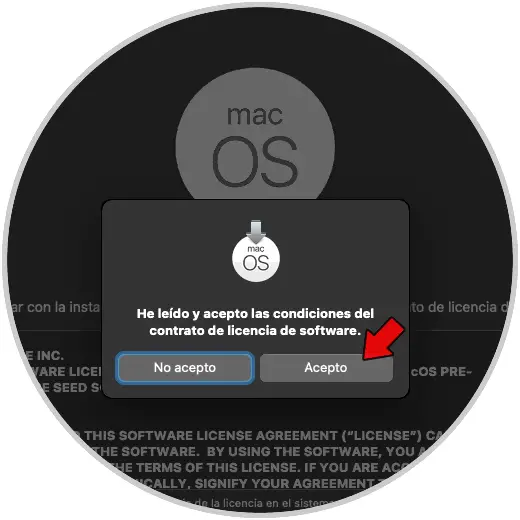
Wir klicken auf Ich stimme zu und wir sehen das folgende Fenster:
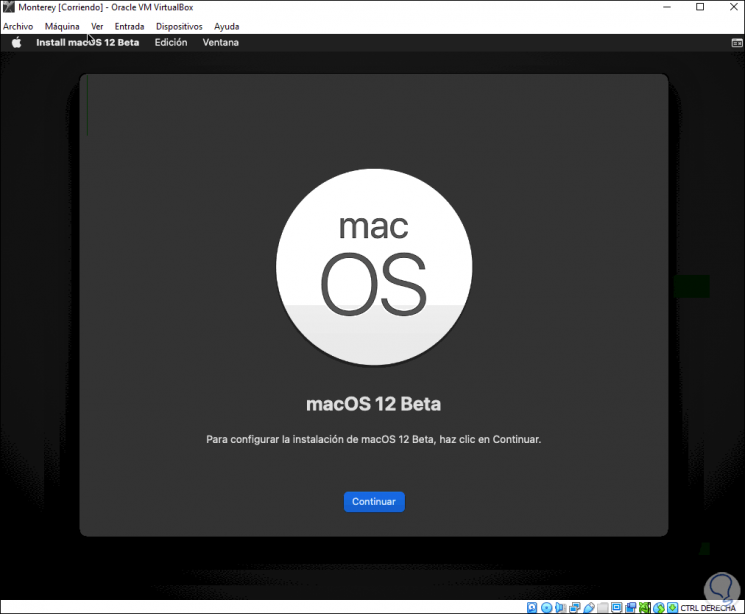
Wir klicken auf Weiter, um die Festplatte auszuwählen, auf der macOS Monterey installiert wird:
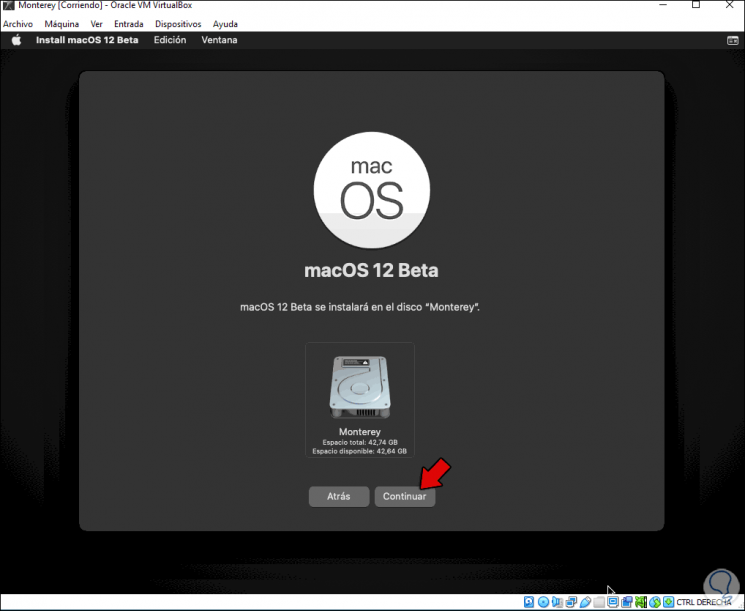
Klicken Sie nach der Auswahl auf Weiter, um den Installationsvorgang zu starten:
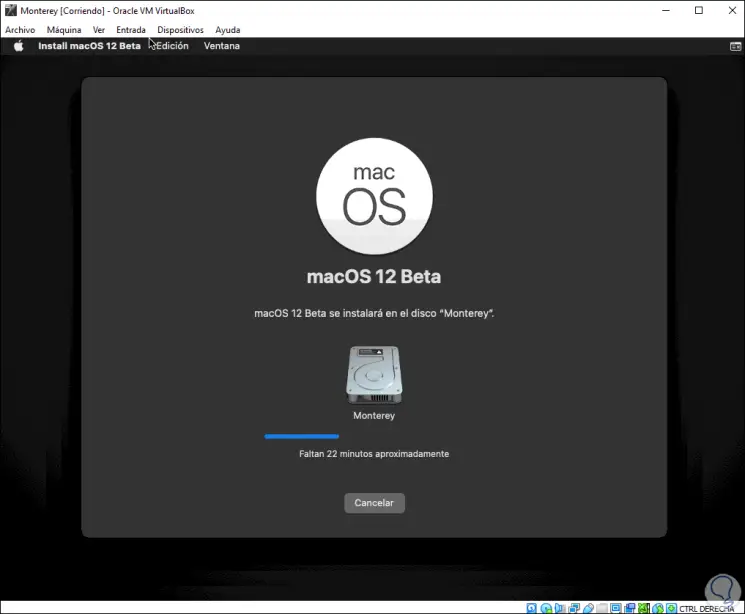
Danach wird das System neu gestartet, um den Vorgang abzuschließen:
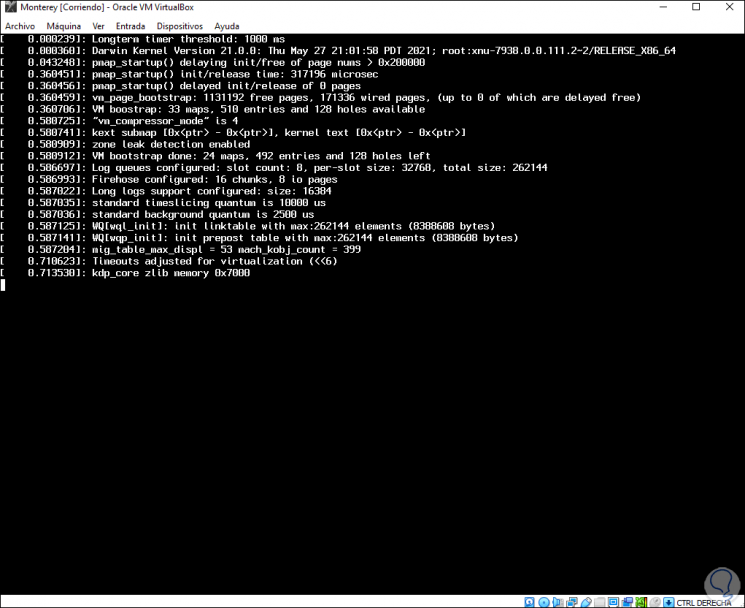
Der Prozess wird folgen:
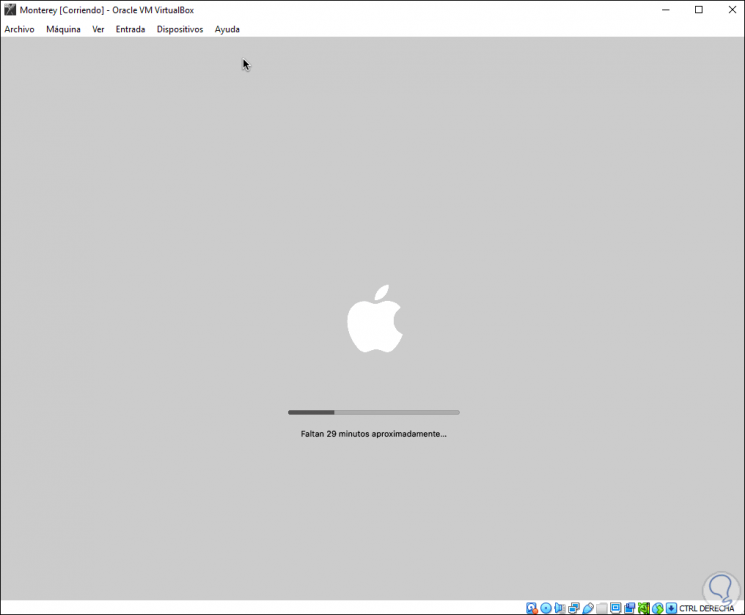
Wieder wird die virtuelle Maschine neu gestartet:
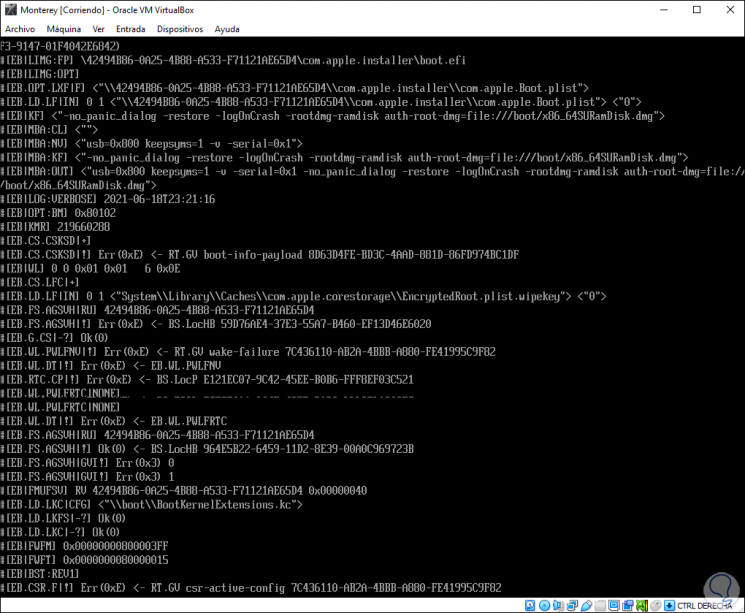
Setzen Sie den Vorgang fort, dies kann mehrere Stunden dauern:
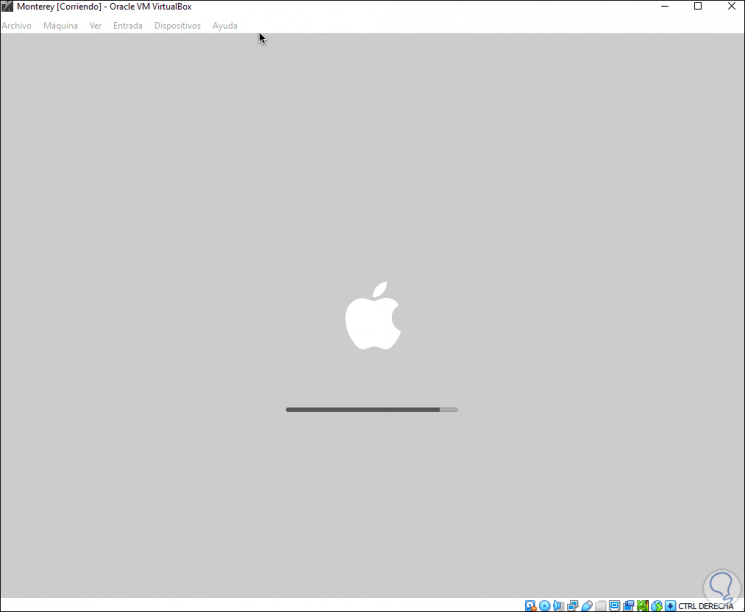
Nachdem es fertig ist, wählen wir den Ort aus:
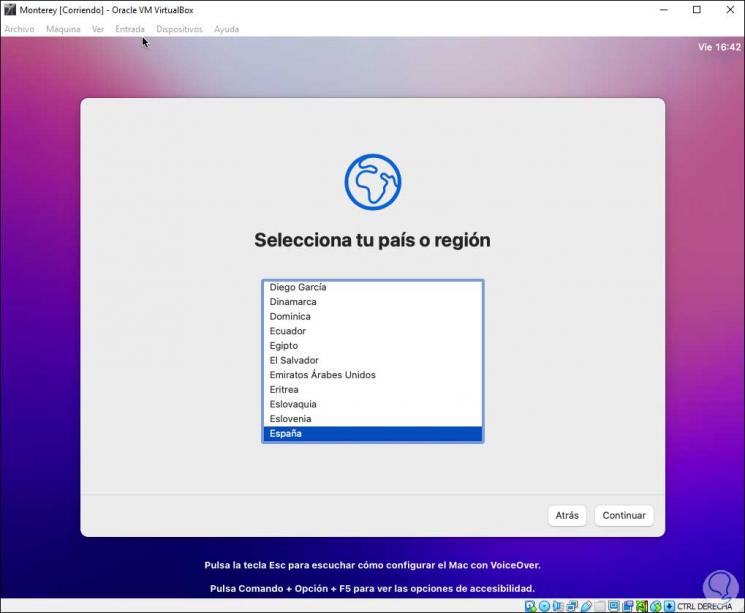
Wir klicken auf Weiter, um die Sprachen zu konfigurieren:
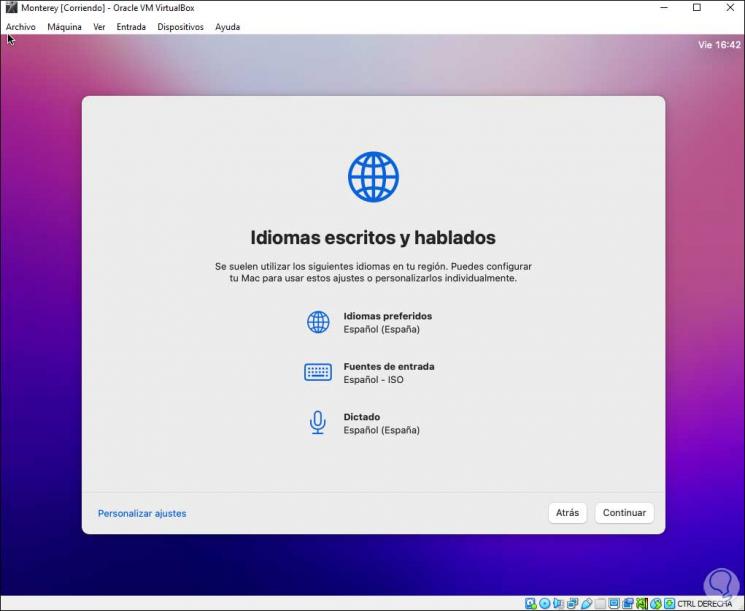
Im nächsten Fenster verwalten wir die Barrierefreiheitsoptionen:
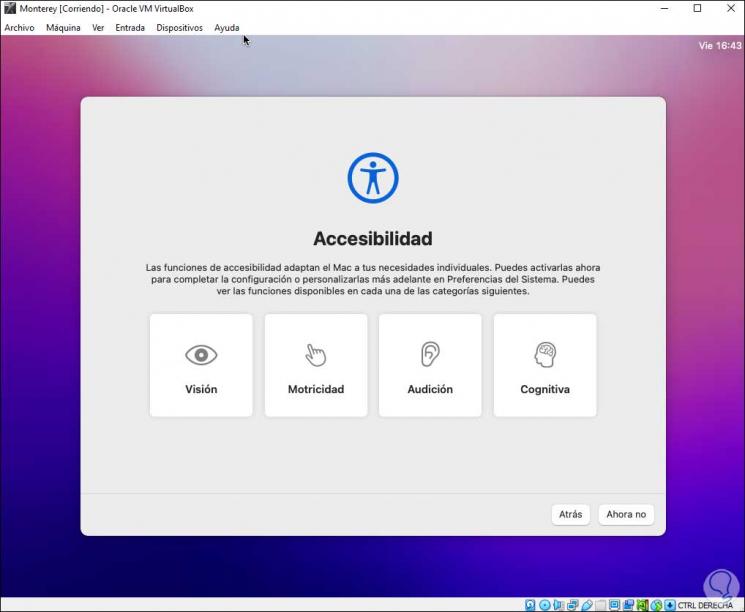
Dann definieren wir den Datenschutzbereich:
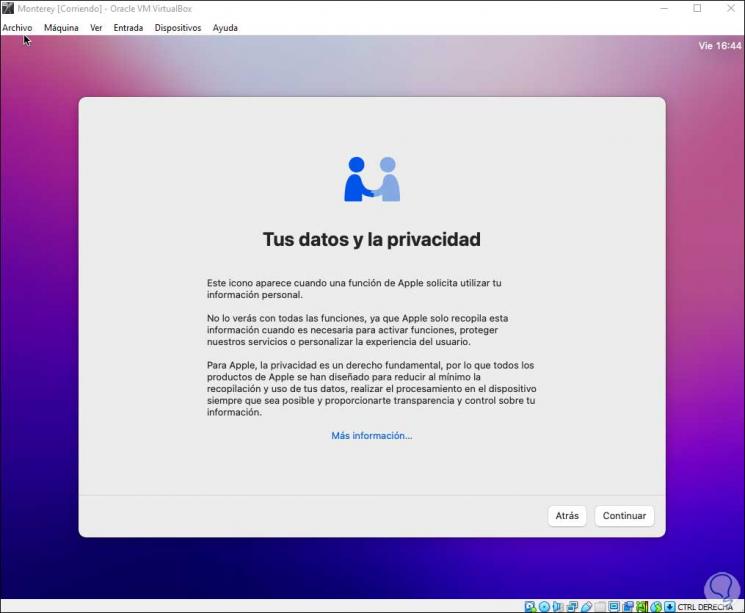
Im folgenden Fenster ist es möglich, falls vorhanden, die Migration der Daten zu konfigurieren:
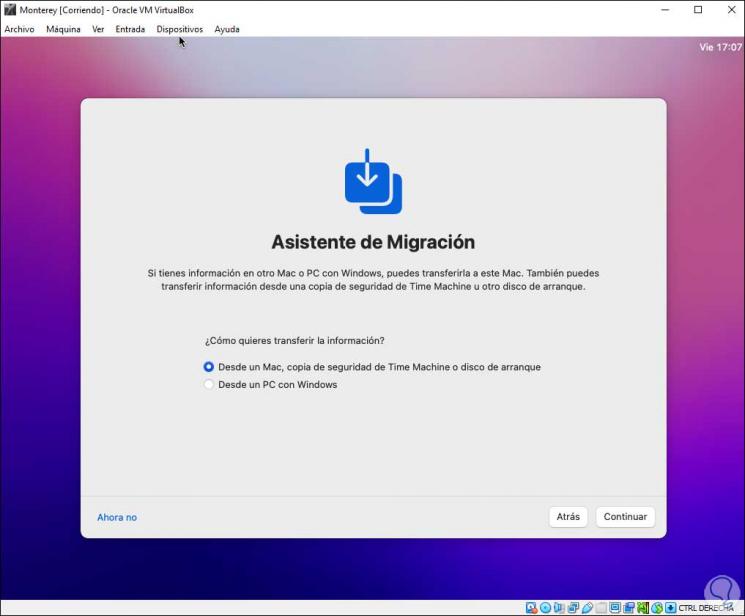
Jetzt ist es möglich, sich mit der Apple-ID einzuloggen, wenn wir es wünschen:
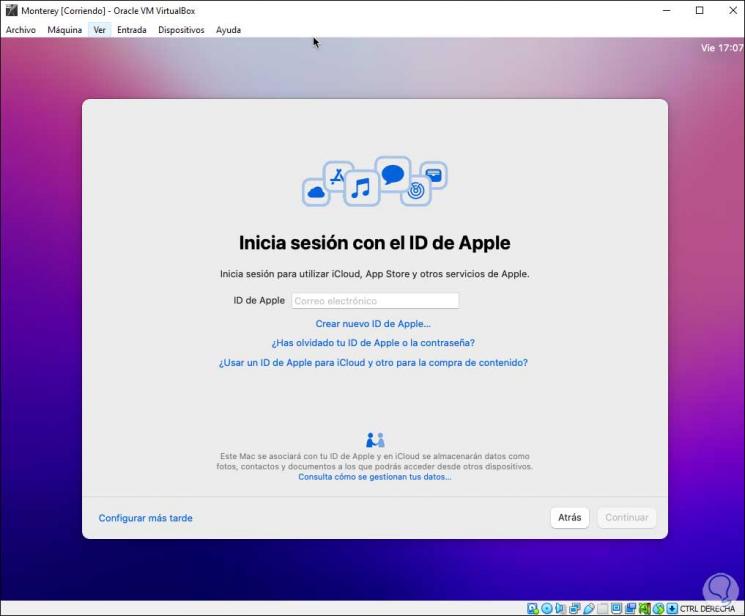
Jetzt müssen wir die Nutzungsbedingungen des Systems akzeptieren:
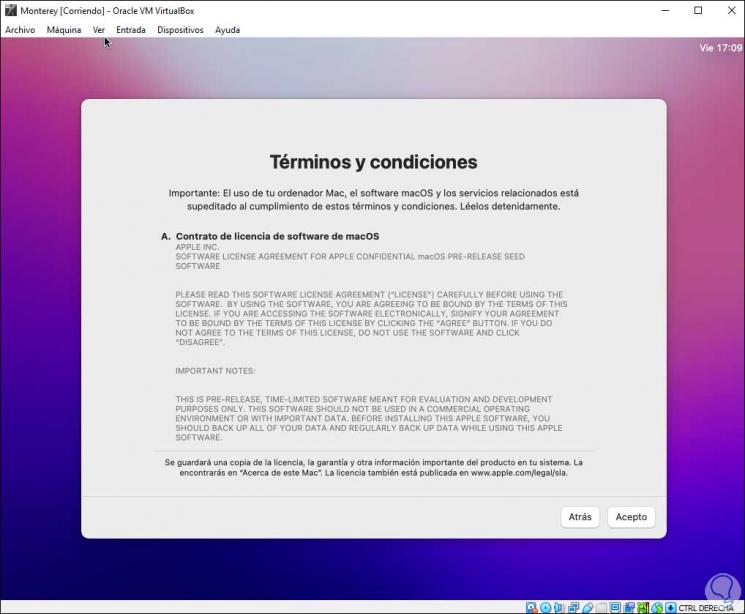
Wir klicken auf Ich stimme zu und wir müssen den Vorgang bestätigen:
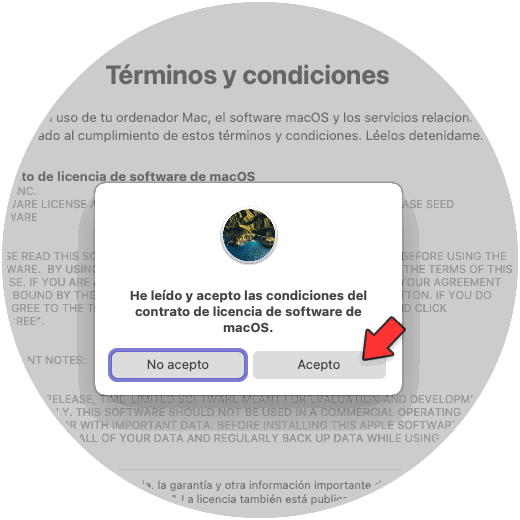
Jetzt erstellen wir den Benutzer mit seinem Passwort:
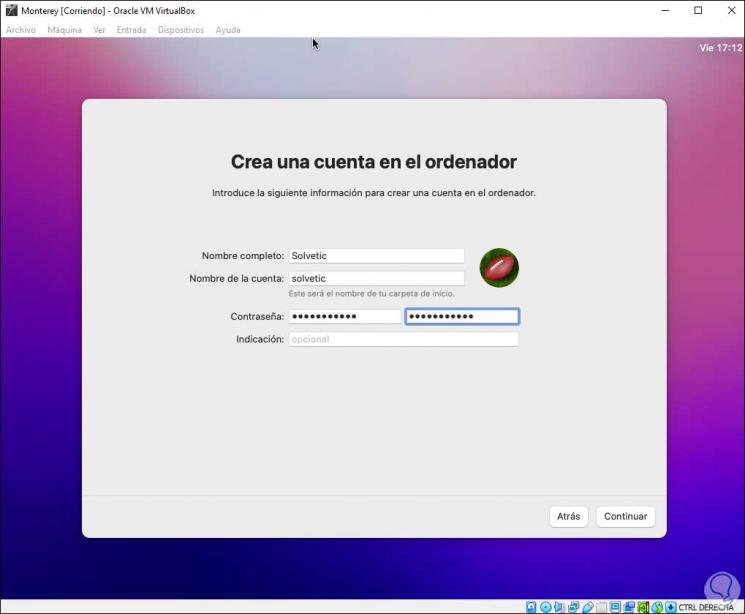
Klicken Sie auf Weiter, um das Konto zu erstellen:
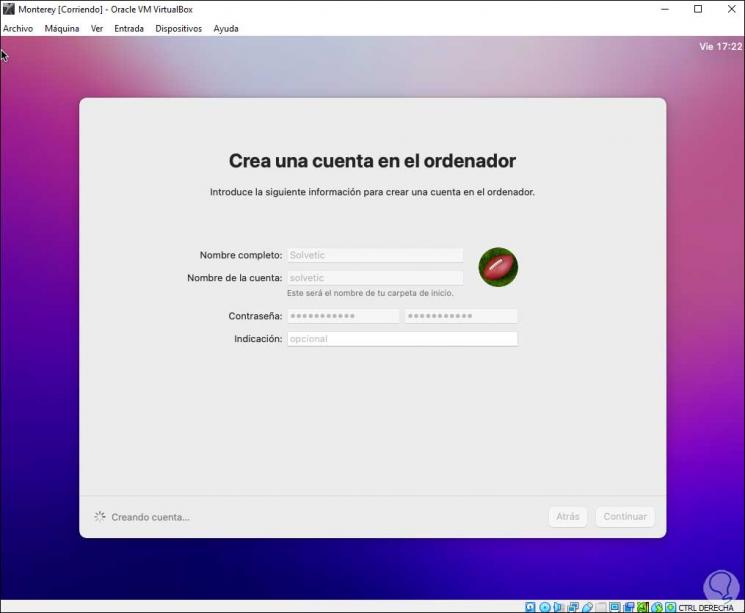
Nach der Erstellung konfigurieren wir den Standort der Ausrüstung:
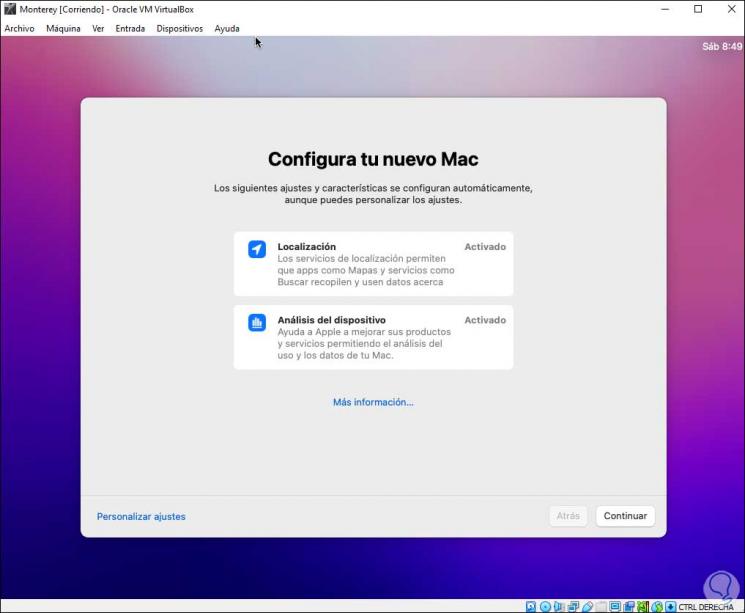
Im nächsten Fenster können wir den Siri-Assistenten aktivieren:
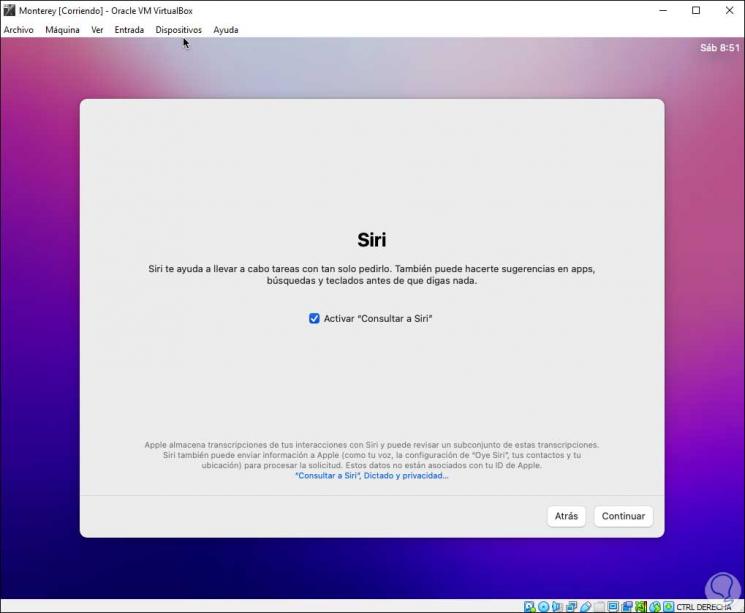
Definieren Sie dann die Umgebung, die auf dem macOS Monterey-Desktop verwendet werden soll:
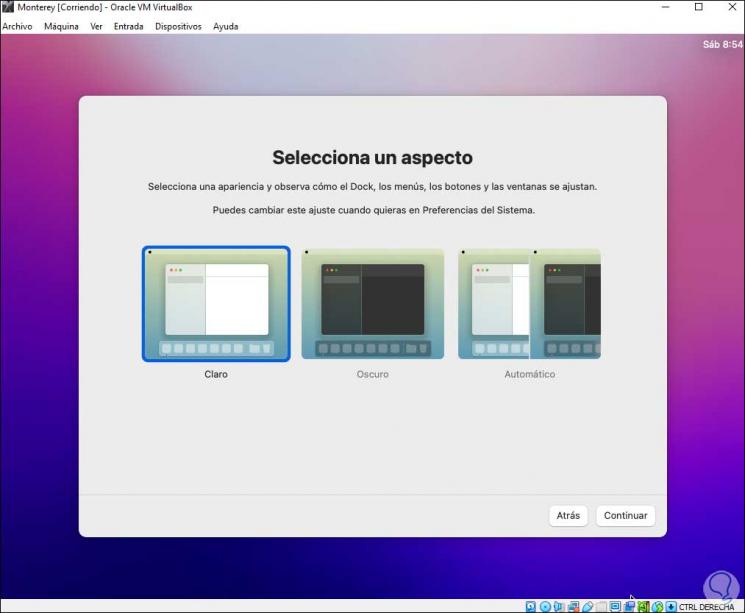
Klicken Sie auf Weiter, um auf macOS Monterey zuzugreifen:
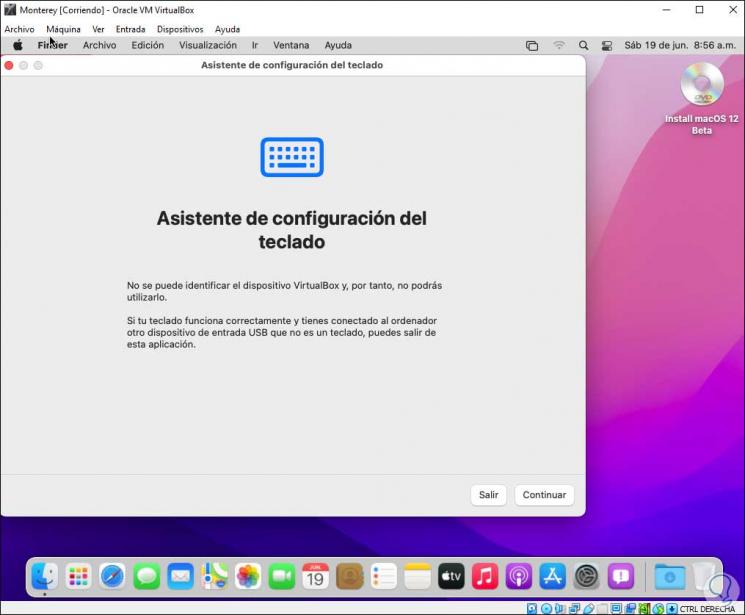
Der Kommentarassistent wird angezeigt:
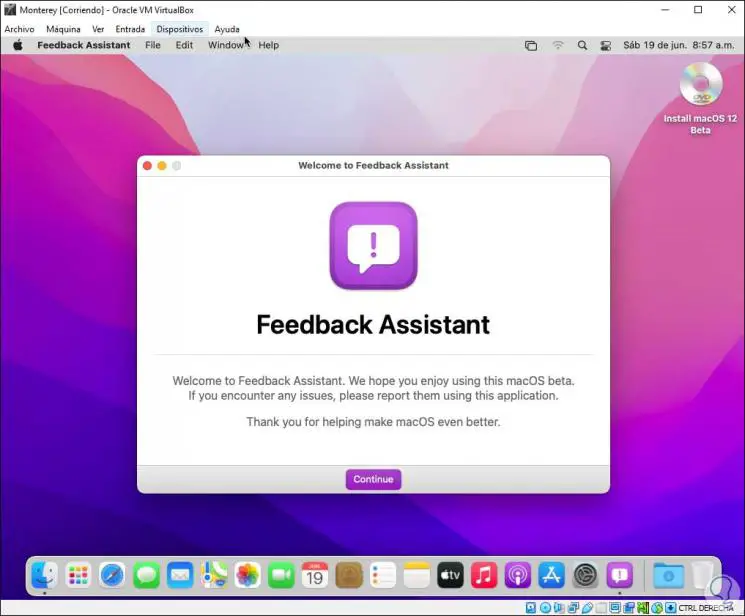
Wir validieren die Version von About this Mac:
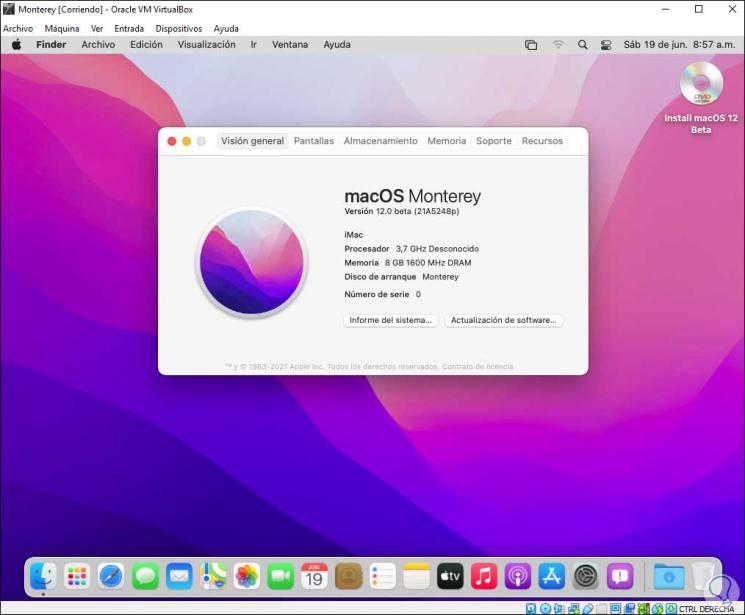
Dies ist der Prozess, um das neue macOS Monterey-System in VirtualBox zu installieren und so zu erkunden, was es für jeden von uns bietet.