In Linux finden wir Hunderte von Befehlen, die uns helfen, eine viel präzisere und zentralisiertere Kontrolle über mehrere Aufgaben im System, bei Benutzern und Anwendungen zu haben. Einer dieser Befehle ist Head. Als nächstes werden wir sehen, wie wir den Head-Befehl in Linux verwenden können, sowie die Syntax und die Beispiele kennen, die wir ausführen können, wenn wir mit einem Befehl wie head in Linux arbeiten, um Details einer bestimmten Datei seit den Befehlen zu erfahren Erlauben Sie uns, Informationen darüber zu erhalten, wer eine Datei unter Linux verwendet.
Kopf [OPTION]... [DATEI].
Standardmäßig zeigt head die ersten 10 Zeilen jeder Datei an.
- -c, –bytes=Anzahl: gibt die ersten Zahlenbytes jeder Datei aus, wir können -Number verwenden, um alle bis auf die zuletzt angegebene Anzahl an Bytes in der Datei anzuzeigen.
- -n, –lines=Number: ermöglicht es, eine definierte Anzahl von Zeilen anstelle der standardmäßigen ersten 10 zu sehen, es ist möglich, -Number zu verwenden, um alle bis auf die letzte definierte Anzahl von Zeilen der Datei zu sehen
- -q, –quiet, –silent: Dateinamen-Header nicht anzeigen
- -v, –verbose: Header immer mit dem Namen der verwendeten Datei generieren
- -z, –zero-terminated: keine neue Zeile erstellen
TechnoWikis wird Ihnen beibringen, wie Sie diesen Head-Befehl unter Linux verwenden, und wir werden Ubuntu verwenden.
ABONNIEREN SIE AUF YOUTUBE
So verwenden Sie Head unter Linux
Wir öffnen das Terminal, greifen auf den Ordner oder das Verzeichnis zu, in dem wir die Datei haben, und listen dort den Inhalt mit “ls” auf:
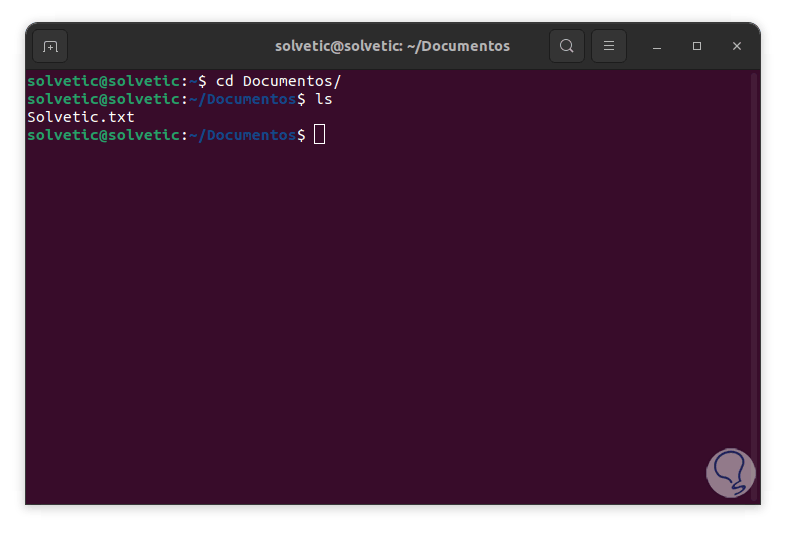
Wir öffnen den Inhalt der Datei:
cat-Datei.txt
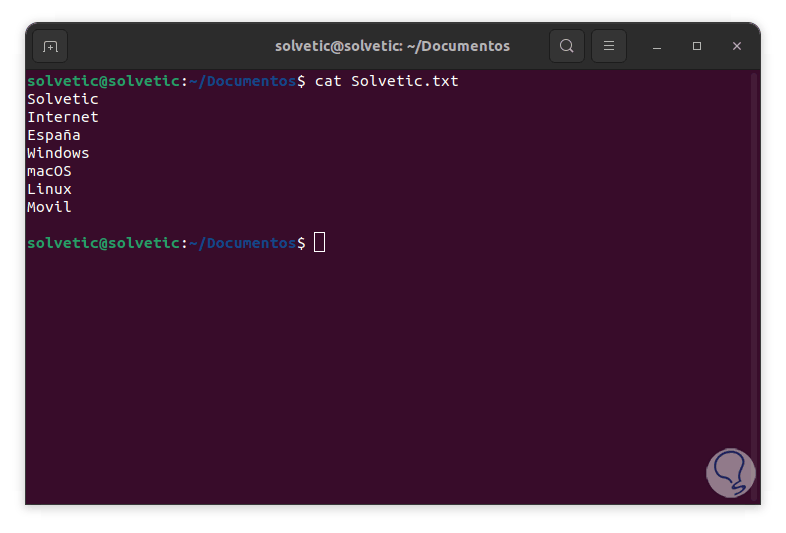
Um die ersten 10 Zeilen (Standardwert) anzuzeigen, führen wir Folgendes aus:
Kopfdatei.txt
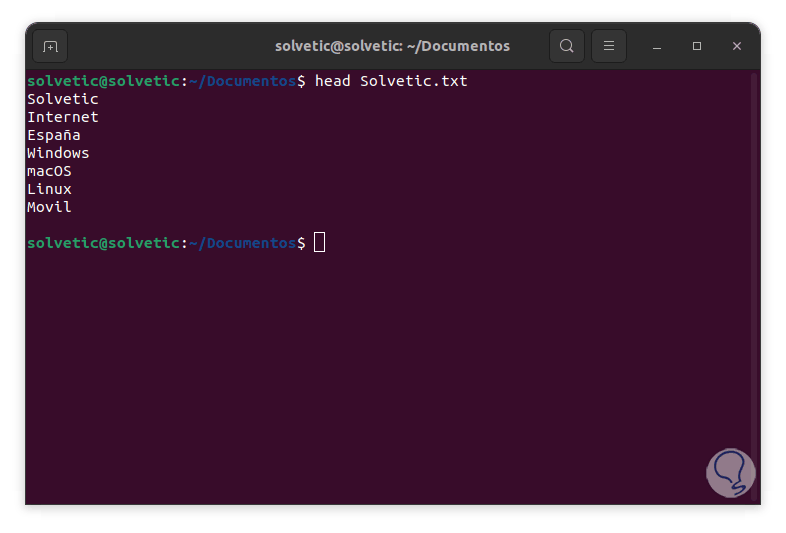
Um nur eine definierte Anzahl von Zeilen zu sehen, führen wir Folgendes aus:
head -n # file.txt
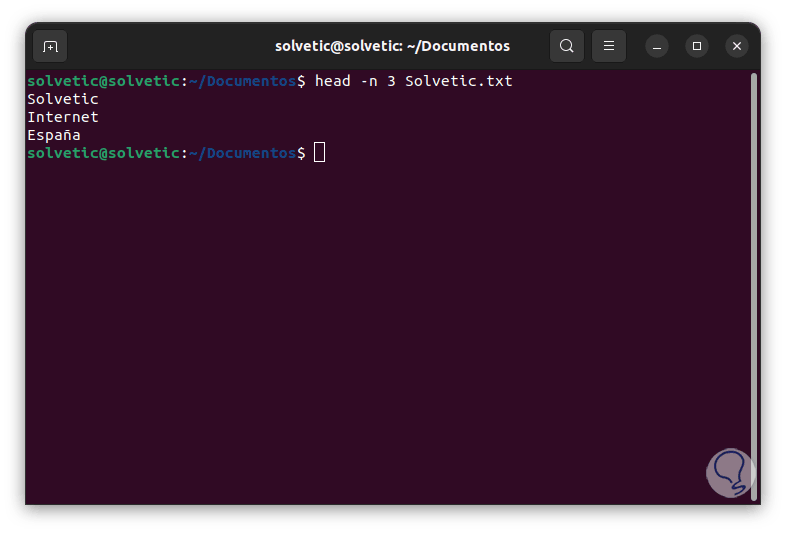
Um mehrere Zeilen zu löschen, führen wir den Befehl aus:
Kopf -n -# Datei.txt
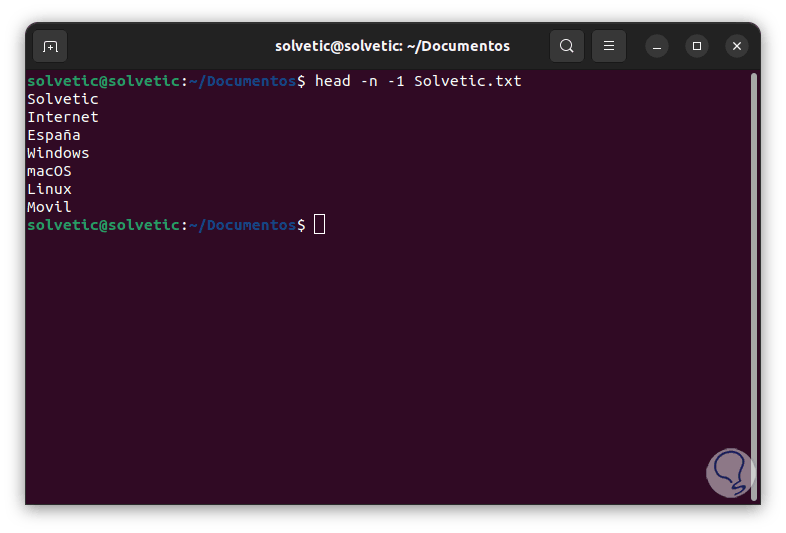
Um eine bestimmte Anzahl von Zeichen am Anfang der Datei anzuzeigen, führen Sie Folgendes aus:
head -c # file.txt
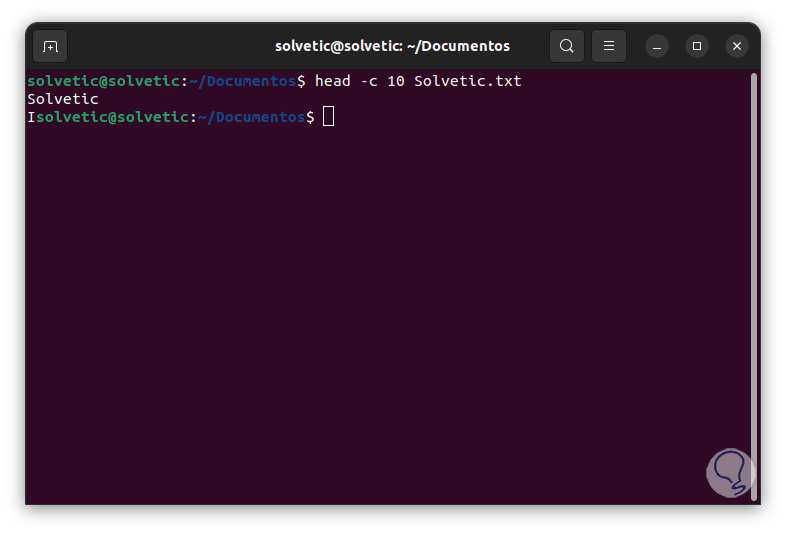
Um am Ende eine Reihe von Zeichen zu entfernen, führen wir Folgendes aus:
head -c -# file.txt
Dadurch werden die Leerzeichen basierend auf der angegebenen Nummer gelöscht.

Um den Namen der Datei im Header zu sehen, führen wir Folgendes aus:
Kopf -n # -v Datei.txt
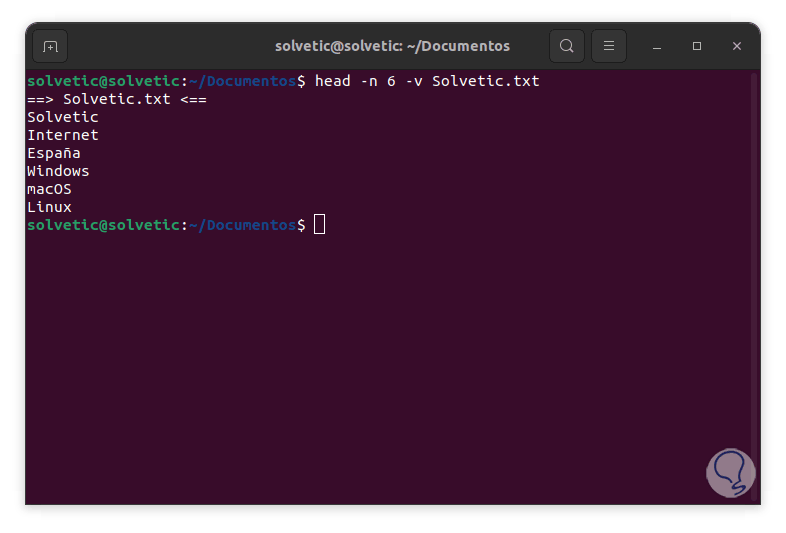
Wir können die Header in mehreren Dateien anzeigen, wir kopieren zuerst die Originaldatei:
cp Datei.txt Datei1.txt
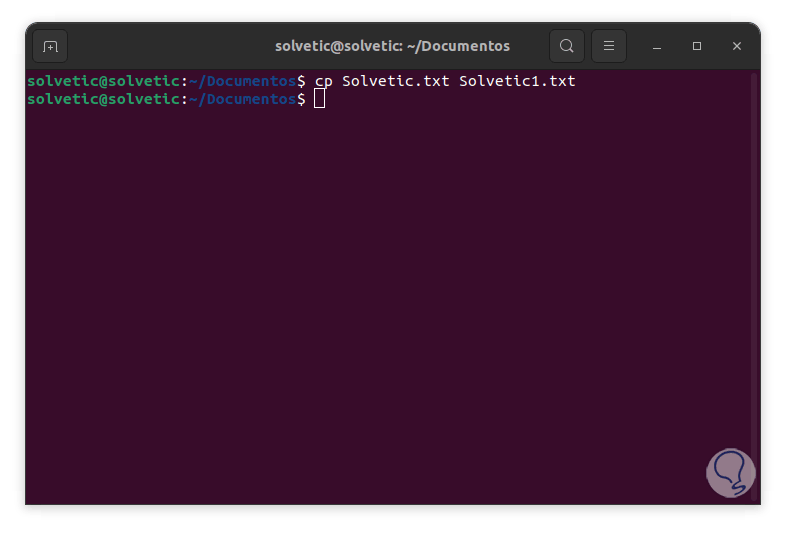
Um die Header zu sehen, führen wir Folgendes aus:
Kopf -n # Datei.txt Datei1.txt
Mit dem Wert # geben wir an, wie viele Zeilen angezeigt werden sollen.
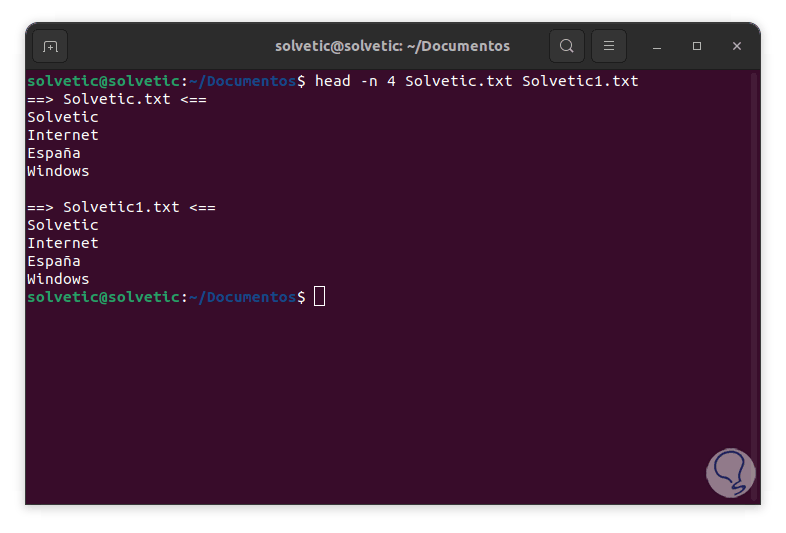
Um den Header zu deaktivieren und nur den Inhalt zu sehen, führen wir Folgendes aus:
Kopf -n # -q Datei.txt Datei1.txt
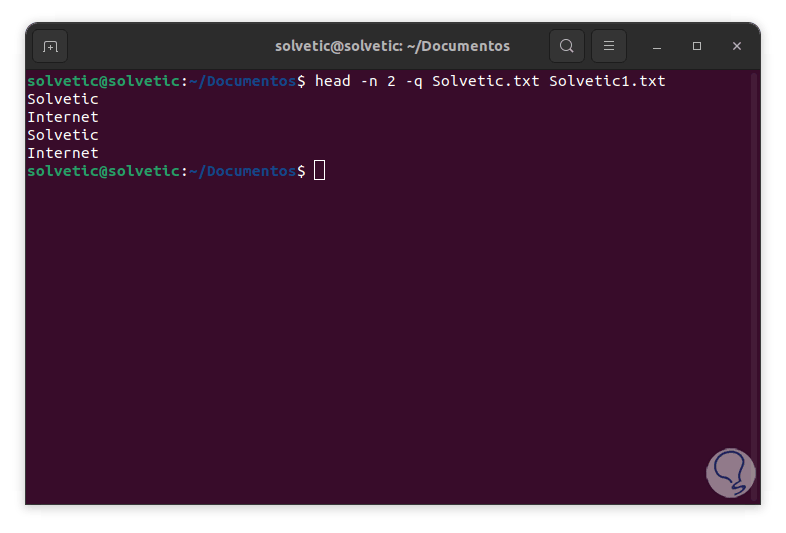
Wir können sehen, wie der Head-Befehl sehr hilfreich ist, um Daten in einem Text anzuzeigen, ohne ihn direkt öffnen zu müssen.