Eine der auffälligsten und sichersten Linux-Anwendungen ist Kali. Dies ist eine Distribution, die sich ausschließlich auf die Sicherheit eines Systems und einer Umgebung konzentriert, da sie über eine große Anzahl von Penetrationstools verfügt, um Systeme mit Sicherheitslücken zu erkennen, zu analysieren und ihnen zu helfen, Kali Linux als solches ist eine Debian-basierte Linux-Distribution, deren Zweck es ist, wie gesagt, fortgeschrittene Penetrationstests und Sicherheitsaudits durchzuführen. Es ist auch interessant zu wissen, wie man Kali Linux aktualisiert, um die neueste verfügbare Version zu erhalten. dies garantiert ein optimales Datenschutzniveau in einer Organisation, diese Sicherheit wird erreicht durch:
- Penetrationstests
- Sicherheitsuntersuchung
- Computer-Forensik
- Reverse-Engineering und vieles mehr
- total frei
- Es verfügt über einen Open-Source-Git-Baum, der von Entwicklern häufig geändert werden kann
- Es bietet uns mehr als 600 Tools für Penetrationstests
- FHS-konform, was die Erkennung von Binärdateien, Support-Dateien, Bibliotheken und vielem mehr ermöglicht
- benutzerdefinierter Kernel
- Kompatibel mit mehreren drahtlosen Geräten
- Unterstützung für mehrere Sprachen
- Von GPG signierte Pakete und Repositories
- Unterstützung für ARMEL und ARMHF
Eine der besten Möglichkeiten, Kali Linux kennenzulernen und auszuprobieren, ist in einer virtuellen Umgebung. In diesem Fall können wir dafür eine der vielseitigsten Plattformen wie VirtualBox nutzen, deren kostenloser Download unter folgendem Link verfügbar ist:
VirtualBox kann in verschiedenen Betriebssystemen verwendet werden und bietet eine vollständige Interaktion zwischen der virtuellen Maschine und dem physischen System, während der kostenlose Download von Kali Linux unter folgendem Link verfügbar ist:
TechnoWikis erklärt in diesem Tutorial, wie man Kali Linux in VirtualBox installiert und sich über sein Potenzial informiert.
ABONNIEREN SIE AUF YOUTUBE
So installieren Sie Kali Linux auf VirtualBox
In der Kali-URL sehen wir Folgendes:
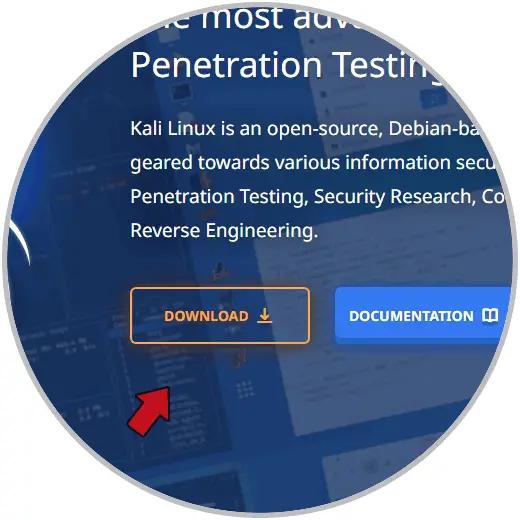
Wir klicken auf “Download” und jetzt werden wir dies sehen. Wir klicken auf “Live Boot”
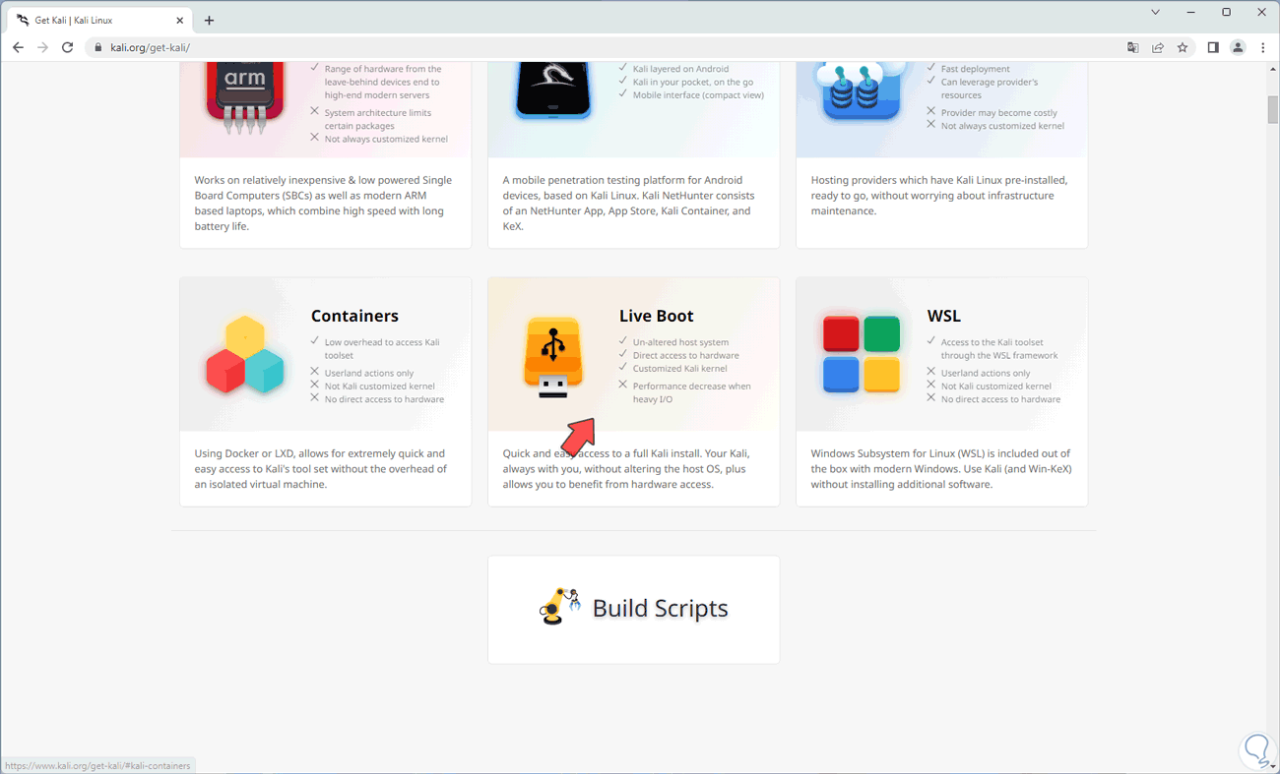
und dann laden wir die gewünschte Architektur herunter:
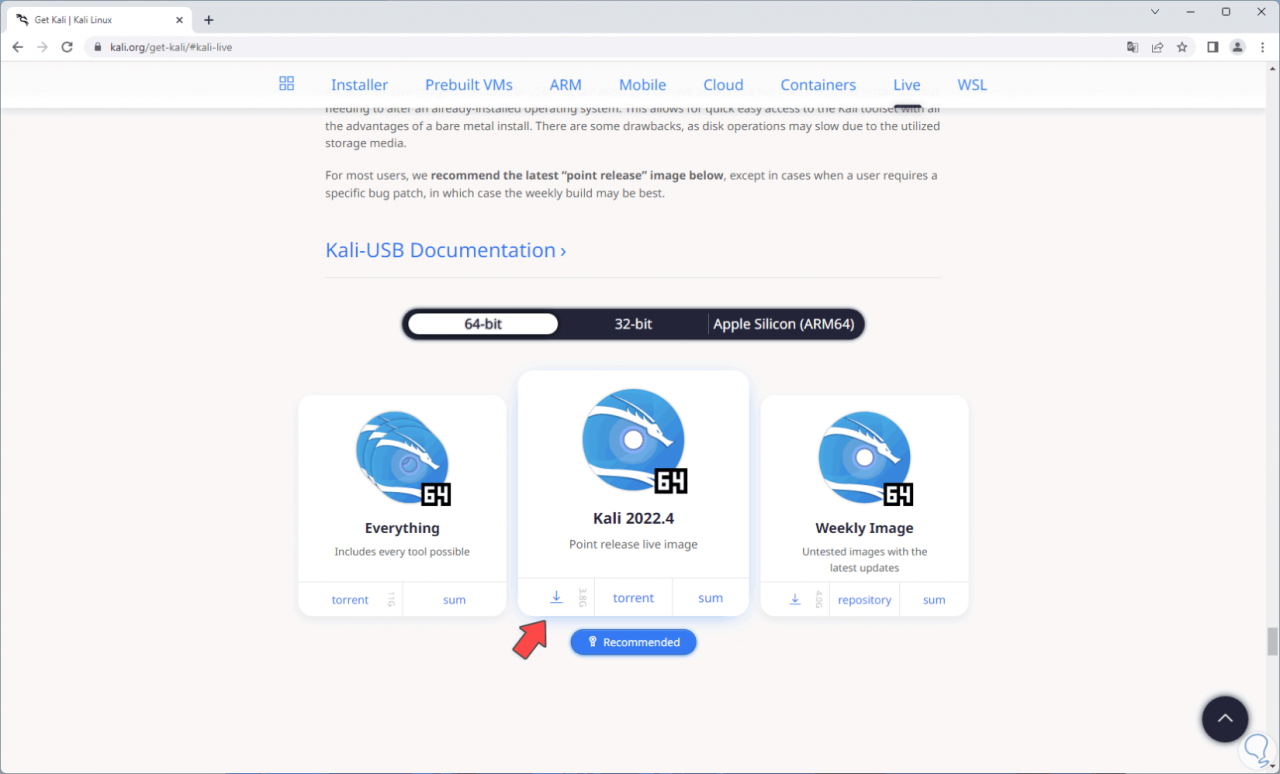
Überprüfen Sie den Download:
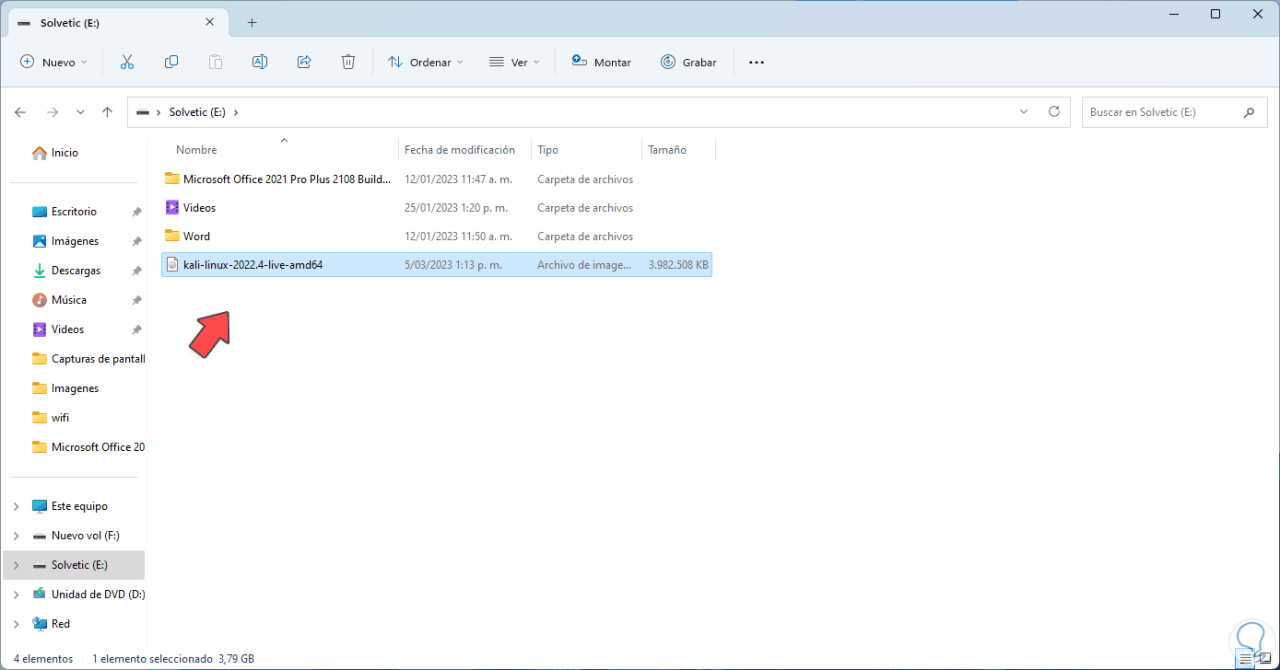
Wir öffnen VirtualBox und klicken auf „Neu“:
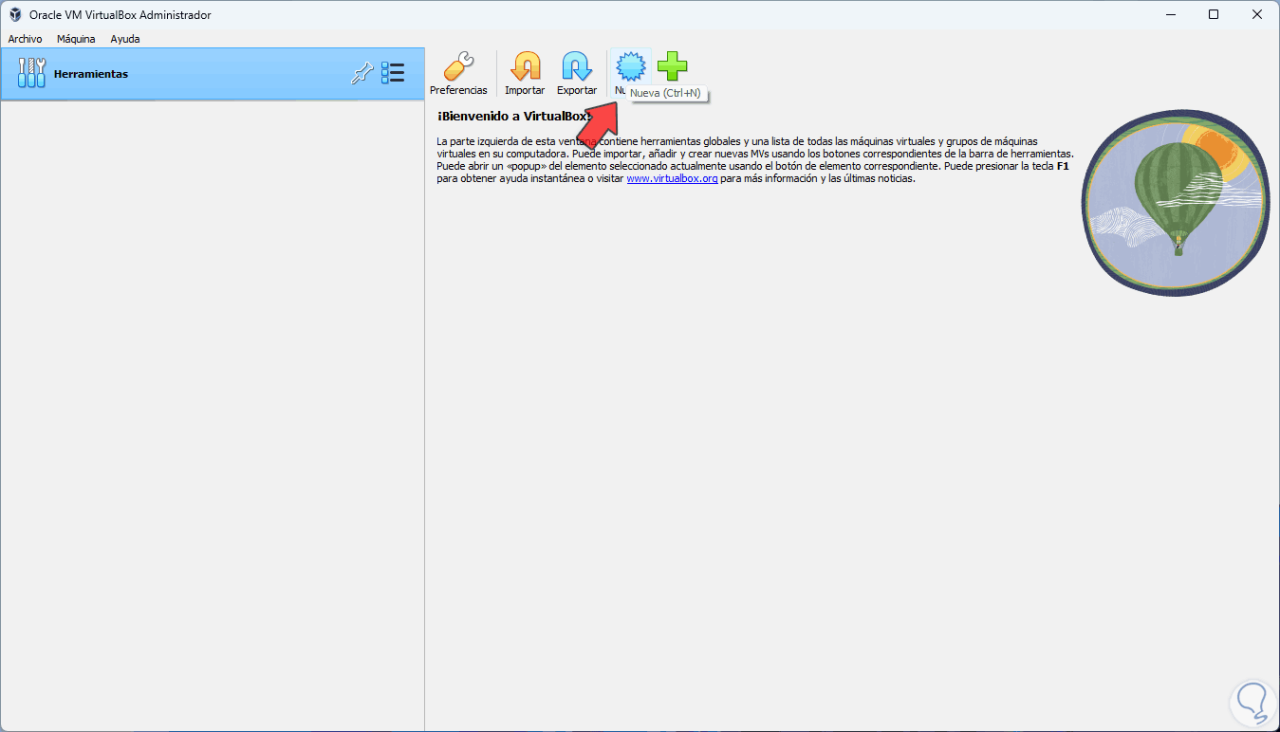
Folgendes wird geöffnet. Wir vergeben den Namen der virtuellen Maschine.
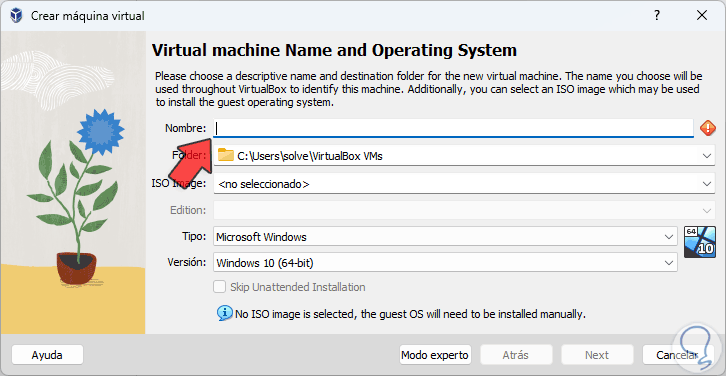
Wir können den Pfad definieren, in dem es installiert wird, in ISO Image klicken wir auf Other und wählen das heruntergeladene Kali ISO-Image aus:
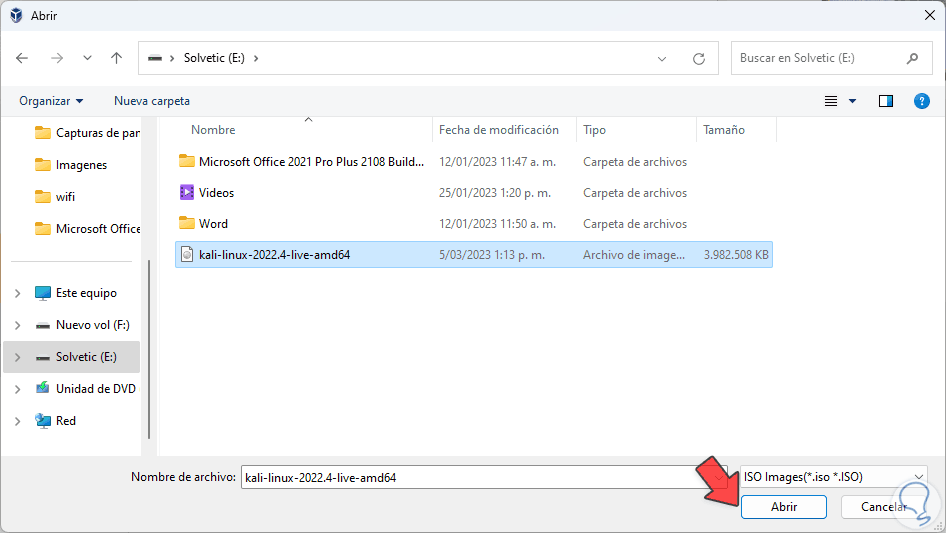
Wir werden die integrierte ISO sehen. Wir aktivieren das Kontrollkästchen “Unbeaufsichtigte Installation überspringen”, um die Parameter der Maschine anzupassen:
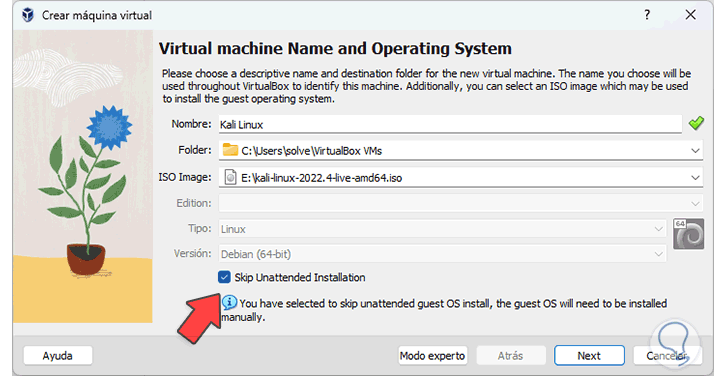
, klicken wir auf Weiter und weisen den RAM-Speicher zu:
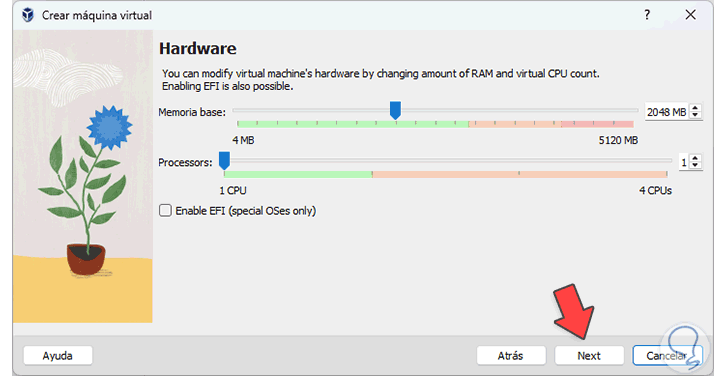
Im folgenden Fenster ermitteln wir die Festplattengröße:
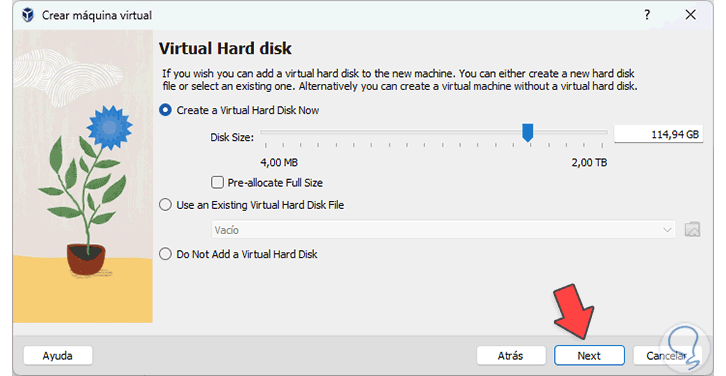
Wir klicken auf Weiter, um eine Zusammenfassung der virtuellen Maschine anzuzeigen:
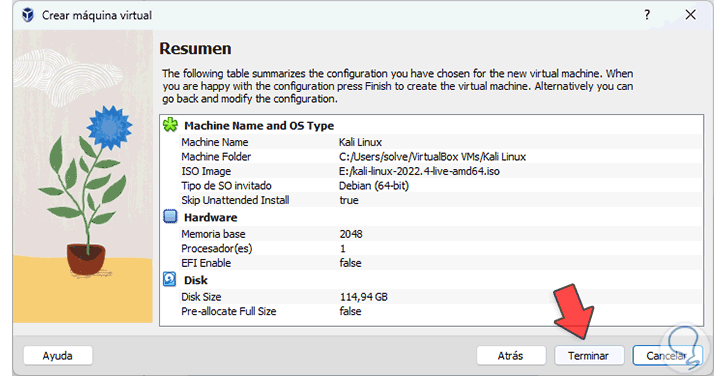
Übernehmen Sie die Änderungen. Wir klicken auf “Einstellungen”:
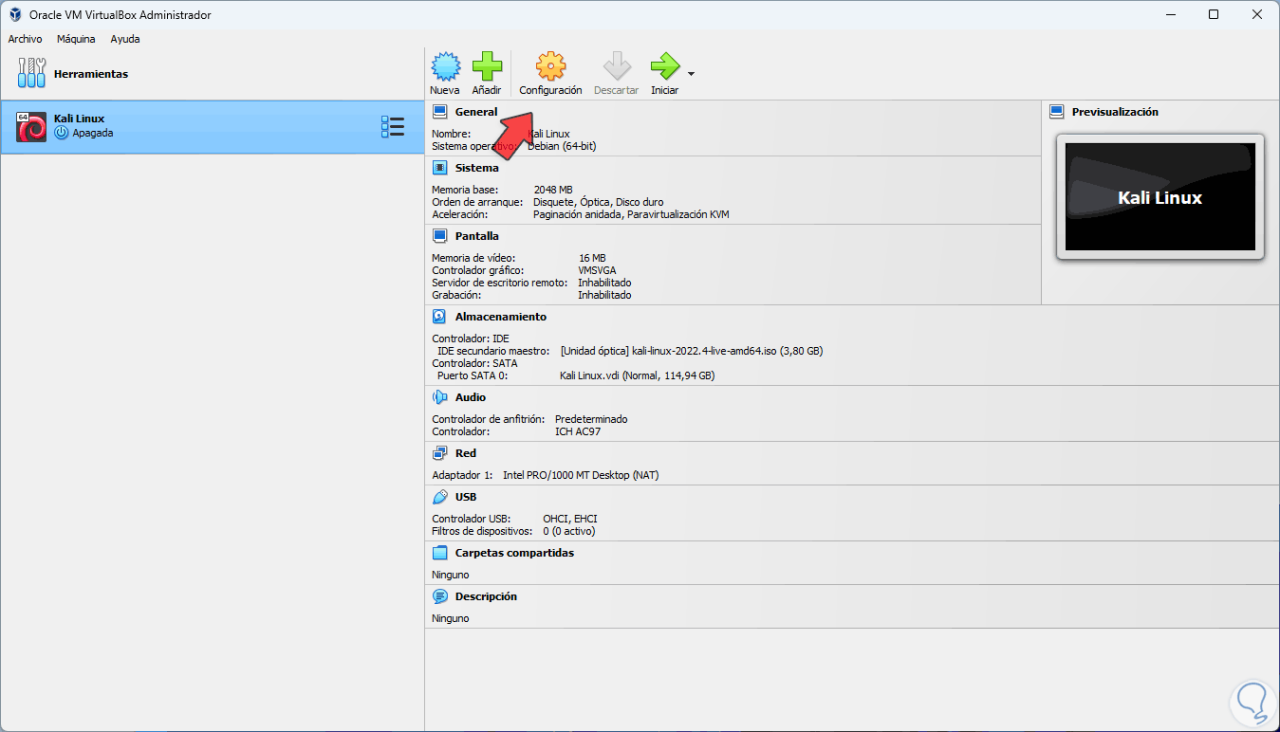
Wir gehen zum Abschnitt Netzwerk:
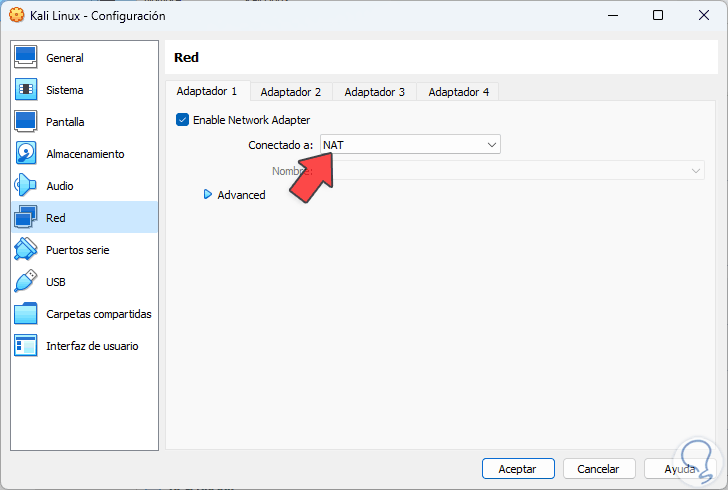
Dort weisen wir den Bridge-Adapter zu, damit in der virtuellen Maschine eine Netzwerkverbindung besteht:
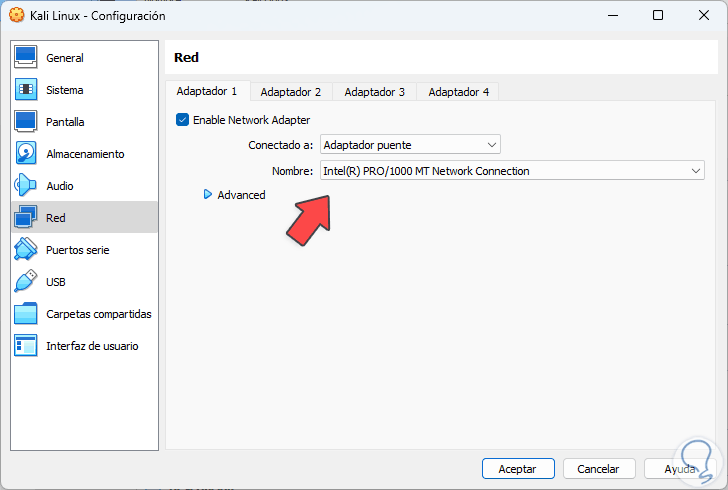
Überprüfen Sie im Speicher, ob die Festplatte mit der Kali-ISO vorhanden ist:
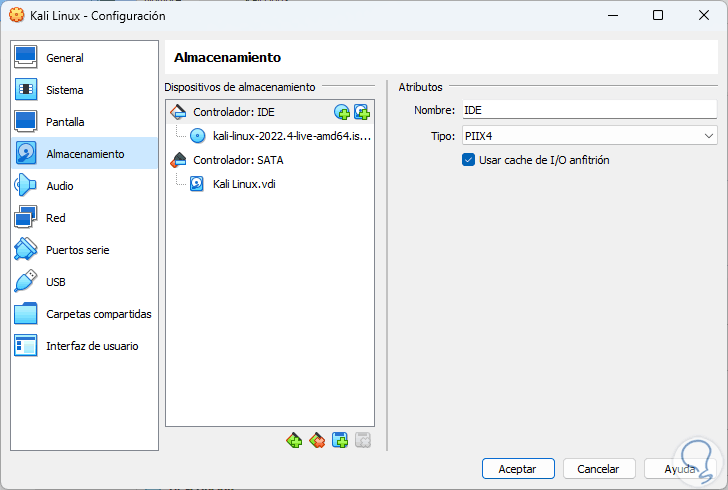
Übernehmen Sie die Änderungen. Wir klicken auf „Start“, um die virtuelle Maschine zu laden:
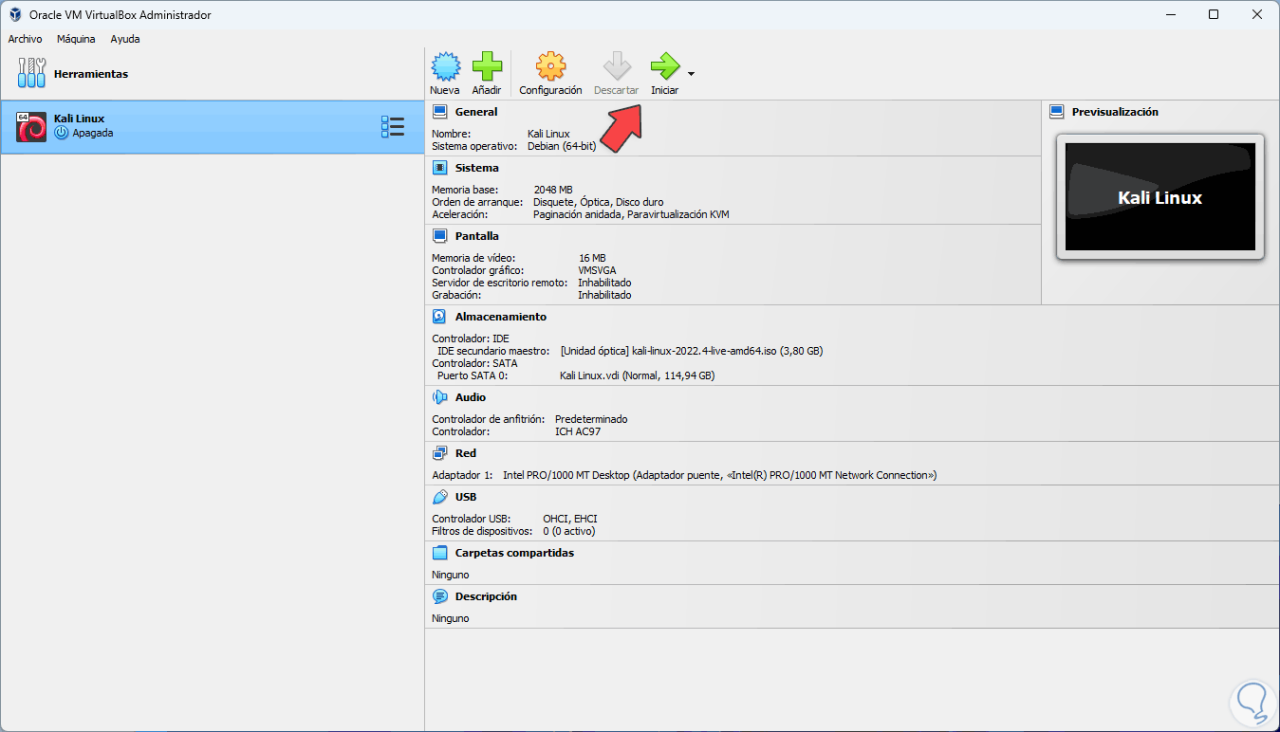
Wir klicken auf „Live System“, um das System vor der Installation kennenzulernen.
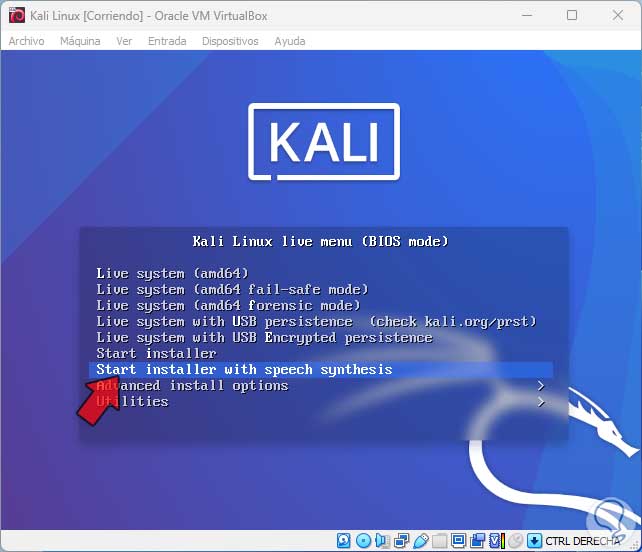
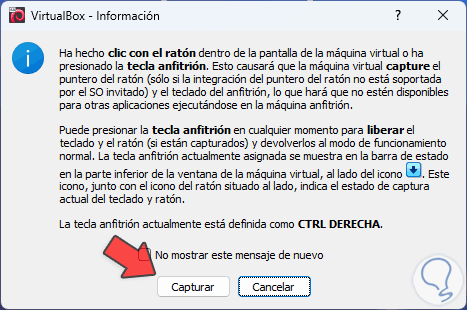
Dort klicken wir auf „Capture“, um die Maus in der virtuellen Maschine nutzen zu können.
Wir erwarten, dass Kali-Dienste geladen werden:
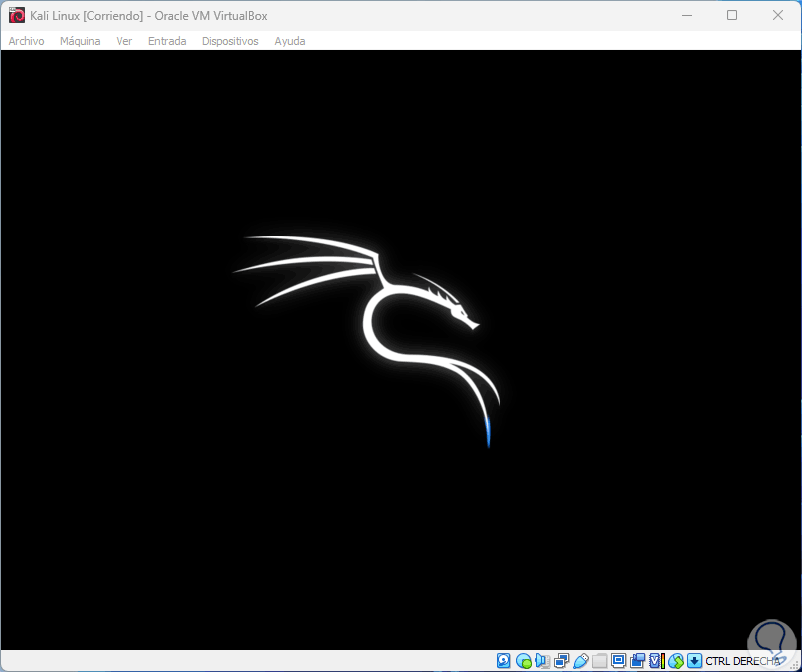
Wir haben Zugriff auf den Live-Modus oder Live:
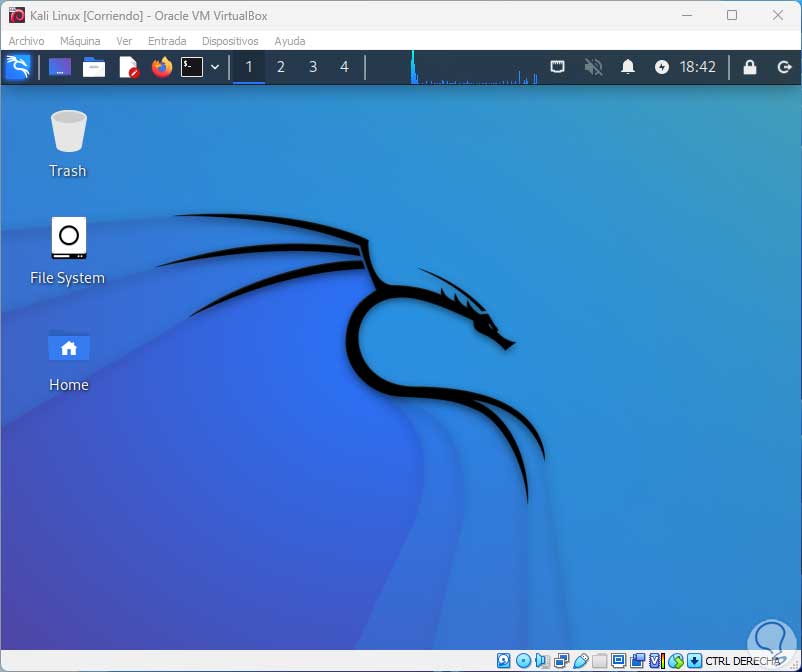
Dort ist es möglich, das System ohne Installation zu verwenden, aber alle Änderungen gehen verloren, wenn Sie sich abmelden oder die Maschine neu starten. Um Kali in VirtualBox zu installieren, klicken Sie auf “Maschine – Neustart”:
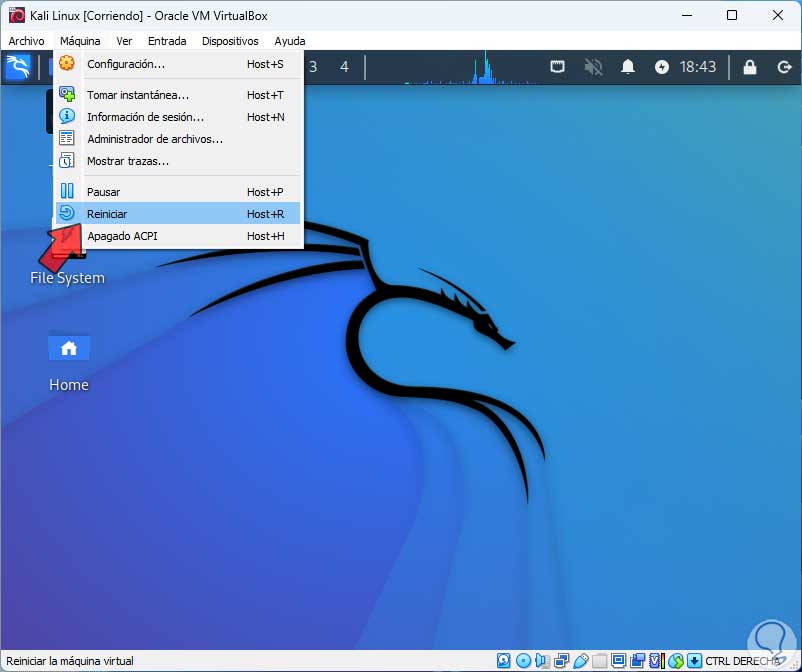
Wir klicken auf „Installationsprogramm starten“, um Kali Linux in VirtualBox zu installieren:
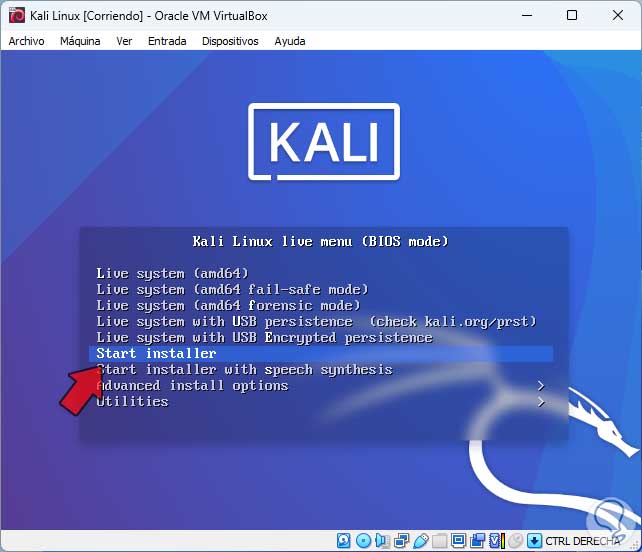
Wählen Sie die Sprache von Kali:
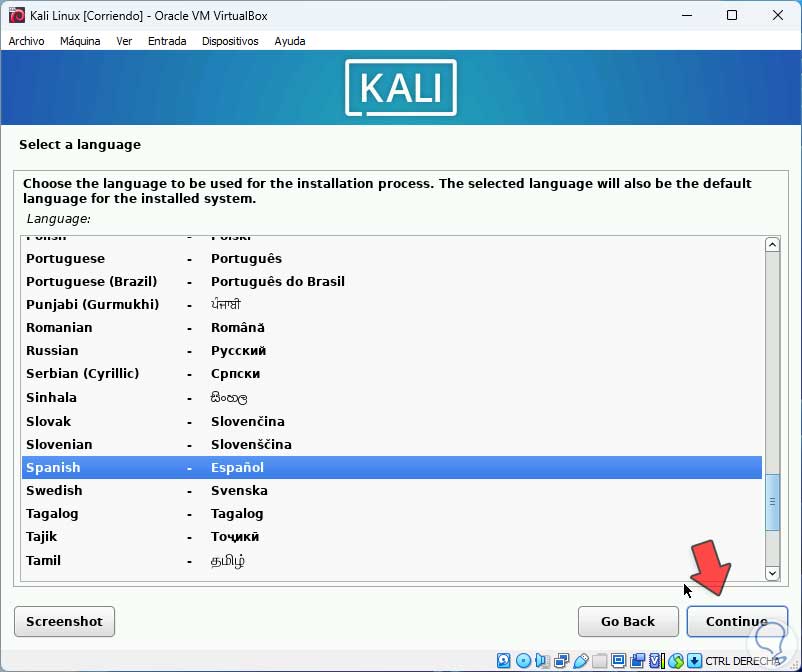
Wählen Sie nun den Standort aus:
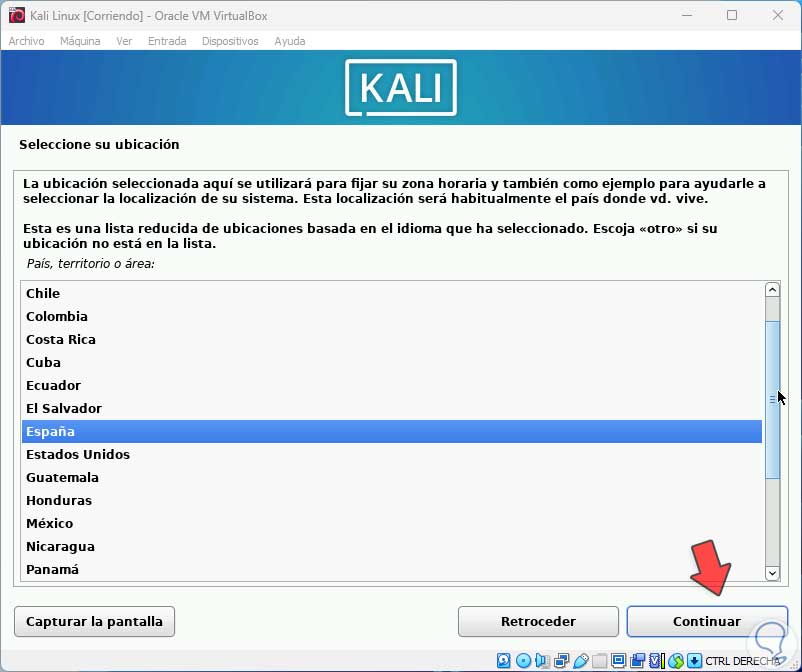
Wählen Sie dann die Tastatursprache aus:
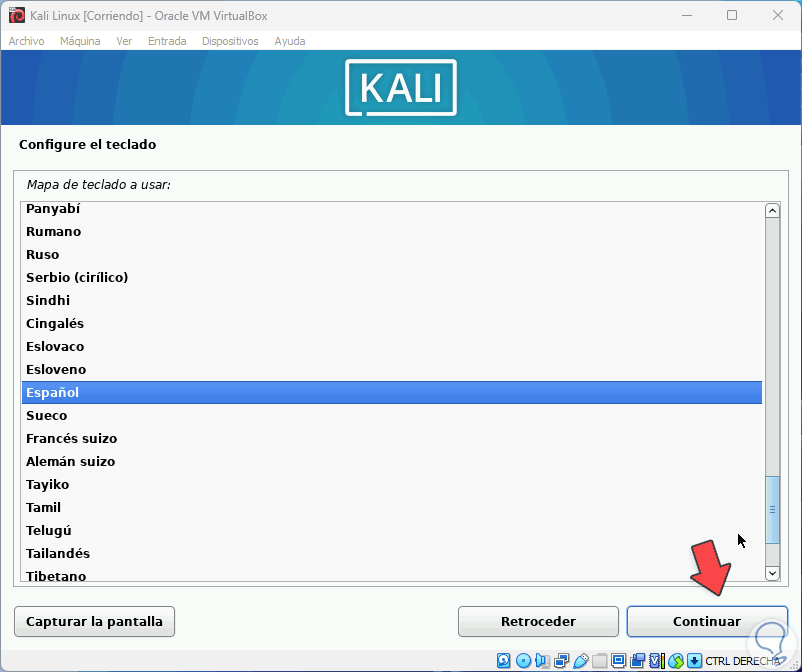
Wir erwarten, dass sie die zusätzlichen Prozesse laden:
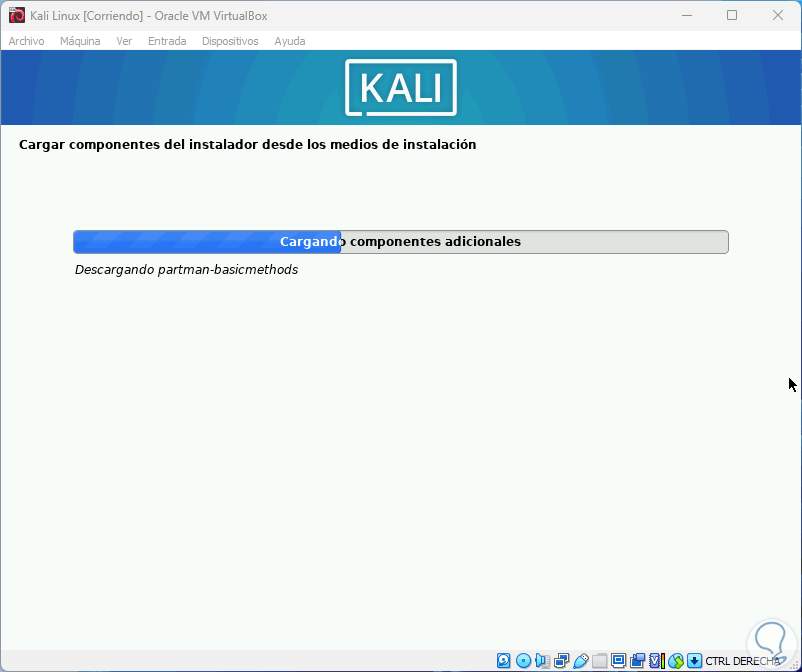
Weisen Sie der Maschine einen Namen zu:
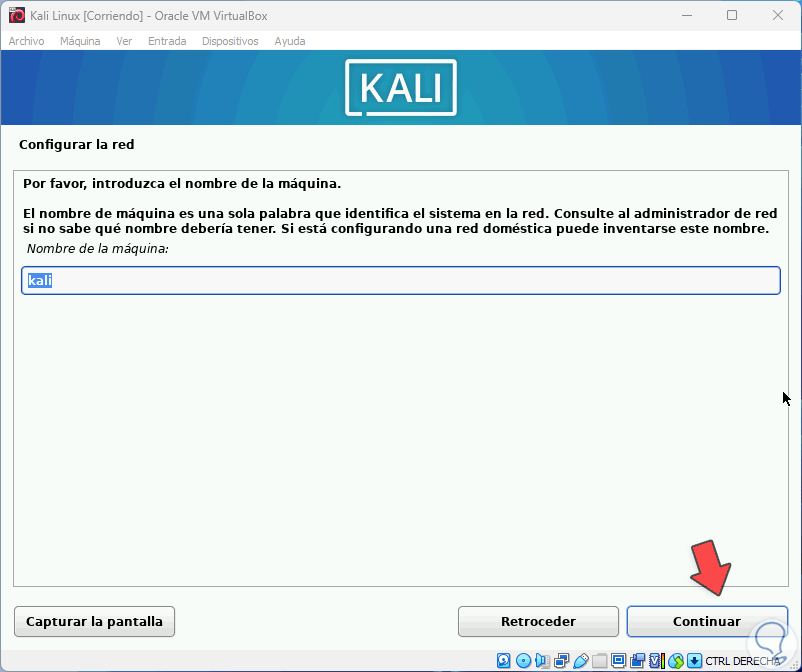
Geben Sie, falls vorhanden, den Domänennamen ein:
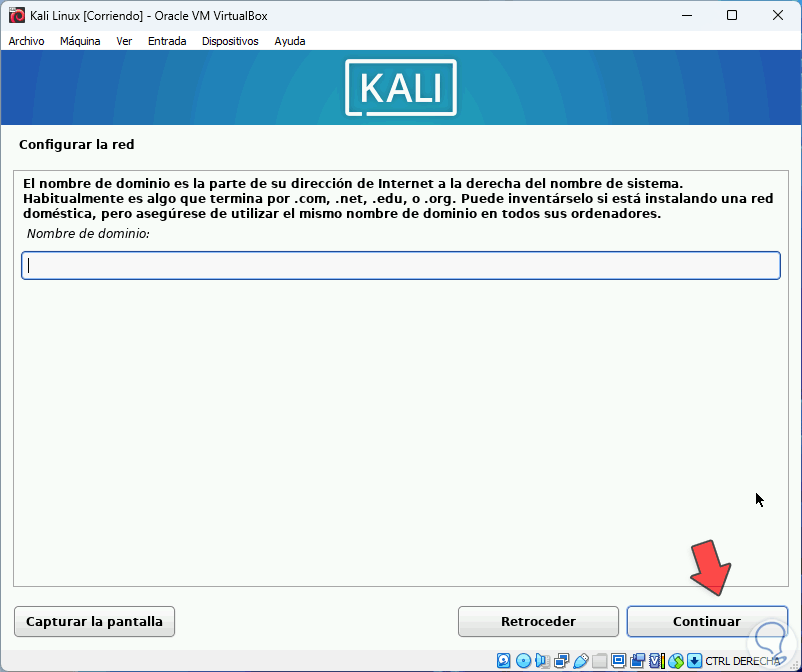
Danach weisen wir dem Administrator-Benutzer zu:
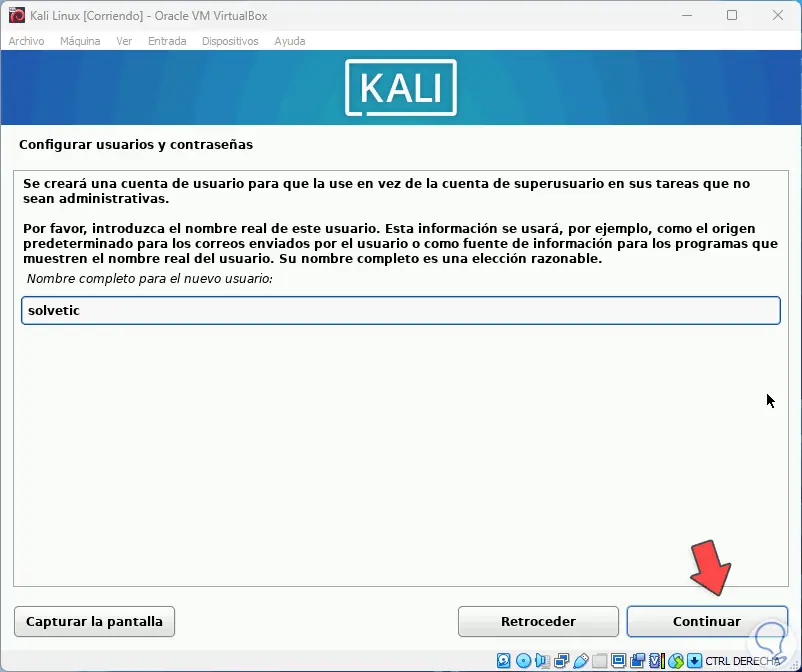
Wir klicken auf „Weiter“ und es wird bestätigt:
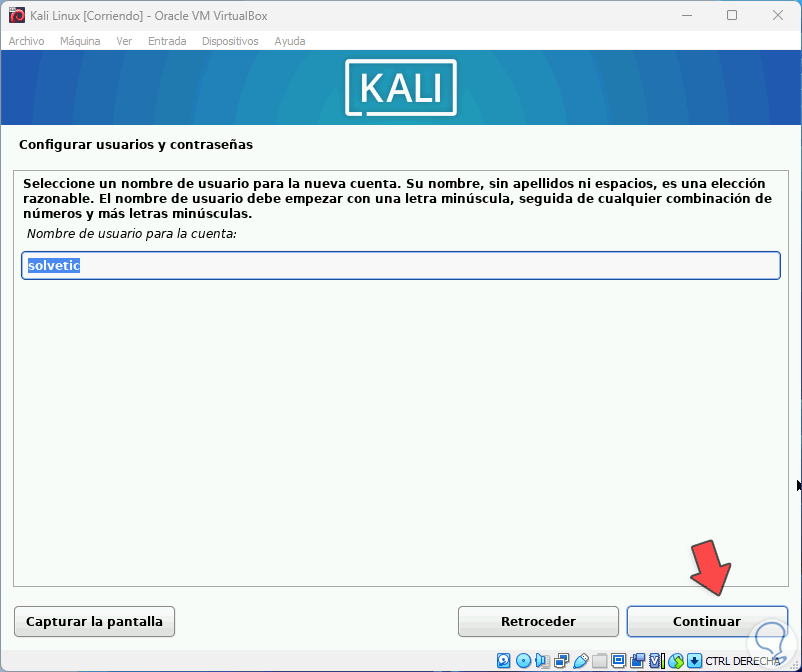
Wir setzen das Passwort:
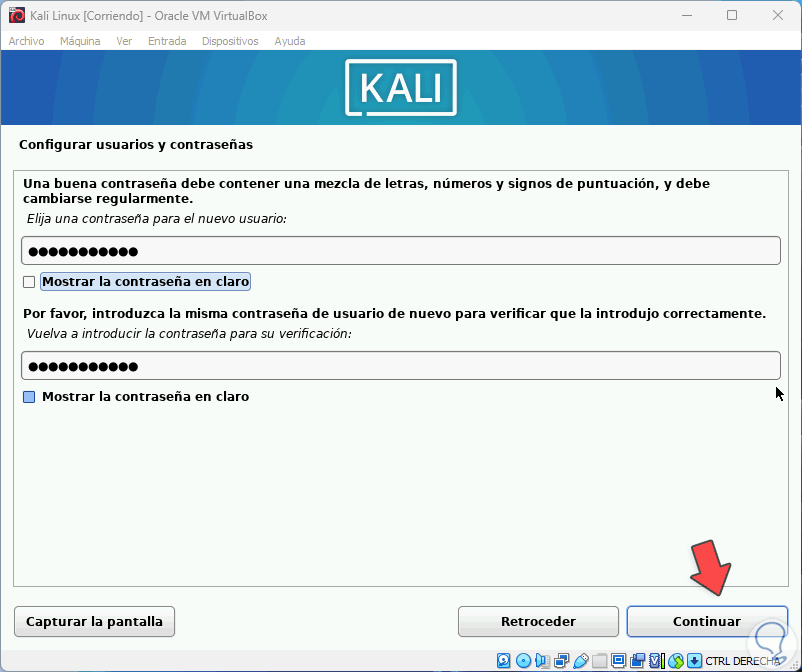
Im nächsten Schritt wählen Sie die Zeitzone aus:
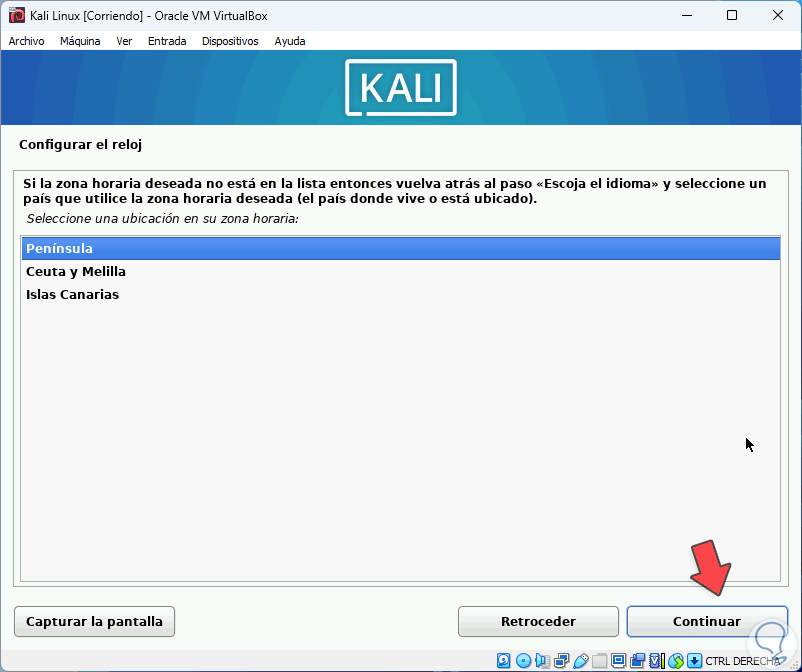
Jetzt werden wir Folgendes sehen:
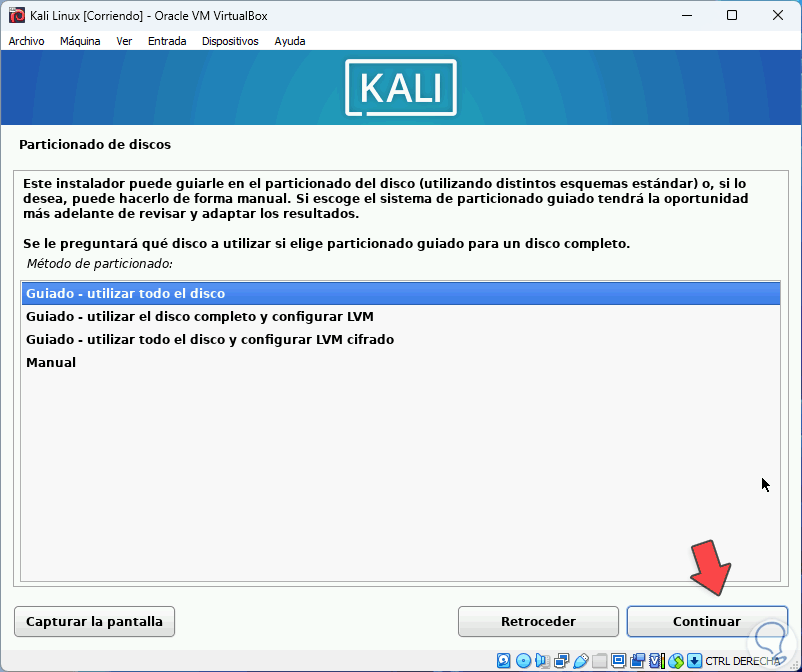
Wir definieren die Partitionierung der Festplatten nach Bedarf, standardmäßig können wir diese Werte von Kali selbst festlegen lassen, wir klicken auf „Weiter“, um die Festplatte auszuwählen:
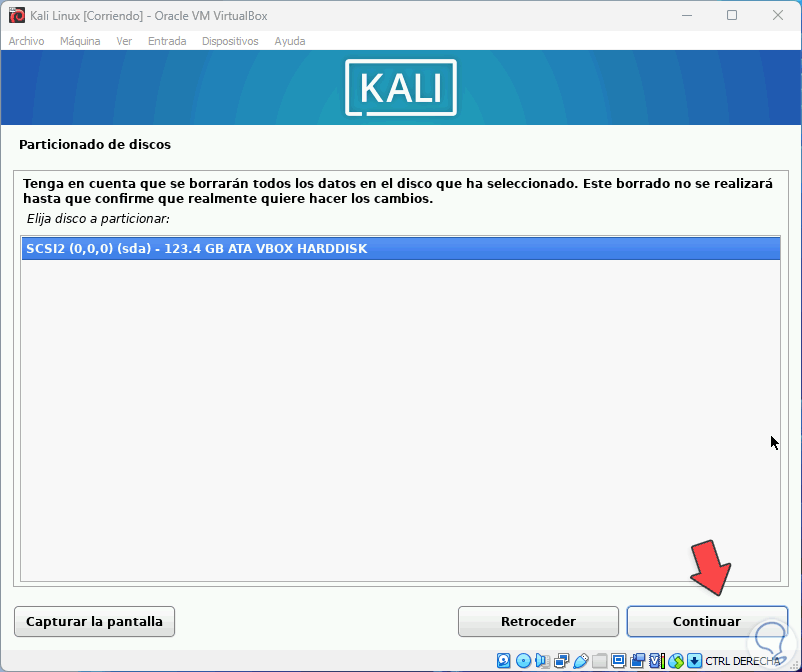
Wir wählen die Partitionsstruktur:
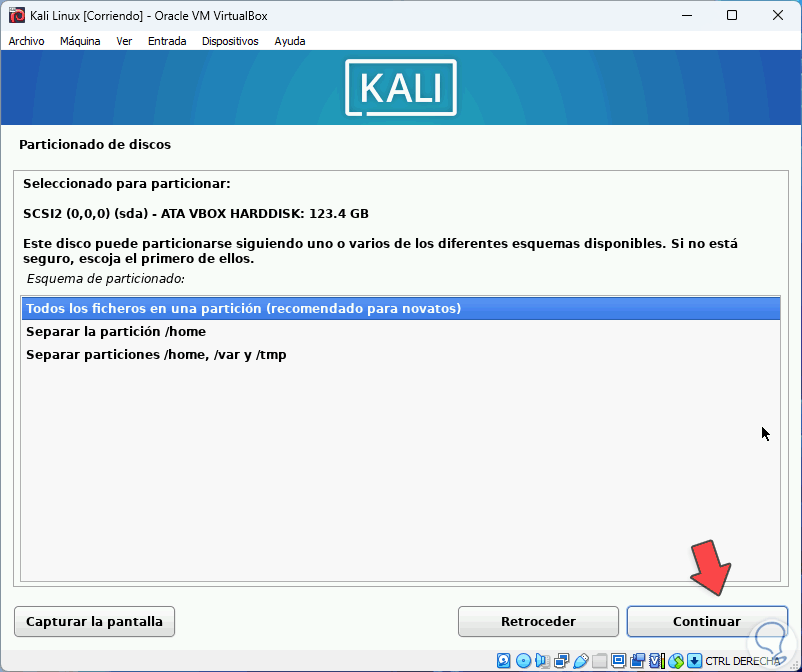
Wir werden sehen, wie der Platz verteilt wird:
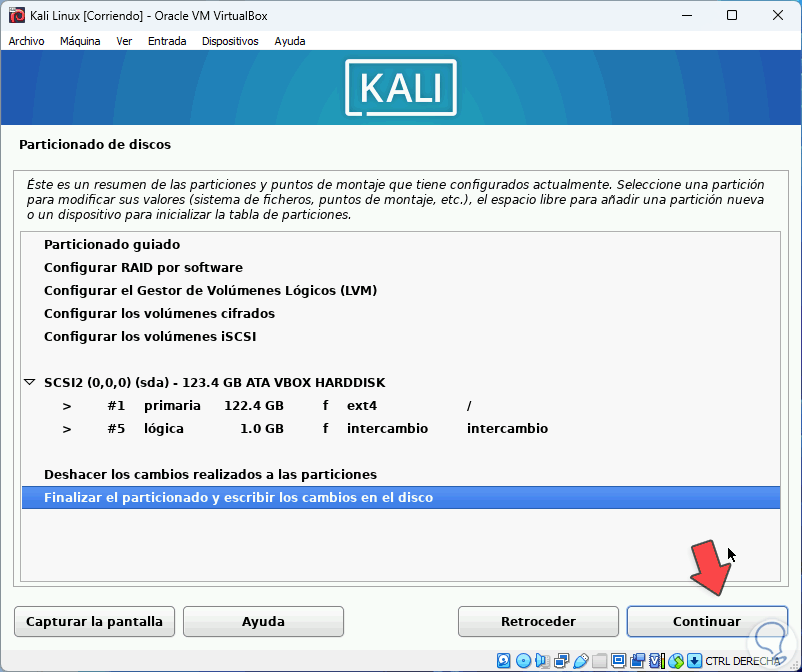
Wir klicken auf „Weiter“ und bestätigen den Vorgang:
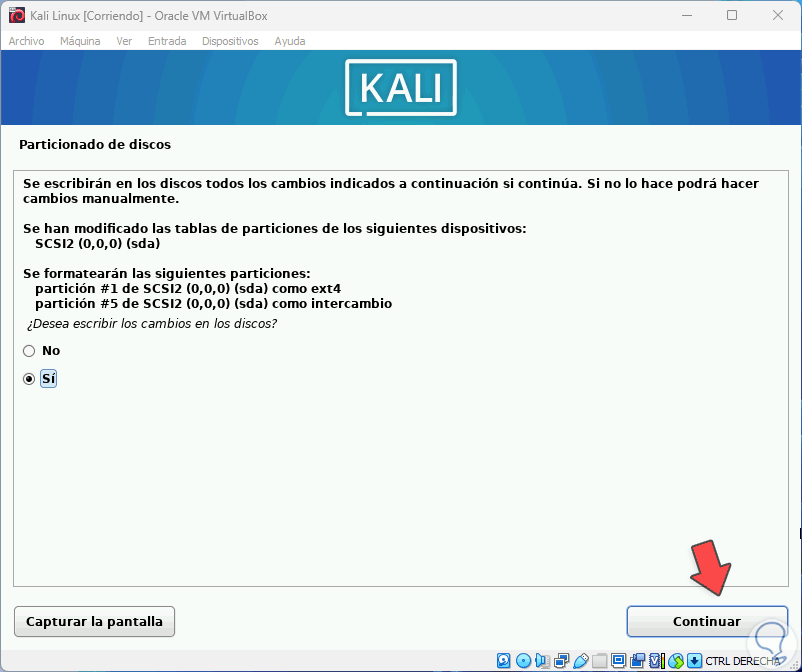
Die Installation von Kali Linux in VirtualBox wird gestartet:
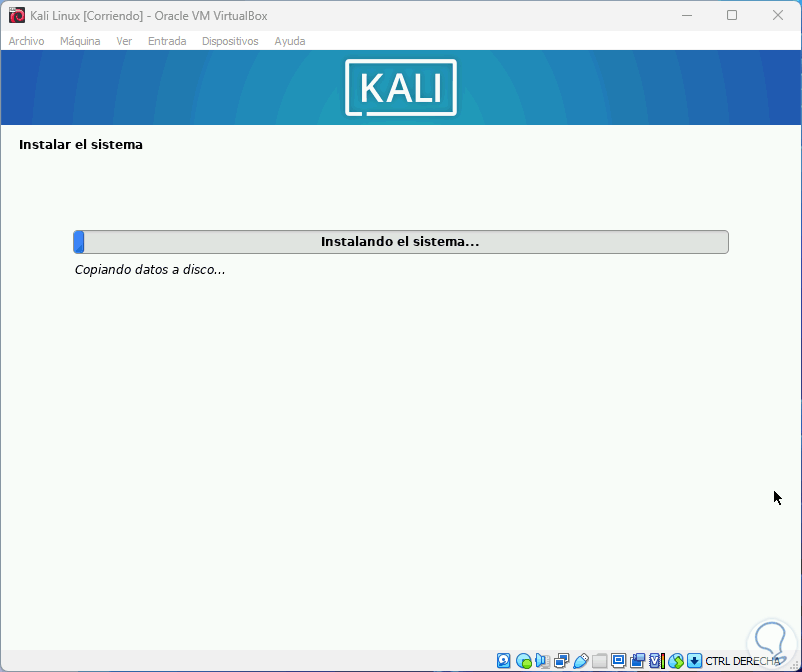
Wir freuen uns auf den weiteren Verlauf des Verfahrens:
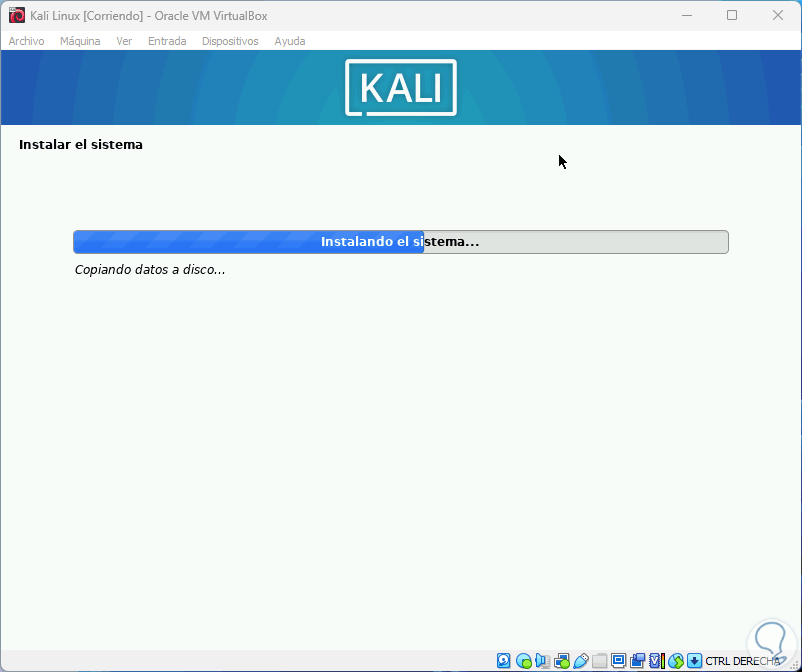
Der Paket-Download-Vorgang wird gestartet:
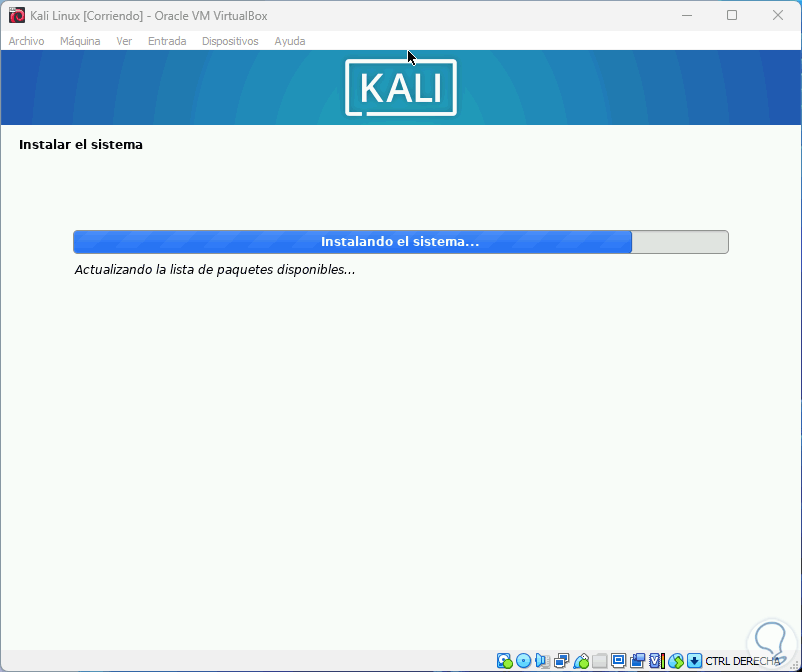
Bestätigen Sie, ob ein Netzwerkspiegel verwendet wird oder nicht:
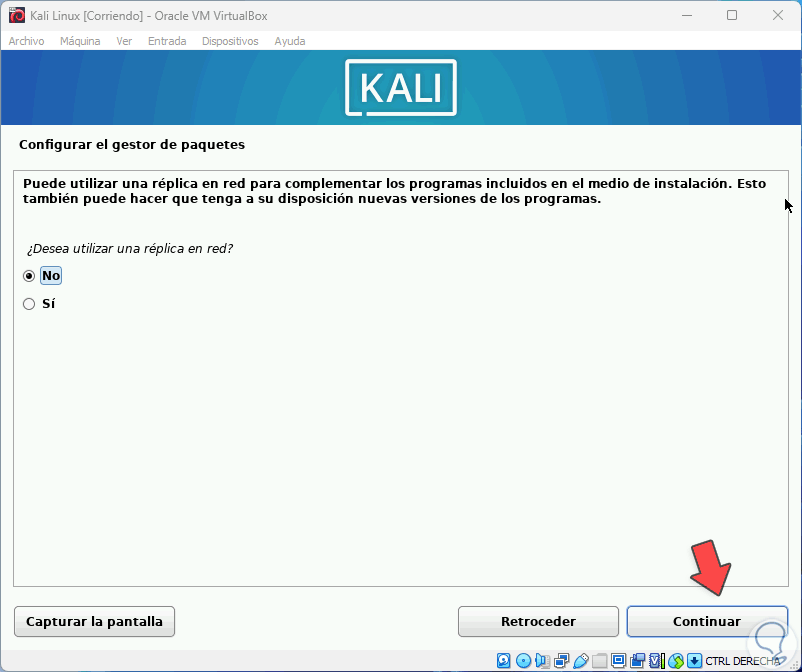
Wir aktivieren das „Ja“-Kästchen, um den GRUB-Bootloader zu installieren:
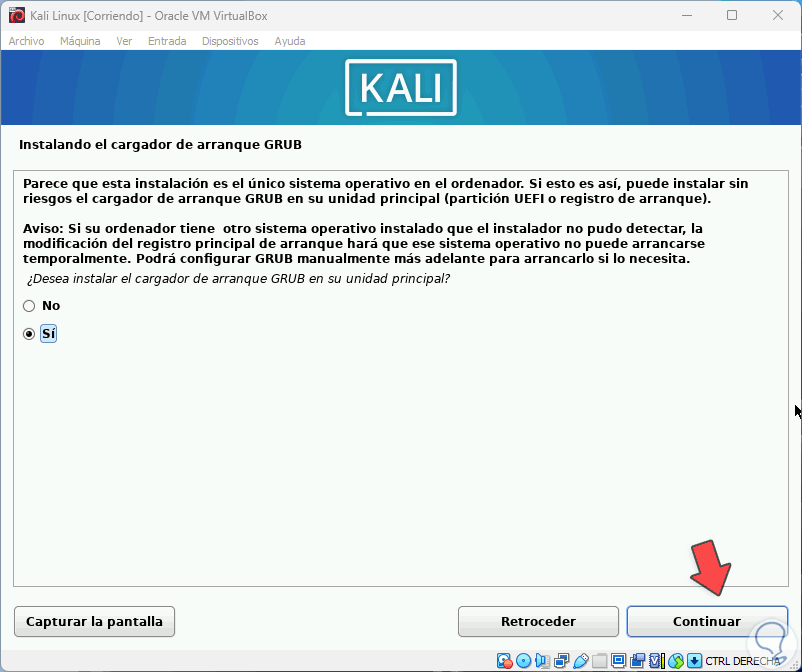
Wählen Sie die Partition aus, in der es installiert werden soll:
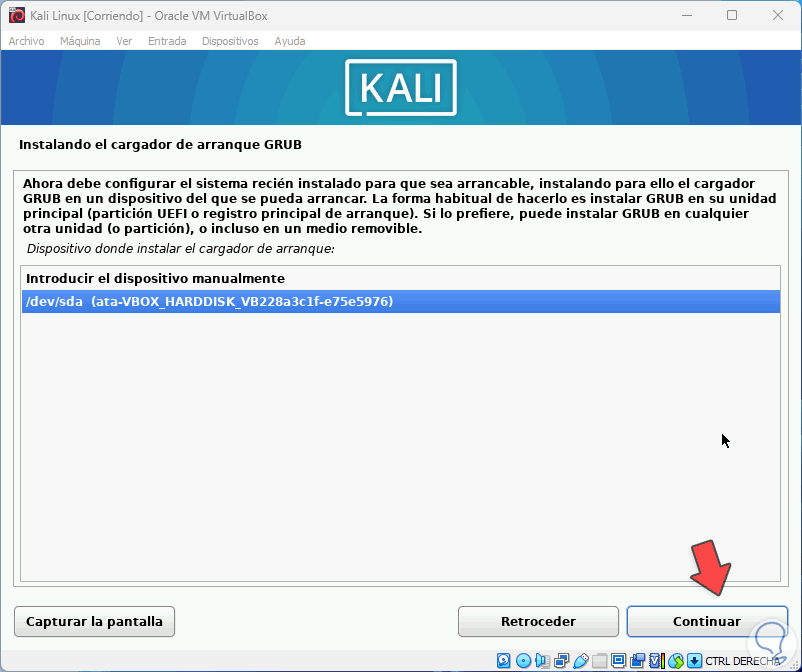
Der Prozess wird fortgesetzt:
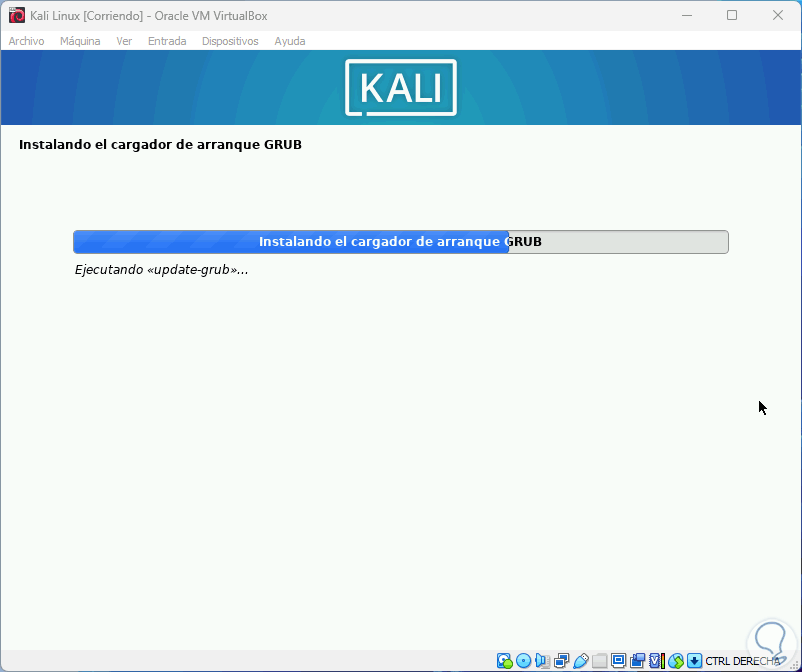
Schließen Sie den Installationsvorgang ab:
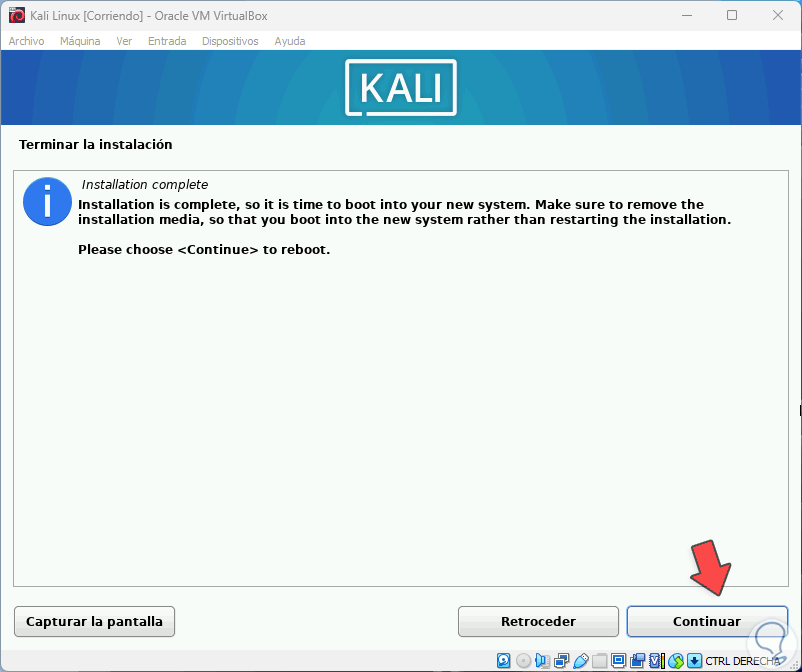
Wir klicken auf “Weiter”, um diesen Vorgang abzuschließen:
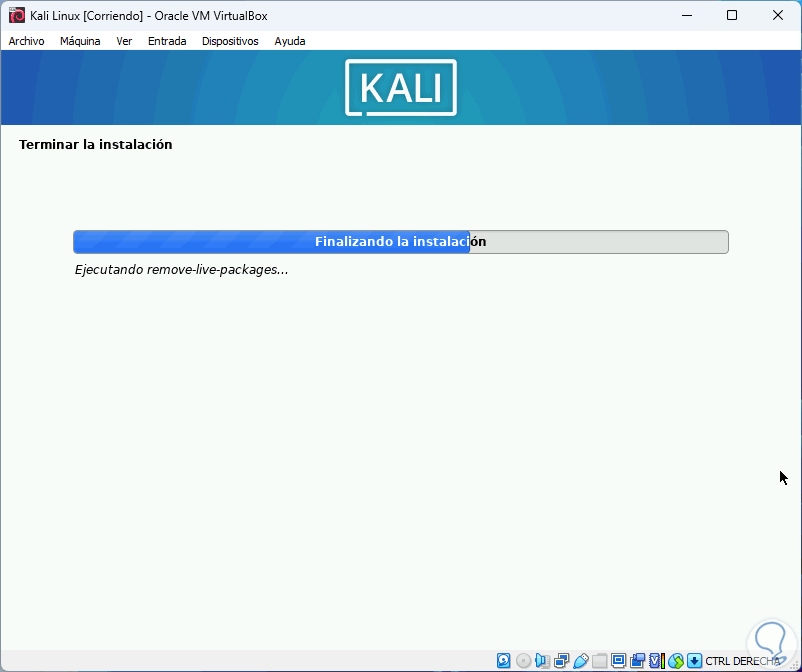
Die virtuelle Maschine wird neu gestartet:
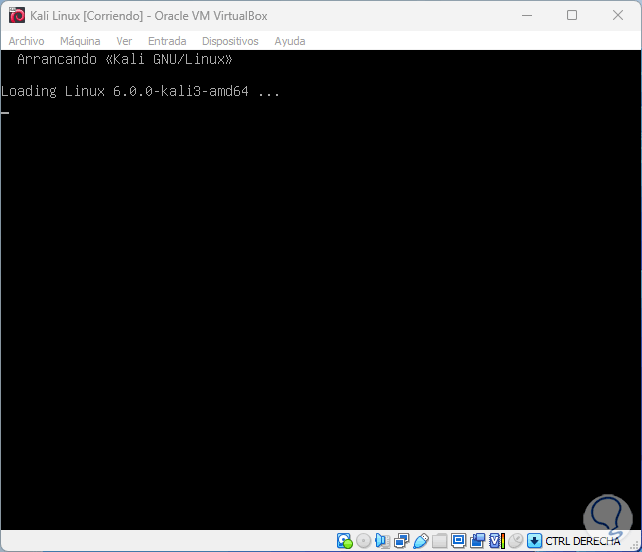
Anmeldung:
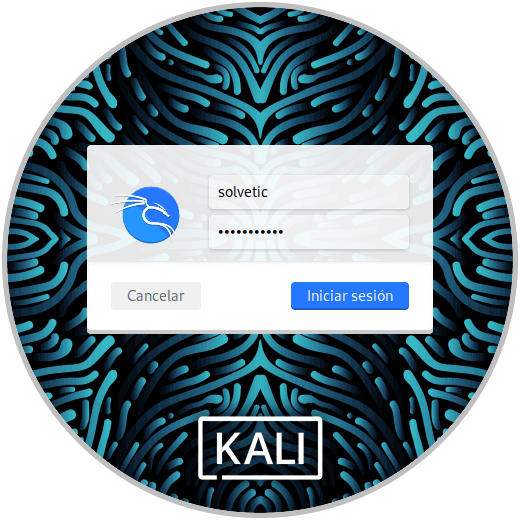
Durch Maximieren des Fensters wird die virtuelle Maschine erweitert:
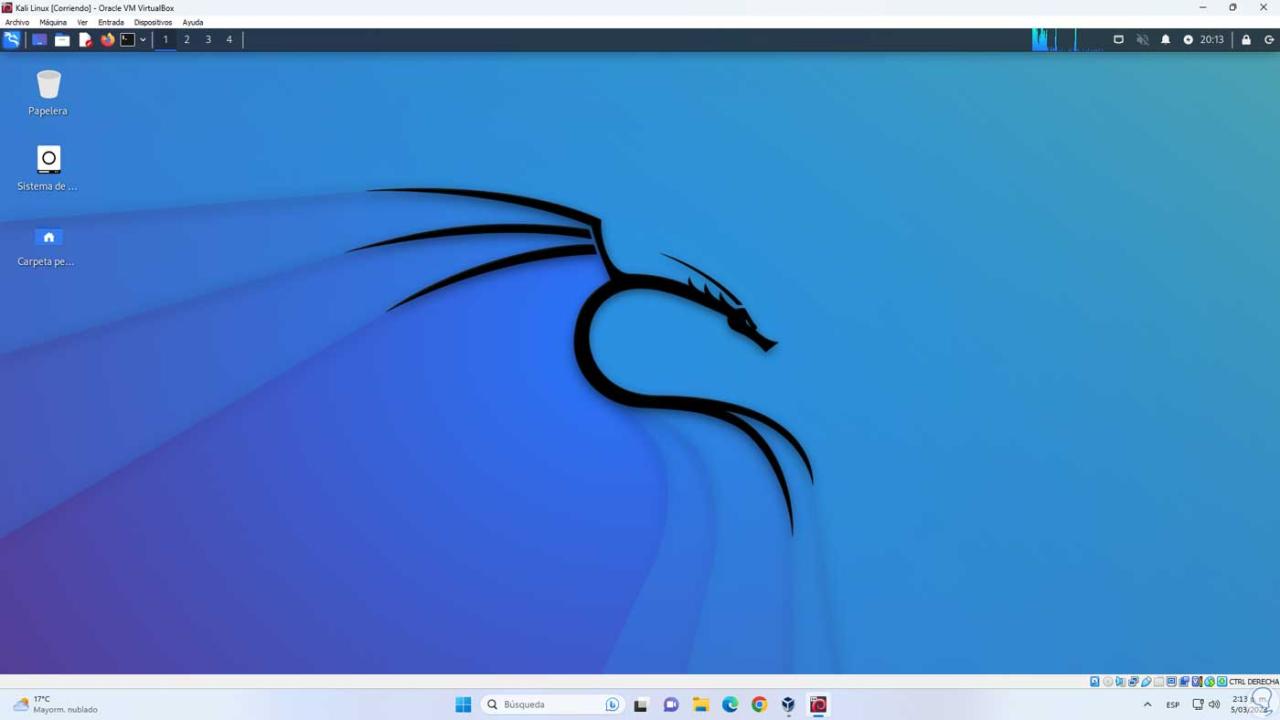
Um die VirtualBox Guest Additions zu installieren, die eine vollständige Interaktion zwischen der virtuellen Maschine und dem physischen PC ermöglichen, öffnen wir das Terminal und aktualisieren das System mit dem Befehl:
sudo apt Update
Geben Sie das Passwort ein:
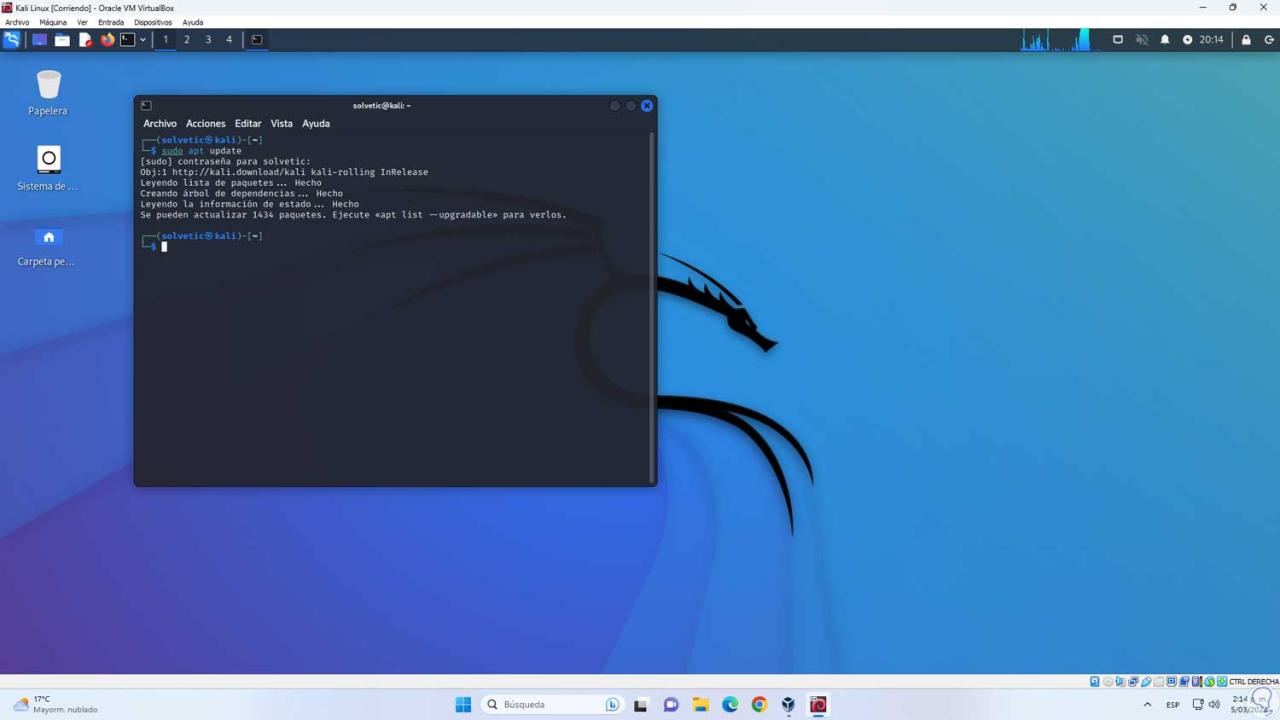
Wir führen Folgendes aus, um die Gasterweiterungen zu installieren:
sudo apt install virtualbox-guest-x11
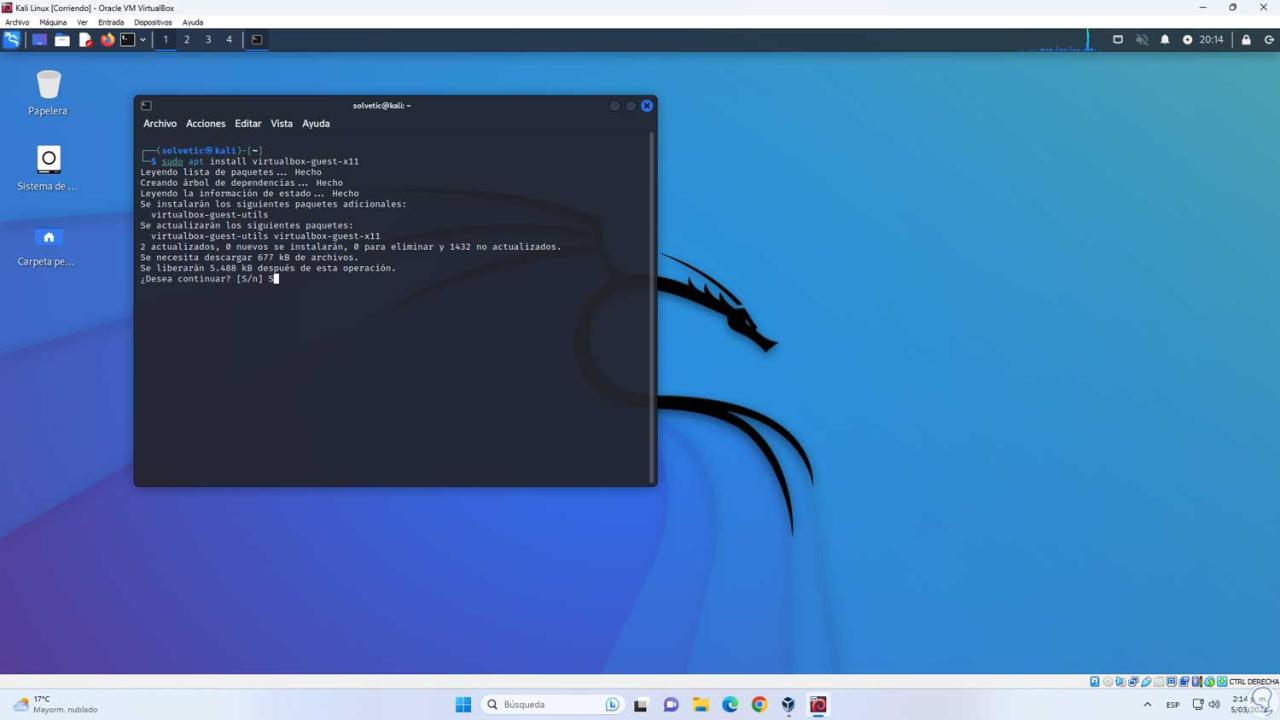
Bestätigen Sie den Vorgang, indem Sie den Buchstaben S eingeben:
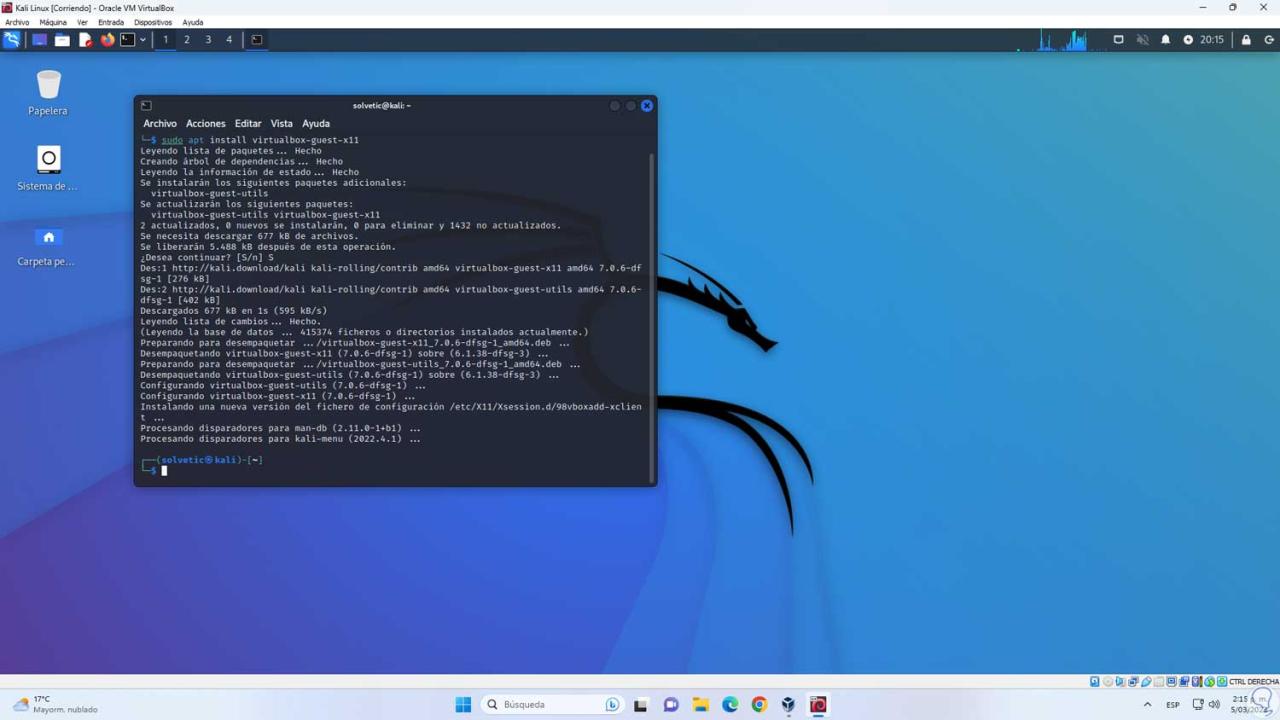
Starten Sie die virtuelle Maschine neu:
Neustart
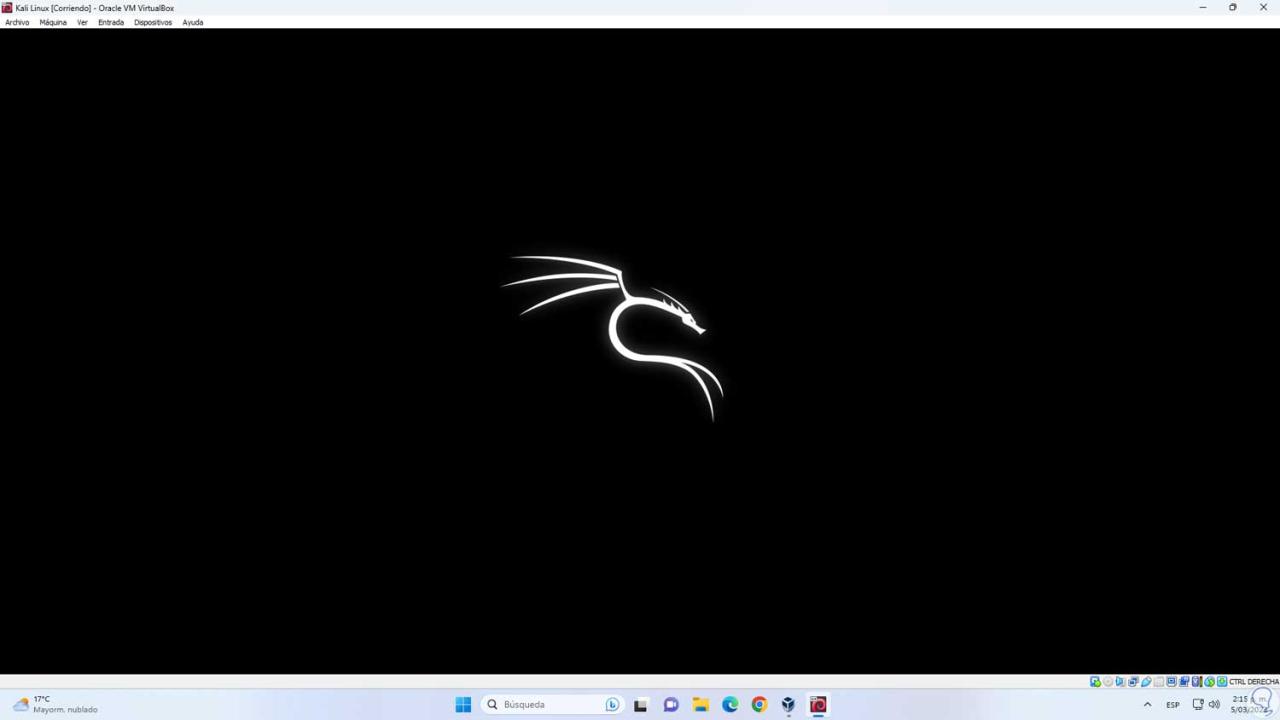
Melden Sie sich an und jetzt können Sie Kali Linux in VirtualBox in vollem Umfang nutzen:
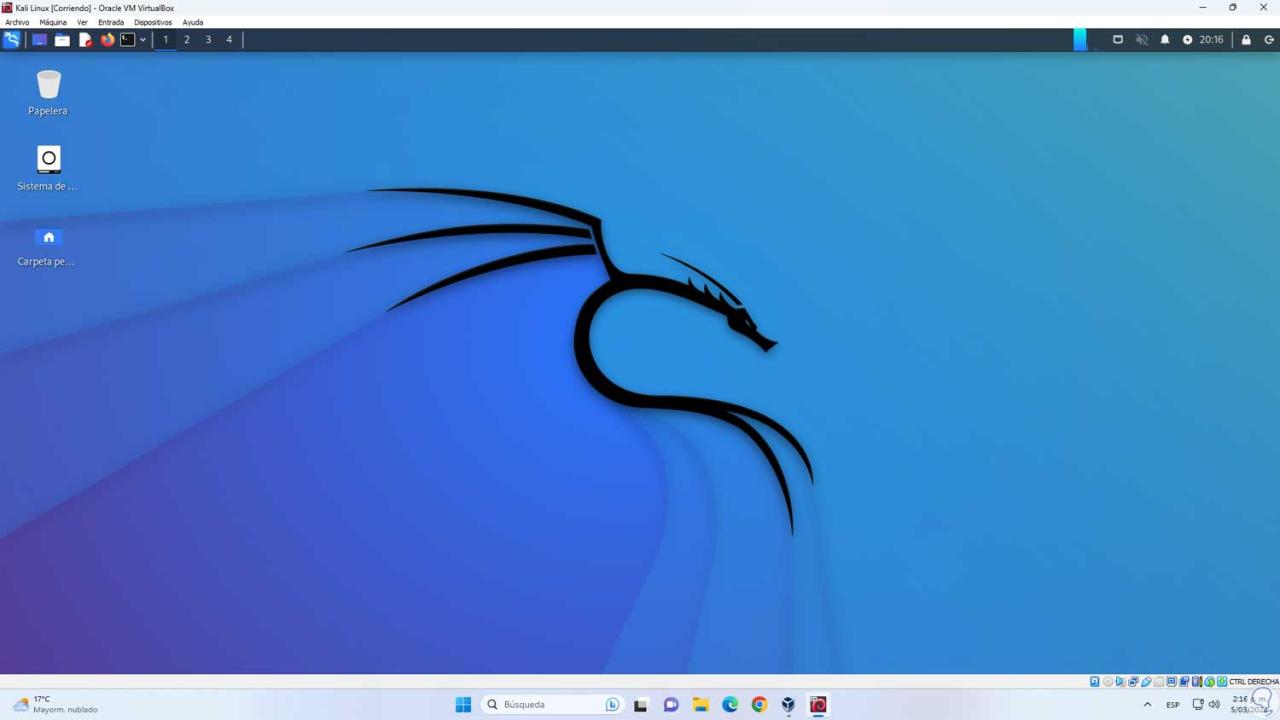
So können wir Kali Linux in VirtualBox installieren und eine der besten Linux-Distributionen kennenlernen.