macOS Monterey ist die neue Version des Betriebssystems für Mac-Computer, in der wir eine breite Palette neuer Funktionen und Verbesserungen in Anwendungen und Umgebungen finden werden. Um diese Verbesserungen zu verbessern und zu optimieren, ist es möglich, JDK zu installieren, um umfassend das Beste zu haben Entwicklungswerkzeuge.
Java JDK (Java Deployment Kit) wurde als eine Gruppe von Dienstprogrammen entwickelt, um Java-Funktionen zu skalieren und zu verbessern, mit denen es möglich ist, Anwendungen, Websites und weitere Elemente auf Basis von Java zu erstellen und zu entwickeln Hand mit Java-Software für alle Prozesse im Netzwerk.
- Java Runtime Environment (JRE), das standardmäßig bei der Installation von Java im Betriebssystem verwendet wird.
- JRE, in der diese Java Virtual Machine (JVM) enthalten ist, verfügt über mehrere Klassen des Java-Kerns und Bibliotheken der Java-Plattform selbst.
TechnoWikis zeigt Ihnen Schritt für Schritt, wie Sie JDK auf macOS Monterey installieren.
Um auf dem Laufenden zu bleiben, abonnieren Sie unseren YouTube-Kanal! ABONNIEREN
So installieren Sie Java JDK unter macOS Monterey
Rufen Sie zunächst die Java JDK-Website auf:
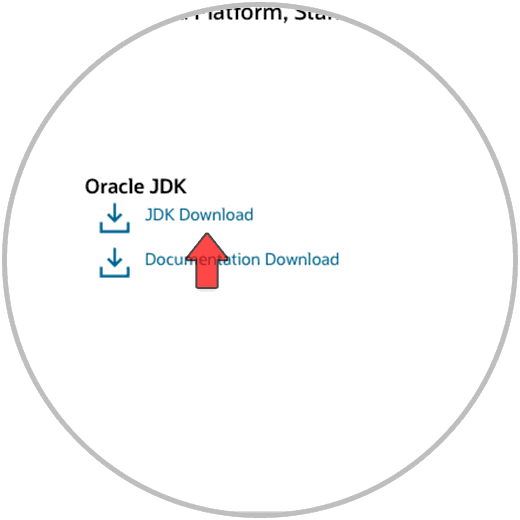
Dort klicken wir auf JDK Download und dann sehen wir folgendes:
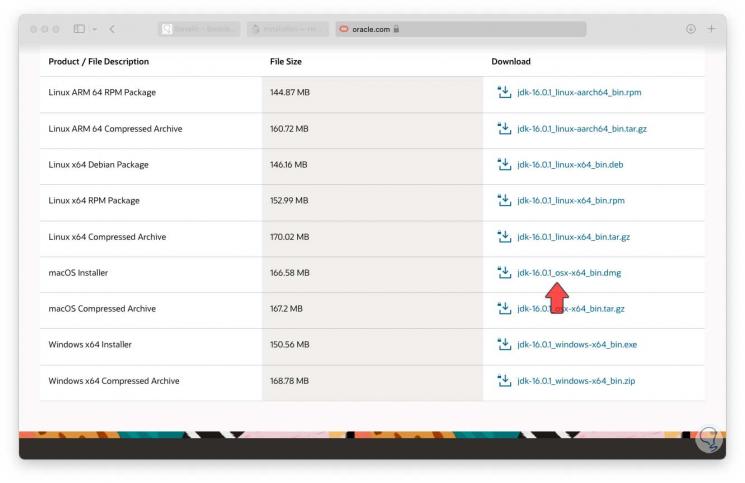
Wir laden die Version von “macOS Installer” herunter. Wenn Sie dort klicken, wird das folgende Fenster angezeigt, in dem der Download bestätigt werden muss:
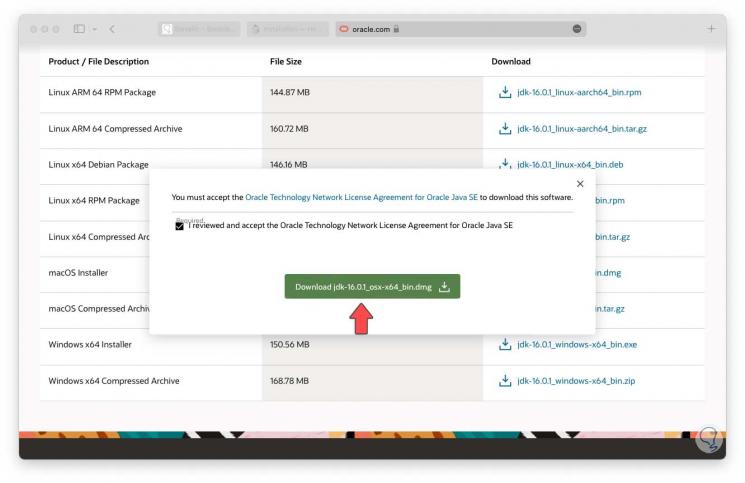
Wir klicken auf die Download-Schaltfläche, um den JDK-Download-Prozess zu starten:
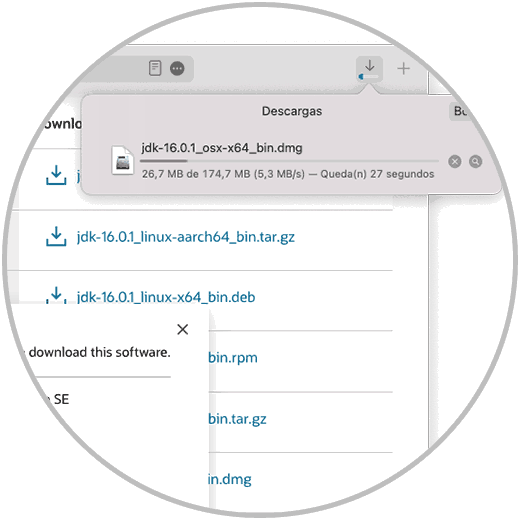
Am Ende doppelklicken wir auf die heruntergeladene Datei und der Inhalt wird geöffnet:
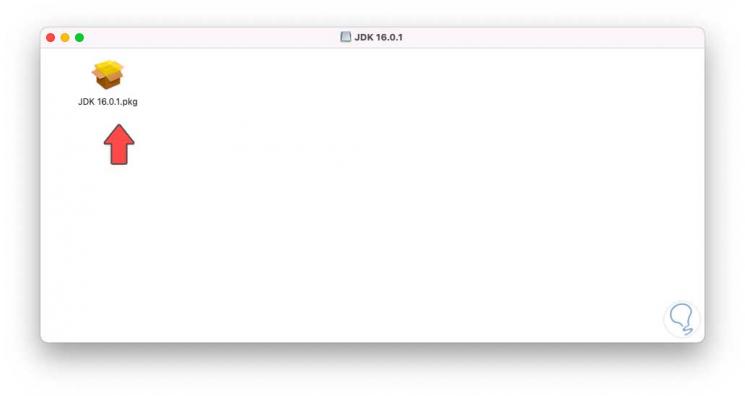
Wir führen es aus und wir sehen das folgende Fenster:
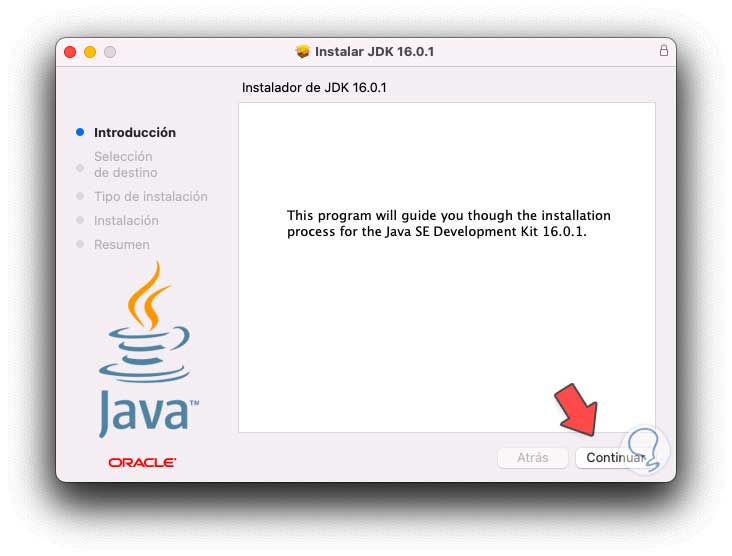
Wir klicken auf Weiter und wir sehen die Größe des Downloads:
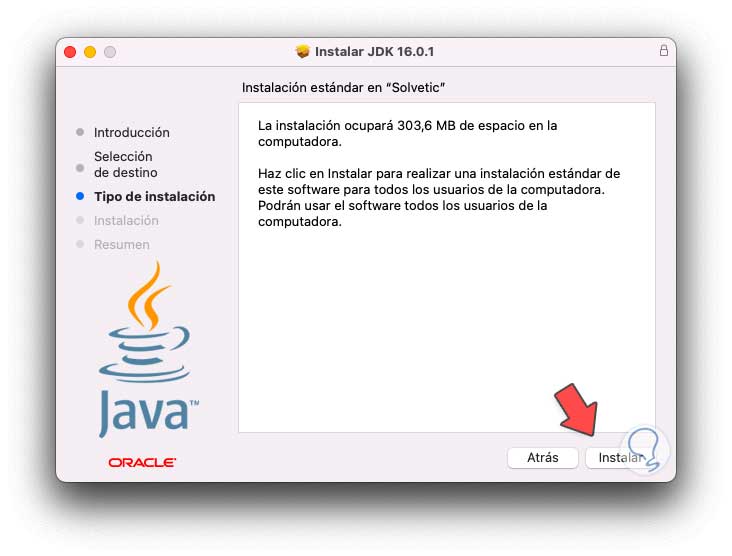
Wir klicken auf “Installieren” und müssen das Systemadministrator-Passwort eingeben, um den Vorgang zu bestätigen:

Wir klicken auf “Software installieren”, um den Vorgang zu starten:
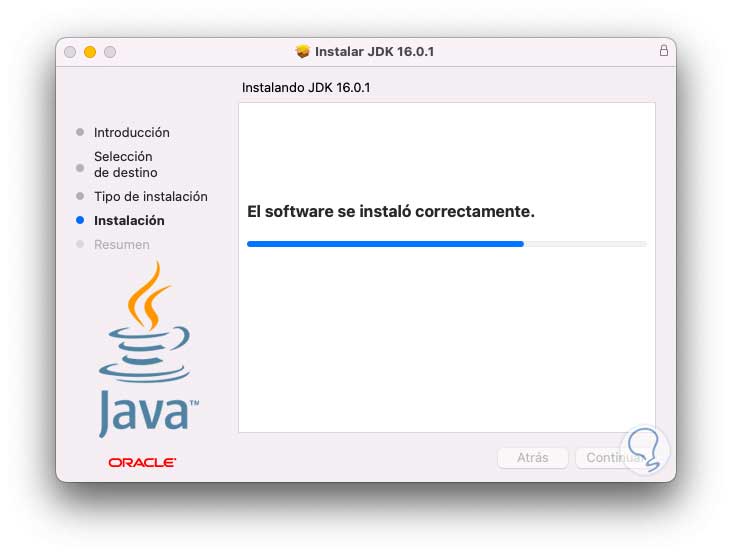
Am Ende der Installation sehen wir Folgendes. Wir klicken auf Schließen, um den Assistenten zu beenden.
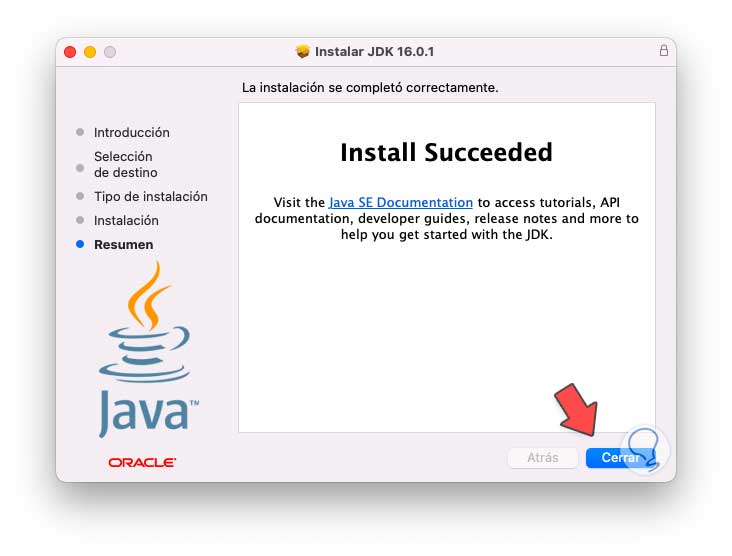
Im Terminal führen wir den Befehl “java –version” aus, um die in macOS Monterey installierte Java-Version anzuzeigen:
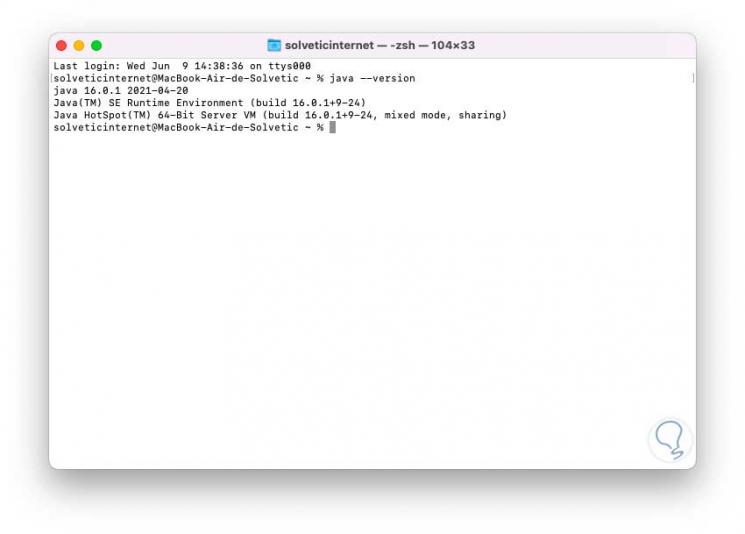
Danach gehen wir zum Menü “Gehe zu – Gehe zum Ordner”:
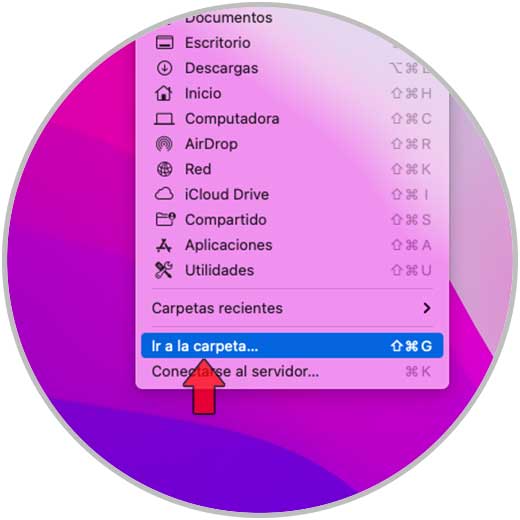
Im Pop-up-Fenster geben wir “/ Library / Java /” ein:
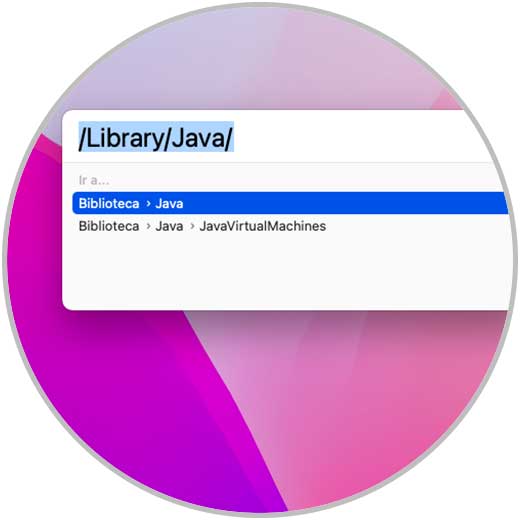
Im Fenster des angegebenen Pfads gehen wir zum Ordner JavaVirtualMachines, um seinen Inhalt anzuzeigen:
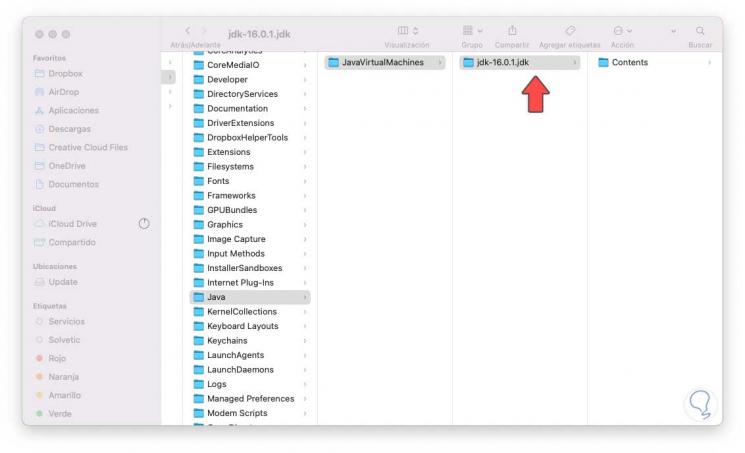
Wir gehen zum Terminal, dort werden wir den Befehl “cd” verwenden, um zum zuvor gesehenen JavaVirtualMachines-Pfad zu gelangen:
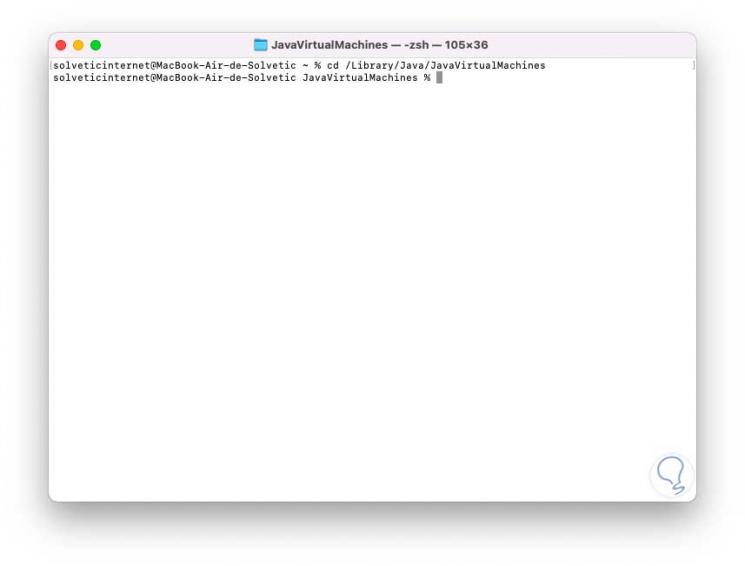
Wir führen “vim ~ / .bash_profile” aus, um die Profildatei zu erstellen:
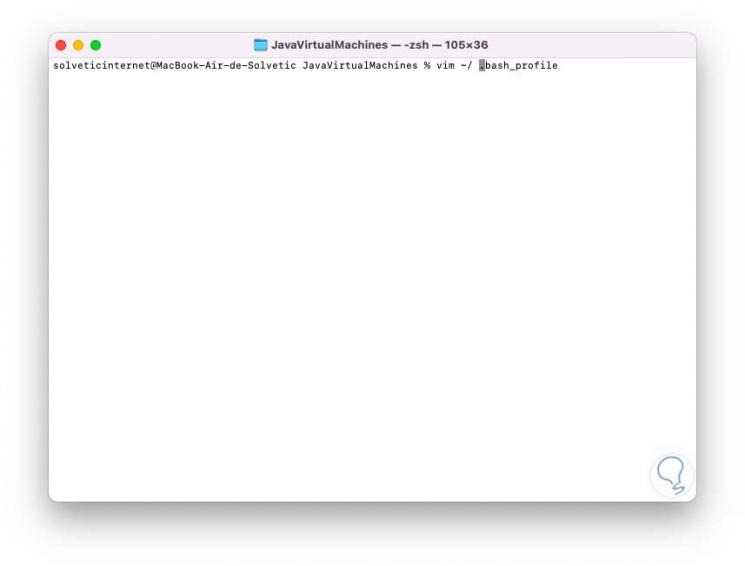
Im neuen angezeigten Fenster geben wir den Java HOME-Pfad ein. Wir speichern die Änderungen mit: wq.
export JAVA_HOME = / Library / Java / JavaVirtualMachines / jdk-16.jdk / Contents / Home
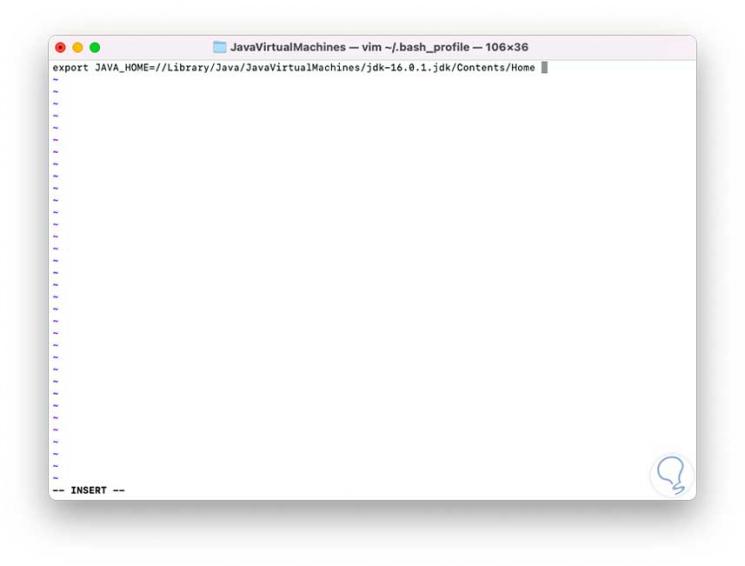
Jetzt übernehmen wir die Änderungen mit dem Befehl:
Quelle ~ / .bash_profile
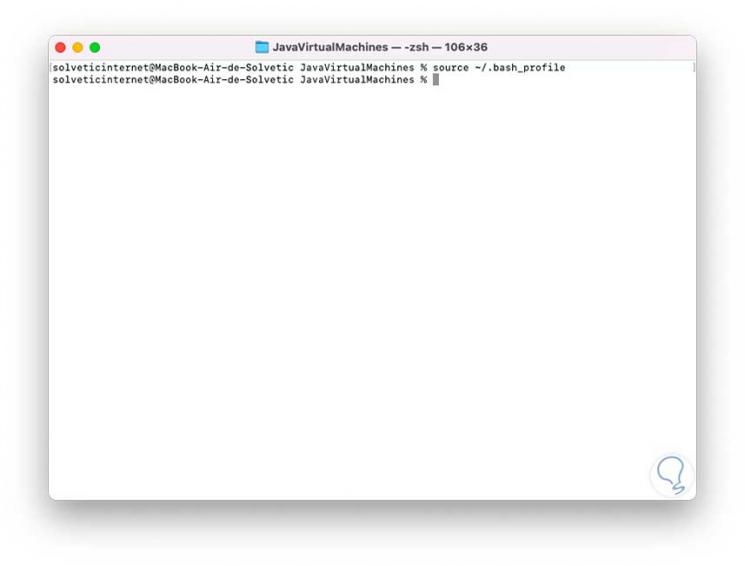
Abschließend überprüfen wir den Pfad im Java JDK:
echo $ JAVA_HOME
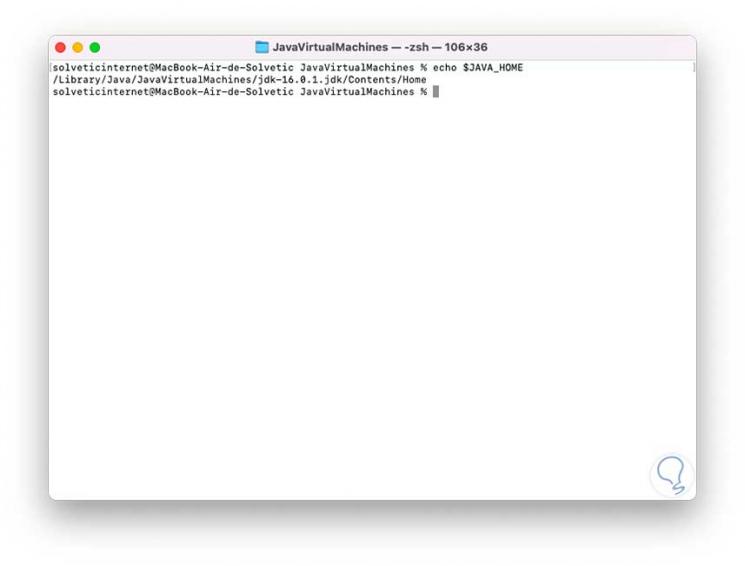
Ab diesem Zeitpunkt sind wir bereit, die Vorteile von Java JDK in macOS Monterey voll auszuschöpfen.