Java JDK (Java Development Kit) ist ein wesentlicher Bestandteil für das Schreiben von Java- Anwendungen und -Applets . Dieses Entwicklungstool enthält Java Runtime Environment und besteht aus einer Reihe von Anwendungen und Schlüsselkomponenten für die Entwicklung von Objekten.
- Die Standardmethode isEmpty to CharSequence wurde hinzugefügt
- Es unterstützt Unicode 13.0
- Unterstützung für SO_INCOMING_NAPI_ID hinzugefügt
- JEP 371 Versteckte Klassen
- Integrierte Funktion zum Konfigurieren von Remote-JMX an zusätzlichen Ports
- Spezialisierte Implementierungen von TreeMap-Methoden
- Jstatd enthält eine neue Option zur Angabe der Portnummer des RMI-Connectors
- Jcmd wurde eine neue Option hinzugefügt, um einen Dump mit gzip zu schreiben
- Jhsdb-Verbesserungen für den Debugging-Modus
- Widerrufsbelehrung zum Jarsigner hinzugefügt
- Jetzt verfügt das Oracle JDK-Installationsprogramm für Windows über ausführbare Dateien wie javac in einem Pfad, auf den über eine beliebige Eingabeaufforderung zugegriffen werden kann
- In JDK 15 unterstützt der SunJCE-Anbieter SHA-3-basierte Hmac-Algorithmen wie HmacSHA3-224, HmacSHA3-256, HmacSHA3-384 und HmacSHA3-512
- Verbesserungen der Systemeigenschaften zum Konfigurieren von TLS-Signaturschemata
- Unterstützung für die Erweiterung certificate_authorities
- Unterstützt MSSFU auf Königreichsebene
EinWie.com erklärt nun, wie Java JDK 15 unter Windows 10 installiert wird.
Um auf dem Laufenden zu bleiben, abonniere unseren YouTube-Kanal! ABONNIEREN
So installieren Sie JDK 15 unter Windows 10
Wir gehen zu einem Browser und suchen nach “Oracle Java”:
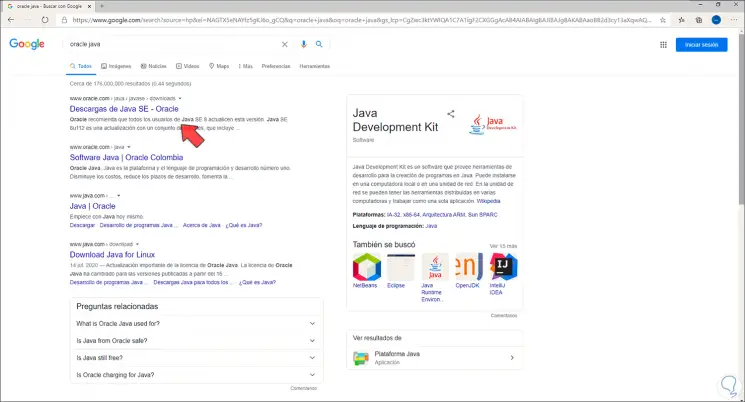
Wir klicken auf die offizielle Oracle-Site und sehen Folgendes:
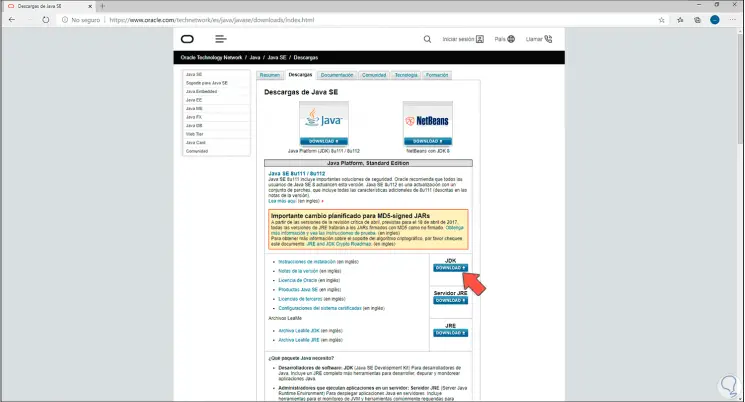
Wenn Sie im JDK auf die Schaltfläche “Herunterladen” klicken, werden wir zum folgenden Fenster weitergeleitet:
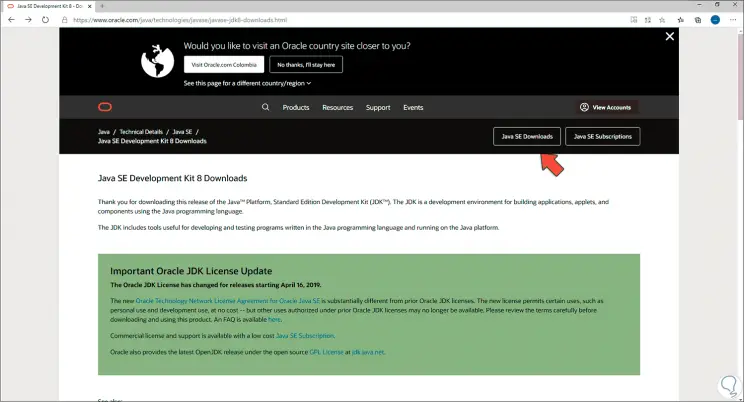
Wie wir standardmäßig sehen, ist es JDK 8, dort klicken wir auf “Java SE Downloads” und jetzt sehen wir die neueste Version (Jaba JDK 15):
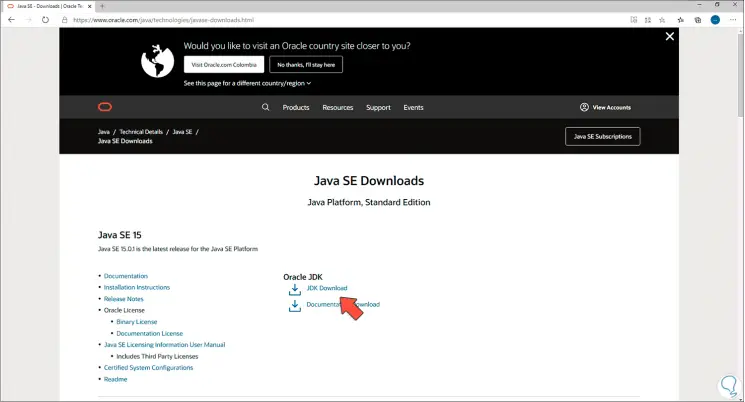
Wir klicken auf “JDL Download” und sehen eine Liste der Optionen zum Herunterladen:
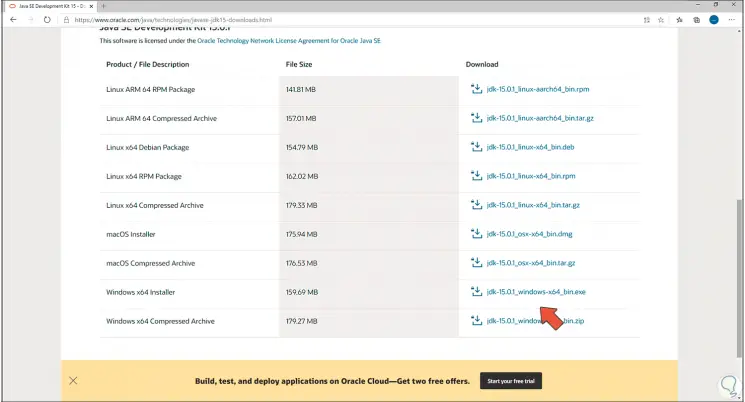
Für Windows 10 klicken wir auf die Option “Windows x64-Installationsprogramm”. Die folgende Meldung wird angezeigt, die wir akzeptieren müssen, um den Download zu aktivieren:
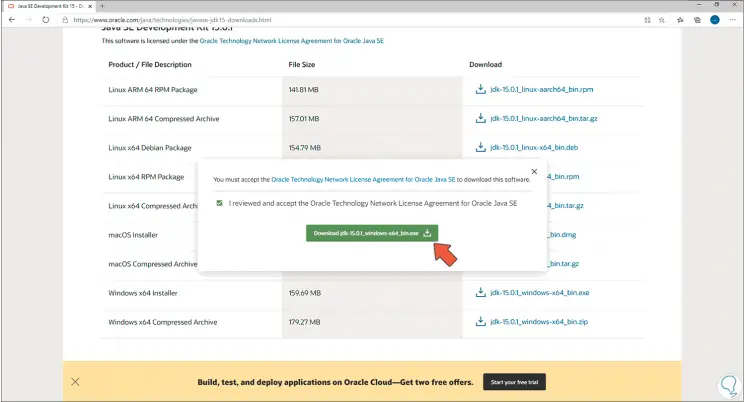
Wir klicken auf “Download jdk-15.01_windows-x64_bin.exe”, um es lokal auf den Computer herunterzuladen. Unten links sehen wir den Download.
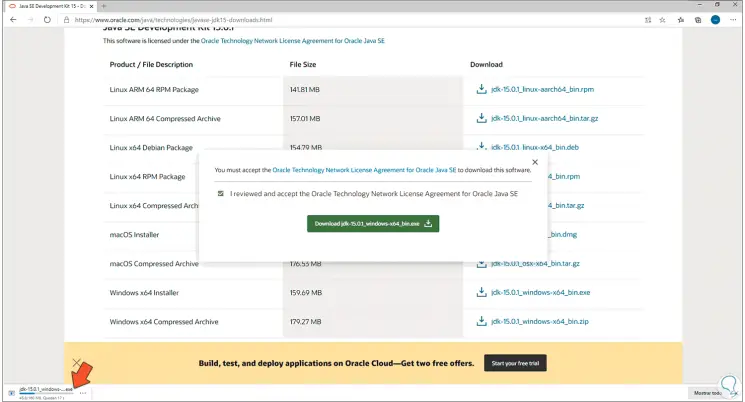
Klicken Sie nach dem Herunterladen darauf, um den JDK 15-Installationsassistenten zu öffnen:
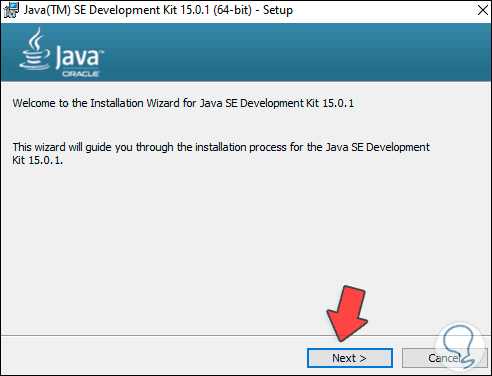
Wir klicken auf Weiter und sehen den Standardpfad, in dem es installiert wird. Wenn wir einen anderen Pfad möchten, klicken wir auf “Ändern”. Es wird nicht empfohlen, den Standardpfad nach Thema der Umgebungsvariablen zu ändern, die später angezeigt werden.
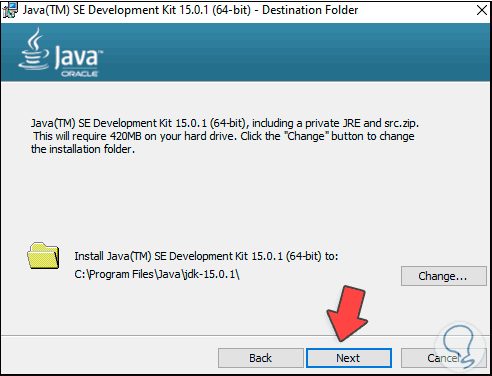
Wir klicken auf “Weiter”, um den JDK 15-Installationsprozess zu starten:
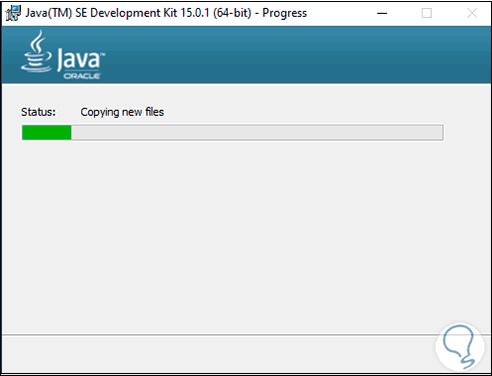
Wenn dies endet, werden wir Folgendes sehen. Wir klicken auf “Schließen”, um es zu beenden.
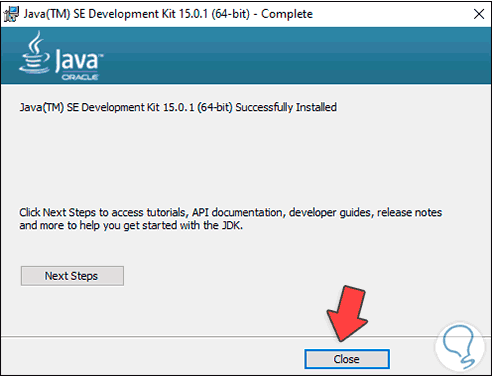
Wir gehen zu “C: Programme Java” und sehen dort den für Java JDK 15 erstellten Ordner:
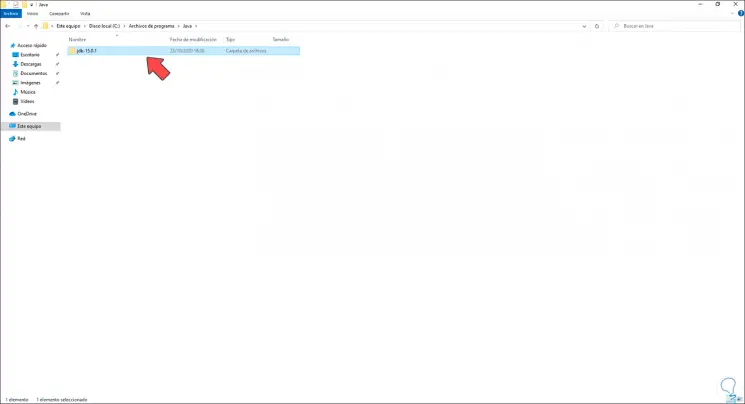
Wir greifen auf seine Inhalte zu:
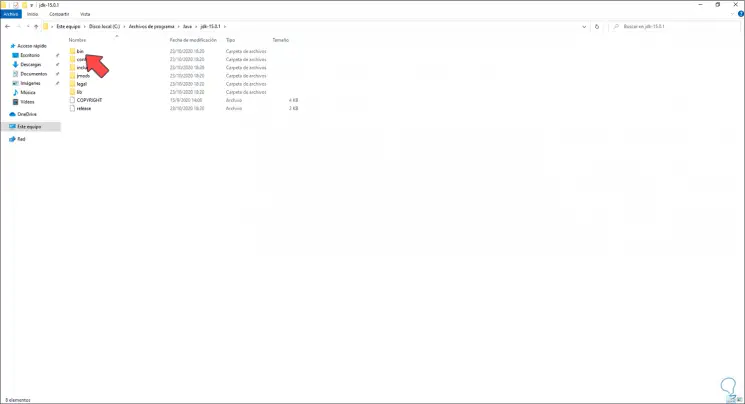
Wir gehen in den Ordner bin, in dem sich die Dateien befinden, die in den Systemvariablen umgeleitet werden müssen:
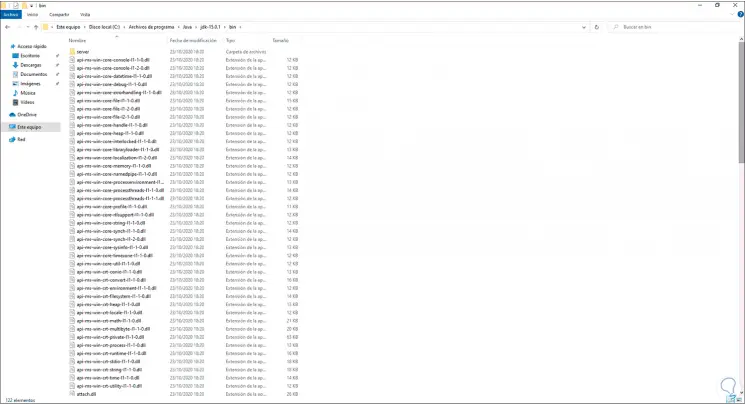
In der Startsuchmaschine geben wir “Variablen” ein und in den angezeigten Ergebnissen wählen wir “Systemumgebungsvariablen bearbeiten”:
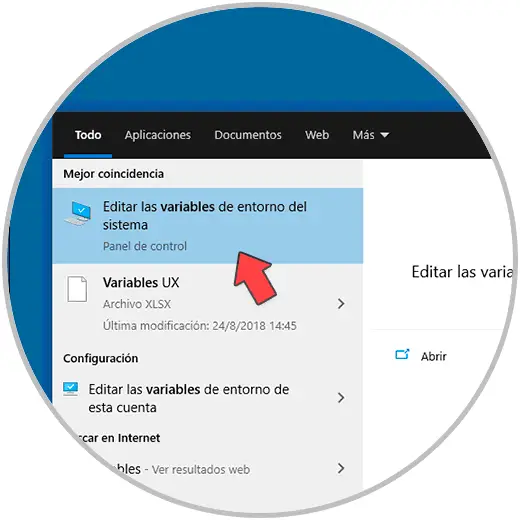
Im Popup-Fenster klicken wir auf “Umgebungsvariablen”:
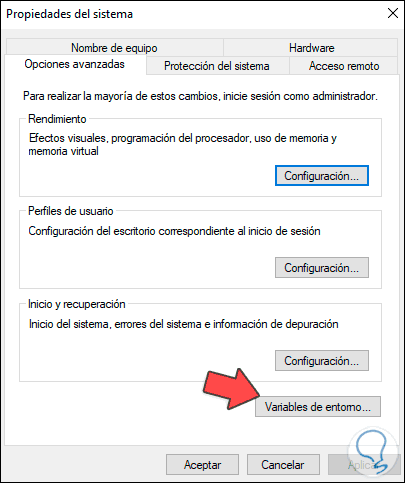
Wir werden das folgende Fenster sehen:
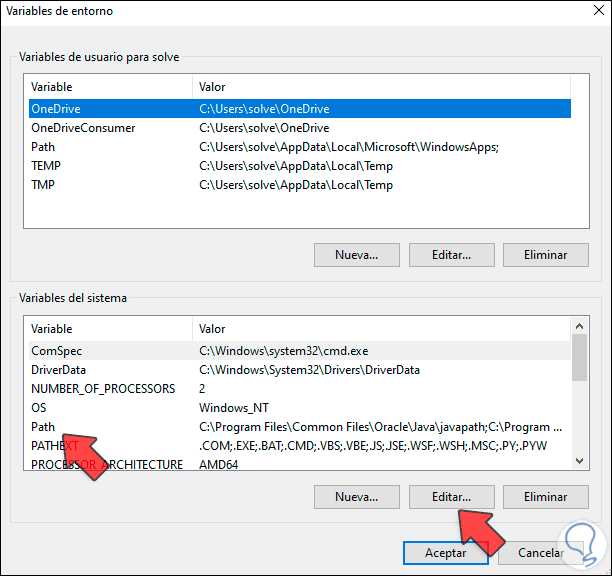
Wir gehen zum Abschnitt “Systemvariablen” und wählen “Pfad”:
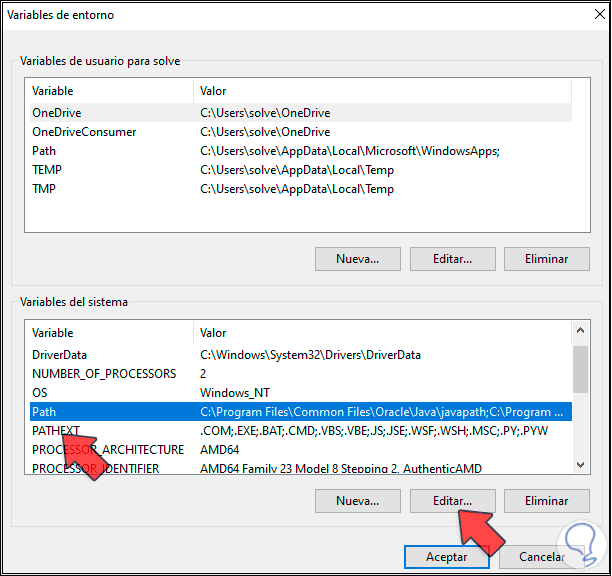
Wir klicken auf “Bearbeiten”, gehen zum Explorer und kopieren den Pfad des bin-Ordners:
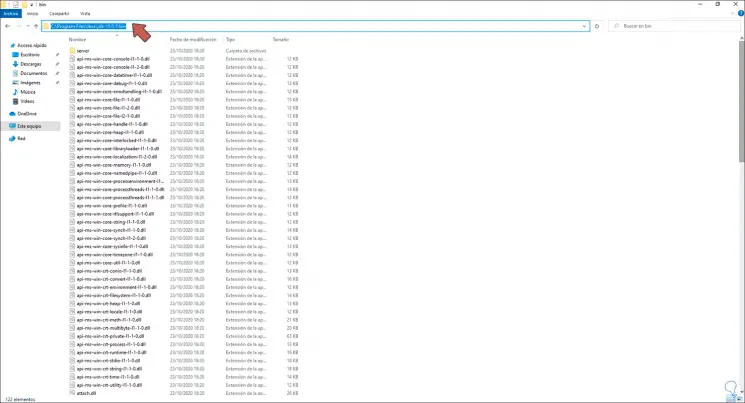
In den Variablen klicken wir auf Neu oder doppelklicken am Ende und fügen diesen Pfad dort ein:
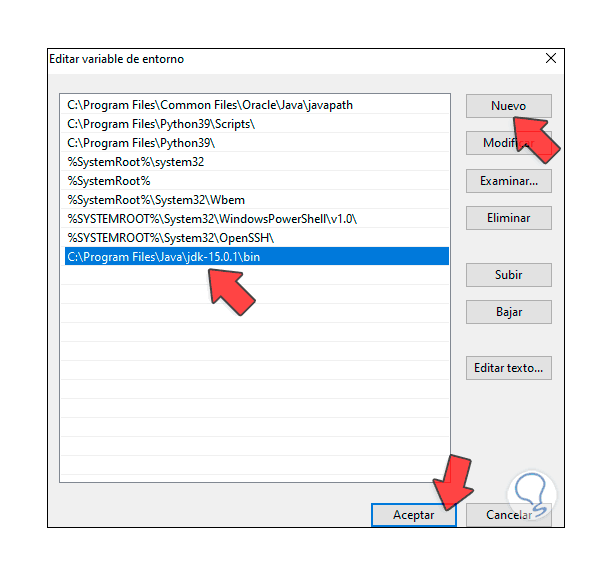
Wir klicken auf OK, um die Änderungen zu speichern. Dieser Pfad wird in die Systemvariablen integriert.
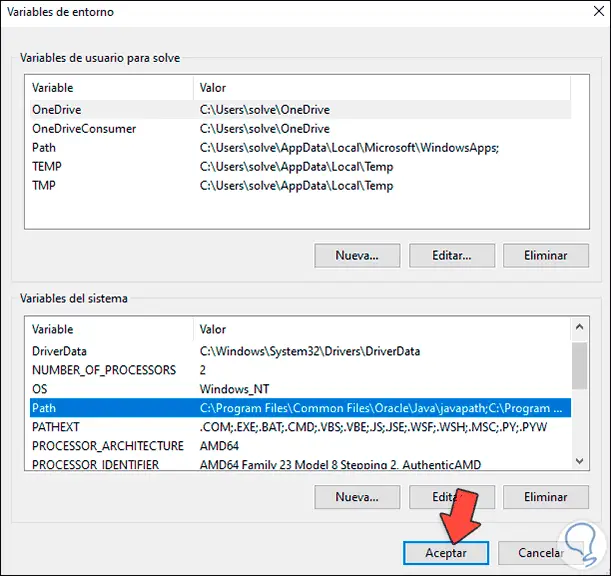
In diesem Abschnitt klicken wir auf “Neu” und weisen Folgendes zu:
- Im Feld “Variablenname” setzen wir JAVA_HOME
- In das Feld “Variablenwert” fügen wir den Pfad des Java-Ordners ein
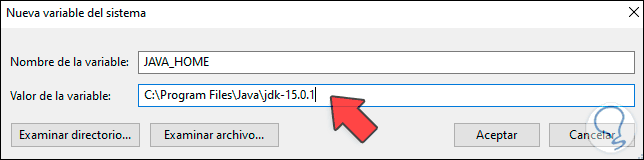
Wir klicken auf OK, um die Änderungen zu speichern und die hinzugefügte Variable anzuzeigen. Wir klicken auf OK, um den Windows 10-Variableneditor zu beenden.
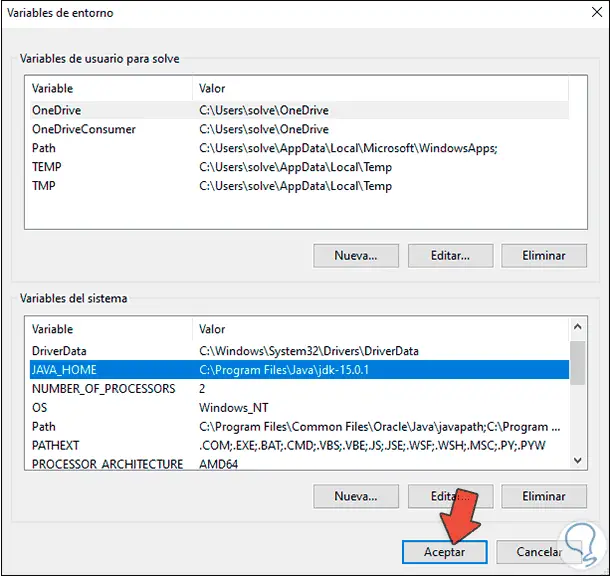
Jetzt greifen wir als Administratoren auf die Eingabeaufforderung zu:
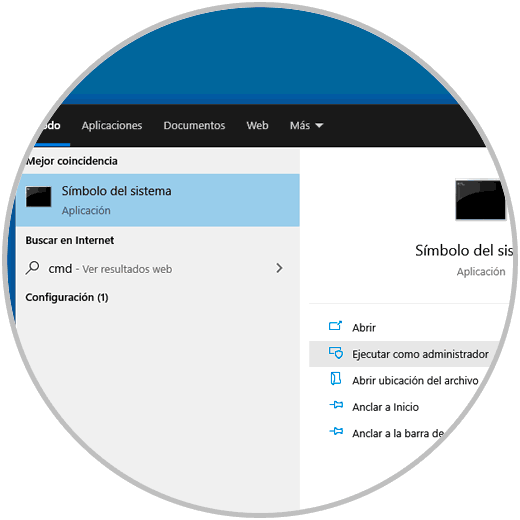
In der Konsole überprüfen wir die Java-Version mit dem folgenden Befehl:
Java-Version
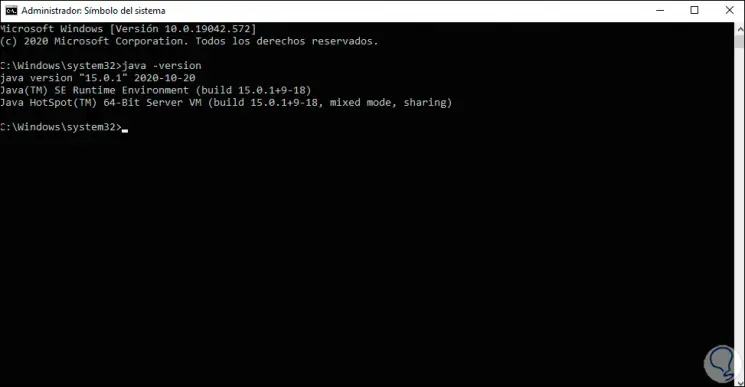
Wir überprüfen die Version der ausführbaren Datei:
Javac-Version
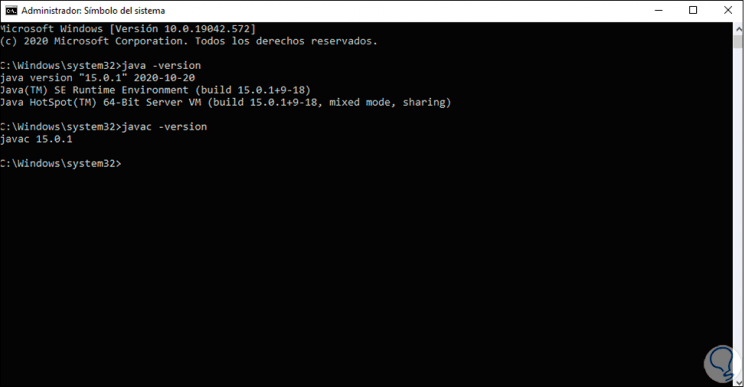
Wir haben den Mechanismus zum Installieren von JDK 15 in Windows 10 gesehen und verfügen über dieses Dienstprogramm für die Anwendungsentwicklung und den Zugriff auf Umgebungen.