Virtualisierung ist zu einem Verbündeten für den Systemadministrator geworden und für den Benutzer, der neue Betriebssysteme oder Anwendungen testen möchte, ohne das physische System zu gefährden, Virtualisierung emuliert die gesamte Betriebssystemumgebung (natürlich nicht zu 100%) mit, damit wir Wissen haben seines Designs, neue Funktionen und etwas Wichtiges, das Kompatibilität ist.
Microsoft hat seine eigene Virtualisierungsplattform entwickelt und es ist Hyper-V, Hyper-V gibt uns die Möglichkeit, verschiedene Betriebssysteme mit dem virtuellen Maschinenmodell in Windows auszuführen, im Fall von Windows 11 können wir 64-Bit-Versionen und in Windows verwenden 11 Pro-, Enterprise- und Education-Editionen, die derzeit nicht für Windows 11 Home unterstützt werden.
- Live-Migration virtueller Maschinen von einem Host auf einen anderen, ohne sie herunterzufahren
- Hyper-V-Replikation
- Virtual Fibre Channel für Konnektivitätsverbesserungen
- SR-IOV-Netzwerke
- Freigegebene .VHDX
- Quick-Create- und Virtual-Machine-Galerie-Funktion
- Standardnetzwerk mit einem NAT-Switch
- CPU-Unterstützung für VM Monitor Mode Extension (VT-c auf Intel-Prozessoren)
- 64-Bit-Prozessor mit Second Level Address Translation (SLAT)
- Mindestens 4 GB RAM
- CentOS und Red Hat Enterprise Linux
- Debian
- SUSE
- orakel linux
- Ubuntu
- FreeBSD
TechnoWikis erklärt, wie man Hyper-V in Windows 11 installiert und so eine zusätzliche Systemwelt auf einem einzigen Computer nutzen kann, ohne in zusätzliche Hardware investieren zu müssen.
ABONNIEREN SIE AUF YOUTUBE
So installieren Sie Hyper-V unter Windows 11
Zunächst müssen wir überprüfen, ob die Virtualisierung auf unserem Computer aktiviert ist, um dies zu überprüfen, öffnen Sie den Task-Manager:

Auf der Registerkarte „Leistung“ gehen wir zu „CPU“ und überprüfen dort, ob die Virtualisierung aktiviert ist:
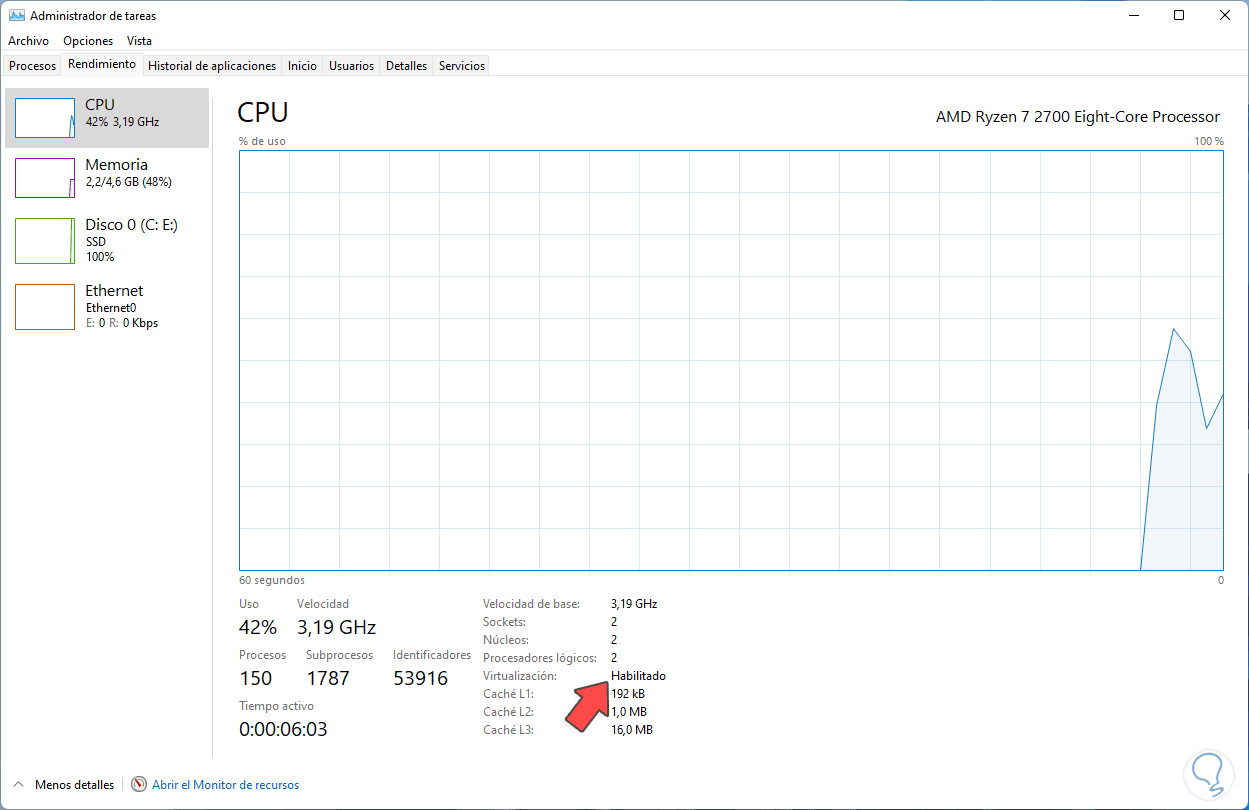
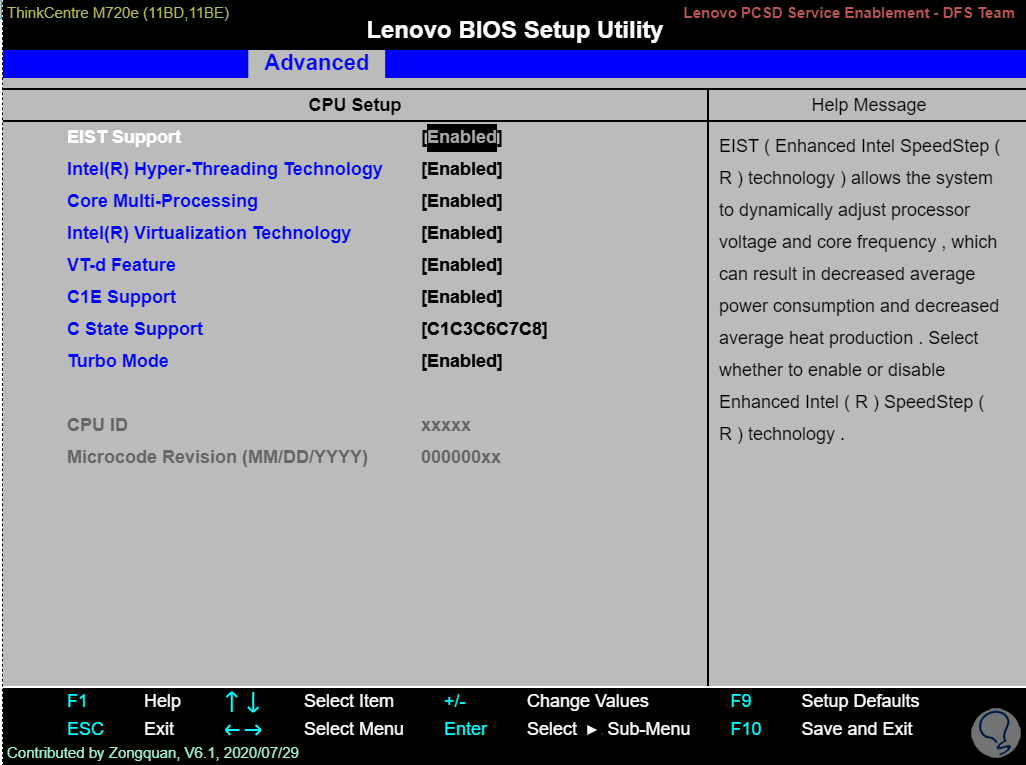
Sobald dies bestätigt ist, was unbedingt erforderlich ist, werden wir die Funktion aktivieren. Dazu geben wir in der Suchmaschine “Zeichen” ein und klicken dann auf “Windows-Funktionen aktivieren oder deaktivieren”:
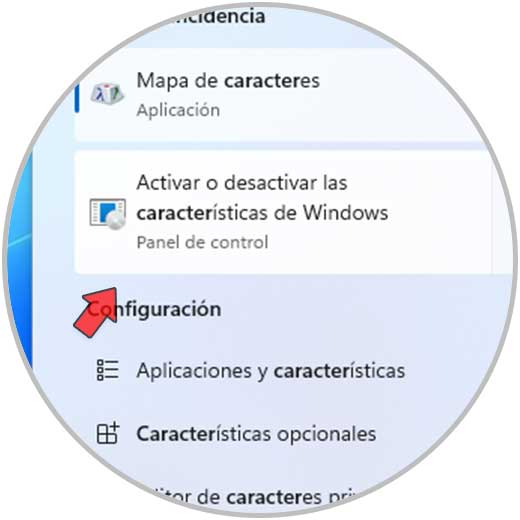
Im Popup-Fenster suchen wir die Hyper-V-Zeile:
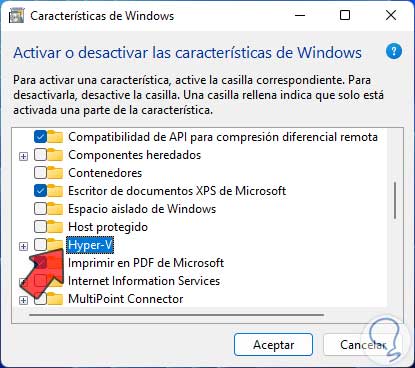
Aktivieren Sie das Kontrollkästchen “Hyper-V”:
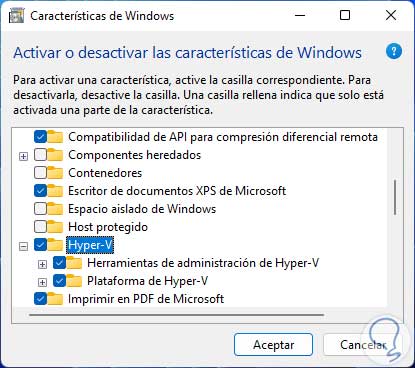
Wir klicken auf OK und warten, bis die entsprechenden Dateien durchsucht werden:
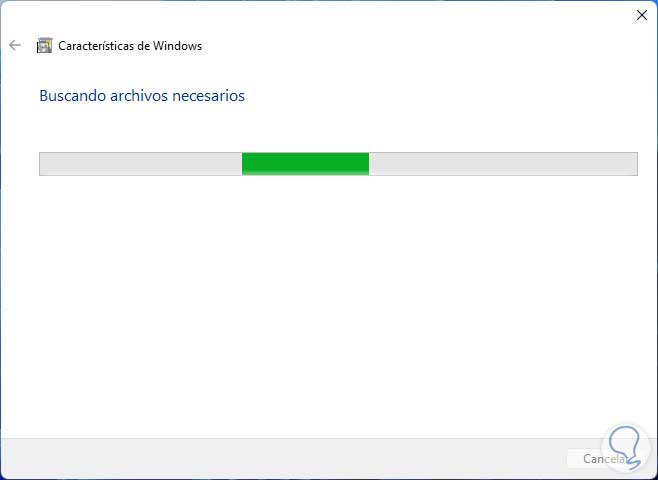
Am Ende sehen wir Folgendes:
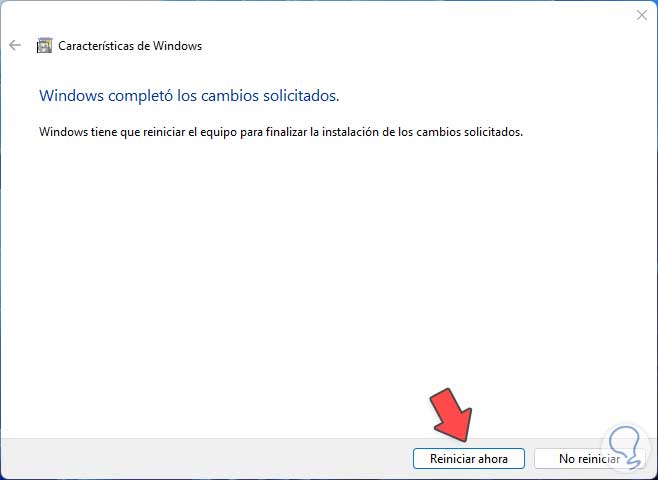
Wir starten Windows 11 neu, damit das Feature installiert wird:
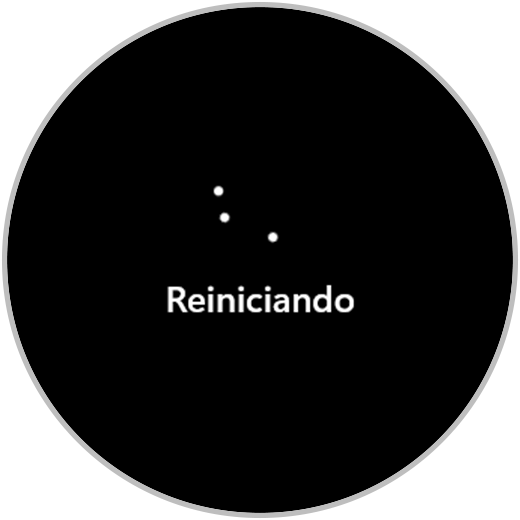
Wir können sehen, dass die Hyper-V-Funktion installiert wird:

Dann sehen wir den Prozentsatz der Installation davon:
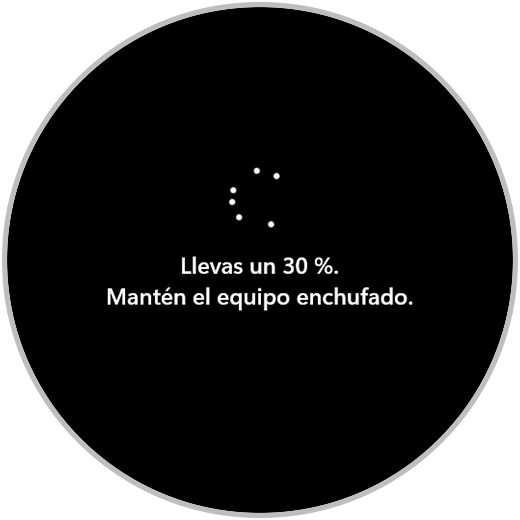
Das System wird erneut neu gestartet:
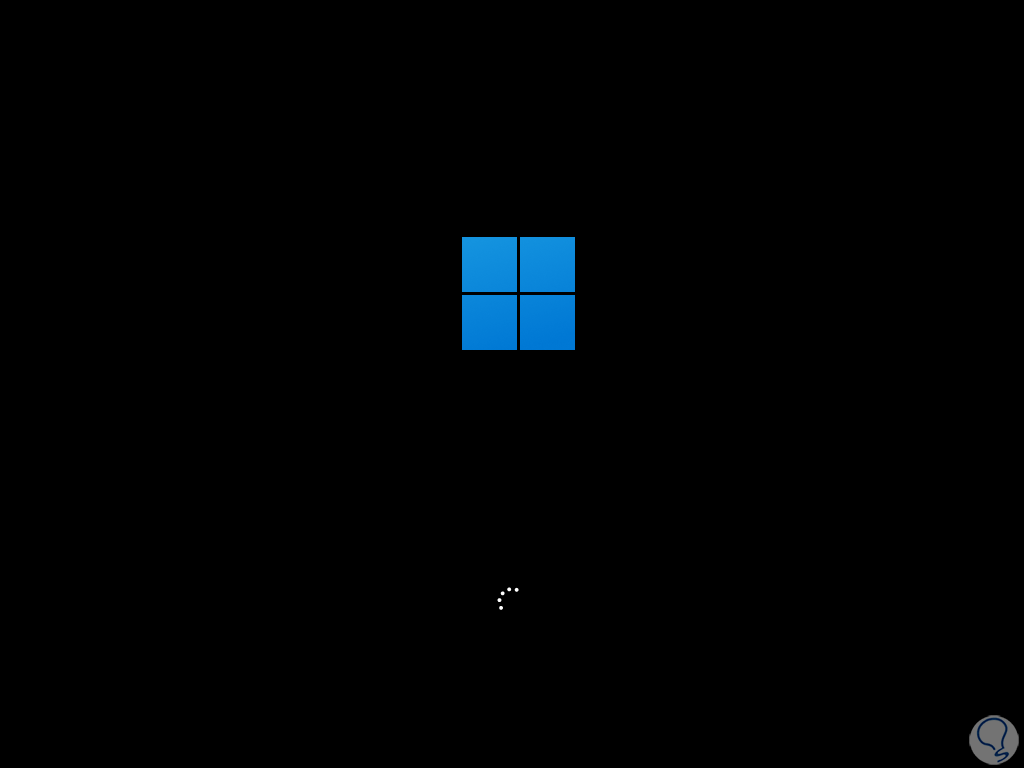
Der Hyper-V-Installationsprozess wird abgeschlossen:

Beim Einloggen öffnen wir Hyper-V aus dem Browser:
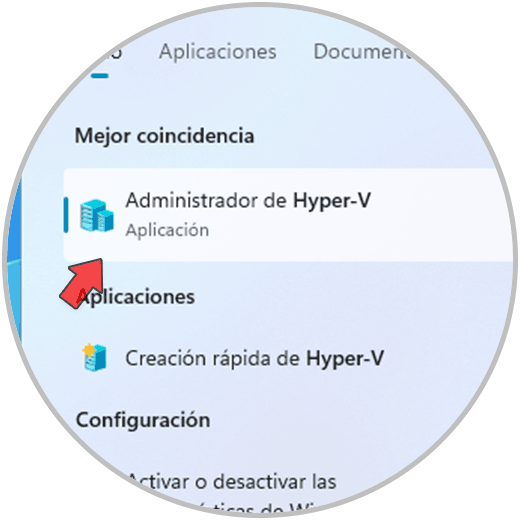
Hyper-V Manager wird gestartet:
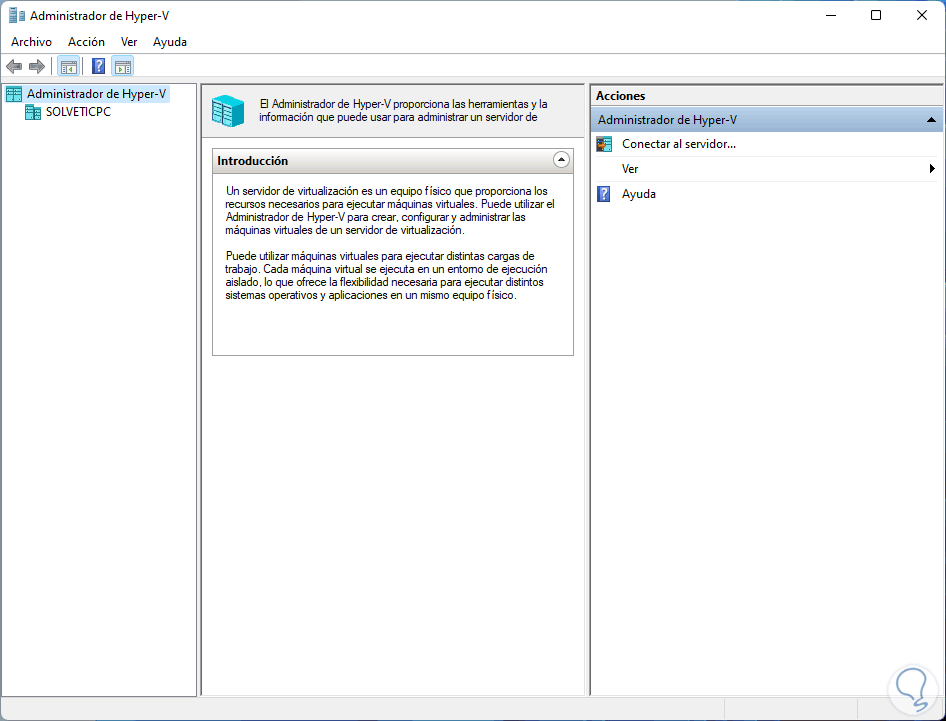
Wir wählen das lokale Team aus, um Ihre Optionen zu sehen:
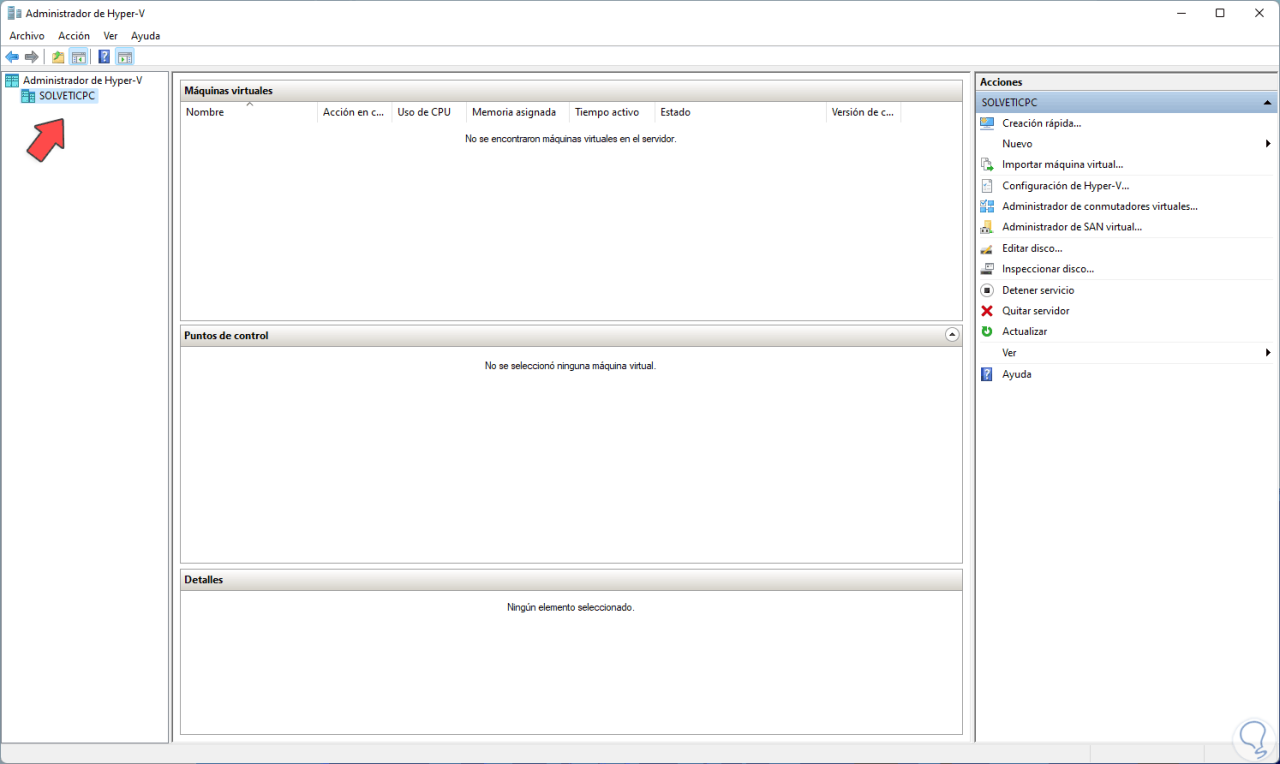
Wir erstellen eine neue Maschine und konfigurieren jeden Teil davon, indem wir auf “Neu – Maschine” klicken, der Assistent wird gestartet:
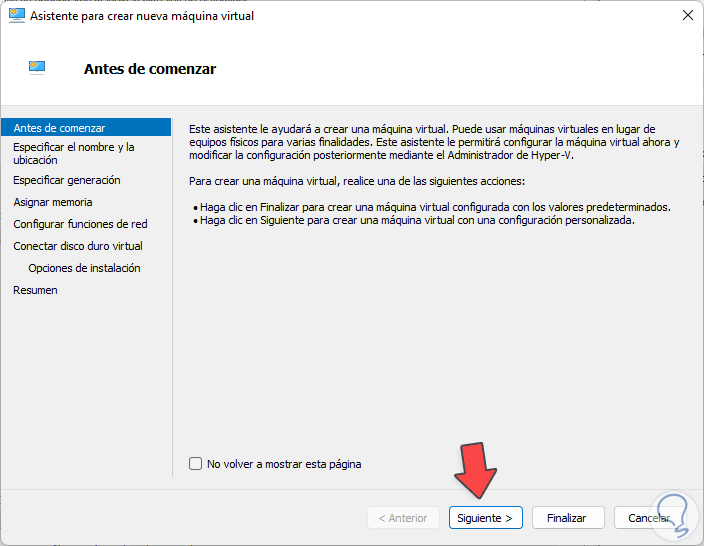
Im nächsten Fenster vergeben wir den Namen der virtuellen Maschine:
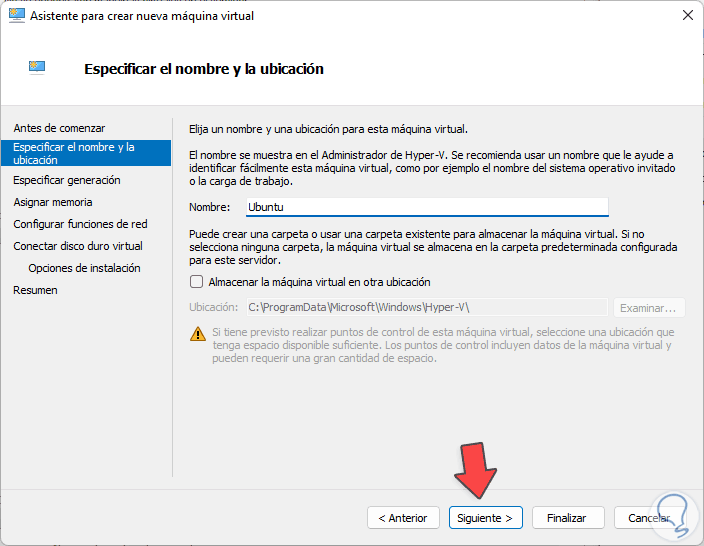
Dann wählen wir die zu verwendende Generation aus, mit Generation 1 können wir 32-Bit- und 64-Bit-Systeme verwenden, während mit Generation 2 nur 64-Bit-Systeme und UEFI verwendet werden können:
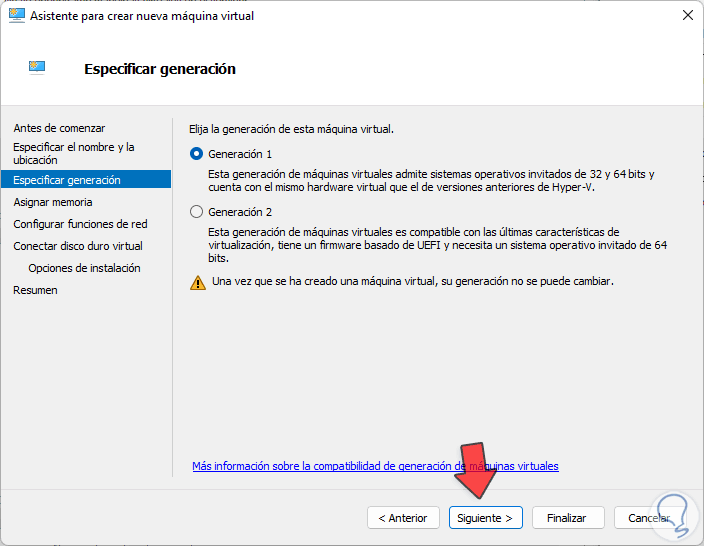
Jetzt definieren wir den zu verwendenden RAM:
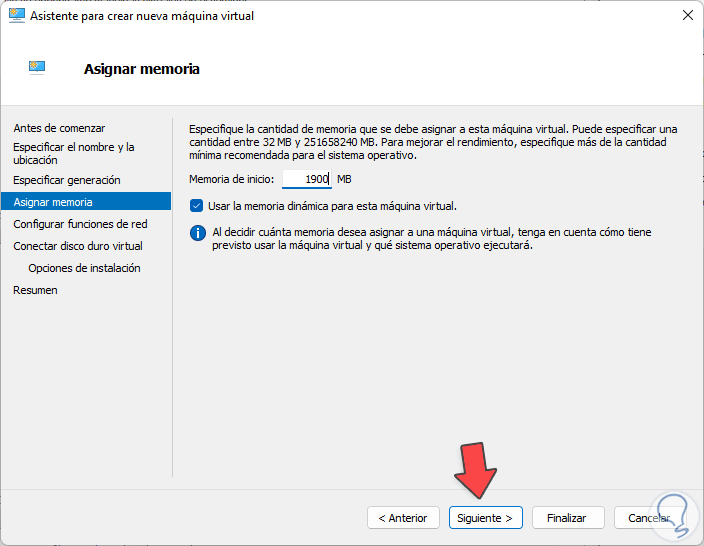
Wir stellen die zu verwendende Netzwerkverbindung her:
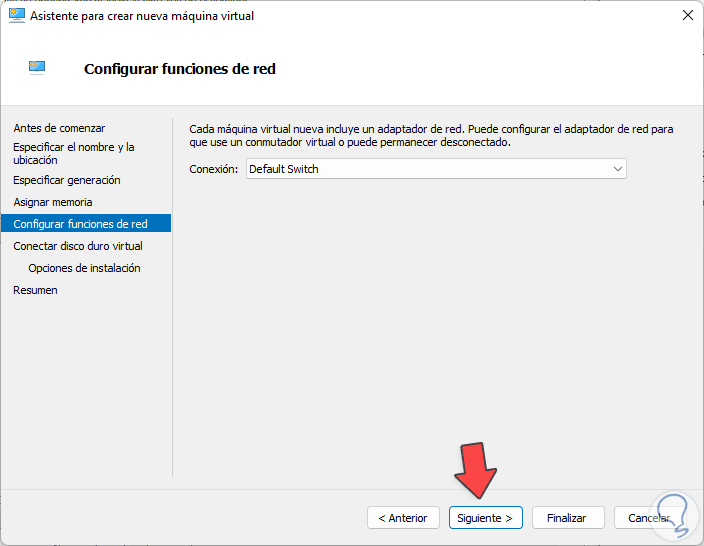
Wir definieren den Pfad und die Größe der virtuellen Festplatte:
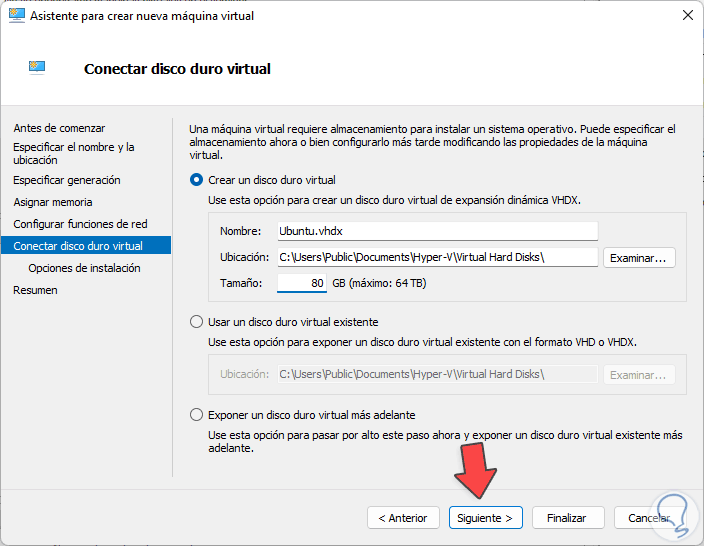
Jetzt können wir im nächsten Fenster eine physische Festplatte oder ein ISO-Image für die Installation verwenden:
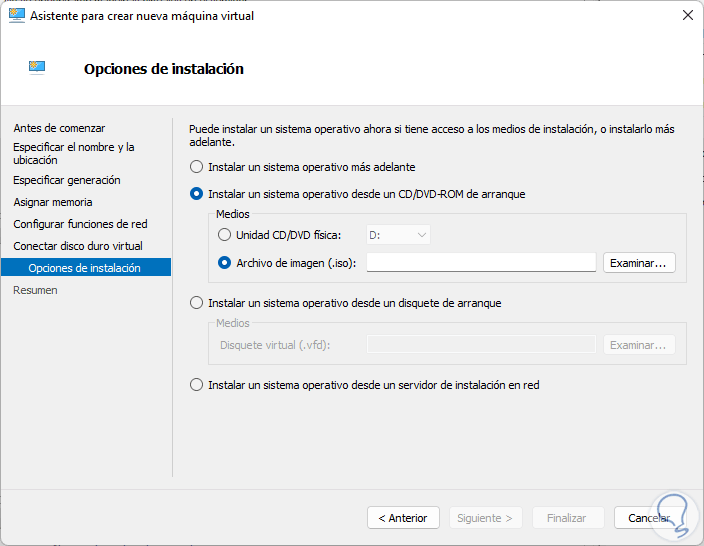
In diesem Fall verwenden wir ein ISO-Image:
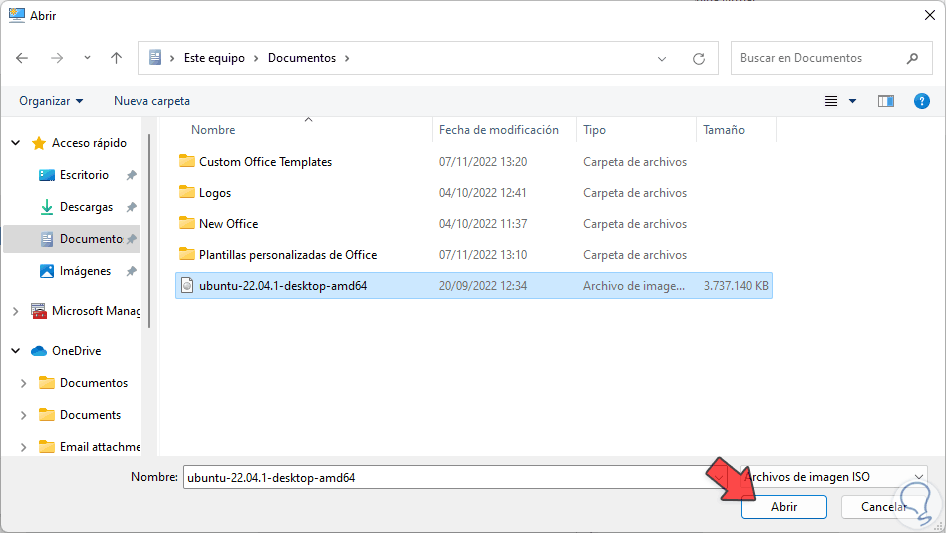
Wir fügen es hinzu:
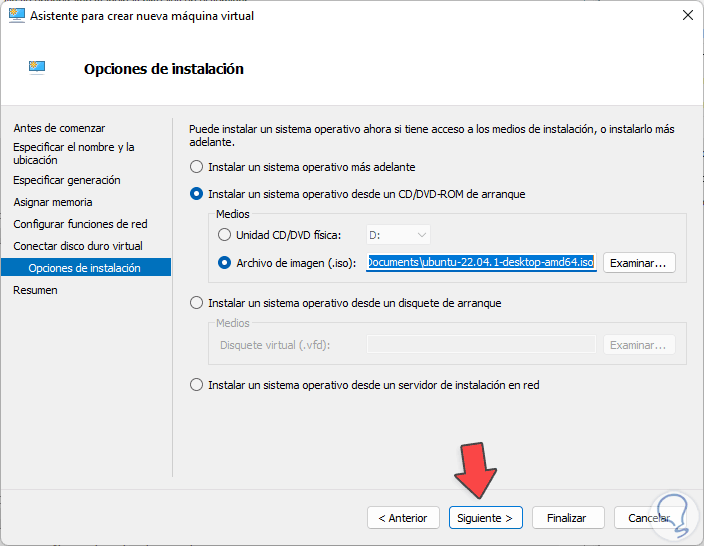
Schließlich sehen wir eine Zusammenfassung der Maschine, die in Hyper-V in Windows 11 erstellt werden soll:
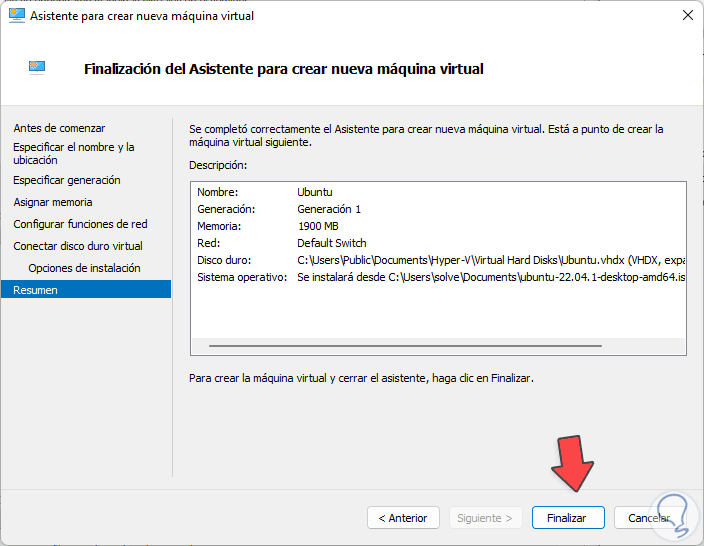
Wir klicken auf „Fertigstellen“, um den Vorgang abzuschließen:
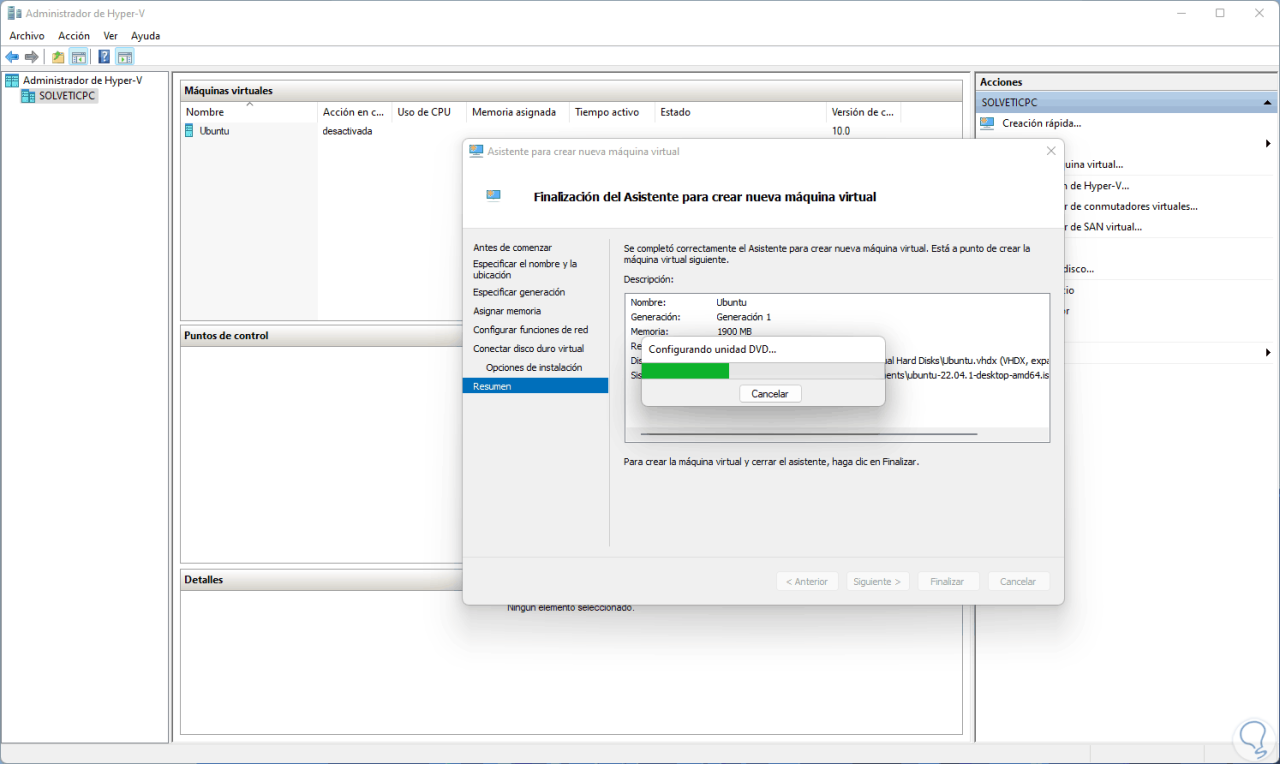
Nun wählen wir die virtuelle Maschine aus und klicken auf „Verbinden“:
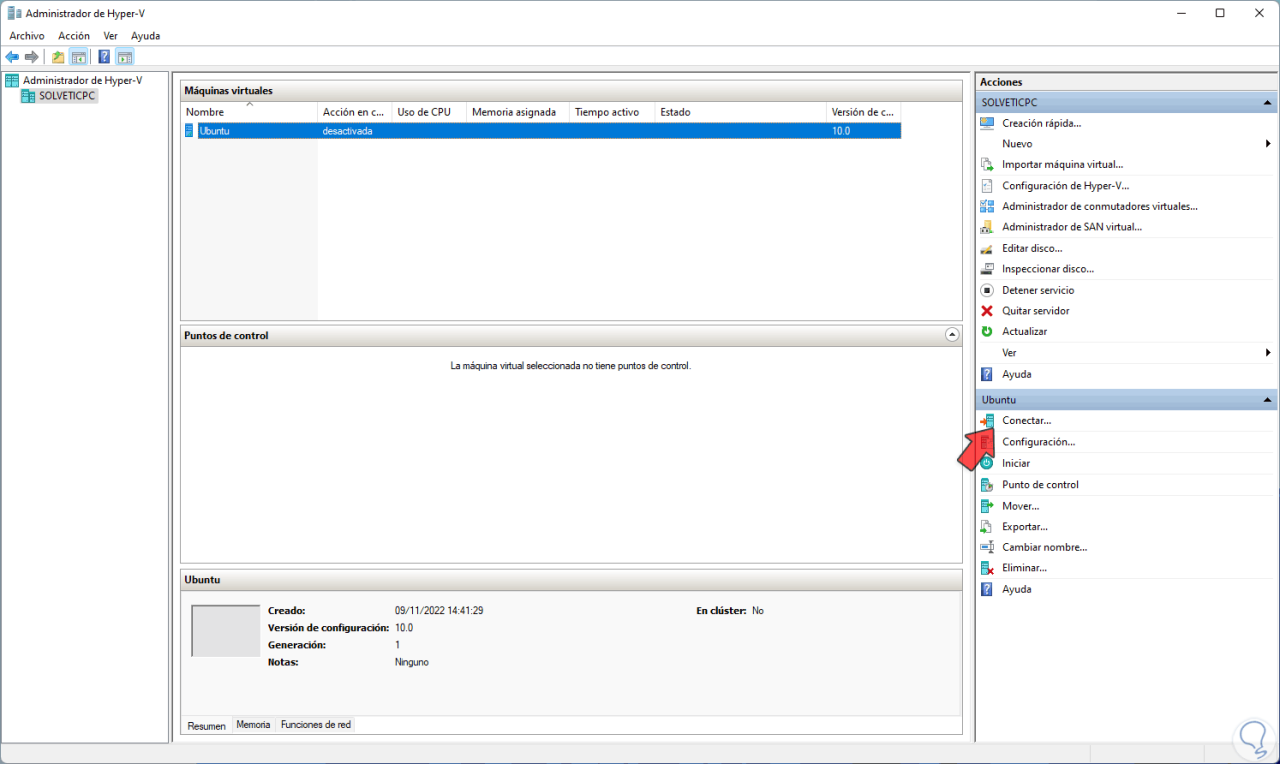
Dies öffnet das Fenster für diese Maschine:
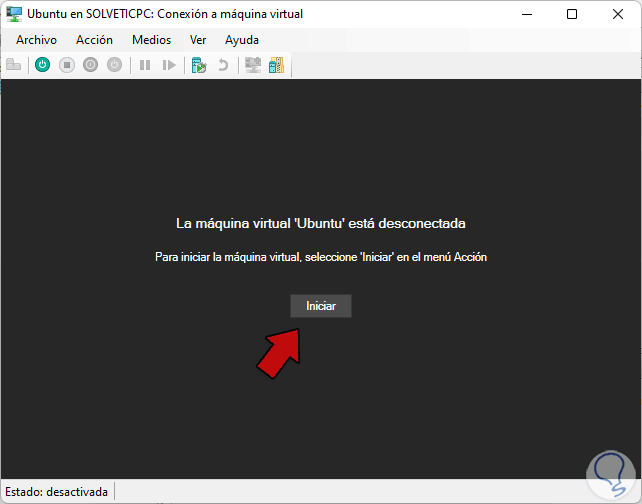
Wir klicken auf „Start“, um den Installationsvorgang zu starten:
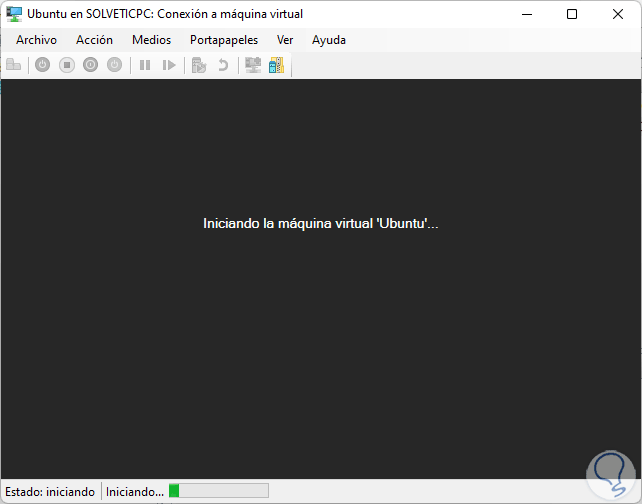
Dort kann validiert werden, dass wir virtuelle Maschinen mit Hyper-V in Windows 11 erstellen können. Wir haben die verschiedenen Konfigurationsoptionen.
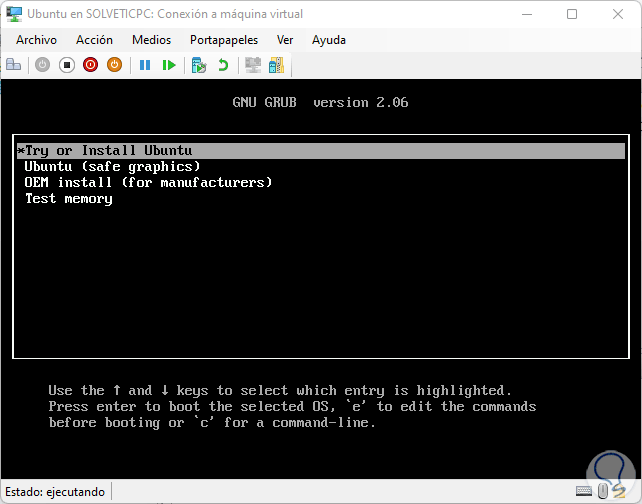
Dies ist die Methode, um Hyper-V unter Windows 11 zu installieren und seine Vorteile und Nutzen zu genießen.