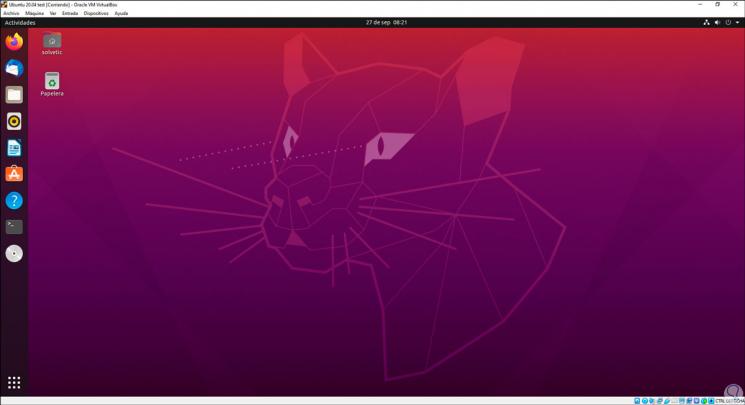VirtualBox ist möglicherweise eine der bekanntesten und am häufigsten verwendeten Virtualisierungsanwendungen für alles, was es uns für die Arbeit und Steuerung virtualisierter Umgebungen bietet, da es zahlreiche Merkmale integriert, die es von anderen unterscheiden, sowohl die Option, in verschiedenen Betriebssystemen verwendet zu werden, als auch Die Integration einzigartiger Funktionen, damit der Unterschied, den wir in einem virtuellen Team haben, nicht bemerkt wird. Diese Funktionen sind eng mit den Guest Additions von VirtualBox Ubuntu verknüpft .
- Die Integration des Mauszeigers in die Funktion “Erfassung und Freigabe von Tastatur und Maus” erfolgt durch die Installation eines speziellen Maustreibers im Gast, der wiederum die Kommunikation mit dem physischen Maustreiber herstellt, der die Ausführung ermöglicht Mausaufgaben in der virtuellen Maschine
- Verbesserte Videounterstützung bei der Installation spezieller Treiber
- Freigegebene Ordner, dank derer Dateien zwischen der physischen und der virtuellen Ausrüstung ausgetauscht werden können. Diese freigegebenen Ordner fungieren als Netzwerkfreigabe
- Option zum Zuordnen von Fenstern auf dem Host-Desktop
- Generische Kommunikationskanäle zwischen Host und / oder Gast ermöglichen die Steuerung und Überwachung der Ausführung von Gästen direkt in der VirtualBox-Konsole
- Freigegebene Zwischenablage: Dadurch kann die Zwischenablage des Gastbetriebssystems für das Hostbetriebssystem freigegeben werden.
- Zeitsynchronisation, mit der die Systemzeit des Gasts mit der des Hosts synchronisiert werden kann und die für Aufgaben geeignet ist, bei denen eine genaue Zeit erforderlich ist
- Automatisierte Anmeldungen
In diesem Sinne wollen wir sehen, wie Guest Additions unter Ubuntu 20.04 installiert wird.
Um auf dem Laufenden zu bleiben, abonniere unseren YouTube-Kanal! ABONNIEREN
Installieren Sie VirtualBox Guest Additions unter Ubuntu 20.04
Wir greifen auf das Terminal zu und führen dort den folgenden Befehl aus:
sudo apt install build-essential dkms Linux-Header - $ (uname -r)
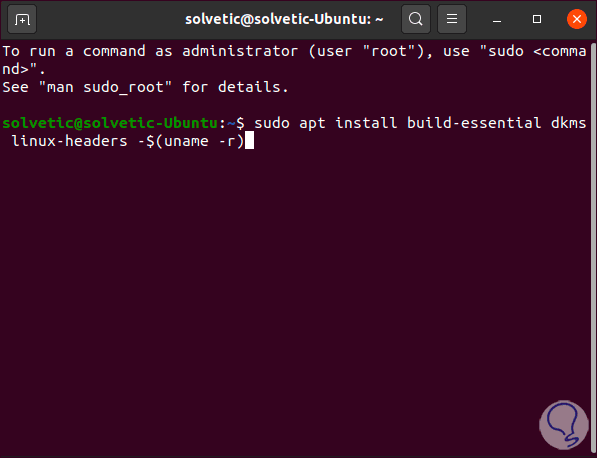
Wir drücken die Eingabetaste und müssen danach die Installation mit der S-Taste validieren:
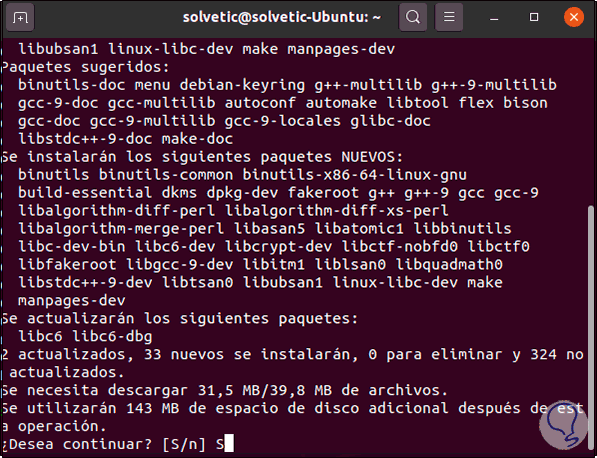
Am Ende dieses Prozesses sehen wir Folgendes:
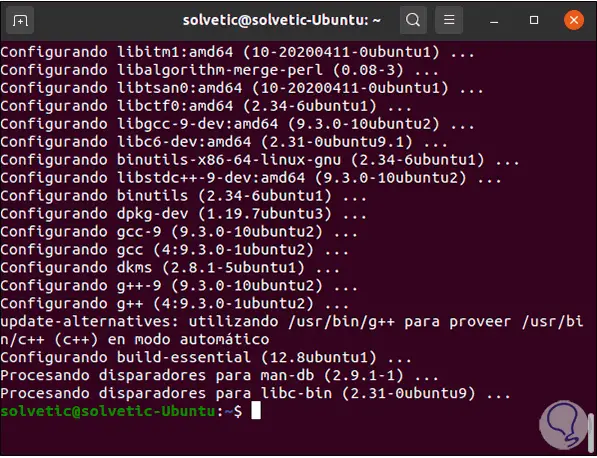
Danach gehen wir zum Menü “Geräte” und wählen die Option “CD-Image der << Guest Additions >> einlegen”:
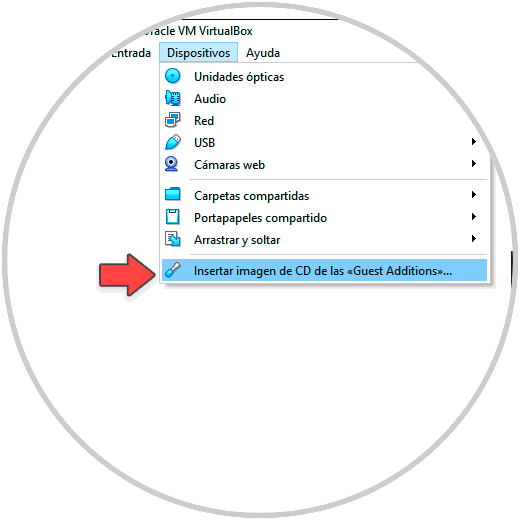
Das folgende Fenster wird angezeigt:
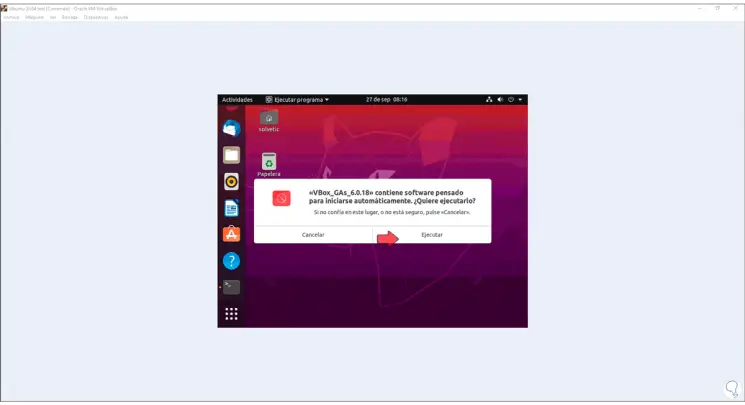
Wir klicken auf “Ausführen” und müssen danach das lokale Administratorkennwort eingeben:
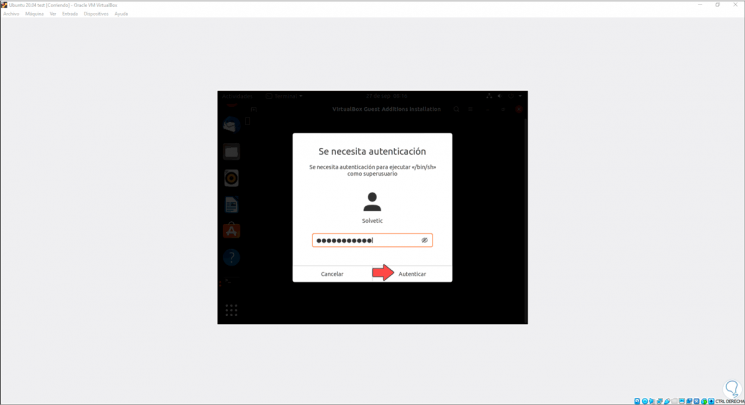
Wir klicken auf “Authentifizieren” und der gesamte Prozess der Installation der Treiber und anderer Guest Additions-Parameter wird im Terminal ausgeführt:
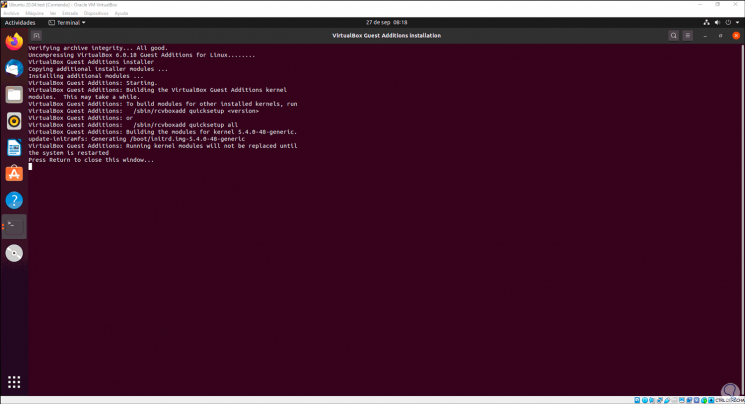
Wir drücken eine beliebige Taste, um das Terminal zu verlassen, und schalten danach die virtuelle Maschine aus. Wir gehen zu VirtualBox und wählen die Ubuntu 20.04-Maschine aus:
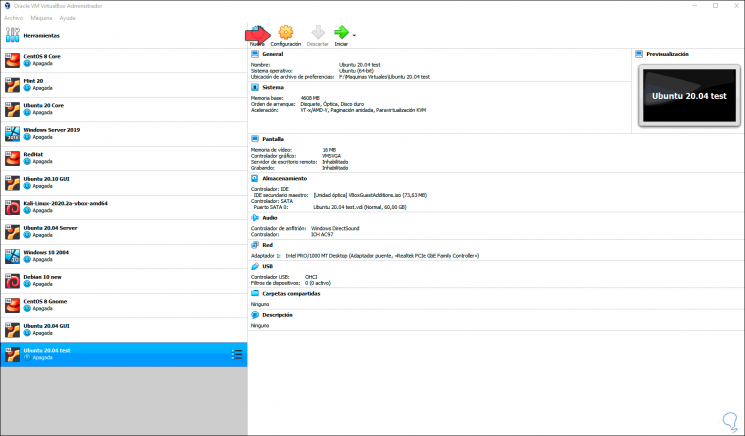
Wir klicken auf “Einstellungen” und gehen im Abschnitt “Allgemein” zur Registerkarte “Erweitert” und können die Option “Bidirektional” in den Feldern “Zwischenablage freigeben” und “Drag & Drop” aktivieren. Wir klicken auf OK, um die Änderungen zu speichern.
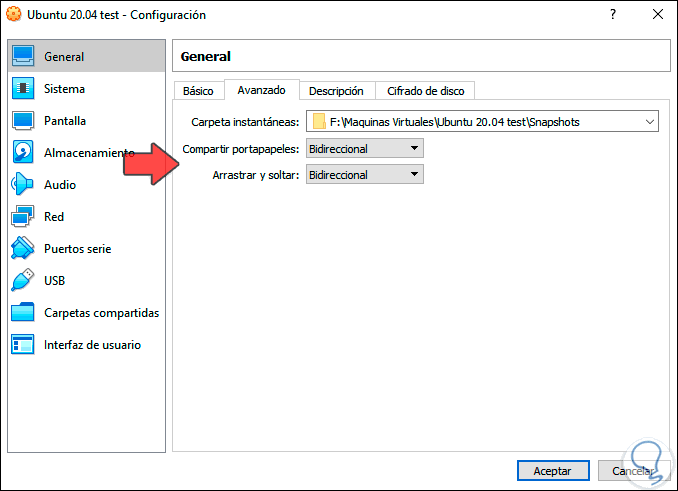
Wir starten die virtuelle Maschine und sie kann die gesamte aktuelle Bildschirmauflösung einnehmen. Außerdem können alle Funktionen der von uns erwähnten Guest Additions verwendet werden: